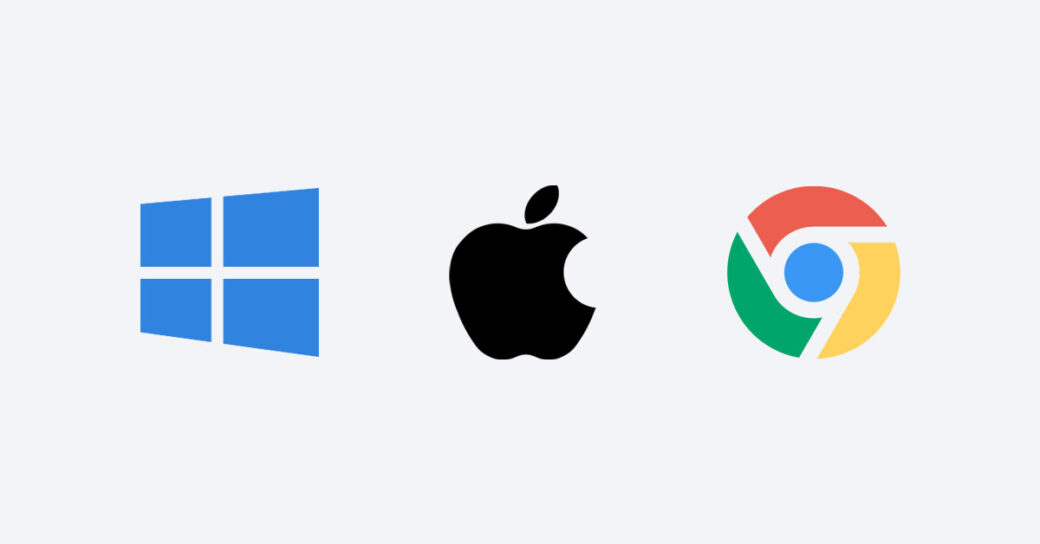当サイトはアフィリエイト広告を利用しています。
パソコンで使いたいアプリがある場合や、パソコンが「重い」と感じる場合、まずはパソコンのスペックを確認してみましょう。
パソコンのスペックがわかると、
- 使おうとしているアプリはちゃんと動くか?
- パソコンを買い替えたほうがいいか?
こういった疑問・不安が解消されます。
そこで今回は、パソコン(Windows11)のスペック確認方法をご紹介します。
パソコンの用途別スペック目安
パソコンのスペックで特に重要なのは、「CPU」「メモリ」「ストレージ」「グラフィックス」の4つです。用途別の目安は以下のようになっています。
| 動画視聴 | 書類作成・Web会議 | ブログ | イラスト・漫画制作 | プログラミング | 動画編集 | ゲーム | |
|---|---|---|---|---|---|---|---|
| CPU | Core i5 Ryzen 5 | Core i5 Ryzen 5 | Core i5 Ryzen 5 | Core i5 Ryzen 5 | Core i5 Ryzen 5 | Core i7 Ryzen 7 | Core i7 Ryzen 7 |
| メモリ | 8GB | 8GB | 8GB | 8~16GB | 16GB | 32GB | 32GB |
| ストレージ | SSD 256GB | SSD 256GB | SSD 256GB | SSD 512GB | SSD 512GB | SSD 1TB | SSD 1TB |
| グラフィックス | 内蔵GPU | 内蔵GPU | 内蔵GPU | GeForce RTX 4060 Radeon RX 6700 XT | GeForce RTX 4060 Radeon RX 6700 XT | GeForce RTX 4060 Radeon RX 6700 XT | GeForce RTX 4060 Radeon RX 6700 XT |

mono
「このスペック以下は絶対にダメ!」というわけではないですが、快適さを求めるならこれくらいのスペックがあると安心です。
パソコンの用途別必要スペックについて、もっと詳しく知りたい方は以下の記事をご覧ください。
パソコン(Windows11)のスペック確認方法
パソコン(Windows11)のスペック確認方法を、以下の項目別にご紹介します。
- OS
- CPU
- メモリ
- ストレージ
- グラフィックス
- 解像度
- 画面サイズ
OSの確認方法
OSのエディションやバージョンは、設定アプリのシステム>バージョン情報画面で確認できます。
まずタスクバーのスタートボタンを右クリックして「システム」をクリックします。
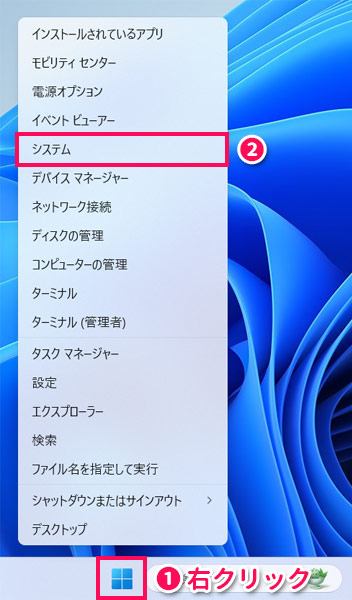
すると設定アプリのシステム>バージョン情報画面が表示されるので、「Windowsの仕様」の「エディション」「バージョン」項目を確認しましょう。
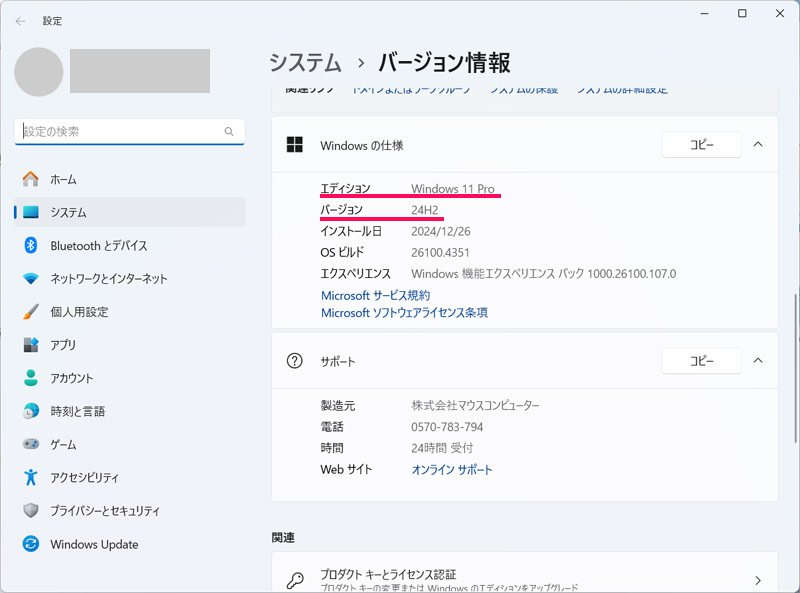
CPUの確認方法
CPUの型番やクロック周波数も、OSと同じく設定アプリのシステム>バージョン情報画面で確認できます。「プロセッサ」項目のうち、「◯◯CPU」が型番、「◯GHz」がクロック周波数です。なお、「GHz」が2つ表示されている場合は、最初に表示されているのが「基本的なクロック周波数」、2つ目に表示されているのが「リアルタイムのクロック周波数」となっています。
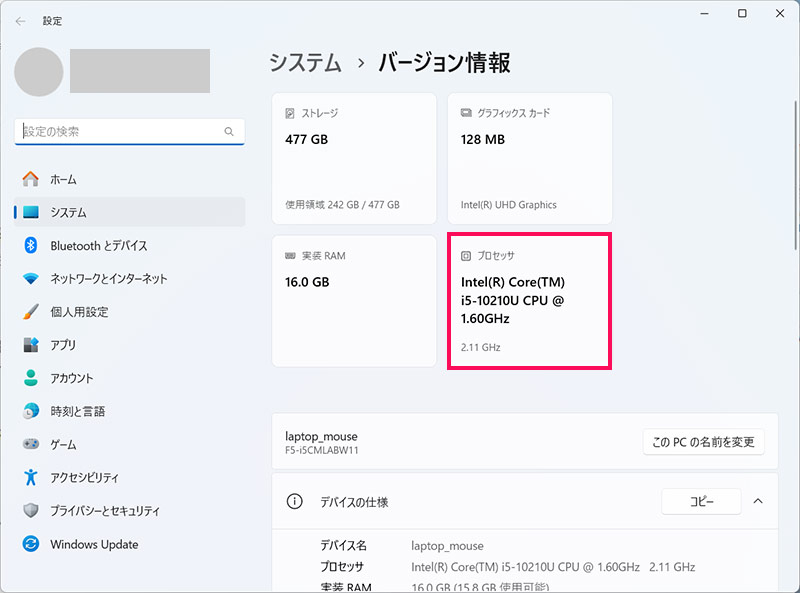
CPUのコア数やスレッド数については、「システム情報」画面で確認できます。
タスクバーの検索バーに「msinfo」と入力し、表示された「システム情報」をクリックします。
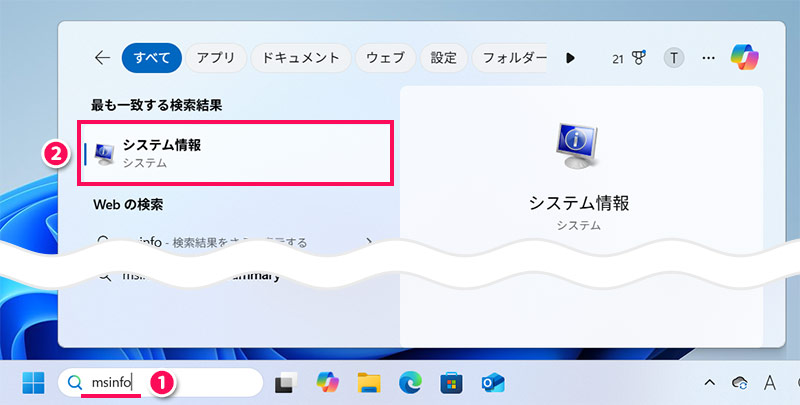
すると「システム情報」画面が表示されるので、「プロセッサ」項目を確認しましょう。「◯個のコア、◯個のロジカルプロセッサ」と表示されているはずです(ロジカルプロセッサ=スレッド数)。末尾が省略されて全体が確認できない場合は、プロセッサの行をクリックしてからカーソルを合わせると表示されるツールチップで確認しましょう。
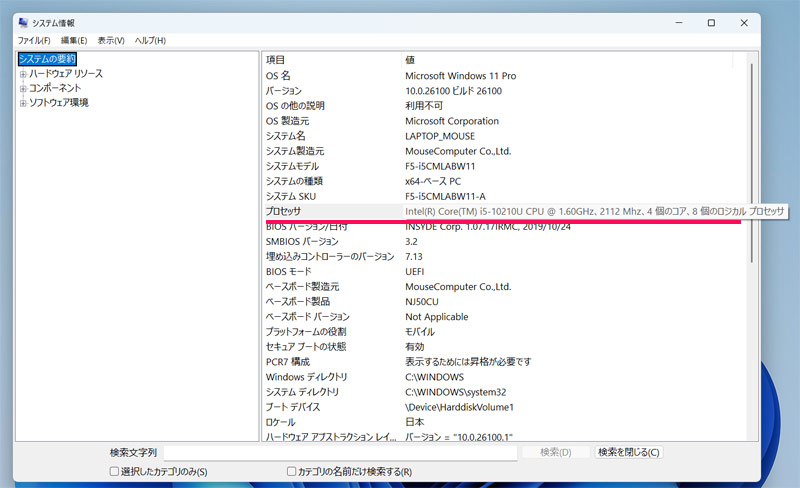
メモリの確認方法
メモリの容量も、同じく設定アプリのシステム>バージョン情報画面で確認できます。「実装RAM」項目に表示されているのがメモリの容量です。
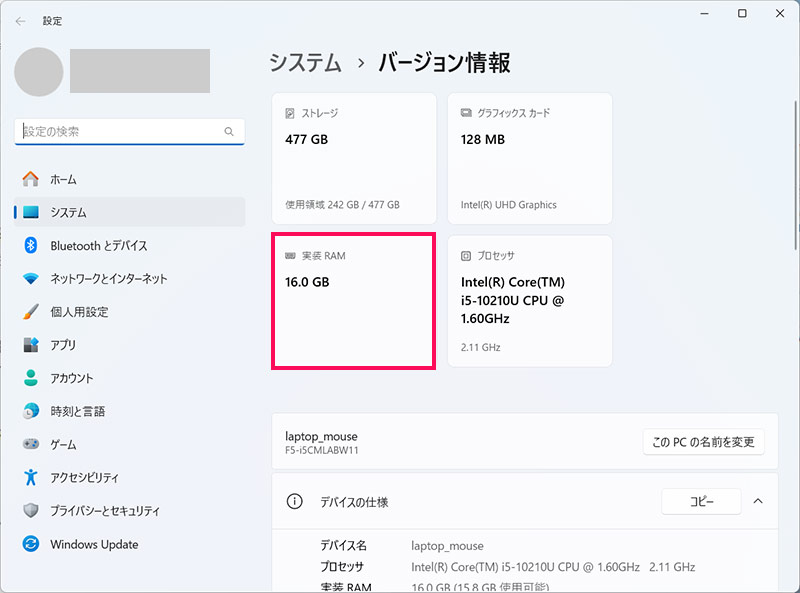
ストレージの確認方法
ストレージの容量も、同じく設定アプリのシステム>バージョン情報画面で確認できます。「ストレージ」項目に表示されているのがストレージの容量です。ここでは現時点でどのくらいの容量を使用しているかどうかも確認できます。
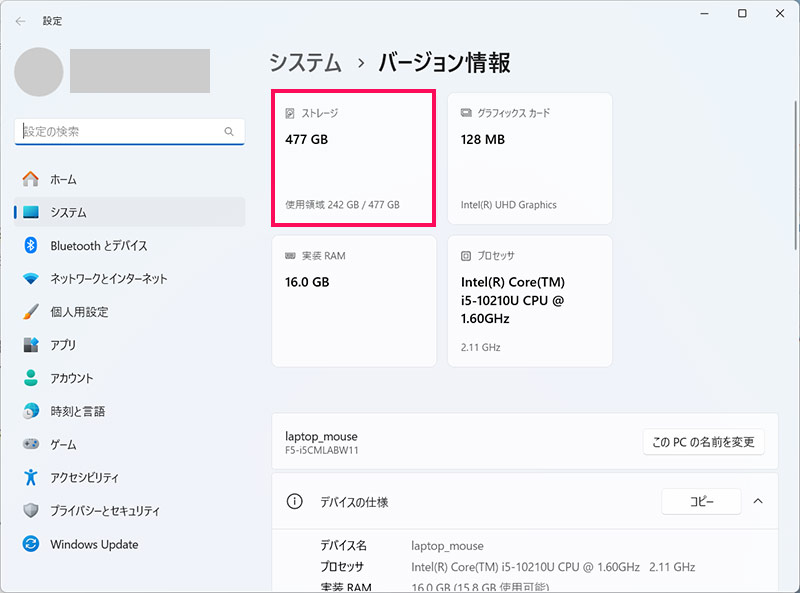
この画面で確認できない場合は、システム>ストレージ画面で確認しましょう。まず「システム」をクリックします。
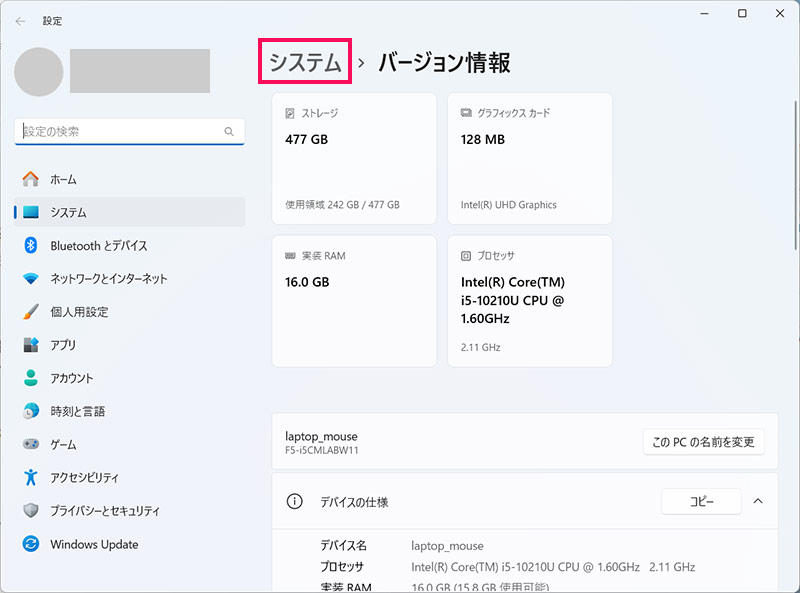
「ストレージ」をクリックします。
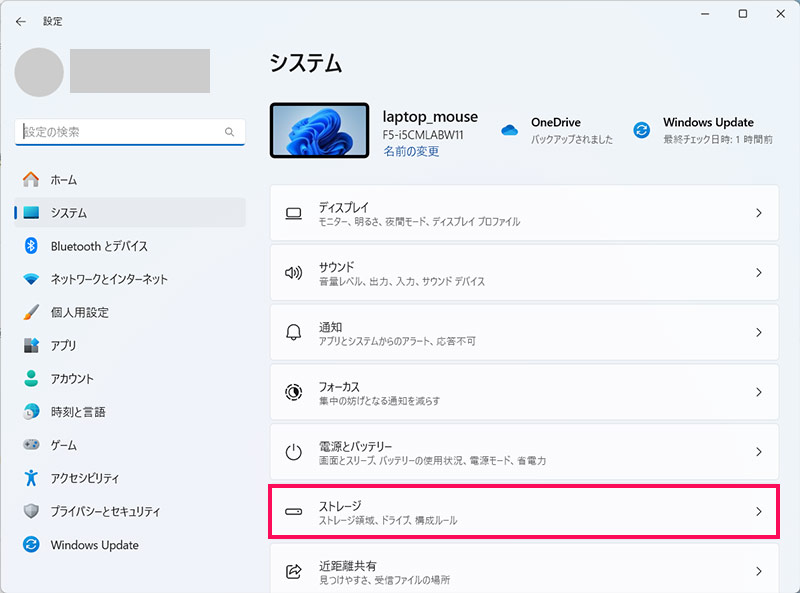
するとシステム>ストレージ画面が表示されるので、赤枠で囲まれた部分を確認しましょう。
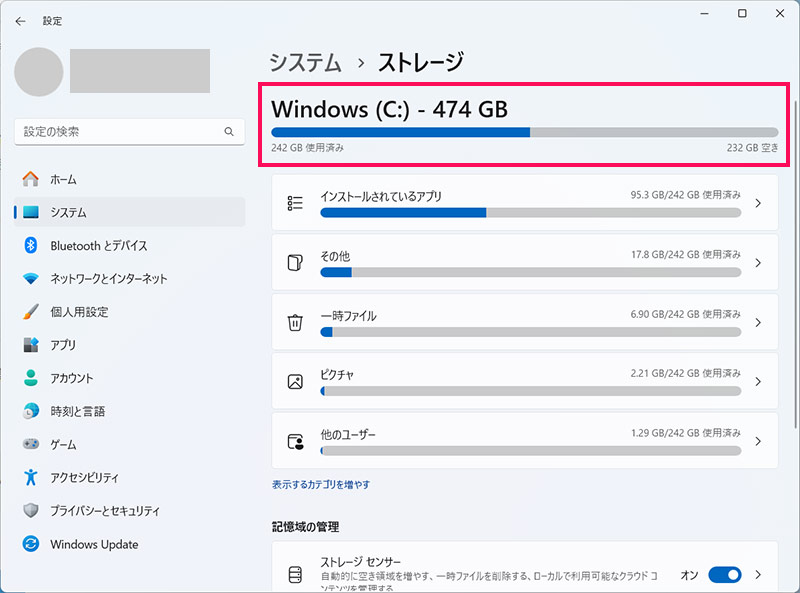
ストレージがHDDなのかSSDなのかは、「ドライブの最適化」画面で確認できます。
タスクバーの検索バーに「デフラグ」と入力し、表示された「ドライブのデフラグと最適化」をクリックします。
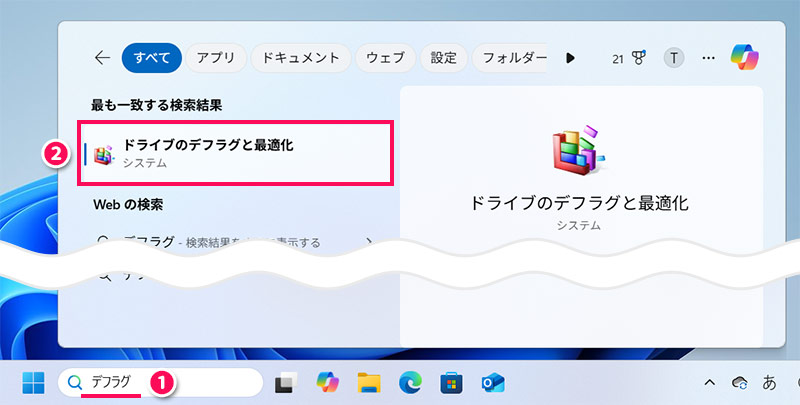
すると「ドライブの最適化」画面が表示されるので、「メディアの種類」項目を確認します。「ソリッドステートドライブ=SSD」「ハードディスクドライブ=HDD」です。
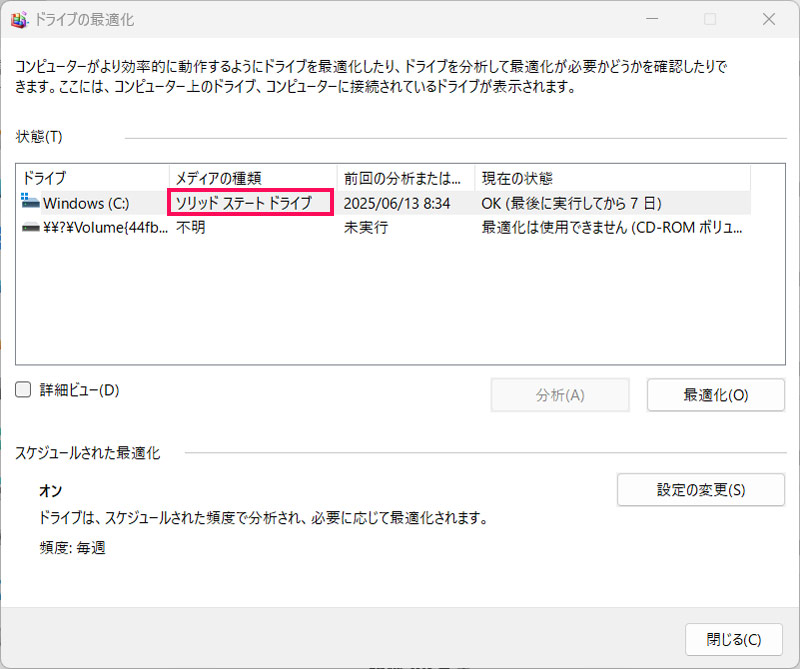
グラフィックスの確認方法
グラフィックスの名前や容量も、同じく設定アプリのシステム>バージョン情報画面で確認できます。「グラフィックスカード」項目に表示されているのが、グラフィックスの名前と容量です。
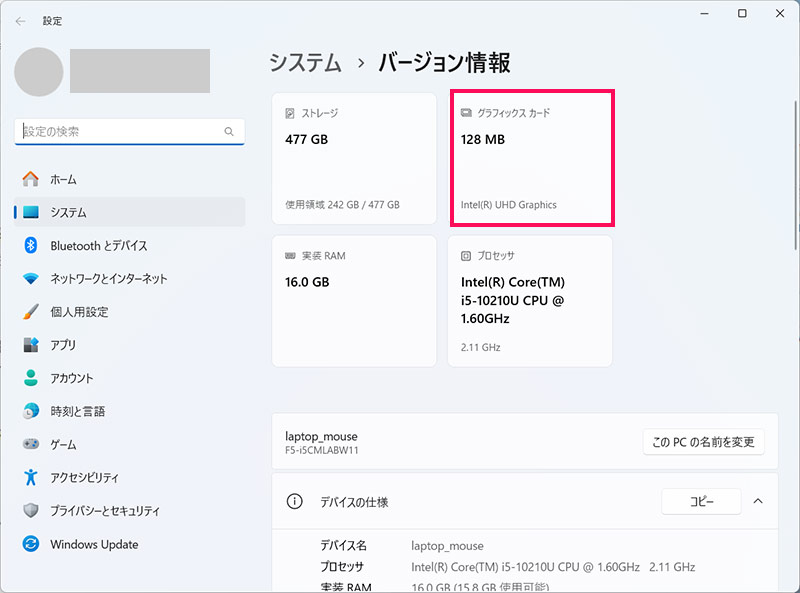
設定アプリで確認できない場合は、「DirectX診断ツール」で確認しましょう。まずタスクバーの検索バーに「dxdiag」と入力し、表示された「dxdiag」をクリックします。
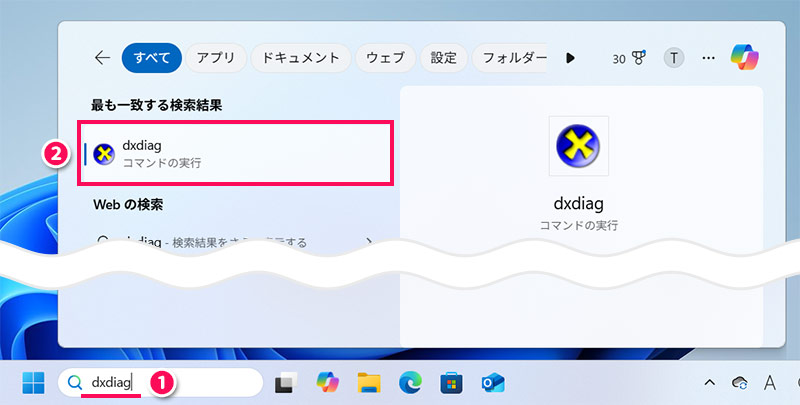
するとDirectX診断ツールが立ち上がるので、「ディスプレイ」タブを開きます。この画面でグラフィックスについて確認できます。
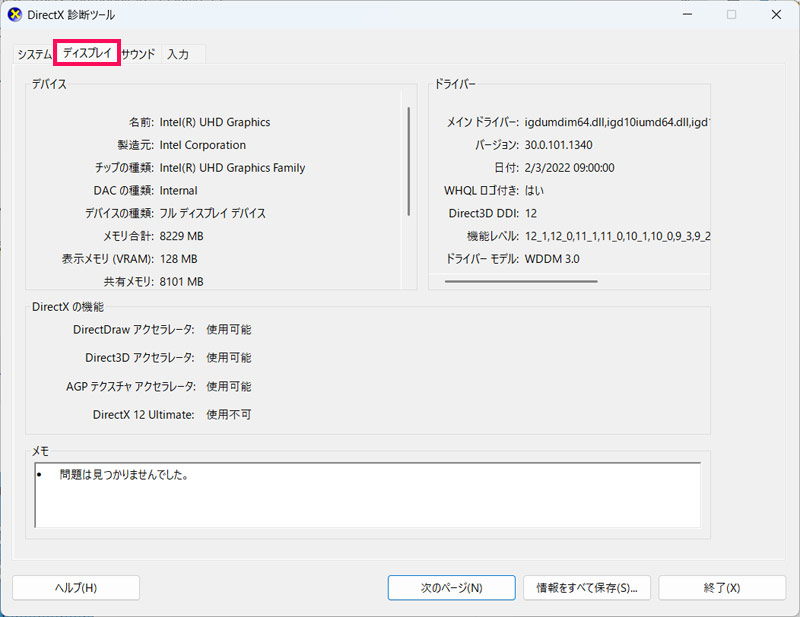
解像度の確認方法
モニターの解像度は、設定アプリのシステム>ディスプレイ画面で確認できます。デスクトップの適当な場所で右リックし、「ディスプレイ設定」をクリックします。
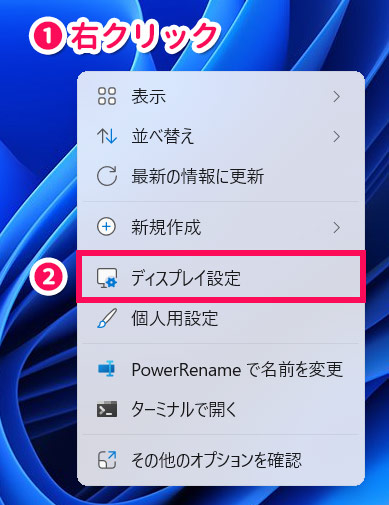
すると設定アプリのシステム>ディスプレイ画面が表示されるので、「ディスプレイの解像度」項目を確認しましょう。
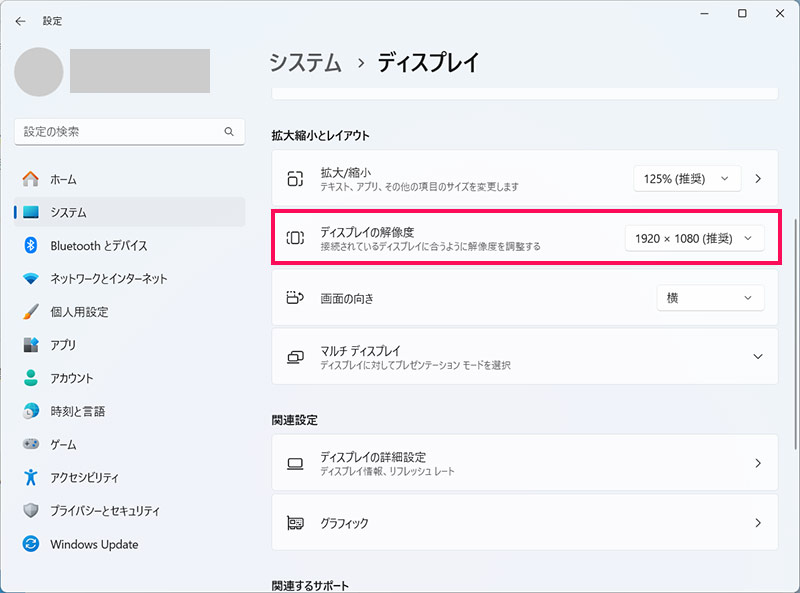
画面サイズの確認方法
画面サイズは、製品の仕様ページで確認できます。「◯◯インチ」「◯◯型」などの表記がないか確認してみましょう。

mono
製品の仕様ページは、パソコンの型番で検索すると出てきますよ。
パソコンのスペックが足りない場合の3つの対処法
「スペックが足りなくてやりたいことができない」という場合、対処法として以下のようなものがあります。
- 処理の軽い代替アプリを使う
- ハードウェアを増設・換装する
- 必要なスペックが備わっているパソコンに買い替える
対処法1:処理の軽い代替アプリを使う
「アプリ使用中に動作が重くなる」という場合、処理の軽い代替アプリを使う方法があります。
以下に代表的なPCアプリとその軽量代替アプリをまとめたので参考にしてみてください。
| 元のアプリ | 軽量代替アプリ |
|---|---|
| Microsoft Office | LibreOffice / WPS Office |
| Photoshop | Canva / GIMP |
| Chrome | Edge / Firefox |
| Adobe Acrobat Reader | Sumatra PDF / Foxit PDF Reader |
| ウイルスバスター | Microsoft Defender / ESET Internet Security |
対処法2:ハードウェアを増設・換装する
上級者向けですが、メモリ、ストレージ、GPUなどのハードウェアを増設・換装するという方法もあります。
たとえば…
- メモリ 4GB → 8GB以上
- HDD → SSD
- 内蔵GPU → 外部GPU
このように増設・換装すると、かなり快適な作業環境になります。
ただし、ノートパソコンの場合はハードウェアの増設・換装ができないケースが多いので注意しましょう。
対処法3:必要なスペックが備わっているパソコンに買い替える
「他のアプリでは替えがきかない」「ハードウェアの増設・換装ができない」といった場合は、必要なスペックが備わっているパソコンに買い替えましょう。
このサイトでは、用途や予算ごとにおすすめのパソコンをご紹介しています。パソコンの買い替えを検討している方はぜひ参考にしてみてください。
- 動画視聴向け・10万円以下のおすすめノートパソコン
- 初心者向け・10万円以下のおすすめノートパソコン
- ブログ用のおすすめノートパソコン
- Office付きのおすすめノートパソコン
- イラスト・漫画制作向けのおすすめデスクトップパソコン
CPU、メモリ、ストレージ、付属ソフト、周辺機器などを自由にカスタマイズして自分にぴったりのパソコンを手に入れたい方には、BTOパソコンメーカーの「マウスコンピューター」がおすすめです。
マウスコンピューターのおすすめのパソコンや購入手順については以下の記事で詳しく解説しています。
マウスコンピューターでは、2025年10月29日(水)11時~2025年11月19日(水)10時59分まで、最大7万円オフのハロウィーンセールを開催しています。ぜひこの機会にマウスコンピューターのパソコンをお得にゲットしましょう!
まとめ
今回は、パソコン(Windows11)のスペック確認方法をご紹介しました。
ほとんどのスペックは設定アプリのシステム>バージョン情報画面で確認できます。解像度についてはシステム>ディスプレイ画面で確認してください。
設定アプリで確認できないスペックについては、システム情報画面やDirectX診断ツール、製品の仕様ページなどで確認しましょう。