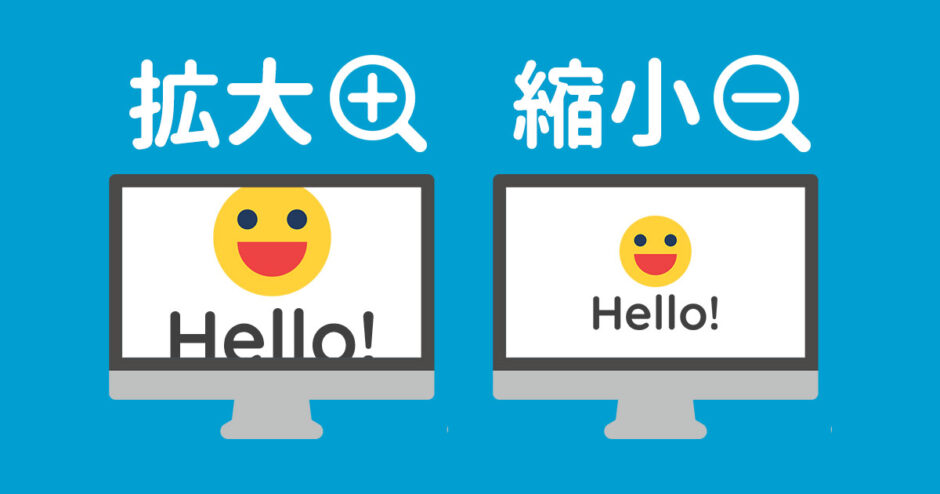当サイトはアフィリエイト広告を利用しています。
今回は、パソコン(Windows11)の画面を拡大・縮小する方法をご紹介します。
パソコン作業中に画像や文字が小さくて見づらいと思ったときや、逆に大きすぎて全体を把握しづらいと思ったとき、この方法を知っていると見やすい大きさに調整できるので便利ですよ。
パソコン(Windows11)でWebページ全体を拡大・縮小する4つの方法
パソコン(Windows11)でWebページ全体を拡大・縮小する方法には、以下のようなものがあります。
- ブラウザの設定メニューから拡大・縮小する
- キーボードとマウスを使う
- ショートカットキーを使う
- タッチパッドを使う
方法1:ブラウザの設定メニューから拡大・縮小する
Edgeの場合、[Alt]+[F]を押して設定メニューを表示すると、「ズーム」の「+」をクリックで拡大でき、「-」をクリックで縮小できます。
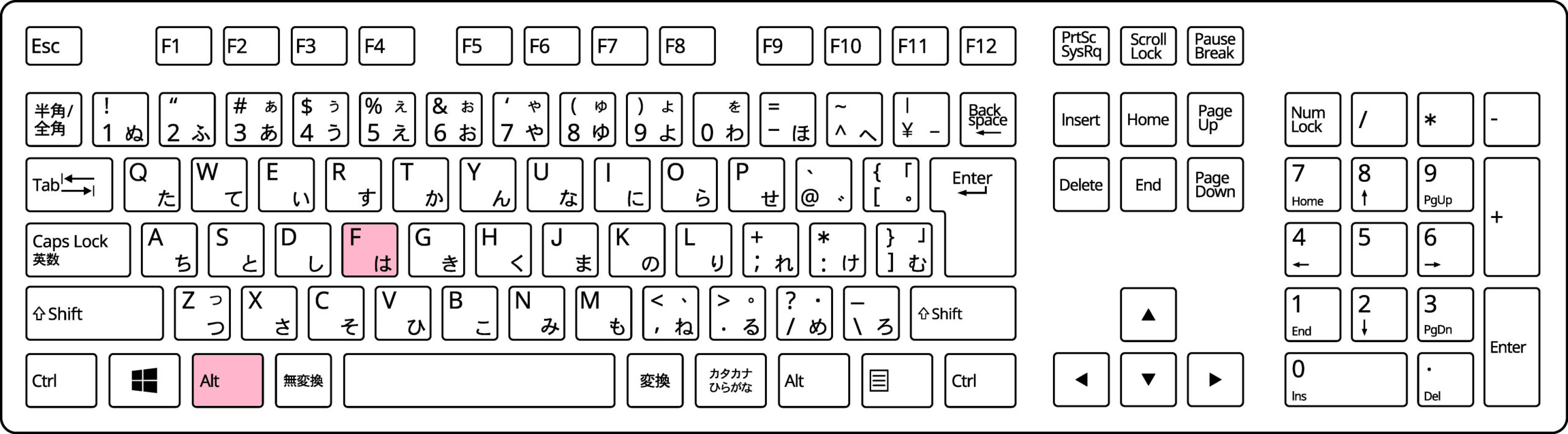
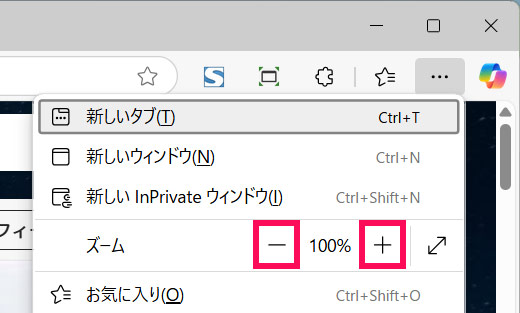
方法2:キーボードとマウスを使う
Edgeの場合、[Ctrl]を押しながらマウスホールを上方向に動かすと拡大でき、下方向に動かすと縮小できます。
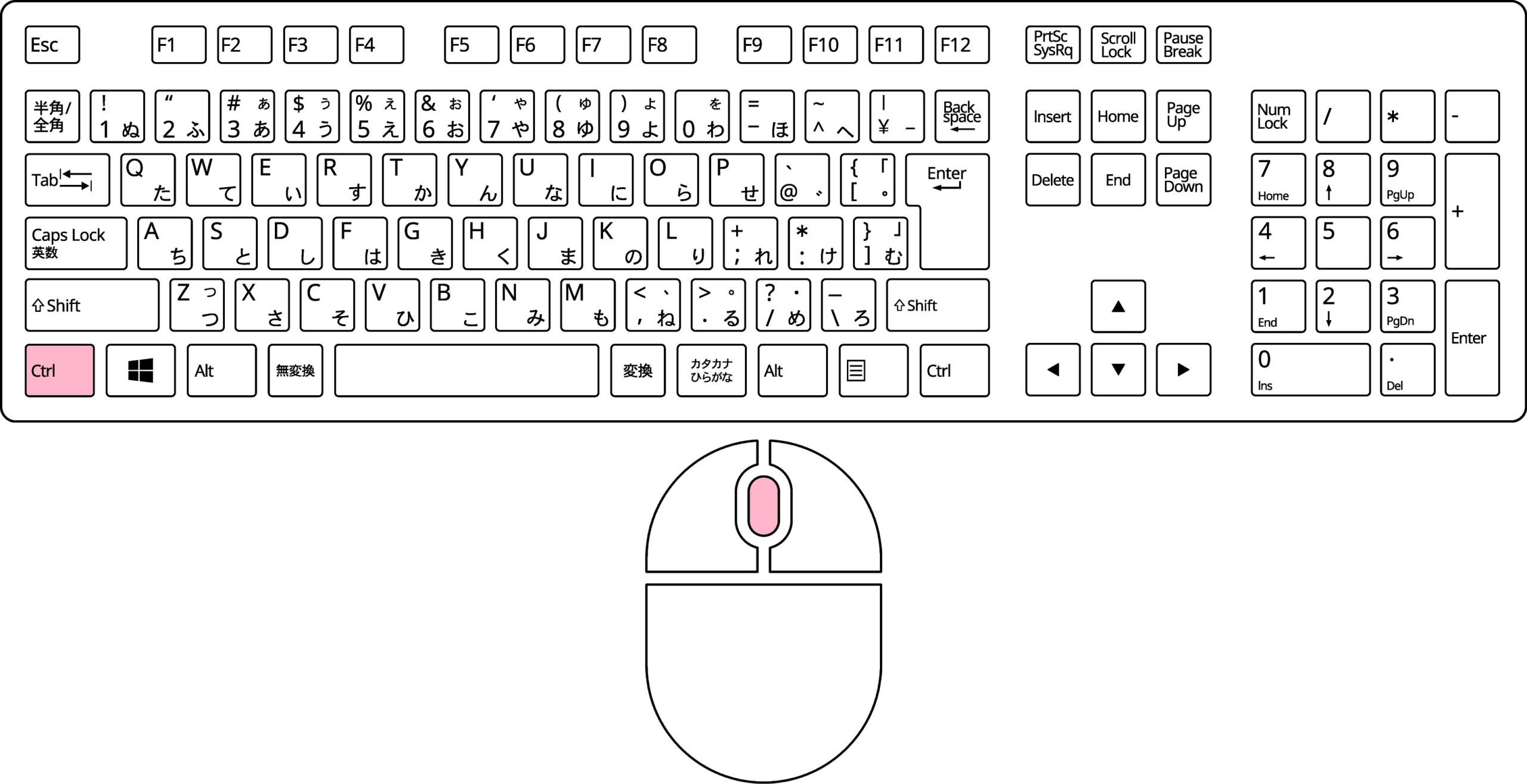
方法3:ショートカットキーを使う
Edgeの場合、[Ctrl]+[+]を押すと拡大でき、[Ctrl]+[-]を押すと縮小できます。
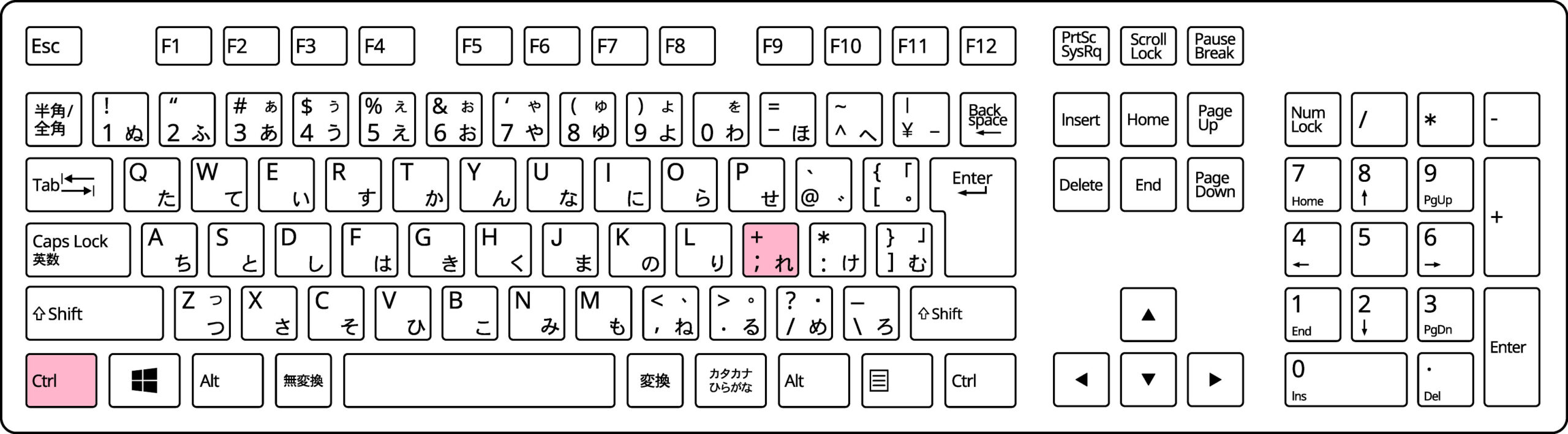
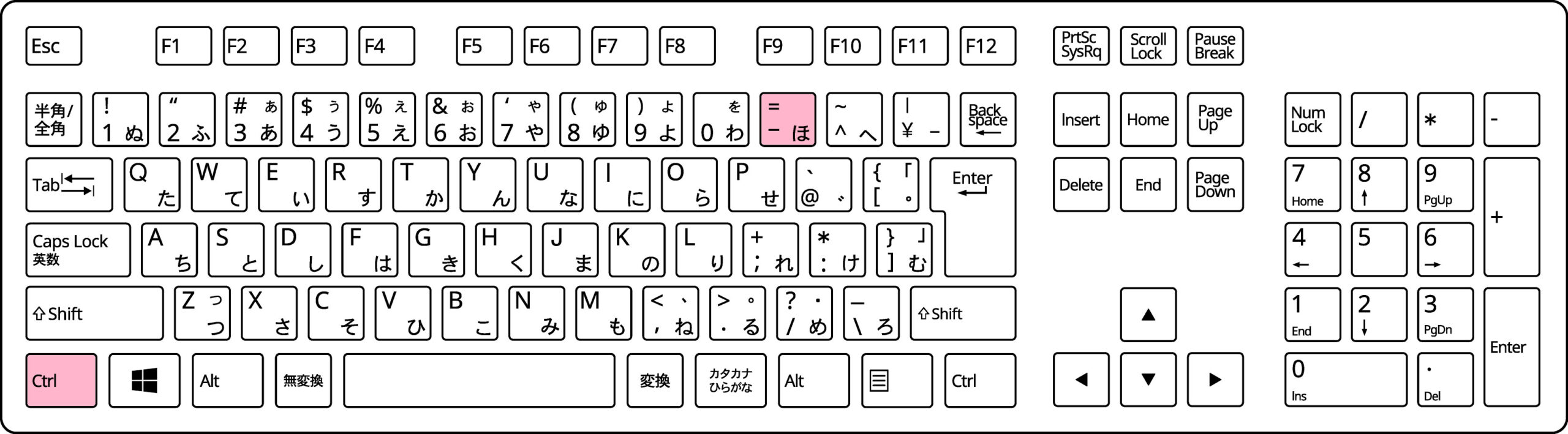
方法4:タッチパッドを使う
Edgeの場合、タッチパッドでスマホと同じ拡大操作(2本指で同時にパッドに触れて距離を広める操作)をおこなうと拡大でき、縮小操作(パッドを2本指でつまむようにする操作)をおこなうと通常サイズに戻せます。ただし、通常サイズより縮小することはできません。


パソコン(Windows11)でアイコンや文字の基本サイズを拡大・縮小する方法
アイコンや文字の基本サイズを拡大・縮小するには、ディスプレイやテキストサイズの設定を変更します。
まずはWindowsキー+[I]を押して設定画面を表示します。
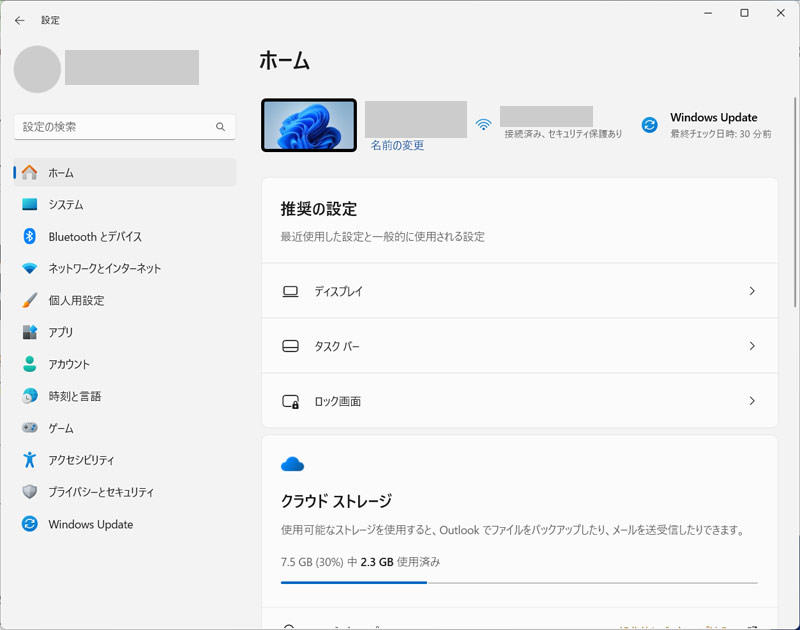
以降の手順は、アイコンや文字の基本サイズをまとめて拡大・縮小するか、文字の基本サイズだけ拡大・縮小するかで異なります。
アイコンや文字の基本サイズをまとめて拡大・縮小したい場合
アイコンや文字の基本サイズをまとめて拡大・縮小するには、まず「システム」⇒「ディスプレイ」をクリックします。
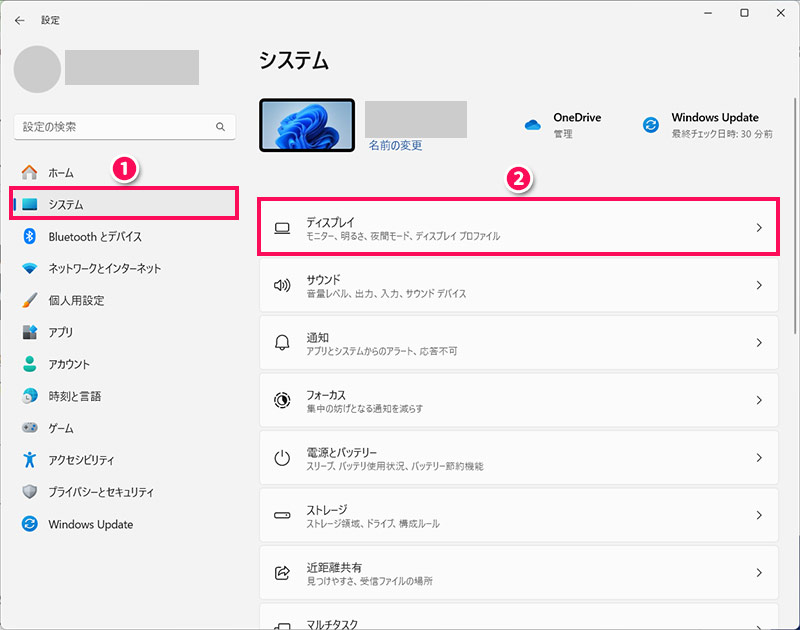
「拡大/縮小」の設定値を変更します。これでアイコンや文字の基本サイズがまとめて拡大・縮小されます。
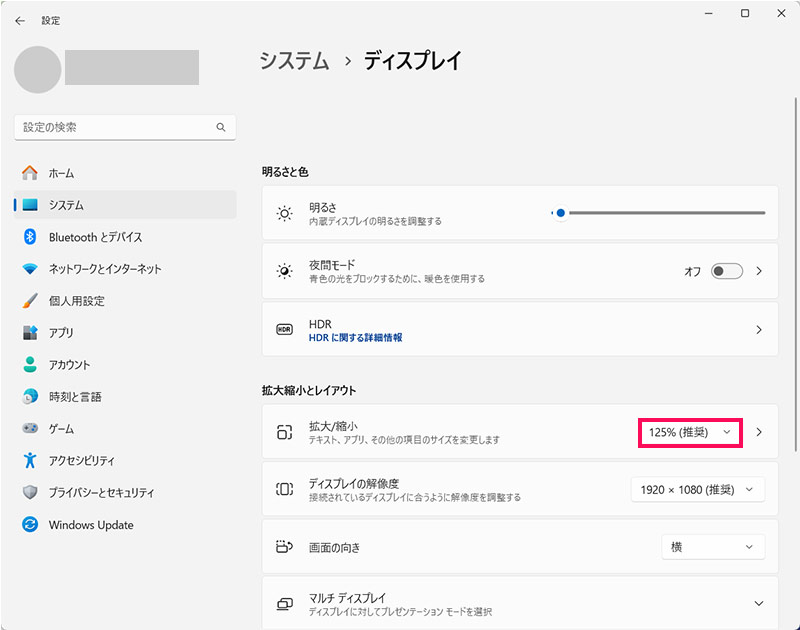
文字の基本サイズだけ拡大・縮小したい場合
文字の基本サイズだけ拡大・縮小するには、まず「アクセシビリティ」⇒「テキストのサイズ」をクリックします。
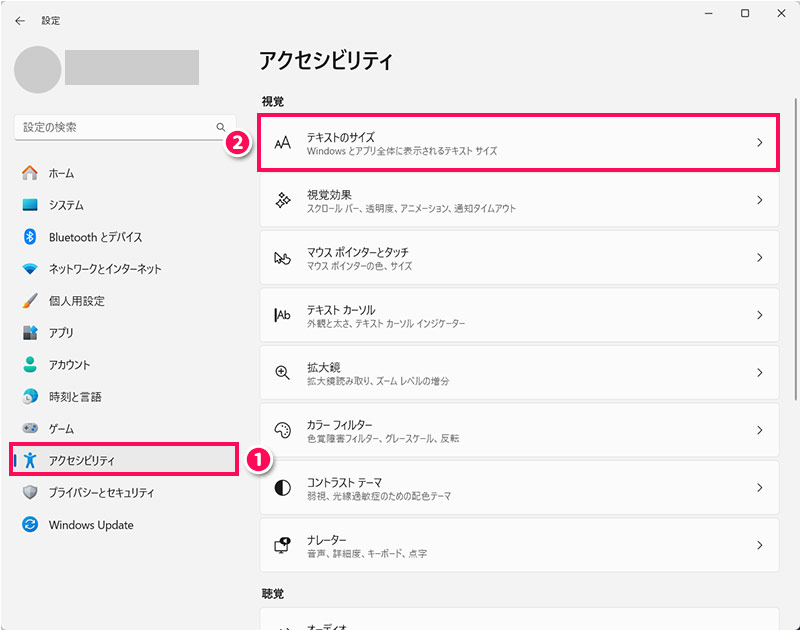
「テキストサイズのプレビュー」を確認しながら、「テキストのサイズ」のスライダーを調整し、最後に「適用」をクリックします。これで文字の基本サイズだけ拡大・縮小されます。
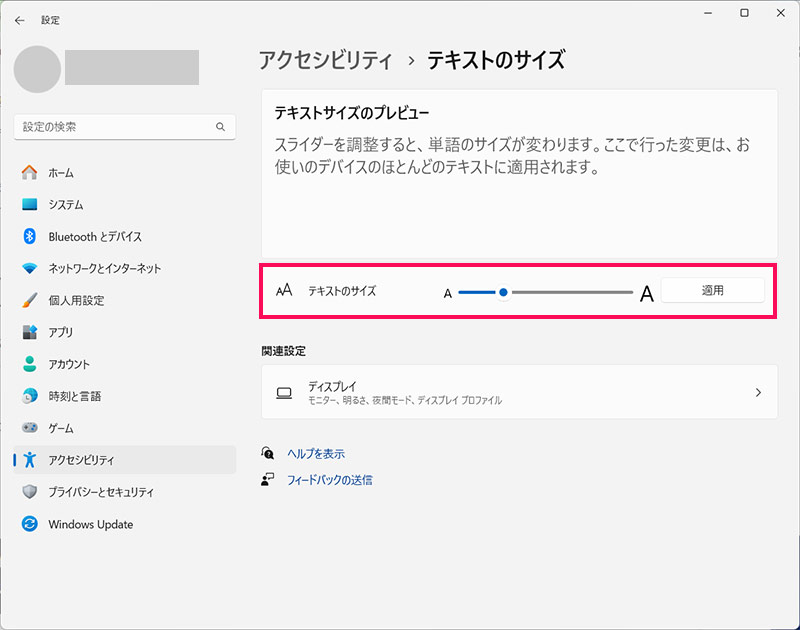
パソコン(Windows11)で画面の一部または全体を拡大・縮小する方法
パソコン(Windows11)で画面の一部または全体を拡大・縮小するには、「拡大鏡」というWindows11の標準アプリを使います。ただし、拡大鏡では通常サイズより縮小することはできません。
拡大鏡を使って画面の一部または全体を拡大・縮小するには、まずWindowsキー+[+]を押して拡大鏡を起動します。
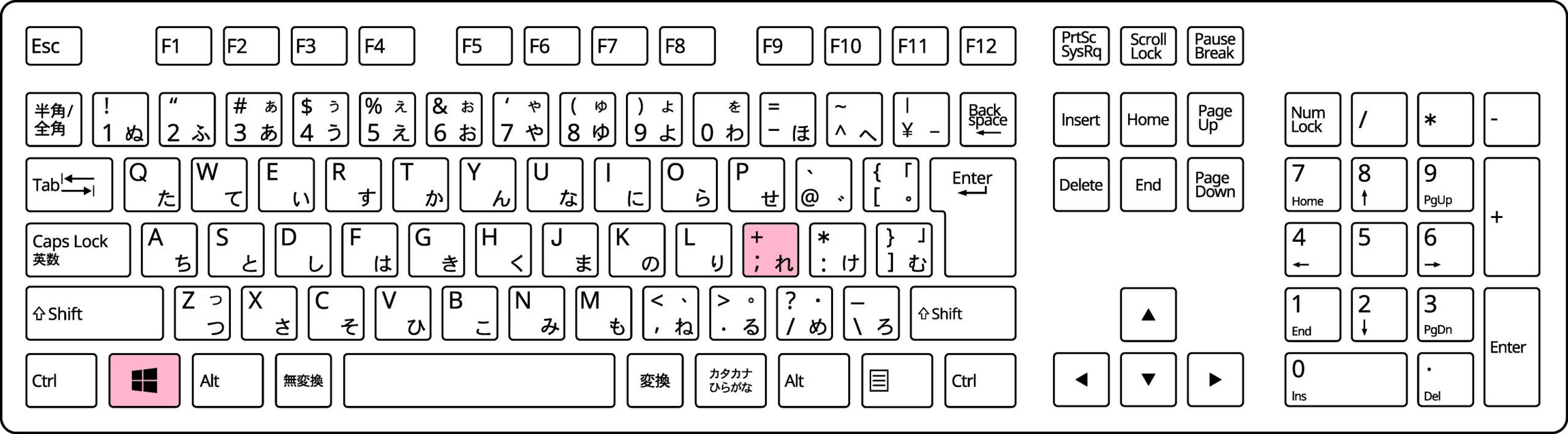
拡大鏡を起動したら、「+」をクリックで拡大でき、「-」をクリックで縮小できます。ショートカットキーだと、Windowsキー+[+]で拡大、Windowsキー+[-]で縮小です。拡大鏡を終了したい場合は、右上の「×」ボタンをクリックしましょう。
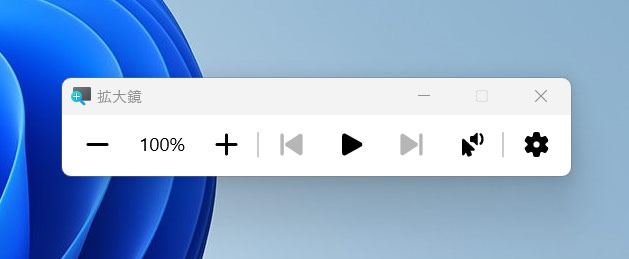
なお、拡大鏡には「固定モード」「全画面表示モード」「レンズモード」の3つのモードがあり、モードによって拡大・縮小の表示方法が異なります。
固定モード
以下のように、マウスポインター周辺の拡大・縮小画面が画面上部に固定して表示されるモードを「固定モード」と言います。「+」ボタンや「-」ボタンをクリックでは拡大鏡の周辺しか拡大・縮小できないので、ショートカットキーを使いましょう。
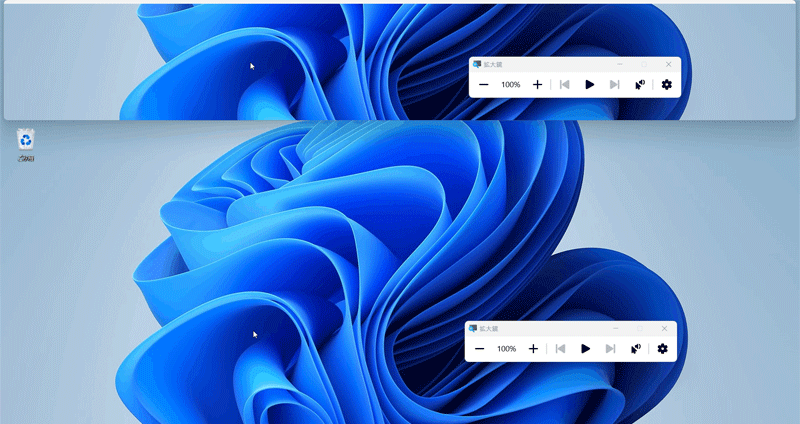
固定モードから別のモードに切り替えるショートカットキーは以下のとおりです。
- 固定モード→全画面表示モード:[Ctrl]+[Alt]+[F]
- 固定モード→レンズモード:[Ctrl]+[Alt]+[L]
全画面表示モード
以下のように、画面全体が拡大・縮小されるモードを「全画面表示モード」と言います。
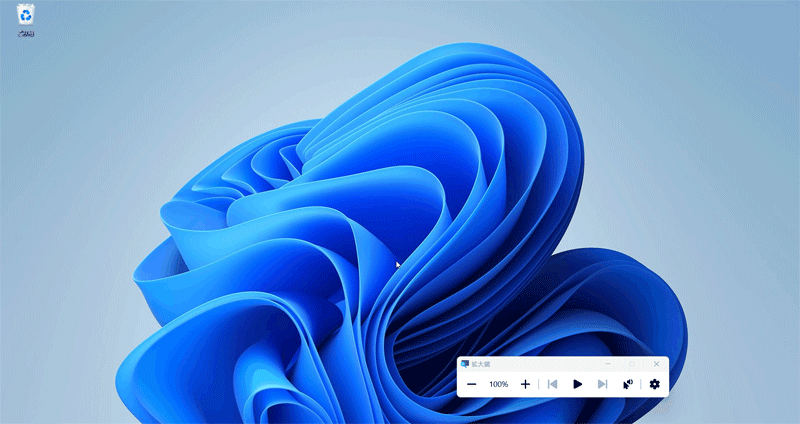
全画面表示モードから別のモードに切り替えるショートカットキーは以下のとおりです。
- 全画面表示モード→固定モード:[Ctrl]+[Alt]+[D]
- 全画面表示モード→レンズモード:[Ctrl]+[Alt]+[L]
レンズモード
以下のように、マウスポインター周辺が拡大・縮小表示されるモードを「レンズモード」と言います。レンズモードの場合、「+」ボタンや「-」ボタンをクリックでは拡大鏡の周辺しか拡大・縮小できないので、ショートカットキーを使いましょう。
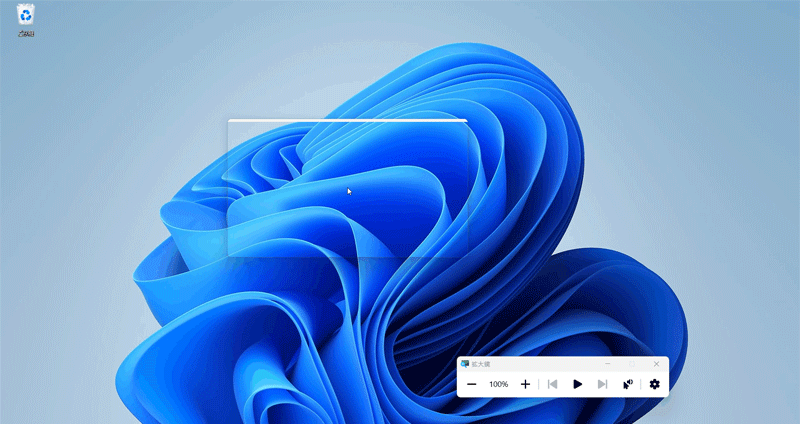
レンズモードから別のモードに切り替えるショートカットキーは以下のとおりです。
- レンズモード→固定モード:[Ctrl]+[Alt]+[D]
- レンズモード→全画面表示モード:[Ctrl]+[Alt]+[F]
パソコン(Windows11)で画面を縮小できないときの4つの対処法
パソコン(Windows11)で画面を縮小できないときの対処法には、以下のようなものがあります。
- スライドショーを終了する
- 全画面モードを終了する
- ディスプレイの解像度を変更する
- OSにサインインし直す
これらの対処法でも問題が解決しない場合は、以下の記事でご紹介している方法も試してみてください。
対処法1:スライドショーを終了する
全画面で写真やイラストが次々切り替わる「スライドショー」が始まってしまった場合は、[Esc]を押してスライドショーを終了すると通常画面に戻ります。
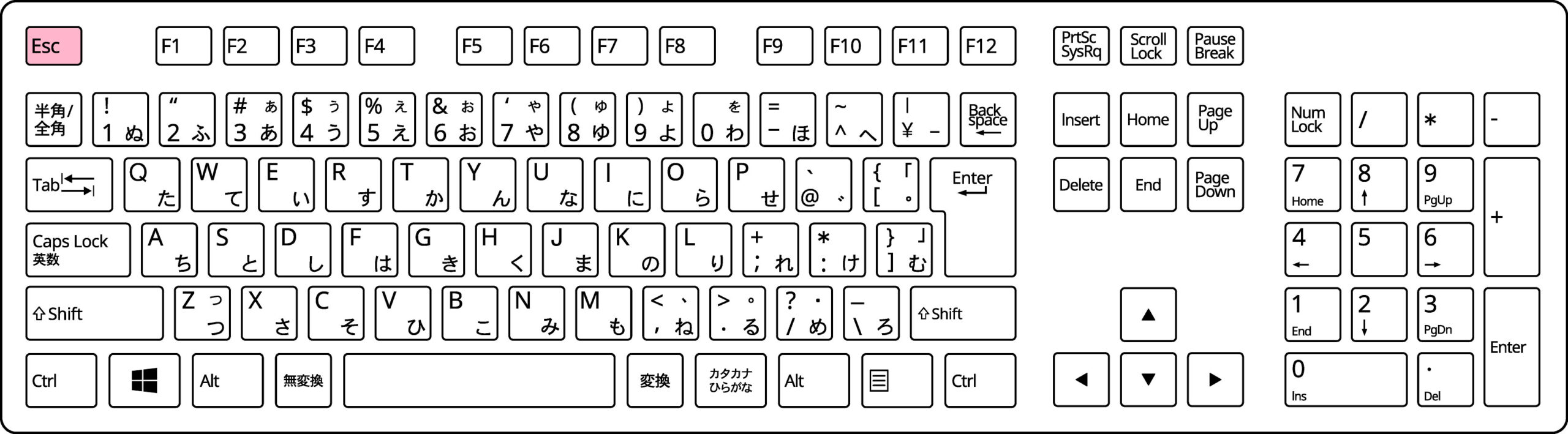
対処法2:全画面モードを終了する
Webページなどがタスクバーやウィンドウ枠などが非表示になった状態で表示される「全画面モード」になってしまった場合は、[F11]を押すと通常画面に戻ります。
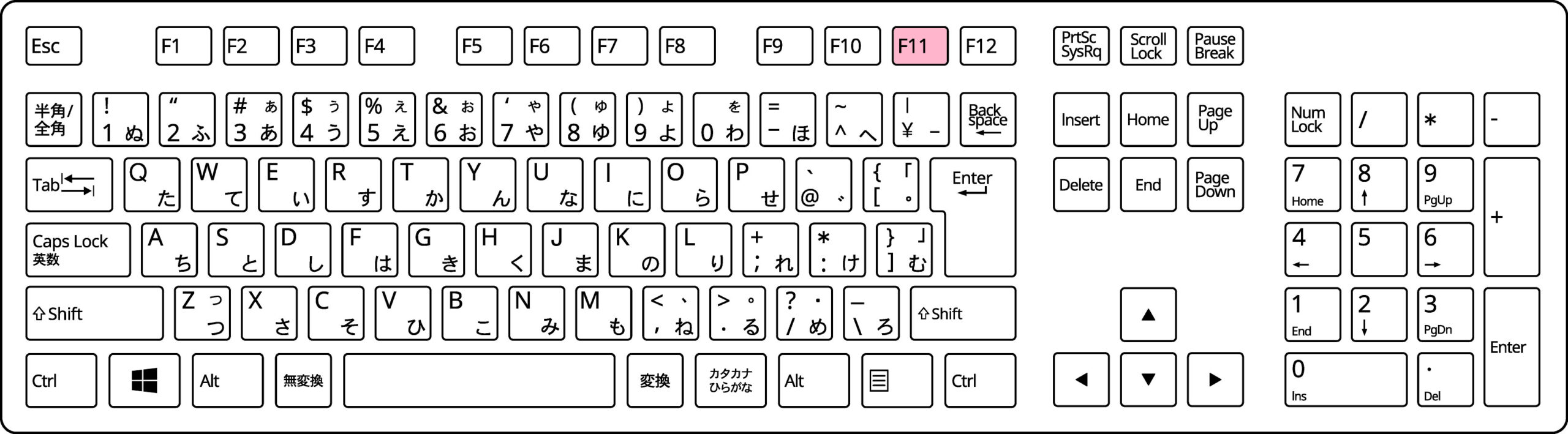
対処法3:ディスプレイの解像度を変更する
マルチモニターにしたり、リモートデスクトップを使ったりすると、ディスプレイの解像度が勝手に変わってしまことがあります。この場合、これまでにご紹介した方法では縮小できません。縮小するにはディスプレイの解像度の設定を変更する必要があります。
ディスプレイの解像度の設定を変更するには、まずWindowsキー+[I]を押して設定画面を表示し、「システム」⇒「ディスプレイ」をクリックします。
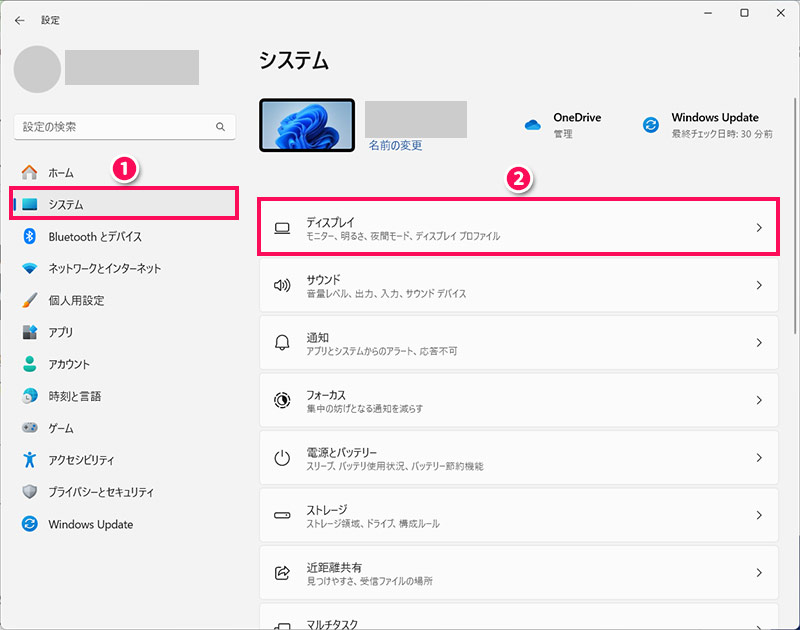
「ディスプレイの解像度」の設定を、末尾に「(推奨)」と書かれているものに変更します。これで画面の表示が元に戻ります。
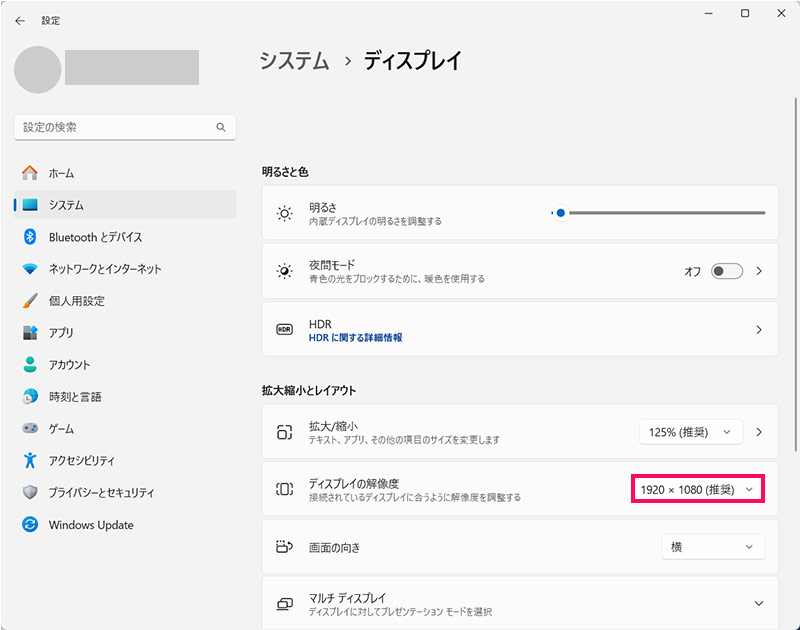
対処法4:OSにサインインし直す
アイコンや文字の基本サイズの設定変更が反映されない場合は、OSにサインインし直してみましょう。
OSにサインインし直すには、まずスタートボタンをクリックしてスタートメニューを表示し、左下のユーザーアイコン⇒「サインアウト」をクリックします。
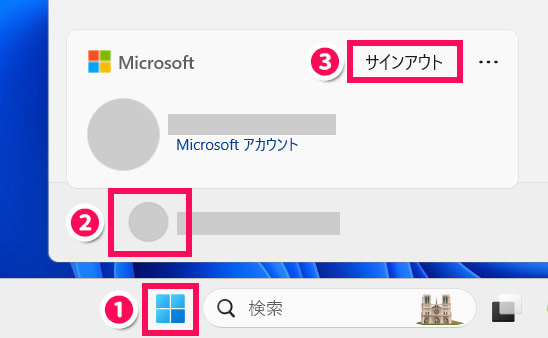
するとロック画面が表示されるので、アカウントを選択してサインインし、変更が反映されたか確認しましょう。
まとめ
今回は、パソコン(Windows11)の画面を拡大・縮小する方法をご紹介しました。
Webページ全体を拡大したい場合は、[Ctrl]を押しながらマウスホイールを動かす方法が簡単でおすすめです。アイコンや文字の基本サイズを拡大・縮小したい場合は、ディスプレイやテキストサイズの設定を変更しましょう。画面の一部または全体を拡大・縮小したい場合は拡大鏡を使うと良いですよ。