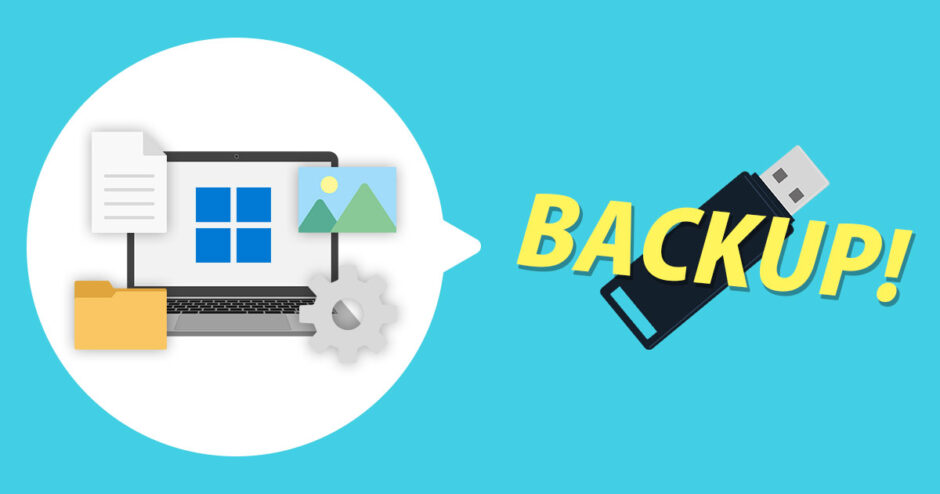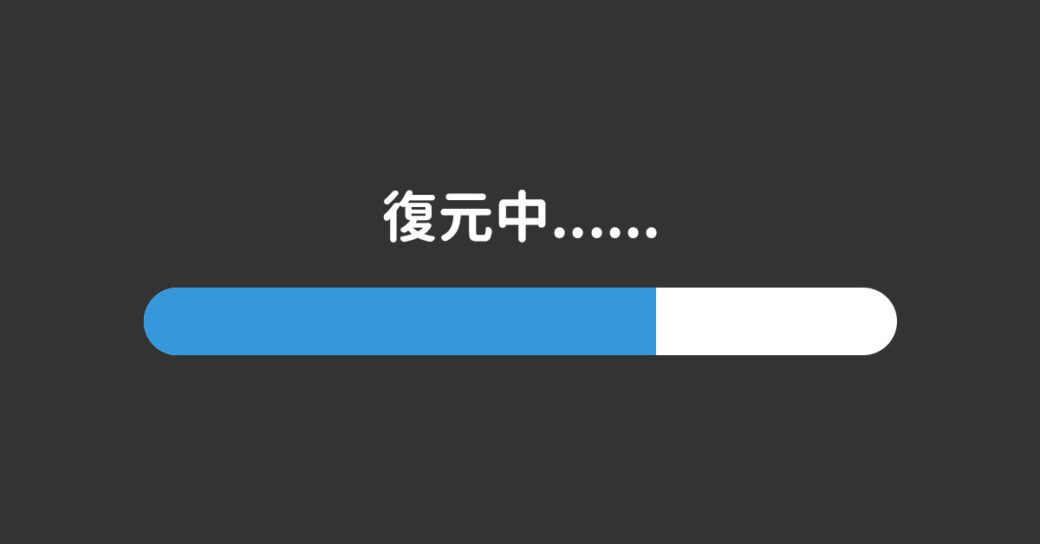当サイトはアフィリエイト広告を利用しています。
パソコンは部品が劣化したりプログラムに問題が発生したりすると、突然電源が入らなくなって内部のデータにアクセスできなくなることがあります。
そんなとき、データのバックアップをとっていないと悲惨です。下手すると何年分、何十年分ものデータが永遠に失われてしまうので、パソコンを使うなら早い段階でバックアップ方法を覚え、定期的に実施しましょう。
今回は、パソコン(Windows11)のバックアップ方法について解説します。
パソコン(Windows11)に標準搭載されているバックアップ機能
パソコン(Windows11)には標準でさまざまなバックアップ機能が搭載されています。その機能というのがこちらです。
- Windowsバックアップ
- 復元ポイント
- ファイル履歴
- システムイメージバックアップ
- システム修復ディスク
- 回復ドライブ
それでは、各機能について簡単に説明します。
Windowsバックアップ
Windowsバックアップとは、以下のようなデータをOneDriveにバックアップする機能のことです。
- ライブラリ(デスクトップ、ドキュメント、ピクチャ、ビデオ、ミュージック)
- インストールされたアプリと固定されたアプリの設定
- Windows設定(アクセシビリティ、個人用設定、言語設定と辞書など)
- Wi-Fiネットワークとパスワード
ただし、Windowsバックアップを利用できるのは個人のMicrosoftアカウントのみで、職場や学校のアカウントでは利用できません。
復元ポイント
復元ポイントとは、「System Volume Information」という隠しフォルダに保存される、以下のようなデータを含むバックアップファイルのことです。
- システムファイル
- インストールされたアプリ
- レジストリ設定
- システム設定
復元ポイントは手動で作成することも自動で作成することもできます。ディスク容量が少なくなると古い復元ポイントは自動で削除されます。
ファイル履歴
ファイル履歴とは、以下のようなデータを任意のメディアにバックアップする機能のことです。バックアップ先には外付けHDDやUSBメモリなどを指定できます。
- ライブラリと特定のフォルダ(デスクトップ、ドキュメント、ピクチャ、ビデオ、ミュージック、お気に入り、アドレス帳など)
- 任意のフォルダ
ファイル履歴では、初回は指定したフォルダ全体がバックアップされ、2回目以降は初回に指定したフォルダのうち、変更があったファイルや追加されたファイルのみバックアップされます(差分バックアップ)。
システムイメージバックアップ
システムイメージバックアップとは、現在のCドライブの状態とOSの起動に必要なデータを任意のメディアにバックアップする機能のことです。バックアップ先には外付けHDDやDVD-Rなどを指定できます(USBメモリは不可)。
システムイメージから復元を実行すると、パソコンがシステムイメージ作成時点の状態に戻ります。ただし、Windowsが起動しなくなった場合、システムイメージだけでは復元できません。復元するには、次にご紹介する「システム修復ディスク」や「回復ドライブ」が必要となります。
システム修復ディスク
システム修復ディスクとは、Windowsが起動しないなどの問題が発生した際に「エラーの修復」を実行するためのプログラムが保存されたディスクのことです。システム修復ディスクを作成するには、お使いの環境に応じた容量のDVD-RやBD-Rなどが必要です。
システム修復ディスクだけ作成してもパソコンに保存されたファイルやソフトはバックアップされないため、システムイメージバックアップなどその他の方法でのバックアップも必要となります。
回復ドライブ
回復ドライブとは、Windowsが起動しないなどの問題が発生した際に「Windowsの初期化」や「エラーの修復」を実行するためのプログラムが保存されたドライブのことです。回復ドライブを作成するには、32GB以上のUSBメモリが必要です。
回復ドライブもシステム修復ディスクと同じで、パソコンに保存されたファイルやソフトはバックアップされません。必ずその他のバックアップ方法と併用しましょう。

mono
回復ドライブの役割は「リカバリーディスク」と同じです。
Windowsバックアップでのパソコン(Windows11)のバックアップ方法
Windowsバックアップでのパソコン(Windows11)のバックアップ方法は以下のとおりです。
- バックアップしたいフォルダを選択する
- Windowsバックアップを実行する
手順1:バックアップしたいフォルダを選択する
まずはライブラリのうちバックアップしたいフォルダを選択します。
Windowsキー+[I]を押して設定画面を表示し、「アカウント」⇒「Windowsバックアップ」をクリックします。
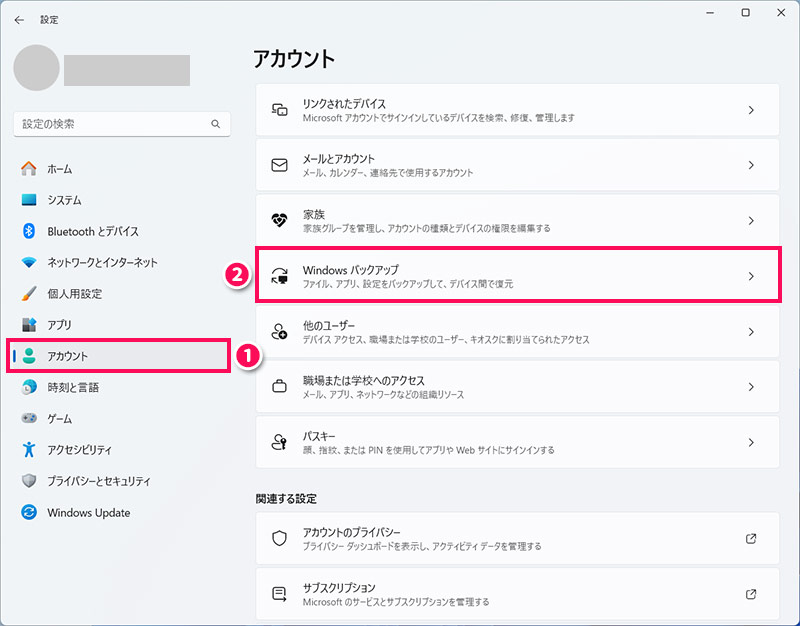
「同期の設定」をクリックします。
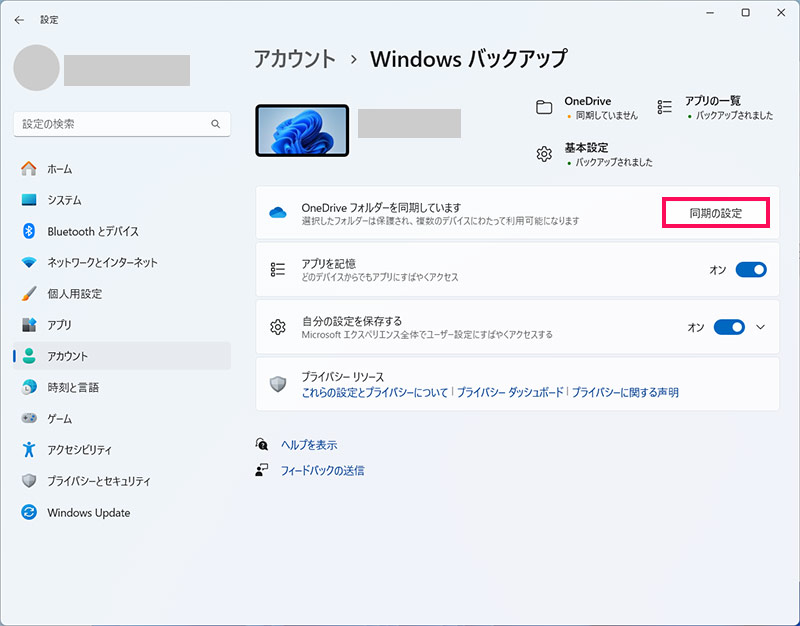
バックアップしたいフォルダをオンに、バックアップが不要なフォルダをオフにして「変更の保存」をクリックします。
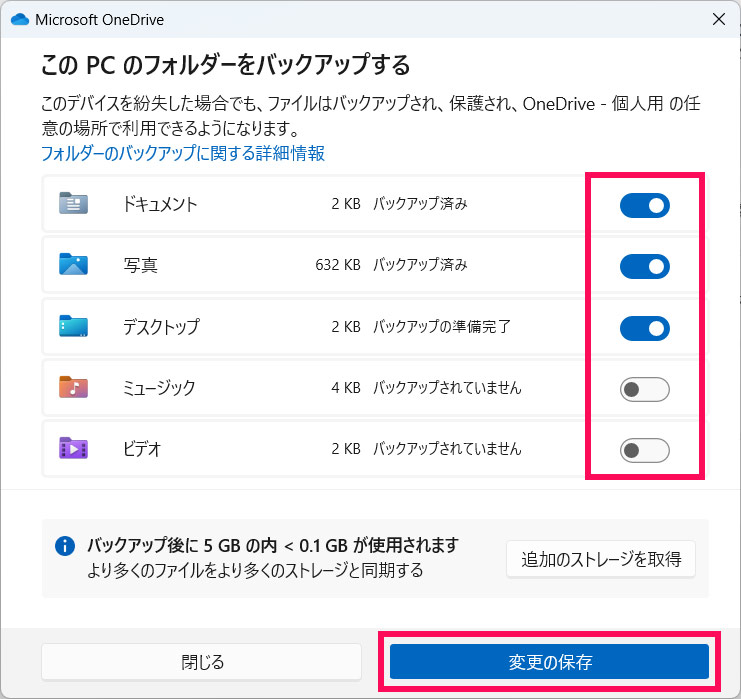
手順2:Windowsバックアップを実行する
次にWindowsバックアップを実行します。
タスクバーの検索ボックスに「バックアップ」と入力し、表示された「Windowsバックアップ」をクリックします。
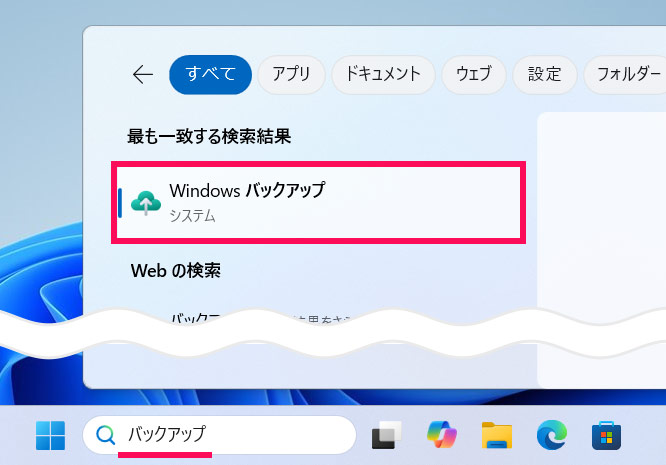
「Windowsバックアップ」が表示されたら、「バックアップ」をクリックします。これでWindowsバックアップが始まります。
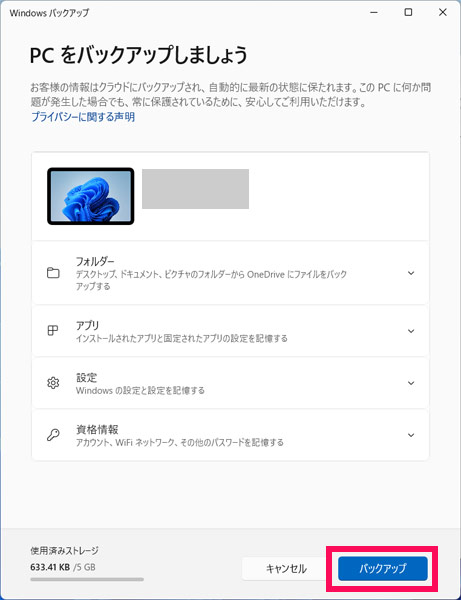
復元ポイントでのパソコン(Windows11)のバックアップ方法
復元ポイントでのパソコン(Windows11)のバックアップ方法は以下のとおりです。
- Cドライブの保護を有効にする
- 復元ポイントの作成を実行する
手順1:Cドライブの保護を有効にする
まずはCドライブの保護を有効にします。
Windowsキー+[R]を押して「ファイル名を指定して実行」を起動し、sysdm.cplと入力して「OK」をクリックします。
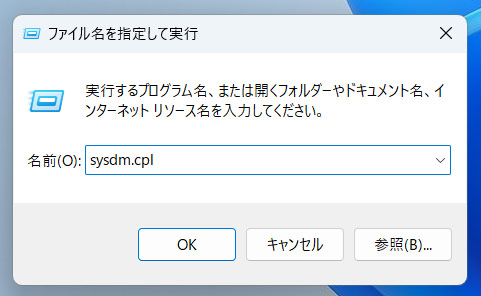
「システムのプロパティ」が表示されたら、「システムの保護」タブを開いてCドライブの保護設定を確認し、「無効」の場合はCドライブを選択して「構成」をクリックします。すでに「有効」の場合、この手順は飛ばしてOKです。
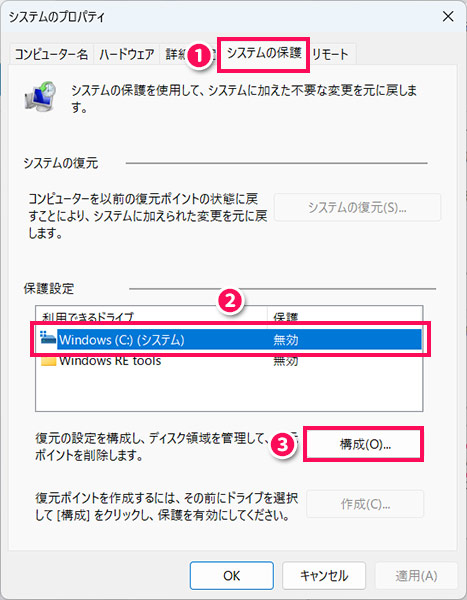
「システム保護対象」が表示されたら、「システムの保護を有効にする」を選択して「OK」をクリックします。
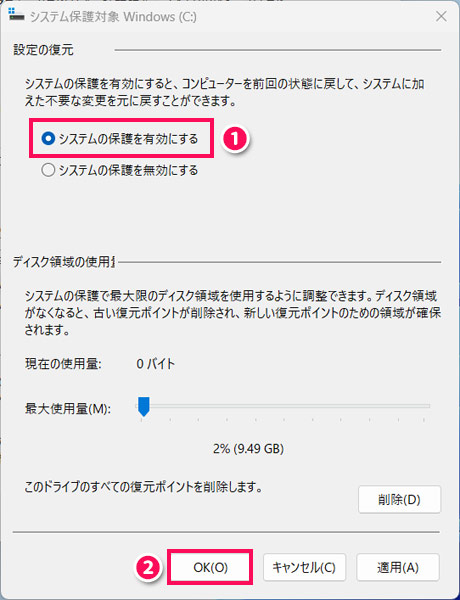
「システムのプロパティ」に戻り、Cドライブの保護が「有効」になっていたらOKです。
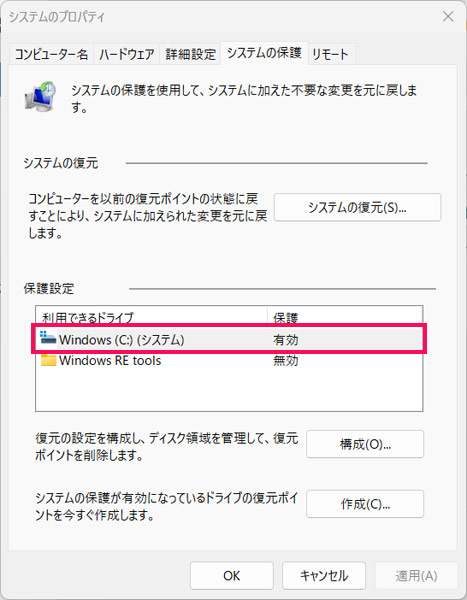
手順2:復元ポイントの作成を実行する
次に復元ポイントの作成を実行します。
手動で作成するには「作成」をクリックします。
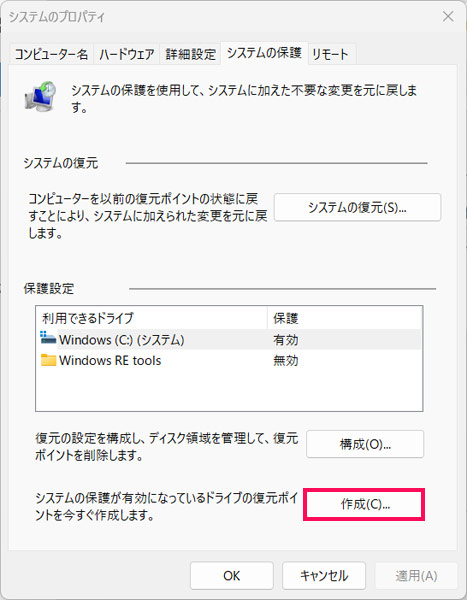
復元ポイントにわかりやすい名前を付けて「作成」をクリックします。これで復元ポイントの作成が始まります。
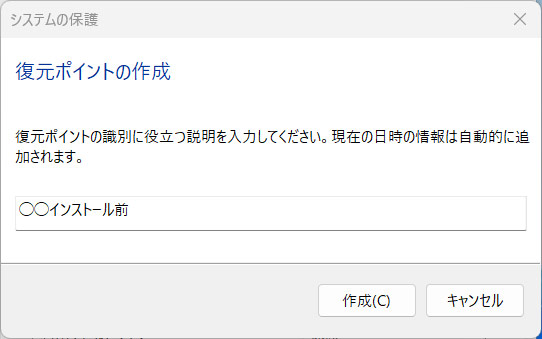
「OK」をクリックして「システムのプロパティ」を閉じると、以降は自動的に復元ポイントが作成されます。自動で復元ポイントが作成されるタイミングは、1日1回または重要な更新があったときです。
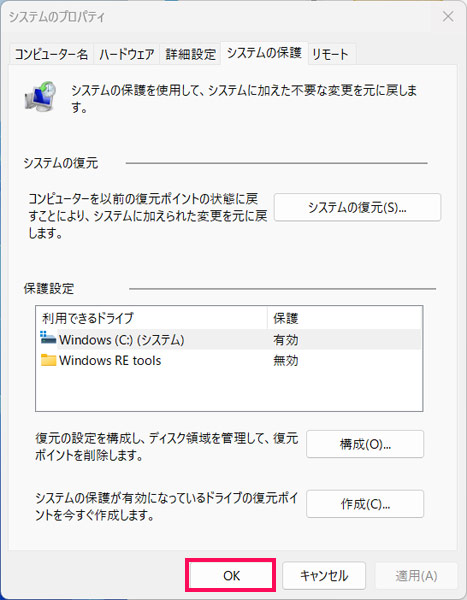
ファイル履歴でのパソコン(Windows11)のバックアップ方法
ファイル履歴でのパソコン(Windows11)のバックアップ方法は以下のとおりです。
- バックアップ先のメディアをパソコンに接続する
- ファイル履歴に含めたいフォルダがあればライブラリに追加する
- ファイル履歴から除外したいフォルダがあれば除外フォルダに追加する
- 保存頻度と保持期間を設定する
- バックアップ先を選択する
- ファイル履歴をオンにする
手順1:バックアップ先のメディアをパソコンに接続する
まずは外付けHDDやUSBメモリなどのバックアップ先のメディアをパソコンに接続します。
手順2:ファイル履歴に含めたいフォルダがあればライブラリに追加する
次に、ファイル履歴に含めたいフォルダがあればライブラリに追加します。
フォルダをライブラリへ追加するには、フォルダを右クリックして「その他のオプションを表示」⇒「ライブラリに追加」⇒「新しいライブラリの作成」をクリックします。
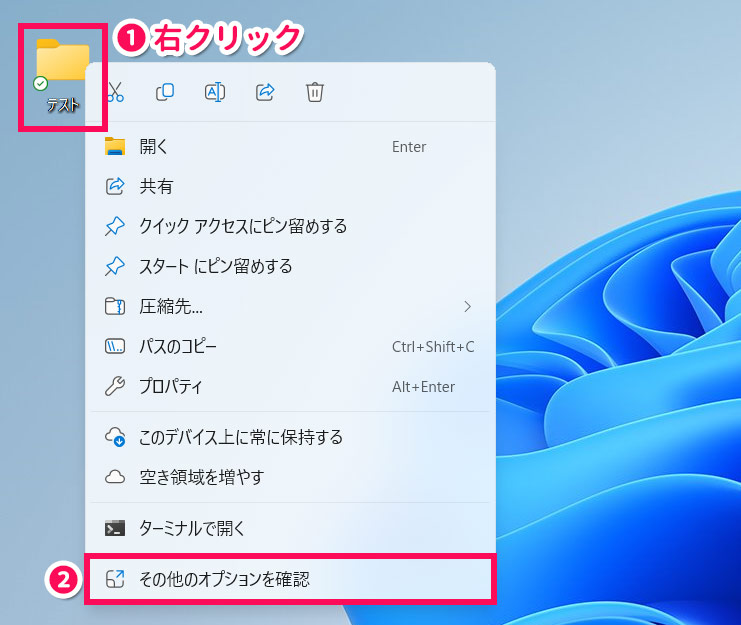
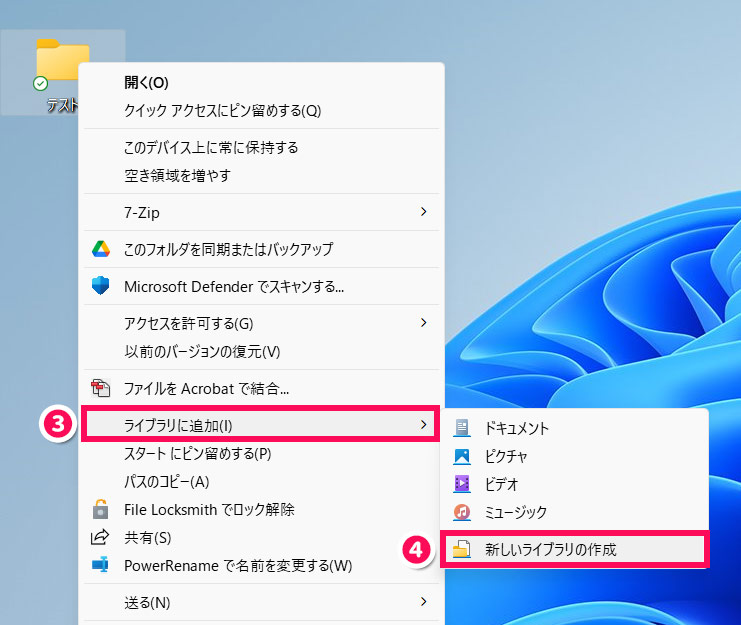
ライブラリにフォルダが追加されると自動でエクスプローラーが起動します。アドレスバーに「ライブラリ>フォルダ名」と表示されていたらOKです。
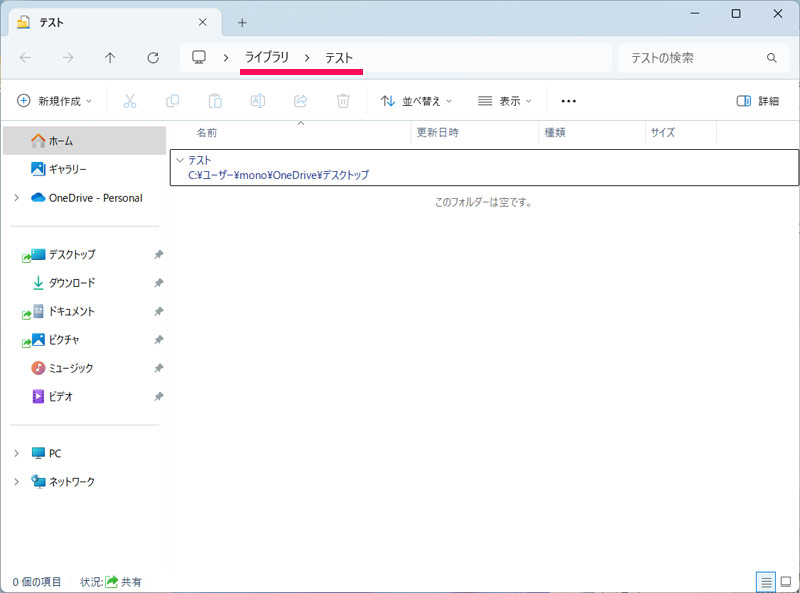
手順3:ファイル履歴から除外したいフォルダがあれば除外フォルダに追加する
次に、ファイル履歴から除外したいフォルダがあれば除外フォルダに追加します。
Windowsキー+[R]を押して「ファイル名を指定して実行」を起動し、control /name Microsoft.FileHistoryと入力して「OK」をクリックします。
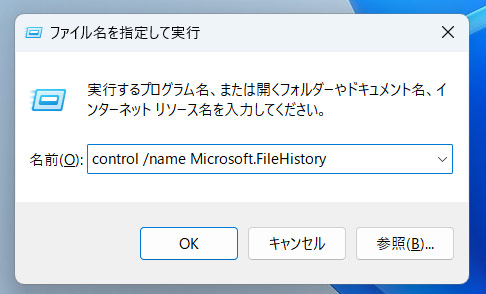
「ファイル履歴」が表示されたら、「除外するフォルダー」をクリックします。
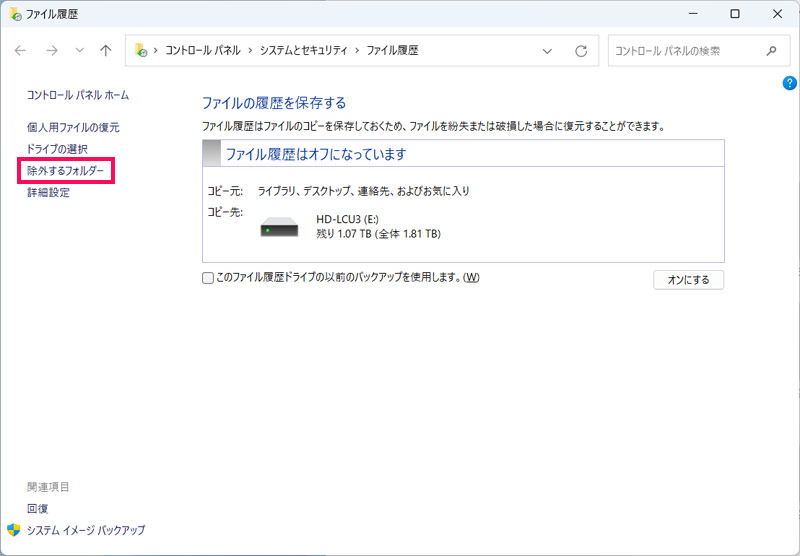
「追加」をクリックし、除外したいフォルダを選択します。選択が完了したら「変更の保存」をクリックしましょう。
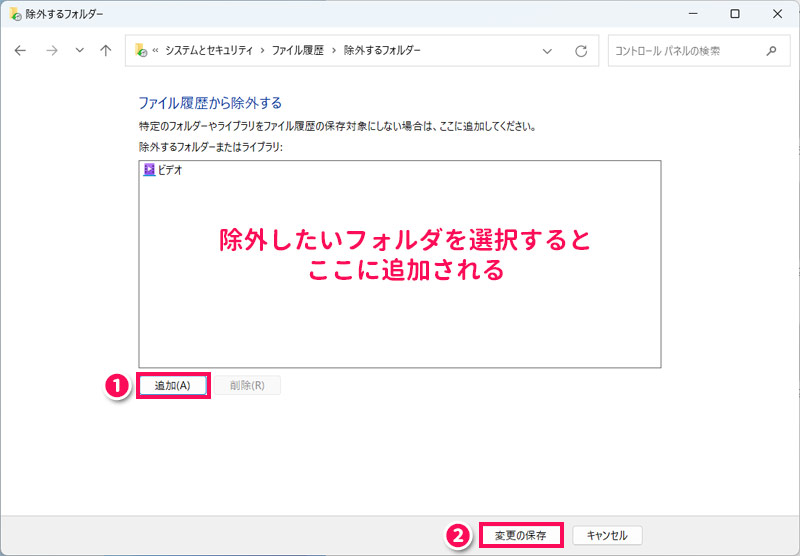
手順4:保存頻度と保持期間を設定する
次に、保存頻度と保持期間を設定します。
「詳細設定」をクリックします。
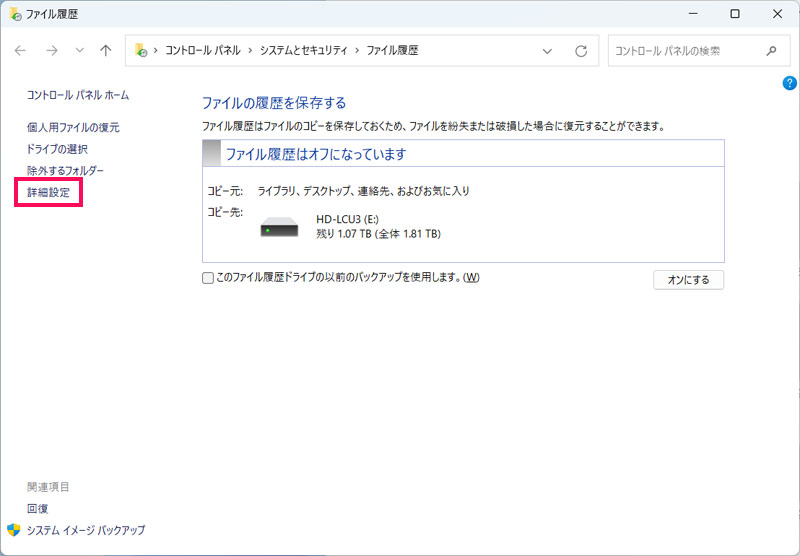
「ファイルのコピーを保存する頻度」と「保存されたバージョンを保持する期間」を必要に応じて変更し、変更したら「変更の保存」をクリックします。
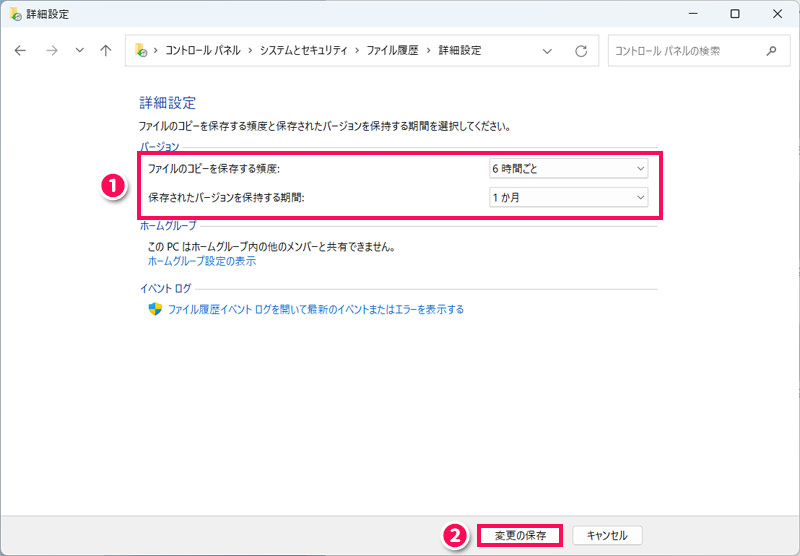
手順5:バックアップ先を選択する
次にバックアップ先を選択します。
「ドライブの選択」をクリックします。
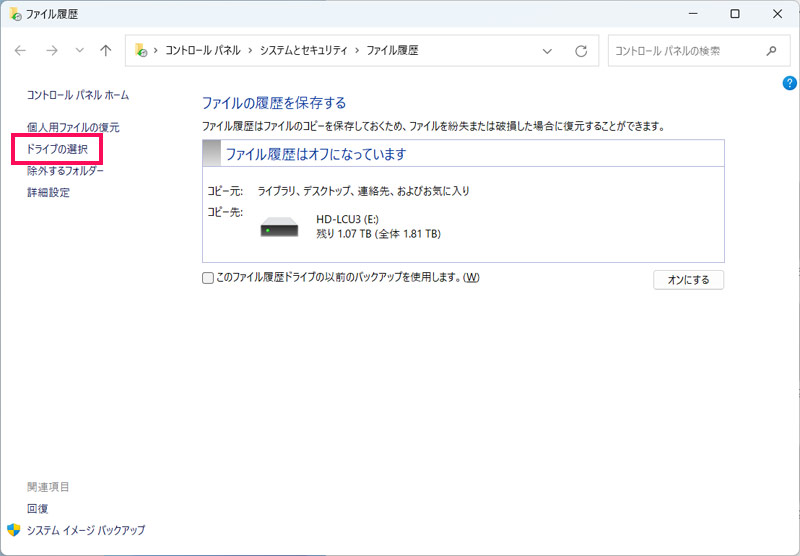
バックアップ先のメディアを選択して「OK」をクリックします。
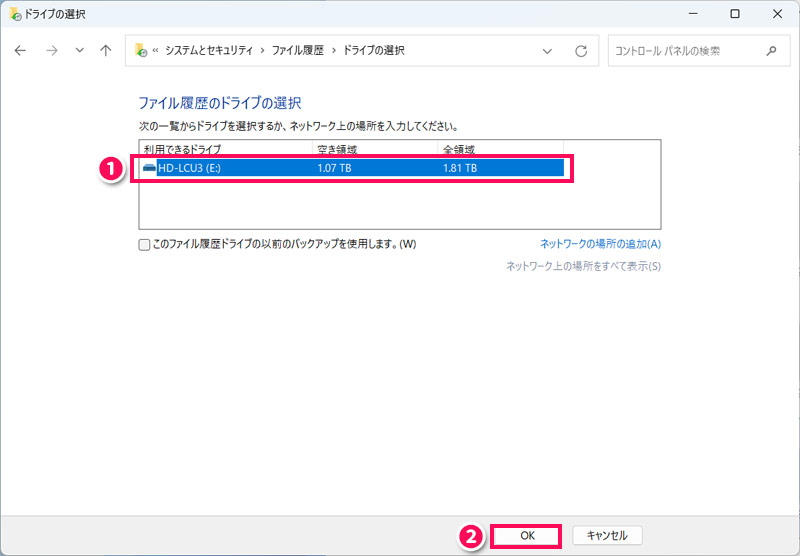
手順6:ファイル履歴をオンにする
次に「オンにする」をクリックしてファイル履歴をオンにします。
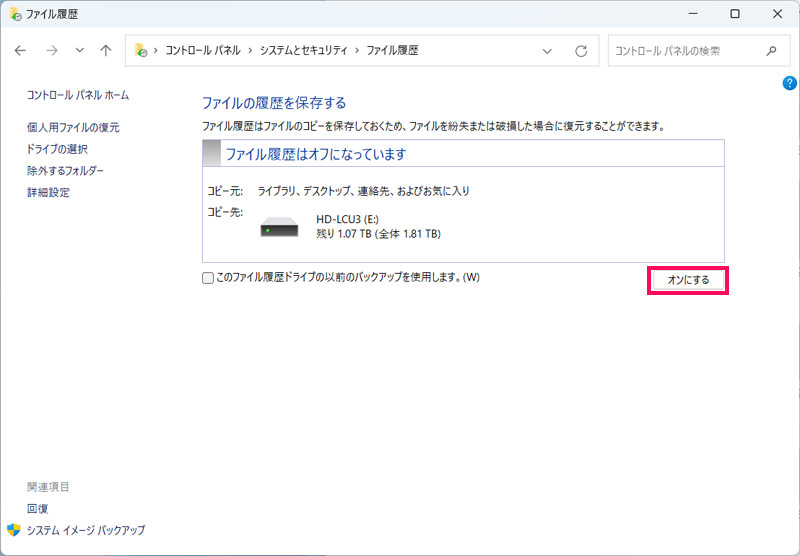
これで初回のファイル履歴の保存が始まります。以降はメディアが接続されている限り設定したスケジュールで保存され、「今すぐ実行」をクリックすると即時保存されます。
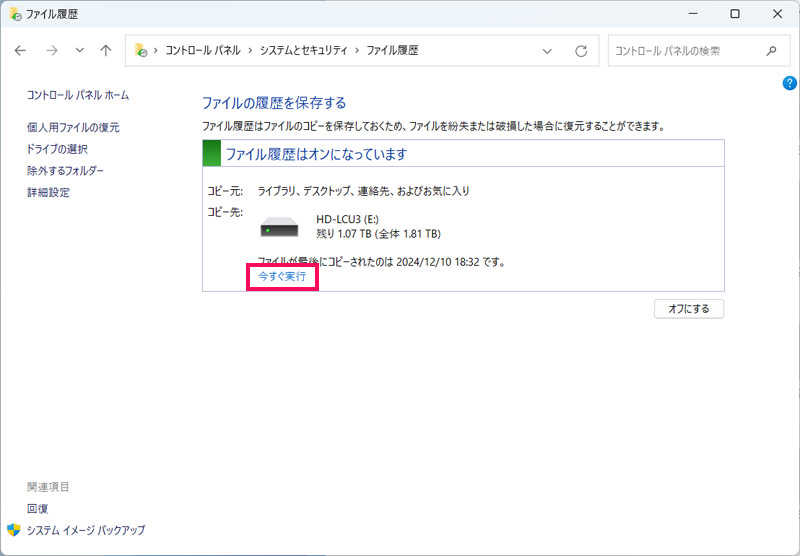
なお、ファイル履歴はバックアップ先のFileHistory¥〈ユーザー名〉¥〈デバイス名〉¥Dataに保存されています。
システムイメージでのパソコン(Windows11)のバックアップ方法
システムイメージでのパソコン(Windows11)のバックアップ方法は以下のとおりです。
- バックアップ先のメディアをパソコンに接続する
- バックアップ先を選択する
- システムイメージバックアップを実行する
手順1:バックアップ先のメディアをパソコンに接続する
まずは外付けHDDやDVD-Rなどのバックアップ先のメディアをパソコンに接続します。
手順2:バックアップ先を選択する
次にバックアップ先を選択します。
Windowsキー+[R]を押して「ファイル名を指定して実行」を起動し、controlと入力して「OK」をクリックします。
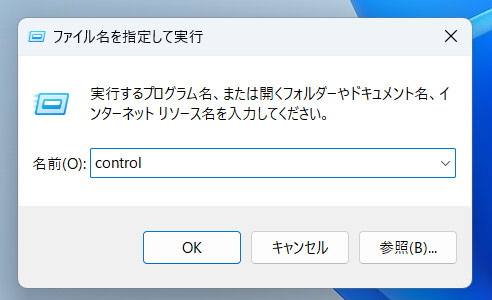
コントロールパネルが起動したら「バックアップと復元(Windows7)」をクリックします。
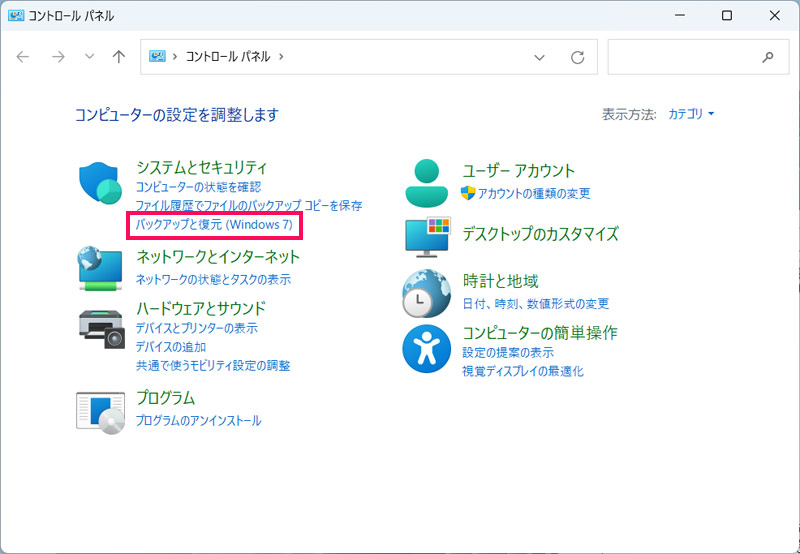
「システムイメージの作成」をクリックします。
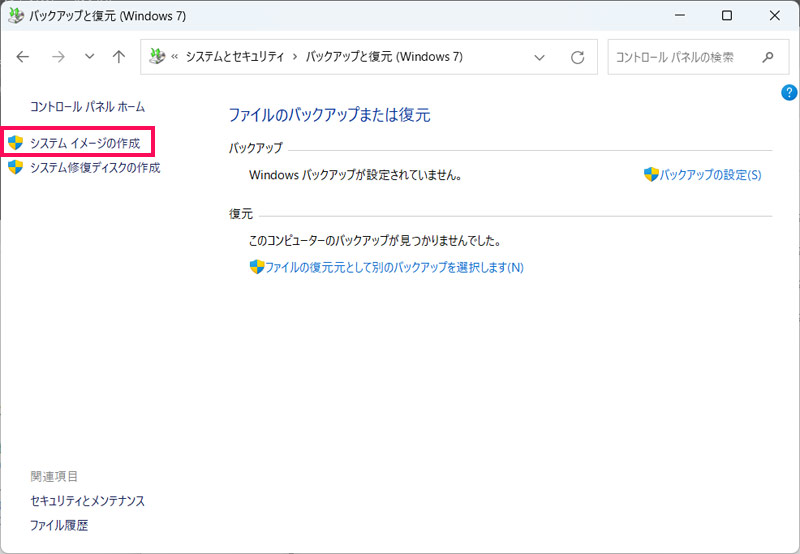
「システムイメージの作成」が表示されたら、システムイメージのバックアップ先を選択して「次へ」をクリックします。
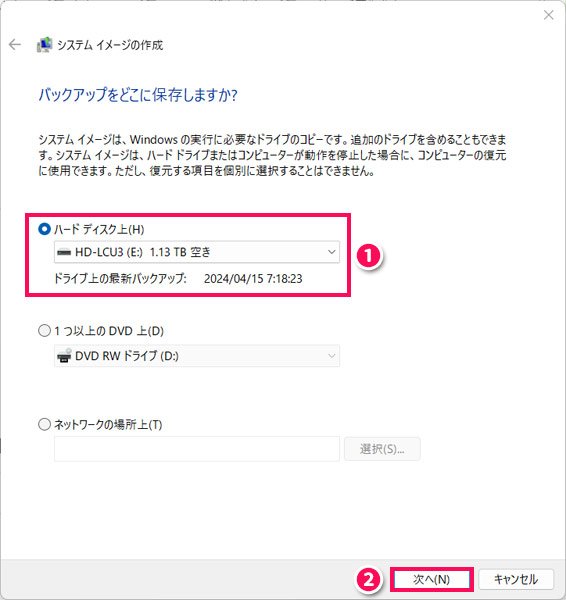
手順3:システムイメージバックアップを実行する
次にシステムイメージバックアップを実行します。
「バックアップの開始」をクリックします。
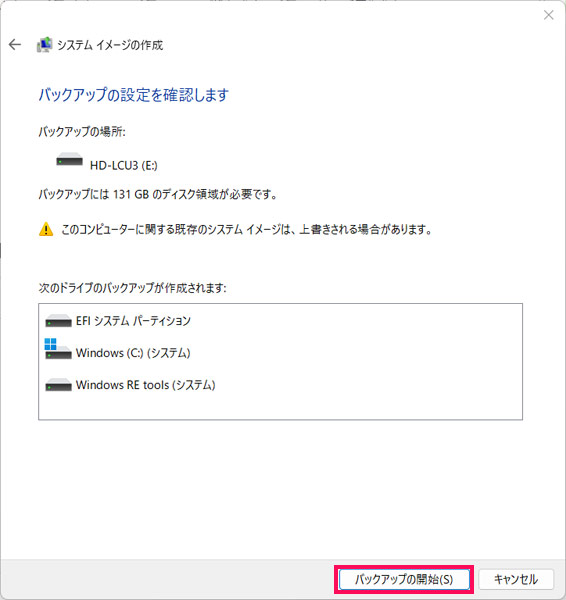
「システム修復ディスクを作成しますか?」と表示されたら、状況に応じて「はい」または「いいえ」をクリックします。これでシステムイメージバックアップが始まります。
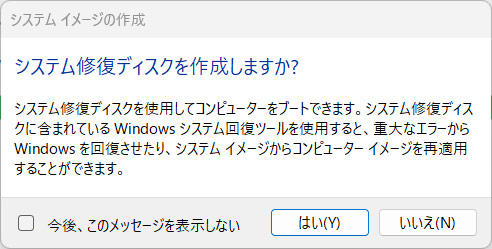

mono
システム修復ディスクは別途作成もできます。
なお、システムイメージバックアップはバックアップ先の「WindowsImageBackup」フォルダに保存されています。
システム修復ディスクでのパソコン(Windows11)のバックアップ方法
システム修復ディスクでのパソコン(Windows11)のバックアップ方法は以下のとおりです。
- 空のディスクをドライブにセットする
- システム修復ディスクの作成を実行する
手順1:空のディスクをドライブにセットする
まずは空のディスクをドライブにセットします。
ドライブがブルーレイに対応していればCD、DVD、ブルーレイが使用できますが、対応していなければブルーレイは使用できません。
手順2:システム修復ディスクの作成を実行する
次にシステム修復ディスクの作成を実行します。
Windowsキー+[R]を押して「ファイル名を指定して実行」を起動し、controlと入力して「OK」をクリックします。するとコントロールパネルが起動するので、「バックアップと復元(Windows7)」をクリックします。
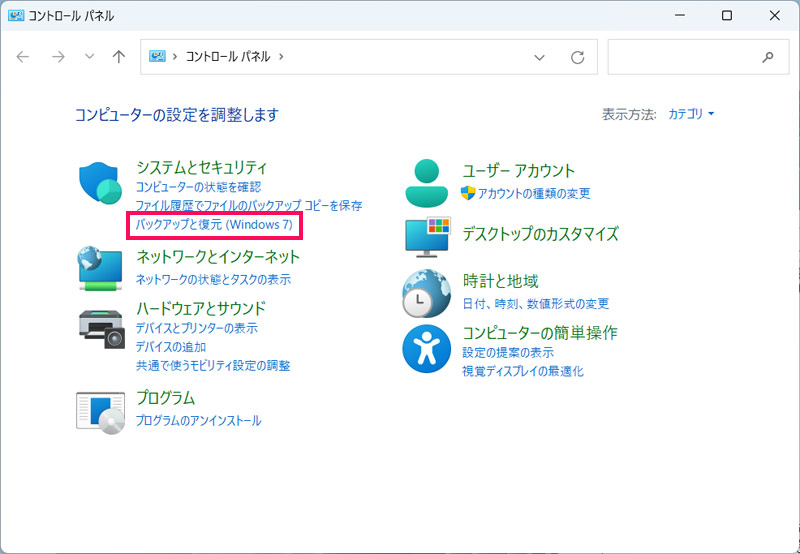
「システム修復ディスクの作成」をクリックします。
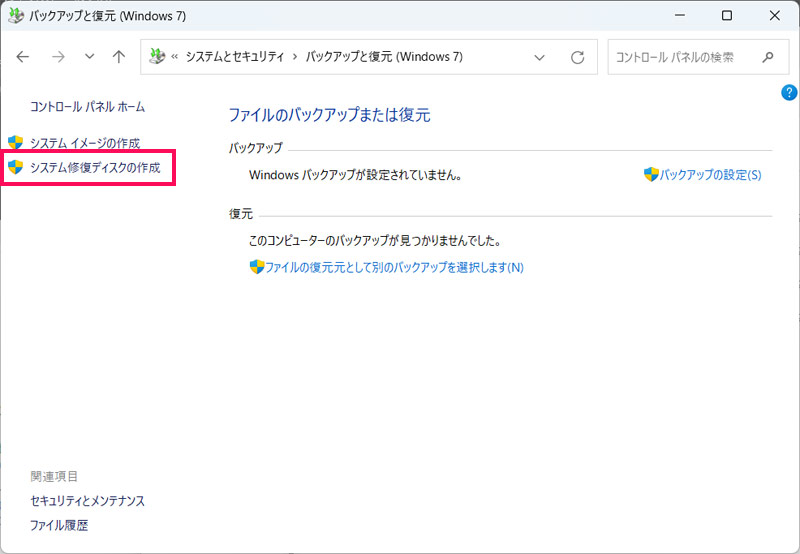
「システム修復ディスクの作成」が表示されたら、「ディスクの作成」をクリックします。これでシステム修復ディスクの作成が始まります。
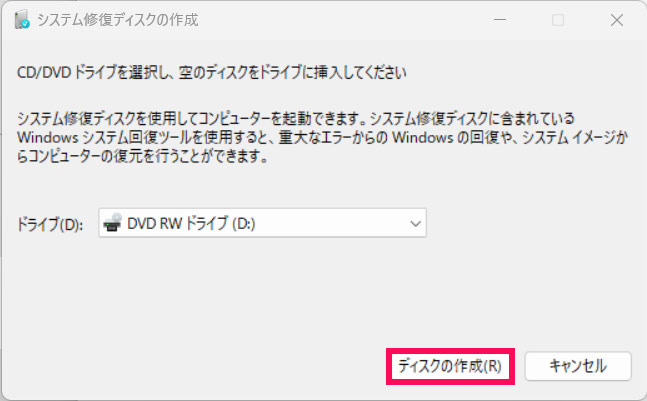
回復ドライブでのパソコン(Windows11)のバックアップ方法
回復ドライブでのパソコン(Windows11)のバックアップ方法は以下のとおりです。
- 空のUSBメモリをパソコンに接続する
- 回復ドライブの作成を実行する
手順1:空のUSBメモリをパソコンに接続する
まずは32GB以上の空のUSBメモリをパソコンに接続します。
なお、USBメモリ以外のメディアを接続している場合はすべて取り外しましょう。接続したまま操作すると、メディア内のデータが削除されてしまう可能性があります。
手順2:回復ドライブの作成を実行する
次に回復ドライブの作成を実行します。
Windowsキー+[R]を押して「ファイル名を指定して実行」を起動し、controlと入力して「OK」をクリックします。するとコントロールパネルが起動するので、「システムとセキュリティ」をクリックします。
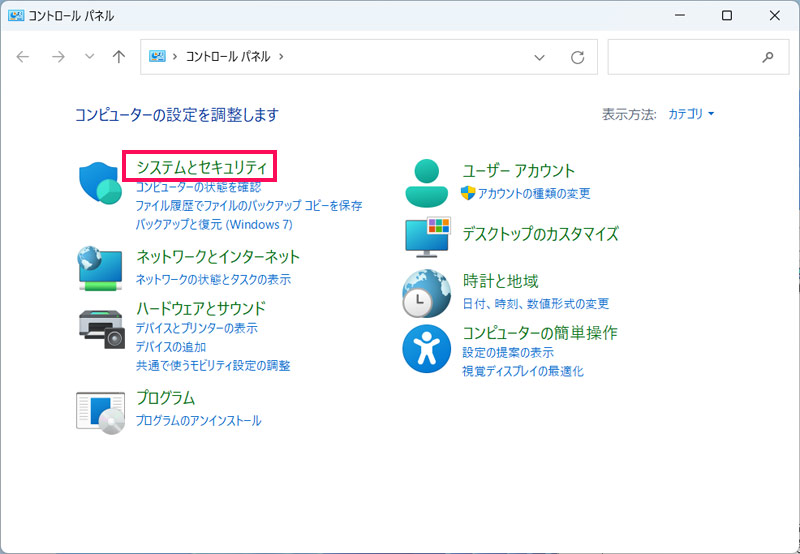
「セキュリティとメンテナンス」をクリックします。
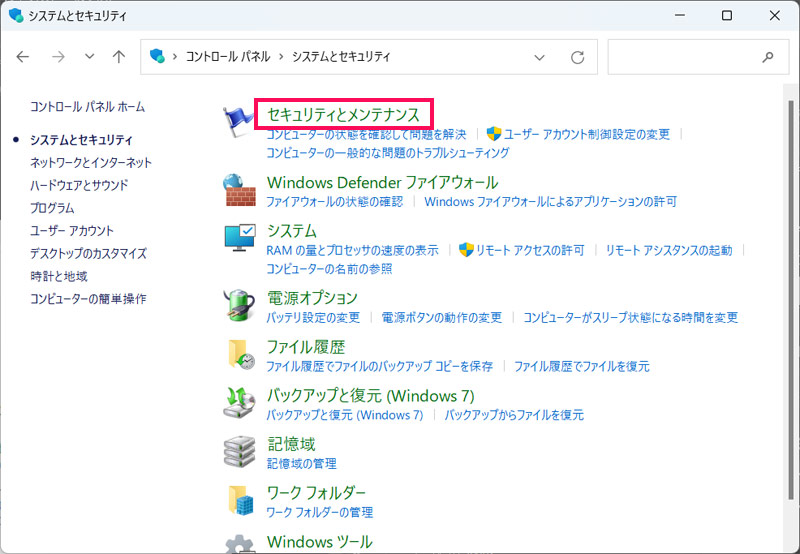
「回復」をクリックします。
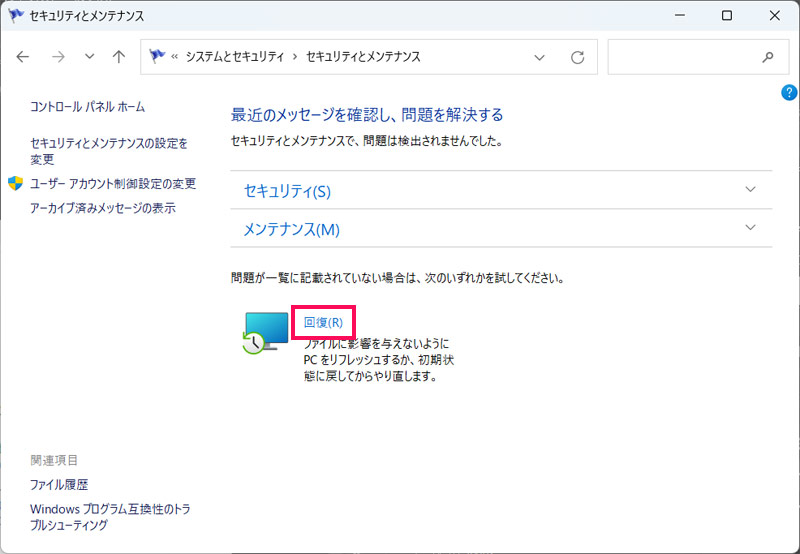
「回復ドライブの作成」をクリックします。
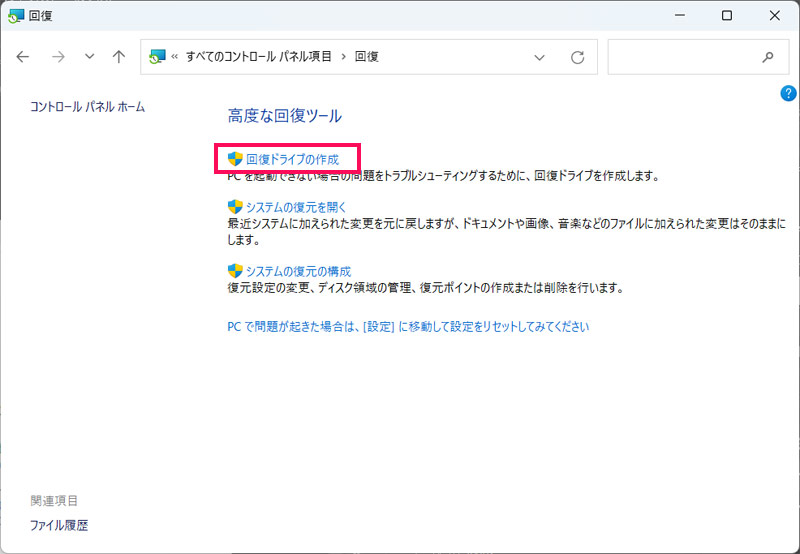
「回復ドライブの作成」が表示されたら、「システムファイルを回復ドライブにバックアップします」にチェックが付いていることを確認して「次へ」をクリックします。
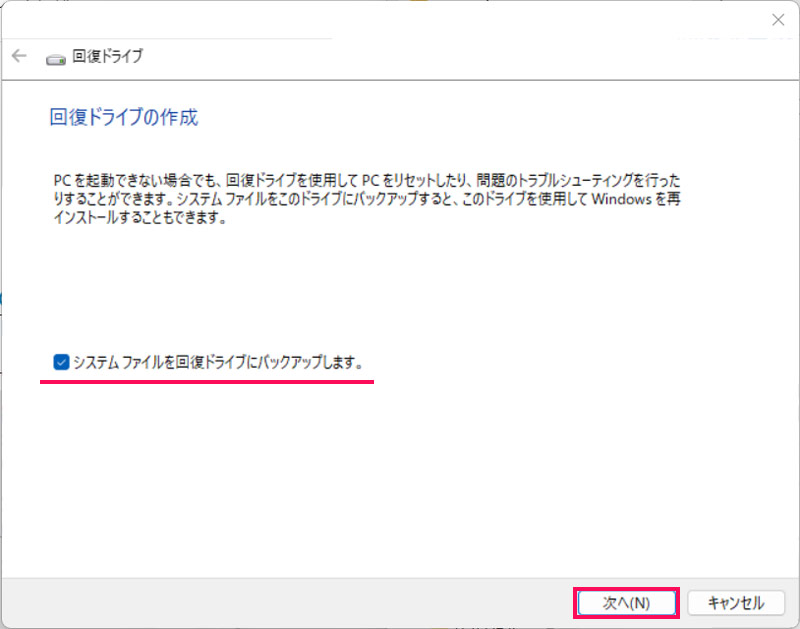
回復ドライブの作成先がUSBメモリになっていることを確認して「次へ」をクリックします。
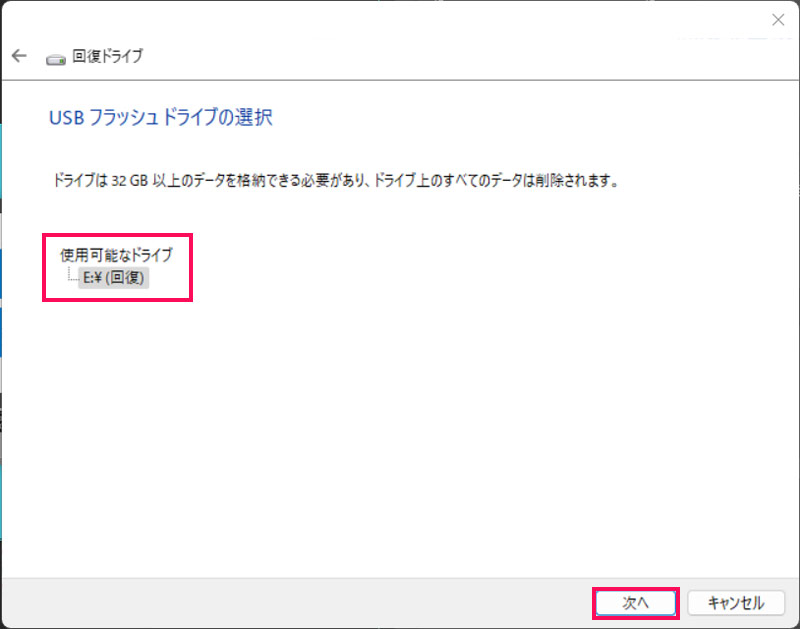
「作成」をクリックして回復ドライブの作成を実行します。これで回復ドライブの作成が始まります。
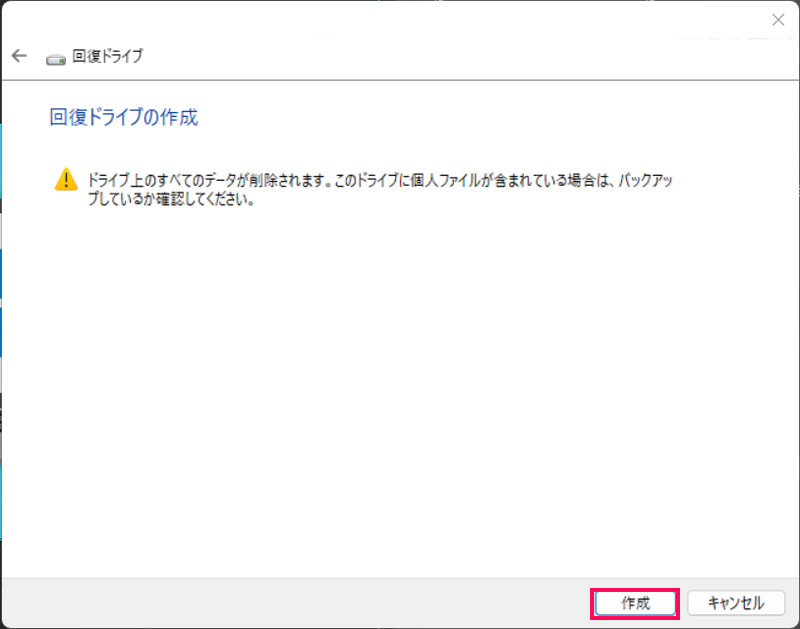
パソコン(Windows11)をバックアップから復元する方法
パソコン(Windows11)をバックアップから復元する方法は、どのバックアップデータを使うかによって異なります。
以下の記事にて、Windowsバックアップ、復元ポイント、ファイル履歴、システムイメージバックアップからのパソコン(Windows11)の復元方法を解説しています。復元が必要な状況になったときはこちらの記事を参考にしてみてください。
まとめ
今回は、パソコン(Windows11)のバックアップ方法について解説しました。
Windows11には、Windowsバックアップ、復元ポイント、ファイル履歴、システムイメージバックアップ、システム修復ディスク、回復ドライブなど、さまざまなバックアップ機能が搭載されています。Windows11をバックアップするときは、これらの機能を活用しましょう。