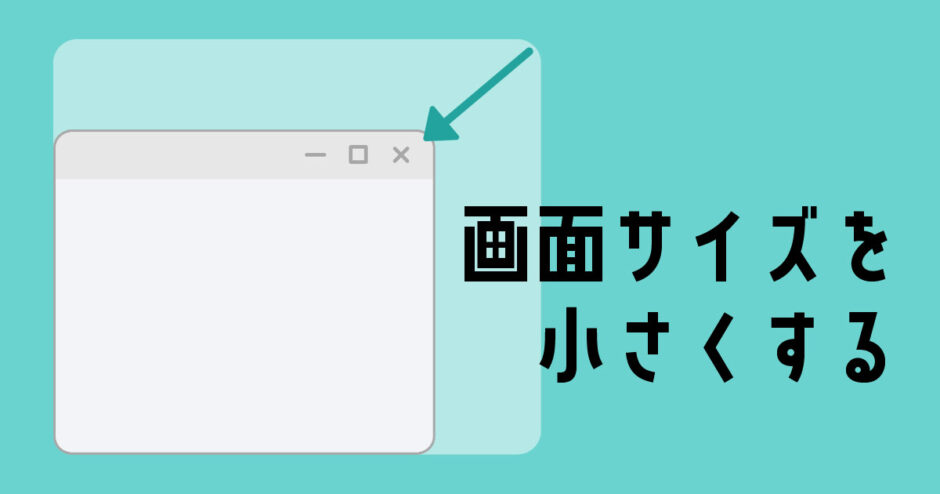当サイトはアフィリエイト広告を利用しています。
今回は、パソコンの画面サイズを小さくする方法をご紹介します。
パソコンでサイトを閲覧しようとしたり、ファイルを開いたりするときに画面上に表示される四角い画面「ウィンドウ」のサイズを小さくしたい方はぜひご覧ください。
パソコンの画面サイズを小さくする方法
パソコンの画面サイズを小さくする方法には、以下のようなものがあります。
- タイトルバー右上の真ん中のアイコンをクリックする
- タイトルバーをダブルクリックする
- ウィンドウの縁をドラッグする
方法1:タイトルバー右上の真ん中のアイコンをクリックする
1つ目は、タイトルバー右上の真ん中のアイコンをクリックする方法です。
タイトルバー右上の真ん中が「四角が2つ重なったようなアイコン」になっている場合、このアイコンをクリックすることで画面サイズが小さくなります。
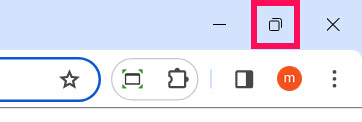
方法2:タイトルバーをダブルクリックする
2つ目は、タイトルバーをダブルクリックする方法です。
タイトルバー右上の真ん中が四角が2つ重なったようなアイコンになっている場合、タイトルバーをダブルクリックすることでも画面サイズを小さくできます。

方法3:ウィンドウの縁をドラッグする
3つ目は、ウィンドウの縁をドラッグする方法です。
タイトルバー右上の真ん中が「四角1つのアイコン」の場合、このアイコンをクリックしたり、タイトルバーをダブルクリックしたりすると、反対に画面が大きくなってしまいます。
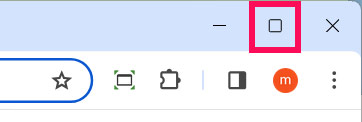
こんなときは、ウィンドウの縁をドラッグすることで画面サイズを小さくできます。ウィンドウの縁にカーソルを持っていくとカーソルの形が両矢印に変わるので、そのタイミングでドラッグしましょう。縁であればどこでもドラッグ可能ですが、右上、右下、左下、左上の4箇所だと、一度のドラッグで幅も高さも小さくできるので効率的です。
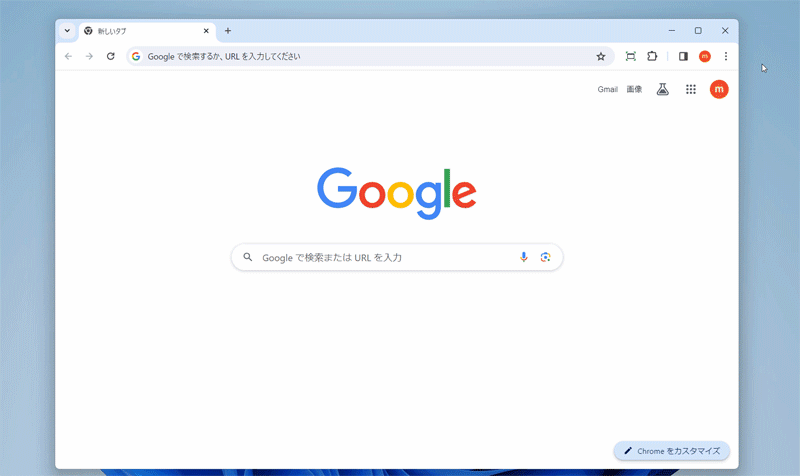
パソコンの画面サイズが拡大から元に戻らないときの対処法
前述の方法でパソコンの画面サイズを小さくできない場合、「全画面表示モード(フルスクリーンモード)」になっている可能性が高いです。この場合の対処法には以下のようなものがあります。
- 全画面表示モード解除キーを押す
- モニターの右上にカーソルを持っていく
- タスクバーからアプリを終了させる
対処法1:全画面表示モード解除キーを押す
1つ目は、全画面表示モード解除キーを押す方法です。多くの場合、解除キーはキーボードの[F11]となっています。
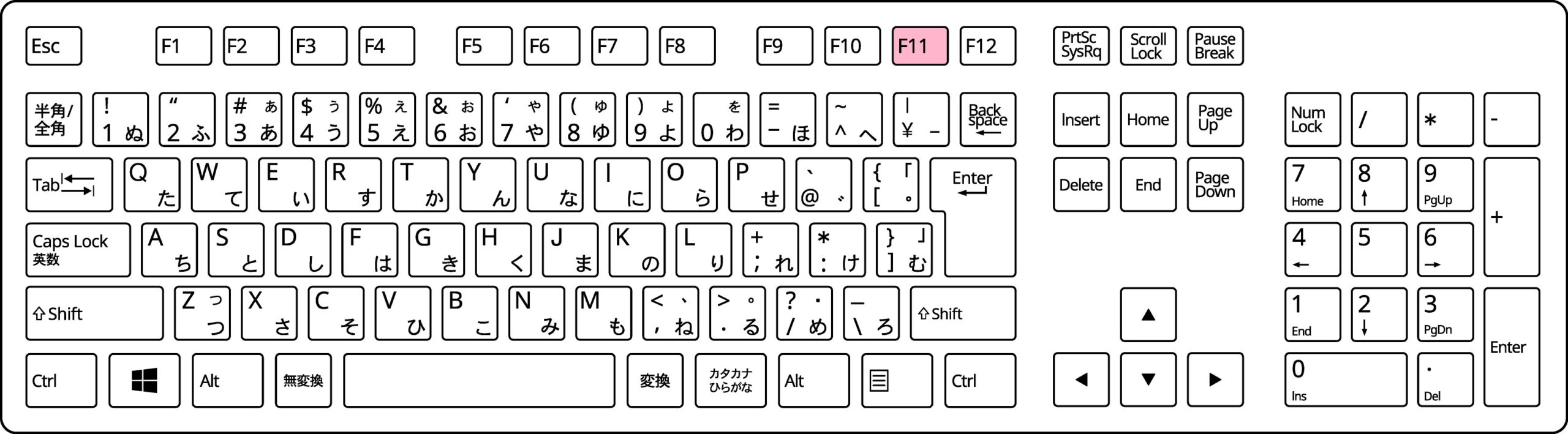
ただし、Word、Excel、Acrobat Reader、Photoshop、Illustratorなど、一部のアプリは[F11]ではなく別のキーが解除キーに割り当てられています。お使いのアプリの全画面表示モード解除キーがわからない場合は、「アプリ名 全画面表示 解除」などのキーワードで検索してみてください。
ちなみに例示のアプリについては以下のキーで全画面表示モードを解除できます。
| アプリ | 解除キー |
|---|---|
| Word | [Esc] |
| Excel | [Esc] |
| Acrobat Reader | [Ctrl]+[L] |
| Photoshop | [F]または[Esc] |
| Illustrator | [F]または[Esc] |
対処法2:モニターの右上にカーソルを持っていく
2つ目は、モニターの右上にカーソルを持っていく方法です。
全画面表示モードになったとき、EdgeやChromeなどはモニターの右上にカーソルを持っていくと、全画面表示モードの解除方法が案内されます。

Edgeの場合はタイトルバーが表示され、タイトルバー右上の真ん中の「2つの矢印が向かい合ったアイコン」をクリックすることで全画面表示モードを解除できます。
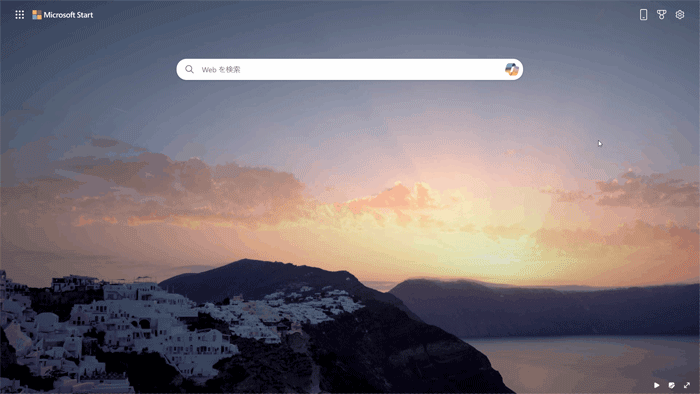
Chromeの場合は上部中央に×ボタンが表示され、このボタンをクリックすることで全画面表示モードを解除できます。
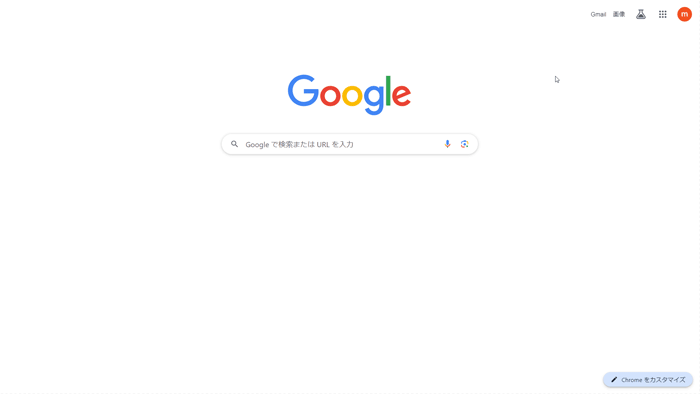
対処法3:タスクバーからアプリを終了させる
3つ目は、タスクバーからアプリを終了させる方法です。
Windows11の場合、Windowsキーを押すとタスクバーが表示されますので、タスクバーから問題のアプリのアイコンを探してカーソルを合わせ、表示されたサムネイル右上の×ボタンをクリックしてアプリを終了させましょう。
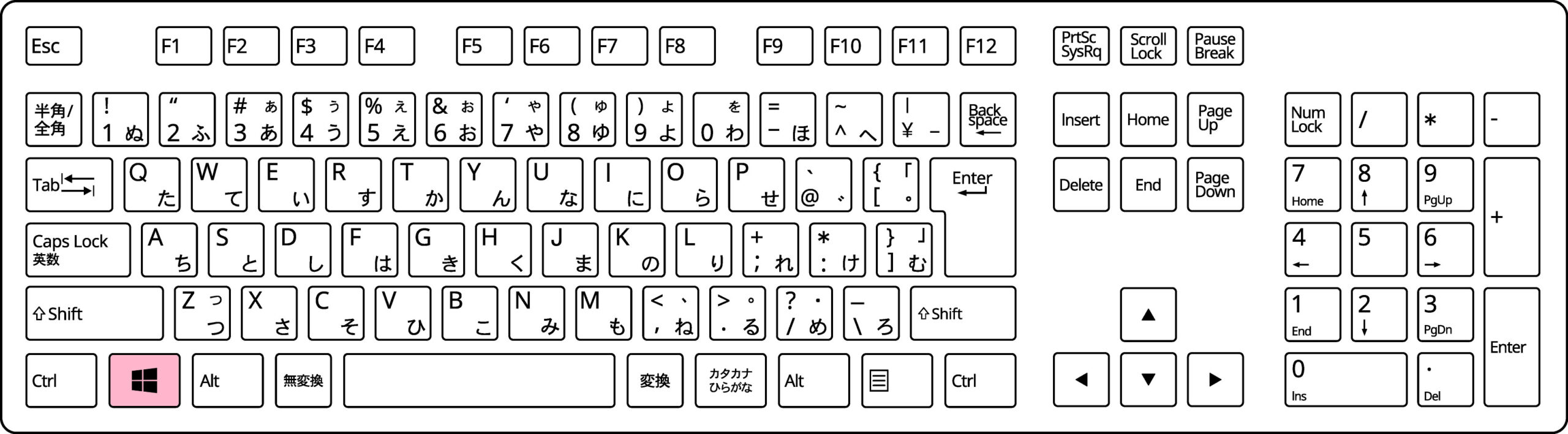
パソコンの画面に表示されている内容を小さくする方法
パソコンの画面サイズではなく、画面に表示されている画像や文字などを小さくしたい場合、方法としては「Ctrlキーを押しながらマウスホイールを下に動かす」「Ctrlキーを押しながら-キーを押す」などがあります。
詳しくは以下の記事で解説していますので、そちらをご覧ください。
まとめ
今回は、パソコンの画面サイズを小さくする方法をご紹介しました。
パソコンの画面サイズは、タイトルバー右上の真ん中のアイコンをクリックしたり、タイトルバーをダブルクリックしたり、ウィンドウの縁をドラッグしたりすることで小さくできます。
これらの方法で小さくできない場合は全画面表示モードになっている可能性が高いので、F11キーを押すなどの全画面表示モードを解除する方法を試してみてくださいね。