当サイトはアフィリエイト広告を利用しています。
今回は、パソコンの起動履歴(ログ)を確認する方法をご紹介します。
この方法を知っていると、パソコンを起動した時間やシャットダウンした時間などがわかるため、社員のパソコンの使用状況を監視したいときや、不正利用されていないか確認したいときに役立ちます。
Windowsなら「イベントビューアー」で起動履歴がわかる
Windowsの場合、パソコンの起動履歴は「イベントビューアー」で確認できます。イベントビューアーは、パソコン上の出来事(イベントログ)を記録・閲覧できるWindowsの標準ソフトです。
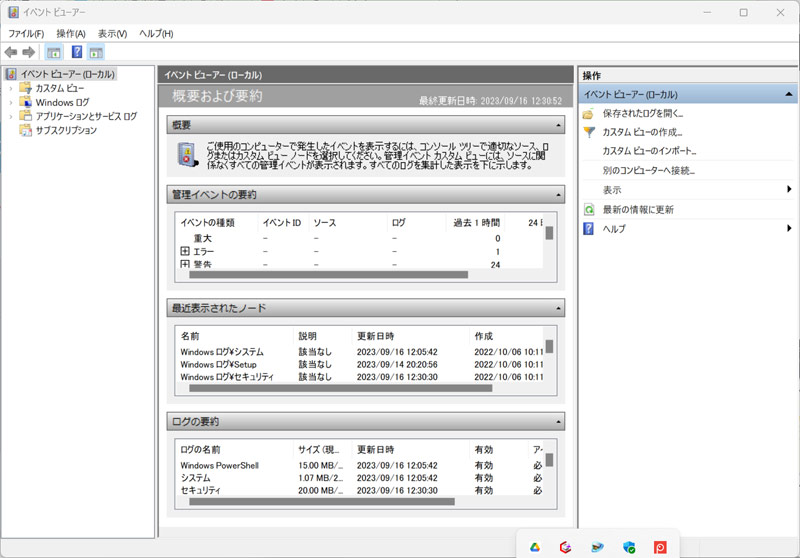
イベントビューアーは、Windowsキー+[R]を押したあとに表示される「ファイル名を指定して実行」で「eventvwr」と入力すると表示されます。
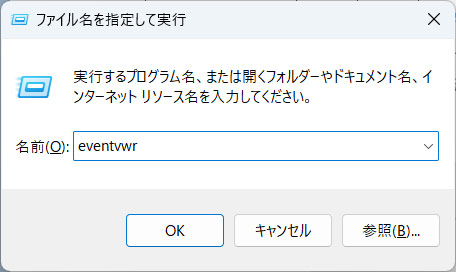
イベントビューアーでは、パソコンが起動していた時間、スリープ状態だった時間、起動したソフトなど、さまざまなログを確認できます。
ただし、このログは削除することも可能なため、100%正確なログを確認できるわけではありません。勤怠管理のためにログを確認したい場合は、「Logstorage」などの専用ツールを利用したほうが良いでしょう。
イベントビューアーを使ってパソコンの起動履歴を確認する方法
それでは、イベントビューアーを使ってパソコンの起動履歴を確認する方法を、以下の3つに分けてご紹介します。
- 起動していた時間を確認する方法
- スリープ状態だった時間を確認する方法
- 起動したソフトを確認する方法
上記を確認するには、まずイベントビューアーの左側にある「Windowsログ」ツリーを開き、「セキュリティ」または「システム」をクリックします。
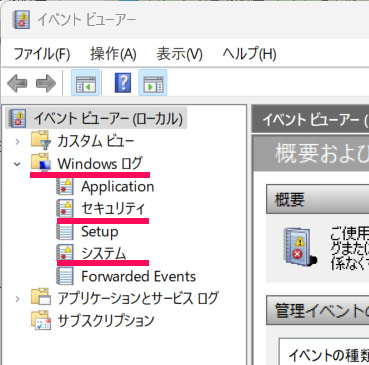
中央にログが表示されるのを待ってから右側の「システム」ツリーの中にある「現在のログをフィルター」をクリックします。
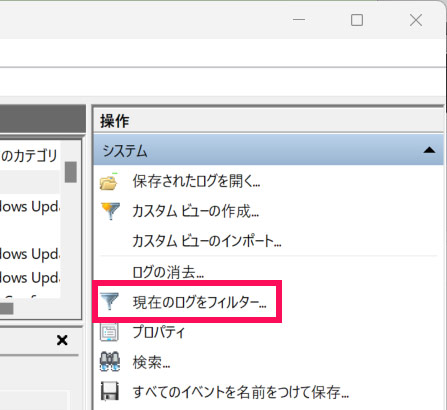
「現在のログをフィルター」が表示されたら、「イベントソース」を指定したり、「イベントIDを含める/除外する」の部分にイベントIDを「,」区切りで入力したりして「OK」をクリックします。
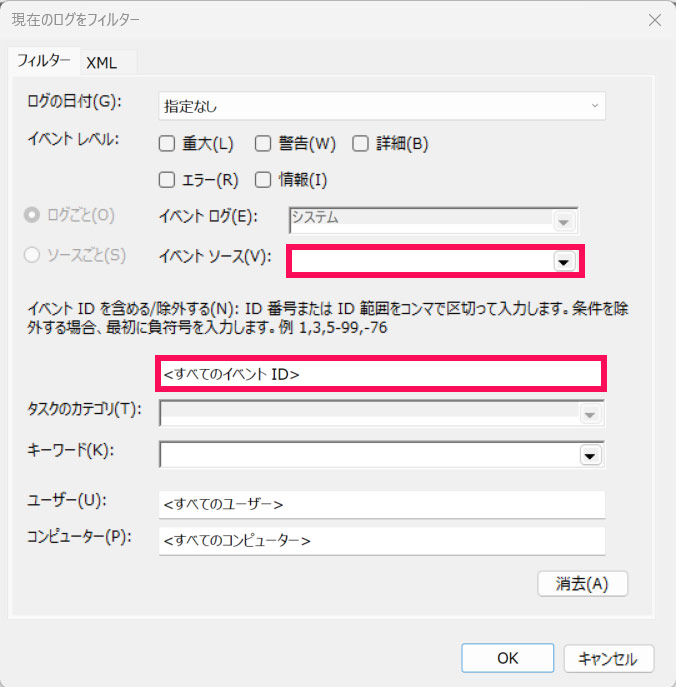
フィルタリングし直す場合は、その前に必ず「フィルターのクリア」をクリックしてください。
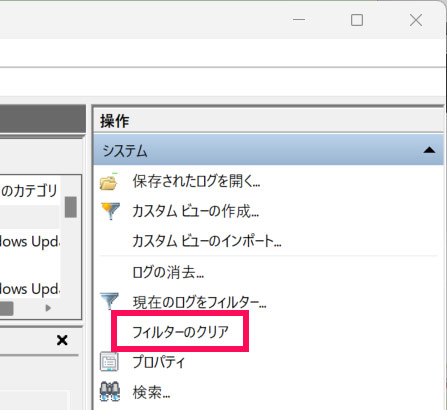
イベントIDやイベントソースは何を確認したいかによって異なります。詳しくは続きをご覧ください。
起動していた時間を確認する方法
起動していた時間を確認するには、「Windowsログ」⇒「システム」をクリックした状態で、以下のイベントIDとイベントソースでフィルタリングします。
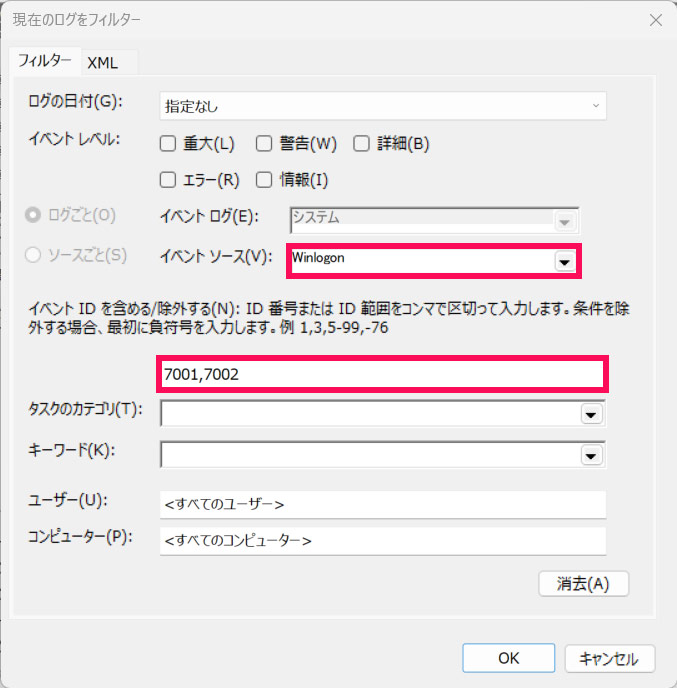
| イベントID | イベントソース | 説明 |
|---|---|---|
| 7001 | Winlogon | ログオン(ログイン) |
| 7002 | Winlogon | ログオフ(ログアウト) |
上記のイベントIDとイベントソースでフィルタリングすると、以下のように起動(OSにログイン)した日時と、シャットダウン(OSからログアウト)した日時が表示されます。
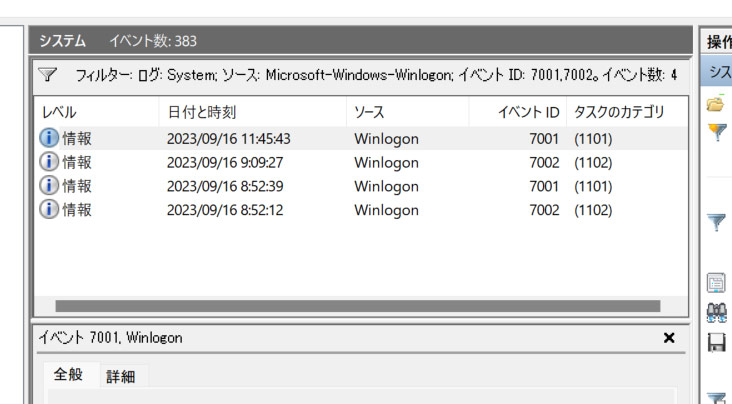
スリープ状態だった時間を確認する方法
スリープ状態だった時間を確認するには、「Windowsログ」⇒「システム」をクリックした状態で、以下のイベントIDとイベントソースでフィルタリングします。
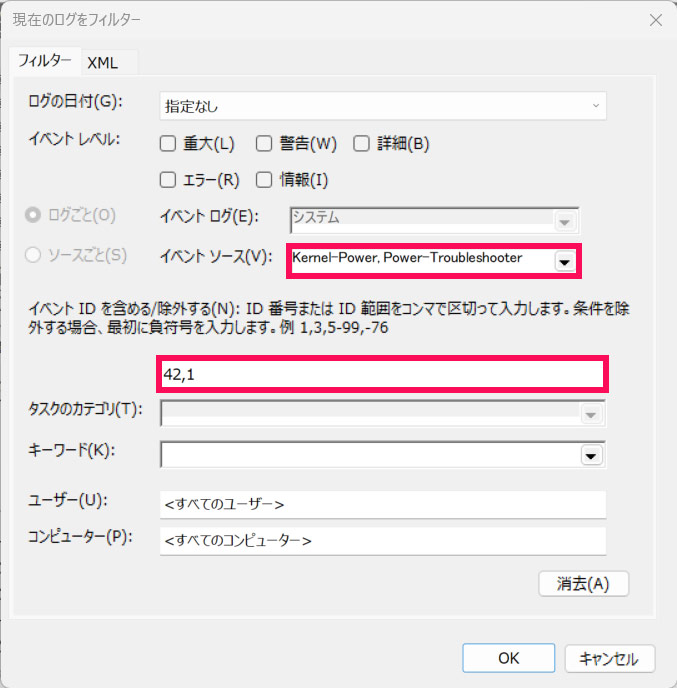
| イベントID | イベントソース | 説明 |
|---|---|---|
| 42 | Kernel-Power | スリープ状態に移行 |
| 1 | Power-Troubleshooter | スリープ状態から復帰 |
上記のイベントIDとイベントソースでフィルタリングすると、以下のようにスリープ状態に移行した日時と、スリープ状態から復帰した日時が表示されます。スリープ状態だった時間がわかると、パソコンを起動していた時間のうち、実際に操作されていた時間とそうでない時間がわかるため、サボりを監視できます。
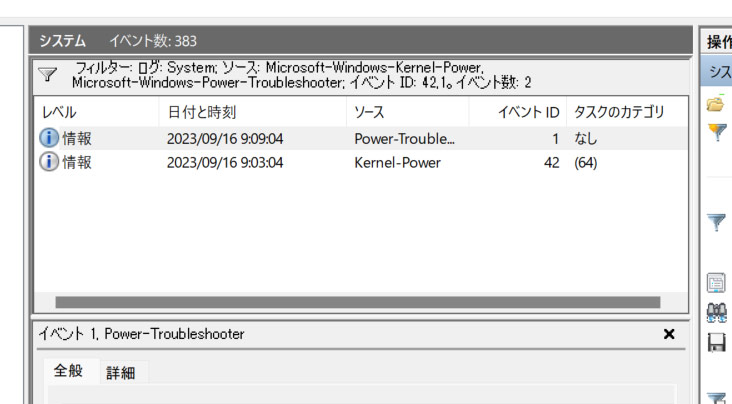
起動したソフトを確認する方法
Windows OSが「Pro」エディションの場合は、あらかじめ「ローカルセキュリティポリシー」の設定を変更しておくことで、ソフトの起動と終了を監視できます。
具体的には、右側の「ローカルポリシー」⇒「監視ポリシー」をクリック⇒右側の「プロセス追跡の監査」をダブルクリックすると表示される「プロセス追跡の監査のプロパティ」で「成功」と「失敗」にチェックを付けて「OK」をクリックします。
実際にログを確認するには、イベントビューワーを起動し、「Windowsログ」⇒「セキュリティ」をクリックした状態で、以下のイベントIDとイベントソースでフィルタリングします。
| イベントID | イベントソース | 説明 |
|---|---|---|
| 4688 | Microsoft-Windows-Security-Auditing | ソフトの起動 |
| 4689 | Microsoft-Windows-Security-Auditing | ソフトの終了 |
どんなソフトが起動したかは、イベントID:4688のログをダブルクリックし、「新しいプロセス名」の末尾を確認すればわかります。たとえば、LINEが起動した場合は末尾が「LINE.exe」となっています。
ただし、Windows OSが「Home」エディションの場合は上記の方法ではソフトの起動履歴を確認できません。その場合は、「ManicTime」などの専用ツールを使うと良いでしょう。
パソコンで閲覧したページを確認する方法
パソコンで閲覧したページを確認したいときは、ブラウザの閲覧履歴を確認しましょう。
EdgeやChromeの場合、閲覧履歴はブラウザを起動した状態で[Ctrl]+[H]を押すと確認できます。
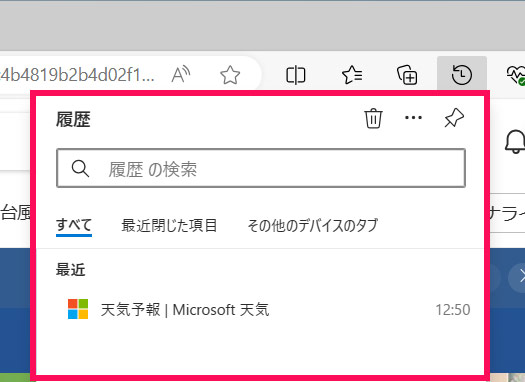
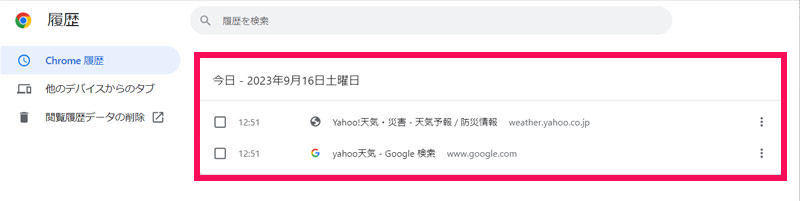
ただ、閲覧履歴もログと同様に削除することも可能なため、100%正確な閲覧履歴を確認できるわけではありません。
ちなみにブラウザの閲覧履歴を削除する方法については以下の記事で解説しています。興味のある方はぜひあわせてご覧ください。
まとめ
今回は、パソコンの起動履歴(ログ)を確認する方法をご紹介しました。
パソコンが起動していた時間、スリープ状態だった時間、起動したソフトなどを確認したいときは、イベントビューワーを使いましょう。ただし、Windows OSがHomeエディションの場合は、起動したソフトの確認はできません。
ブラウザの閲覧履歴については、ブラウザを起動して[Ctrl]+[H]を押せば確認できますよ。


