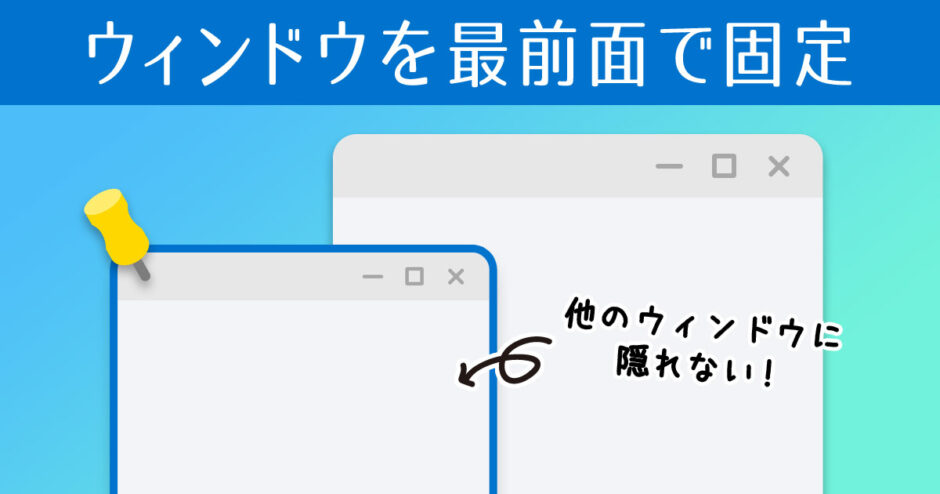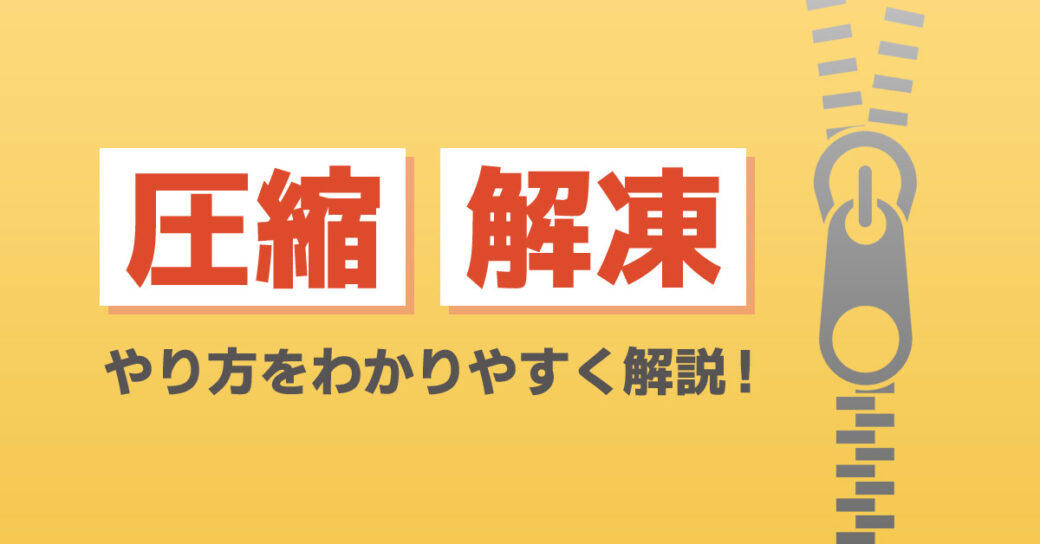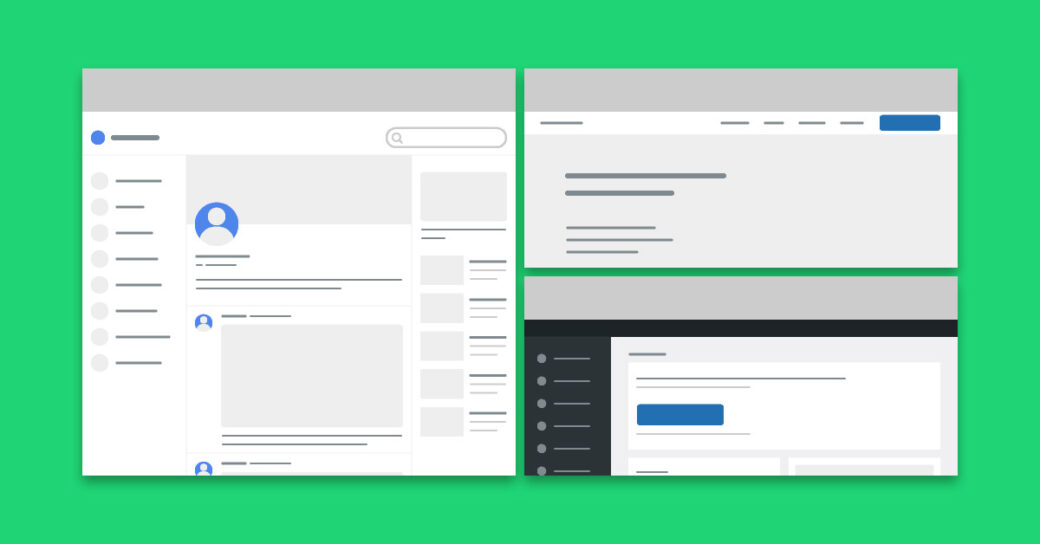当サイトはアフィリエイト広告を利用しています。
資料を見ながらレポートを書いたり、動画を見ながらSNSをチェックしたりと、パソコンでマルチタスクを行う場合、常に視界に入れておきたいウィンドウを最前面に固定できると便利ですよね。
そこで今回は、ウィンドウを最前面に固定する方法をご紹介します。
ウィンドウを最前面に固定する方法
ウィンドウを最前面に固定する方法には、以下のようなものがあります。
- PowerToysを使う
- 最前面でポーズを使う
方法1:PowerToysを使う
1つ目は、Microsoftが開発しているフリーソフト「PowerToys」を使う方法です。
PowerToysを使ってウィンドウを最前面に固定するには、まずMicrosoft StoreからPowerToysをインストールします。
タスクバーのスタートボタン⇒「Microsoft Store」をクリックします。
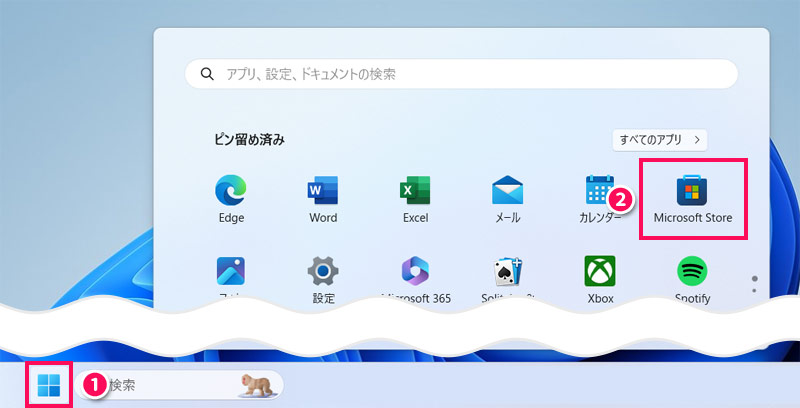
「Microsoft Store」が起動したら、「PowerToys」で検索し、検索結果に表示された「Microsoft PowerToys」にカーソルを合わせ、「インストール」をクリックします。
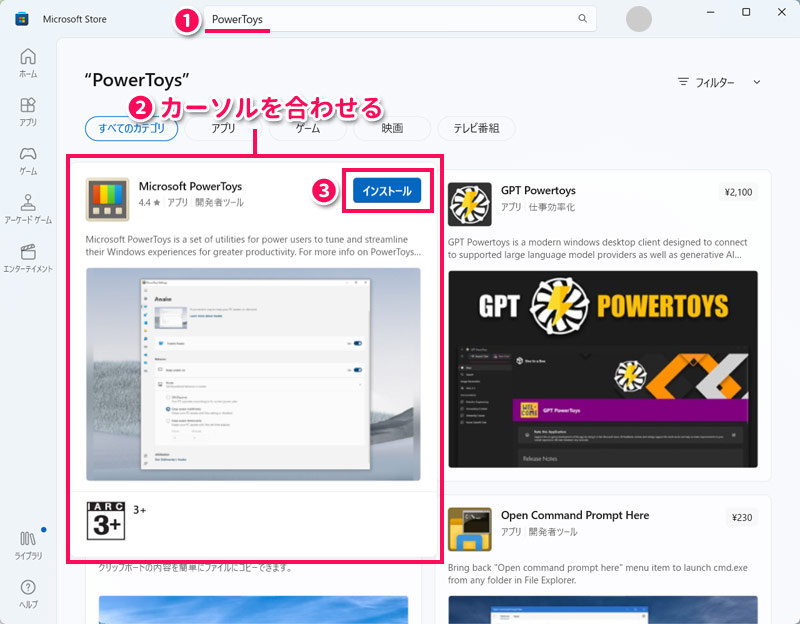
「ユーザーアカウント制御」が表示されたら「はい」をクリックします。するとPowerToysがインストールされ、設定画面が起動します。この画面で行うことは特にありませんので、右上の×ボタンをクリックして閉じてしまってOKです。
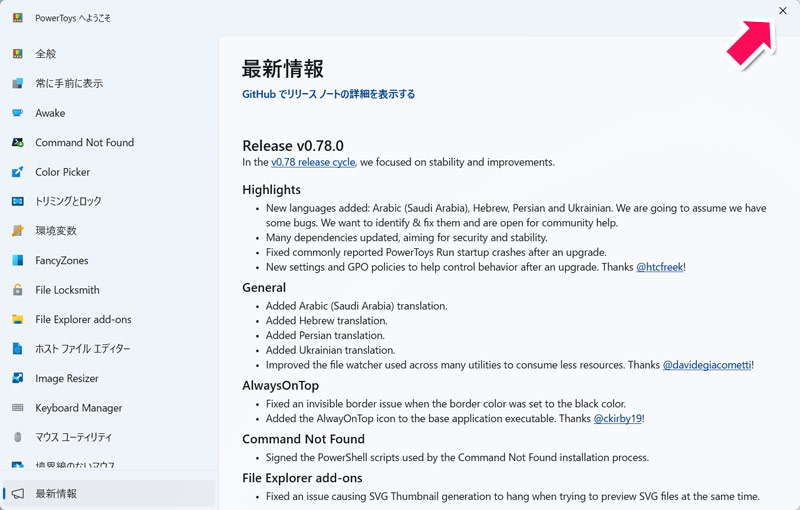
最前面に固定したいウィンドウをクリックし、Windowsキー+[Ctrl]+[T]を押します。
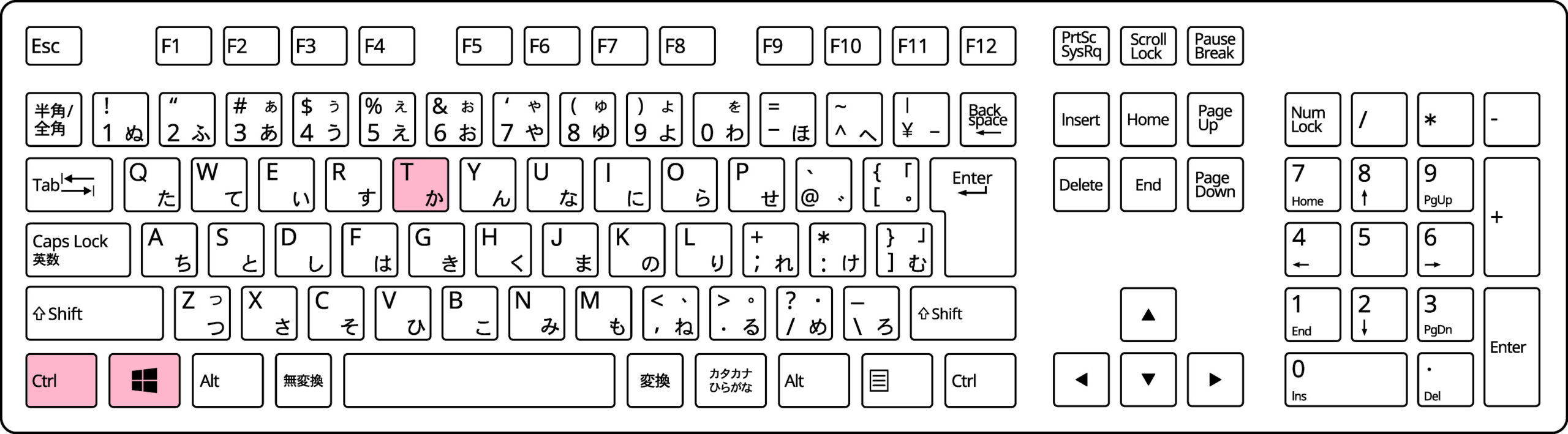
するとクリックしたウィンドウが最前面に固定されます。固定されているウィンドウは青枠で囲まれるのでわかりやすいです。
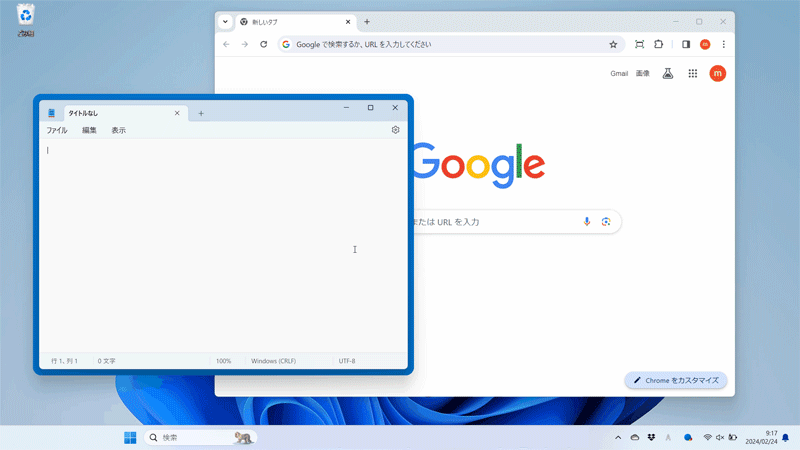
固定を解除したいときは、固定するときと同様に、固定されているウィンドウをクリックしてWindowsキー+[Ctrl]+[T]を押せばOKです。
方法2:最前面でポーズを使う
2つ目は、BABA氏が開発しているフリーソフト「最前面でポーズ」を使う方法です。
最前面でポーズを使ってウィンドウを最前面に固定するには、まずVectorから最前面でポーズをインストールします。
Vectorにアクセスし、「ダウンロードページへ」をクリックします。
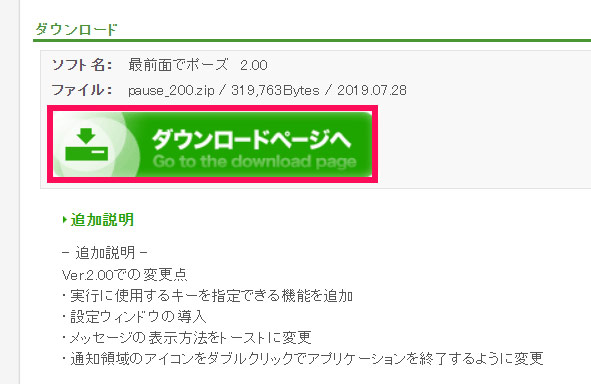
「このソフトを今すぐダウンロード」をクリックします。
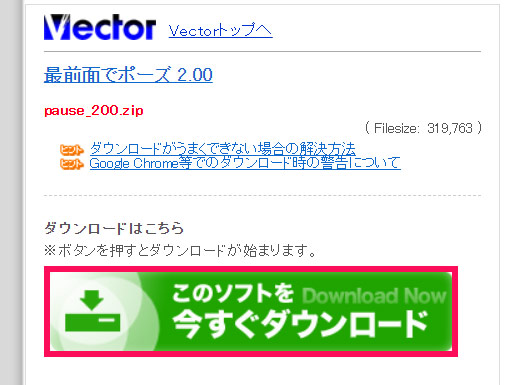
ダウンロードされたZIPファイルを解凍し、解凍したフォルダの中に入っている「pause.exe」をダブルクリックします。
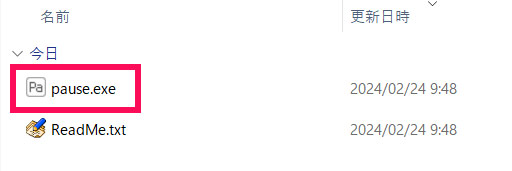
ZIPファイルの解凍方法については、以下の記事にて詳しく解説しています。
最前面に固定したいウィンドウをクリックして[Pause]を押します。
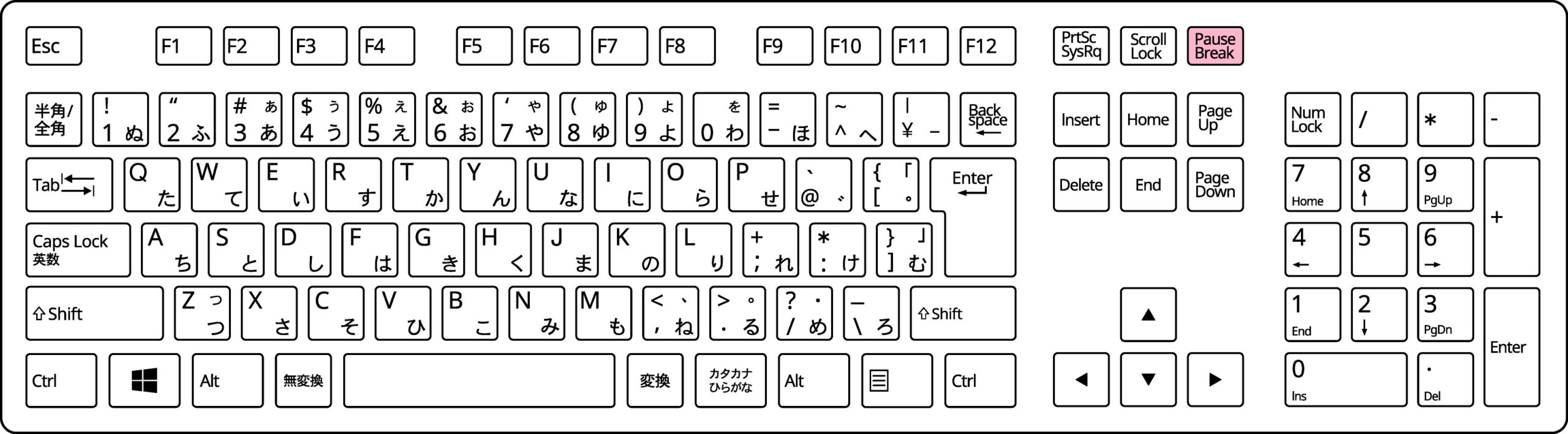
するとクリックしたウィンドウが最前面に固定されます。
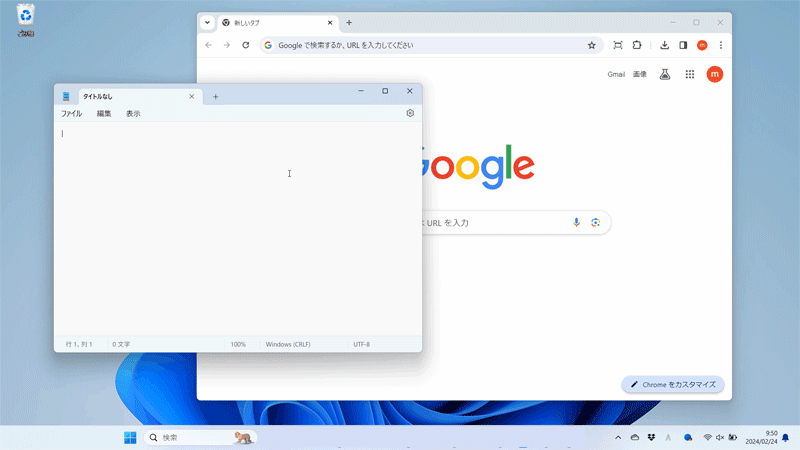
なお、ウィンドウを最前面に固定すると右下に以下のようなメッセージが表示されます。
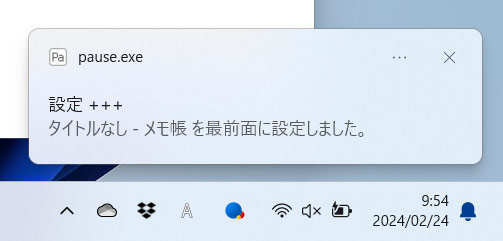
固定を解除したいときは、固定するときと同様に、固定されているウィンドウをクリックして[Pause]を押せばOKです。固定を解除すると右下に以下のようなメッセージが表示されます。
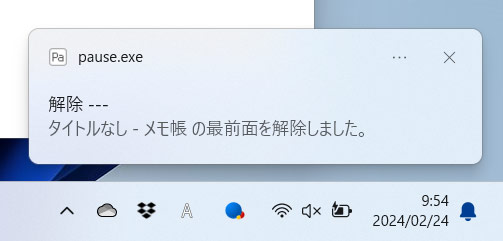
YouTube動画を最前面に固定する方法
Chromeの機能「ピクチャーインピクチャー」を使えば、YouTube動画を最前面に固定できます。
ピクチャーインピクチャーを使ってYouTube動画を最前面に固定するには、最前面に固定したい動画の上で2回右クリックし、2回目のメニューから「ピクチャーインピクチャー」を選択します。
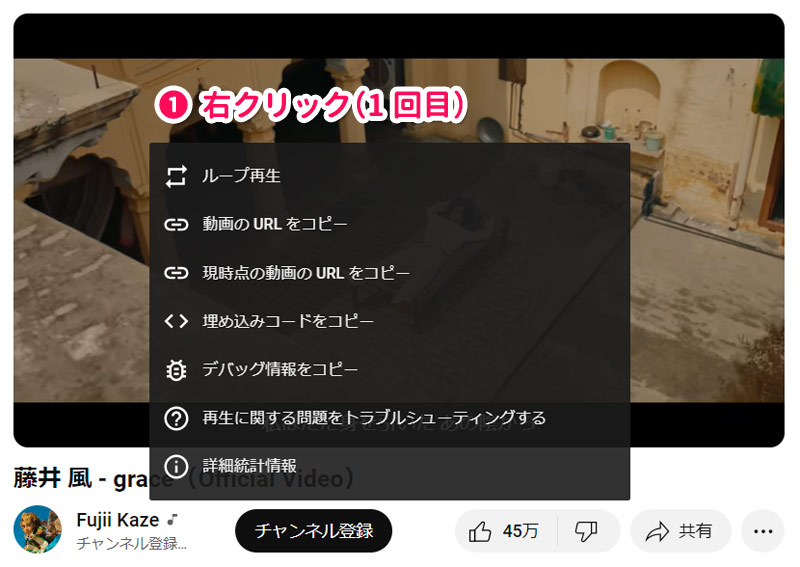
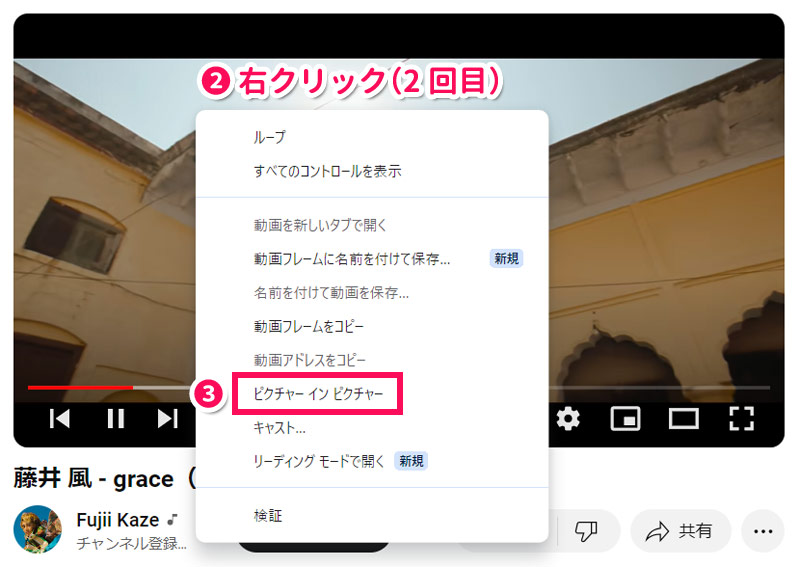
するとYouTube動画が最前面に固定されます。
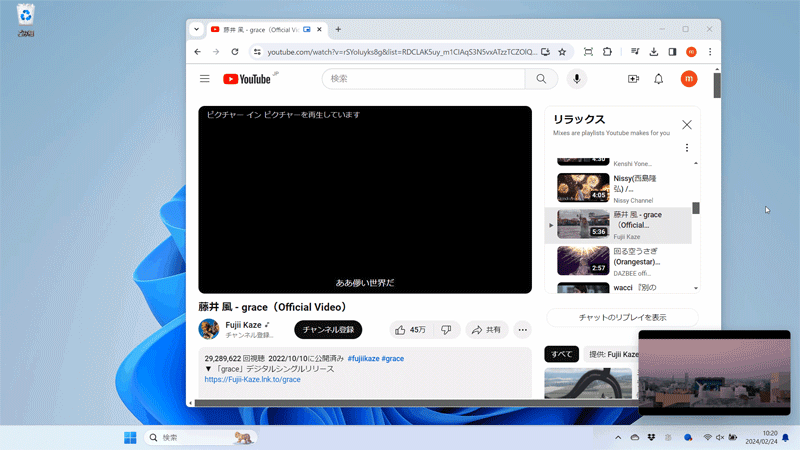
固定を解除したいときは、YouTube動画にカーソルを合わせて右上の×ボタンをクリックするか、「タブに戻る」をクリックしましょう。
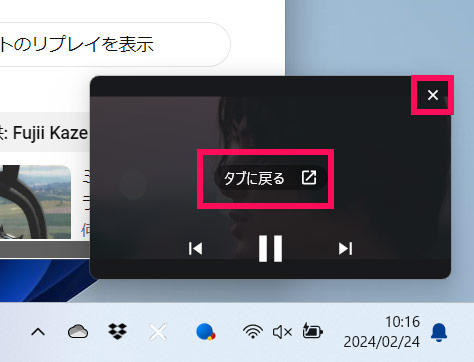
画面分割機能を使えば複数のウィンドウを並べて表示できる!
複数のウィンドウを並べて表示したい場合は、Windows11の画面分割機能を活用すると良いでしょう。この機能を使えば、2~4つのウィンドウを重なることなく画面に配置できます。
たとえばウィンドウを左右に2つ並べるには、左側に表示したいウィンドウをクリックしてWindowsキー+[←]を押します。
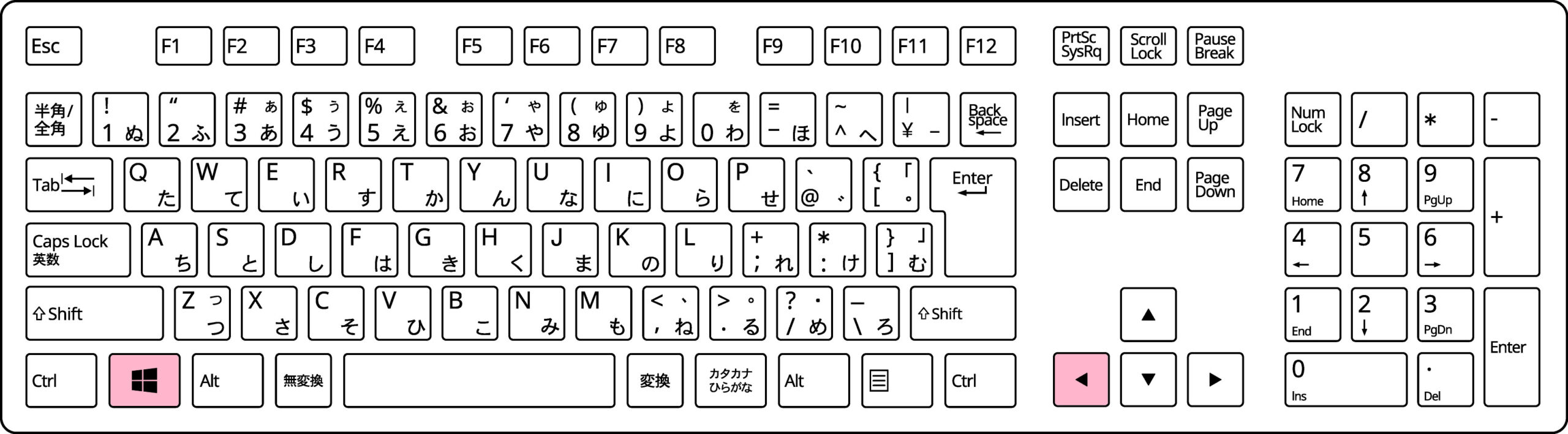
するとクリックしたウィンドウが左側に表示され、もう一方のウィンドウが右側に表示されます。
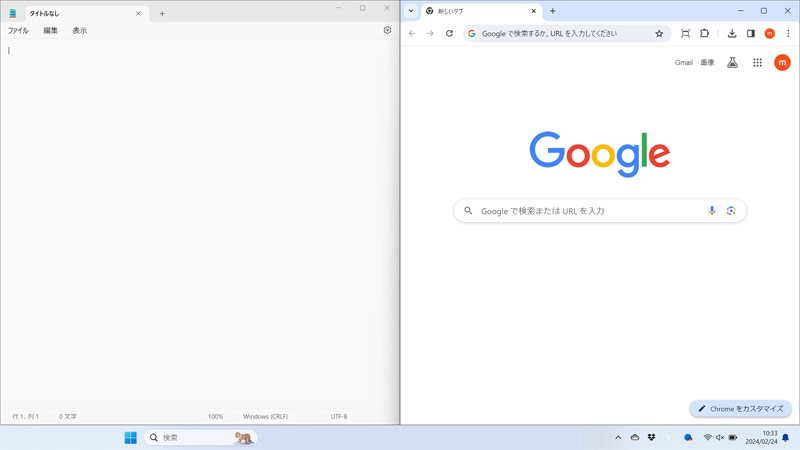
画面を分割する方法について、詳しくは以下の記事をご覧ください。
まとめ
今回は、ウィンドウを最前面に固定する方法をご紹介しました。
ウィンドウを最前面に固定したいときは、フリーソフトの「PowerToys」や「最前面でポーズ」を使うと良いでしょう。いずれもショートカットキーを押すだけで固定できるので簡単です。
YouTube動画を最前面に固定したい場合は、Chromeの「ピクチャーインピクチャー」という機能が便利ですよ。