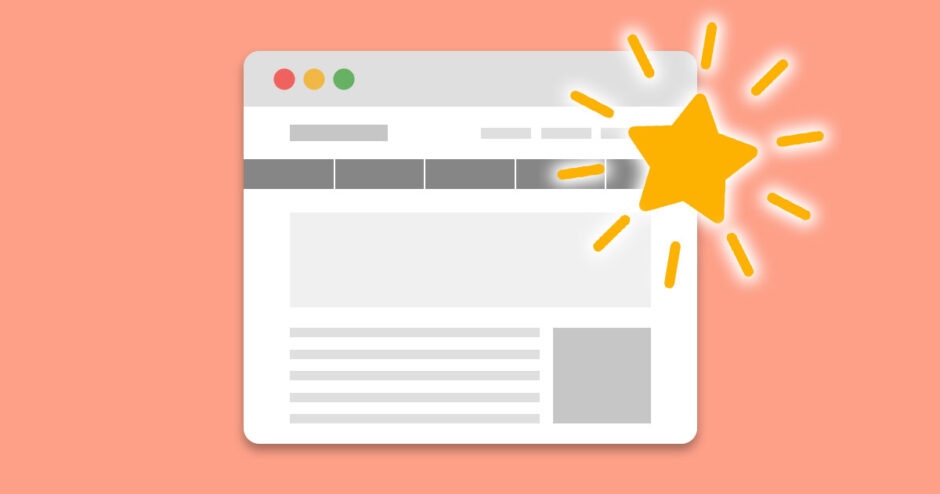当サイトはアフィリエイト広告を利用しています。
よく見るサイトは「ブックマーク(お気に入り)」に追加しておきましょう。そうすればブックマーク一覧からいつでも簡単にサイトにアクセスできます。
そこで今回は、Chromeでのサイトのブックマークのやり方をご紹介します。
Chromeの場合、ブックマークの情報はGoogleアカウントと紐づいています。同じアカウントでログインすればスマホなどパソコン以外のデバイスからもブックマークしたサイトにアクセスできて便利ですよ。
Chromeでのサイトのブックマークのやり方
Chromeでのサイトのブックマークのやり方を、以下の2パターンに分けてご紹介します。
- 1つのサイトをブックマークに追加する方法
- 複数のサイトを一括でブックマークに追加する方法
1つのサイトをブックマークに追加する方法
1つのサイトをブックマークに追加するには、ブックマークに追加したいサイトを表示した状態で、アドレスバーの☆マークをクリックします。
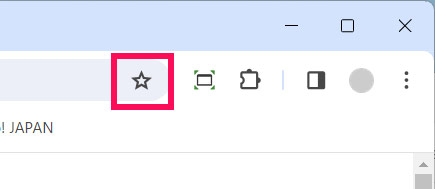
これでブックマークへの追加は完了です。
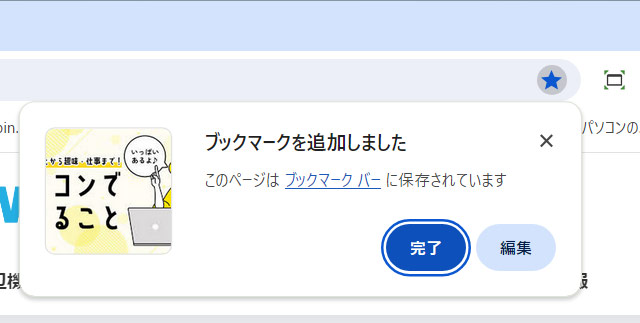
ブックマークを編集したい場合は、アドレスバーの★マークをクリックし、「名前」や「フォルダ」を変更後、「完了」をクリックしましょう。ブックマークを削除したい場合は「削除」をクリックすればOKです。
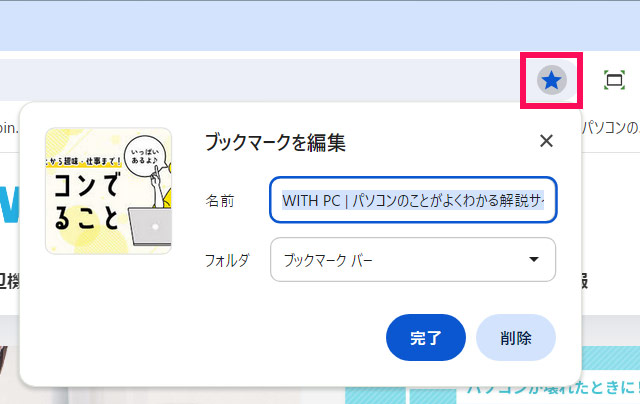
複数のサイトを一括でブックマークに追加する方法
複数のサイトを一括でブックマークに追加するには、まずブックマークに追加したいサイトを別々のタブで表示します。タブはタイトルバーの+ボタンをクリックすることで増やせます。

すべてのサイトを表示したら、右上の「︙」をクリックし、「ブックマークとリスト」⇒「すべてのタブをブックマークに追加」を選択します。
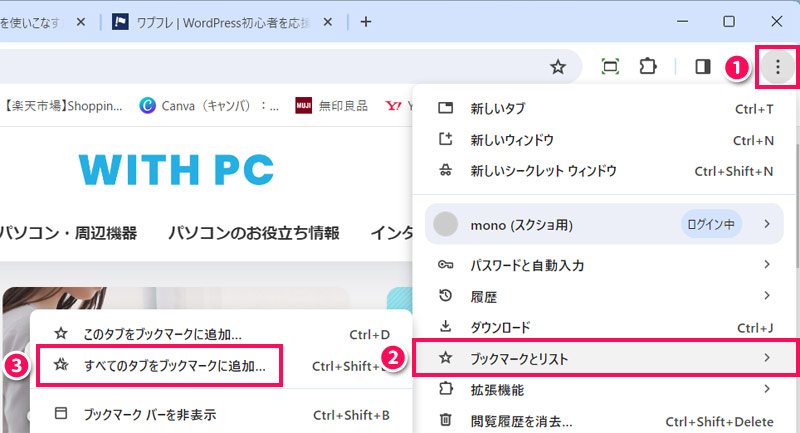
ブックマークを追加するフォルダの名前を入力⇒フォルダの追加先を選択して「保存」をクリックします。これでブックマークへの追加は完了です。

Chromeでブックマークしたサイトにアクセスする方法
Chromeでブックマークしたサイトにアクセスする方法には、以下のようなものがあります。
- ブックマークバーからアクセスする
- サイドパネルからアクセスする
方法1:ブックマークバーからアクセスする
1つ目は、ブックマークバーからアクセスする方法です。
ブックマークバーとは、アドレスバーの下に表示される、ブックマークに追加したサイトが並んだバーのことです。このバーに表示されているサイトをクリックすると、そのサイトにアクセスできます。

ブックマークバーに目的のサイトがない場合は、ブックマークバーの「>>(非表示のブックマーク)」や「すべてのブックマーク」をクリックしてみてください。


ブックマークバーが表示されていない場合は、右上の「︙」をクリック⇒「ブックマークとリスト」⇒「ブックマークバーを表示」を選択しましょう。
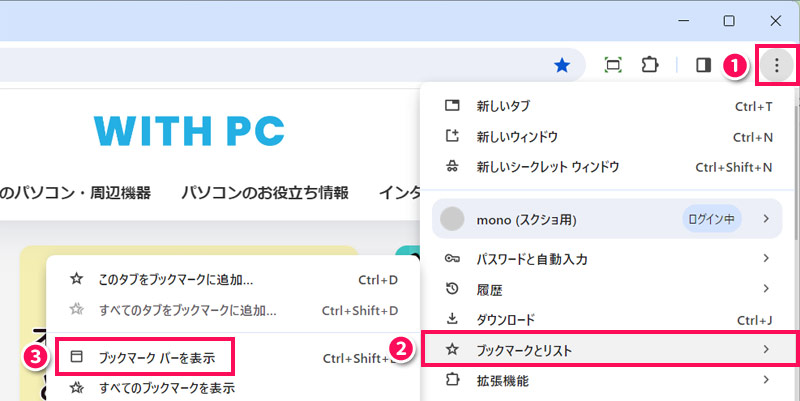
方法2:サイドパネルからアクセスする
2つ目は、サイドパネルからアクセスする方法です。
サイドパネルとは、画面右側に表示される、ブックマークやリーディングリストを確認できるエリアのことです。このエリアに表示されているサイトをクリックすると、そのサイトにアクセスできます。
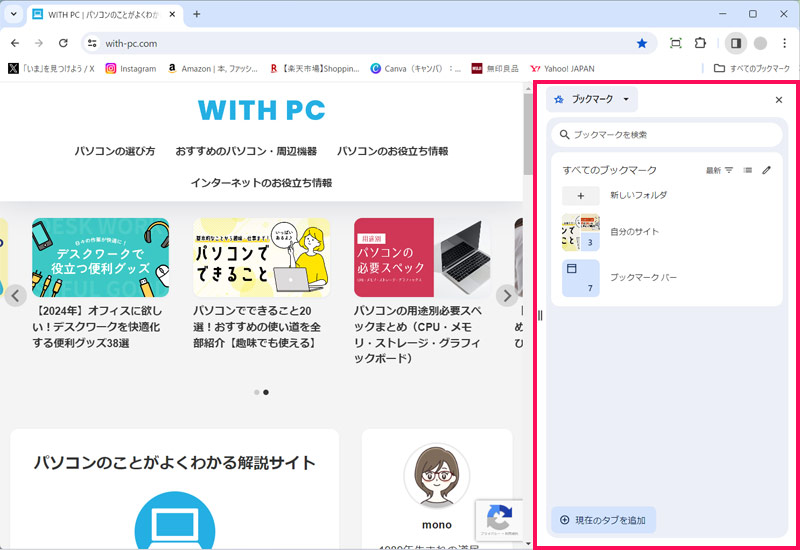
サイドパネルが表示されていない場合は、下記赤枠のアイコンをクリックしましょう。
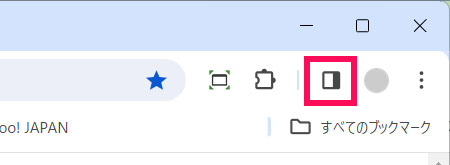
Chromeでブックマークを整理する方法
Chromeでブックマークを整理したいときは、「ブックマークマネージャ」を使うのがおすすめです。
ブックマークマネージャを表示するには、右上の「︙」をクリックし、「ブックマークとリスト」⇒「ブックマークマネージャ」を選択します。
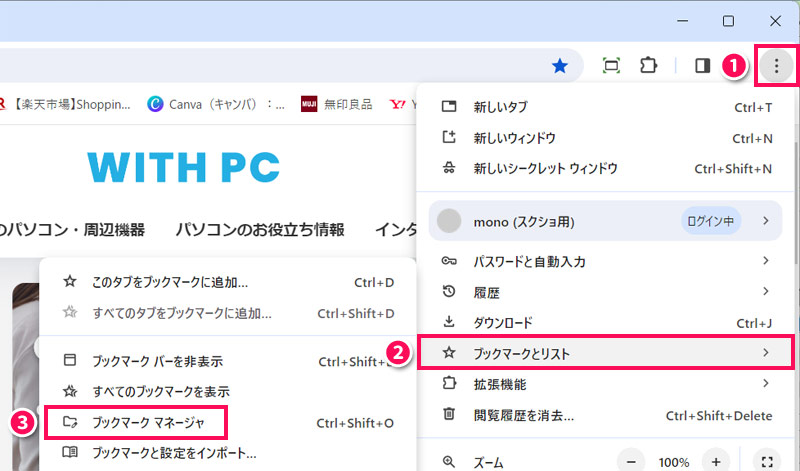
すると、新しいタブでブックマークマネージャが開きます。
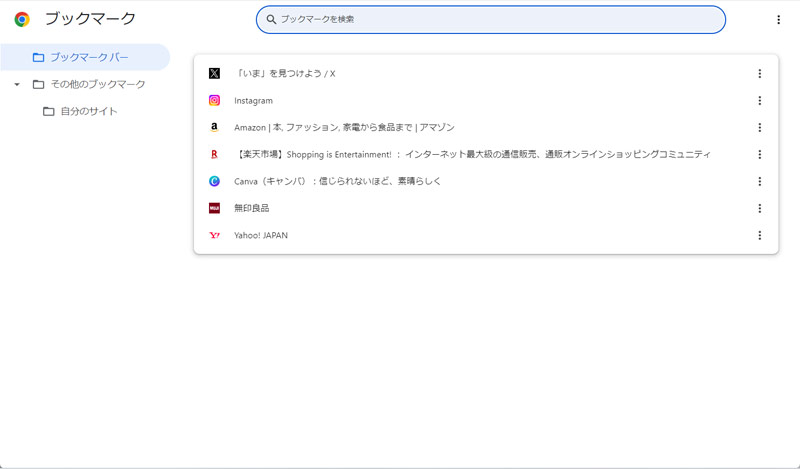
それでは、ブックマークマネージャを使ったブックマークの整理方法をご紹介します。
- 新しいフォルダを追加する
- フォルダやブックマークの名前を変更する
- フォルダやブックマークを移動する
- フォルダやブックマークを削除する
新しいフォルダを追加する
新しいフォルダを追加するには、まず左側でフォルダの追加先を選択し、右上の「︙」をクリックします。
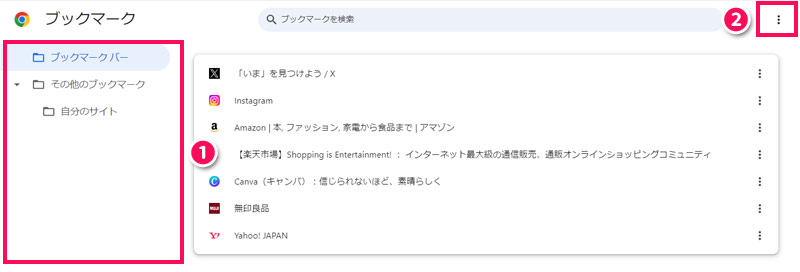
「新しいフォルダを追加」を選択します。
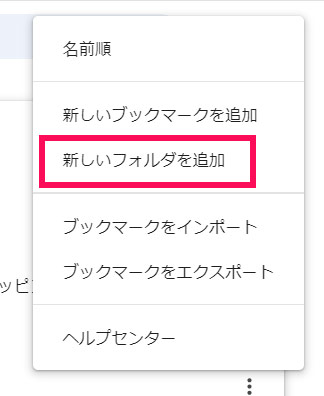
フォルダの名前を入力して「保存」をクリックします。
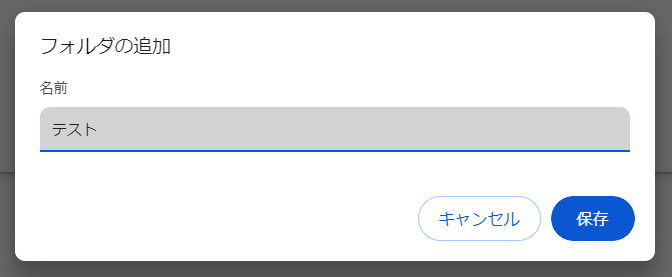
これで新しいフォルダが追加されます。
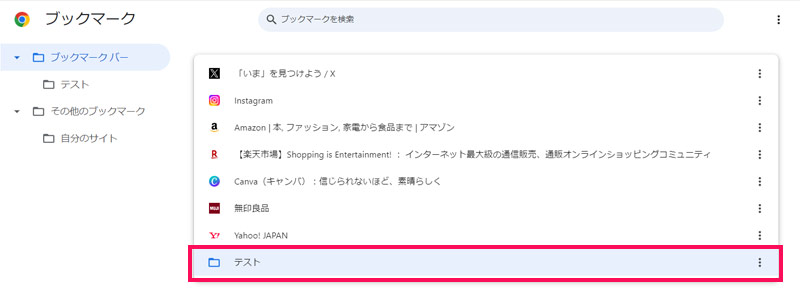
フォルダやブックマークの名前を変更する
フォルダやブックマークの名前を変更するには、対象のフォルダまたはブックマークを右クリックして「名前を変更」を選択します。
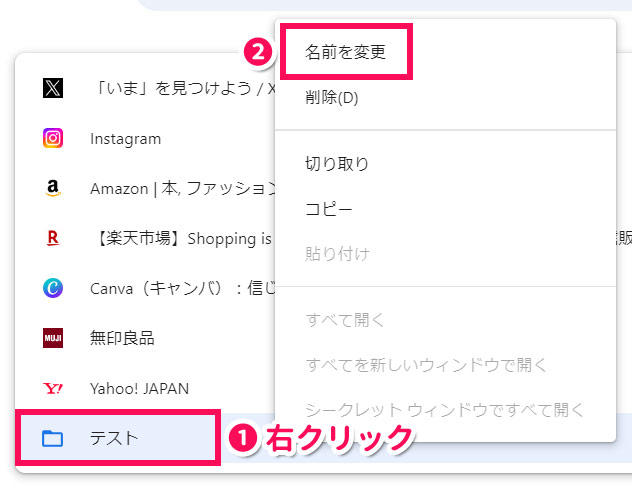
名前を変更して「保存」をクリックします。
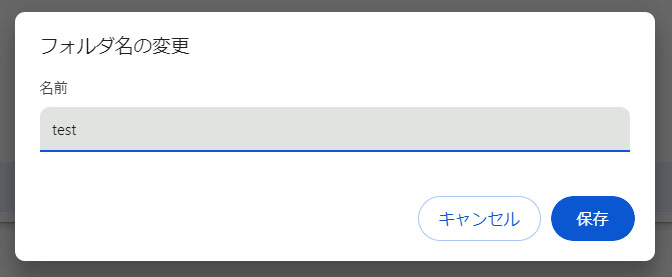
これでフォルダやブックマークの名前が変更されます。
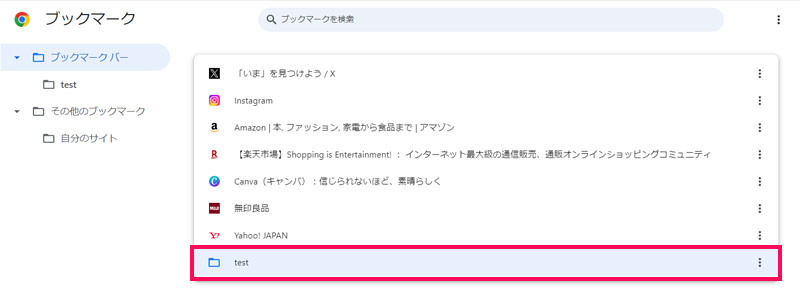
フォルダやブックマークを移動する
フォルダやブックマークを移動するには、移動したいフォルダまたはブックマークを、移動先までドラッグ&ドロップします。
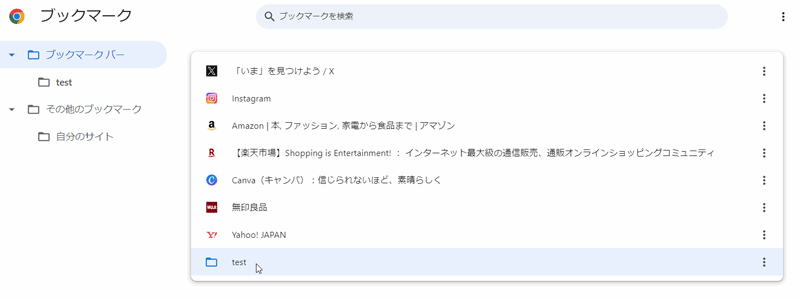
移動は画面右側⇔左側も可能ですし、画面左側でも可能です。
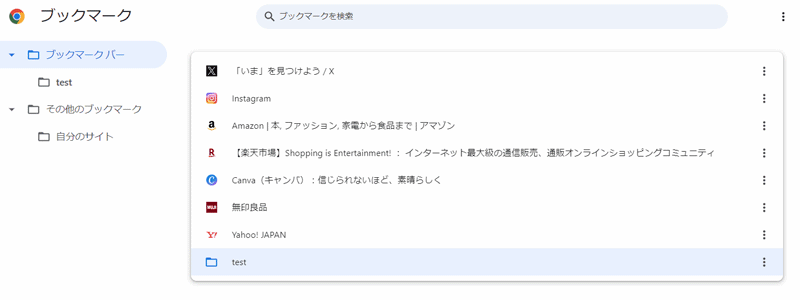
フォルダやブックマークを削除する
フォルダやブックマークを削除するには、削除したいフォルダまたはブックマークを右クリックして「削除」を選択します。
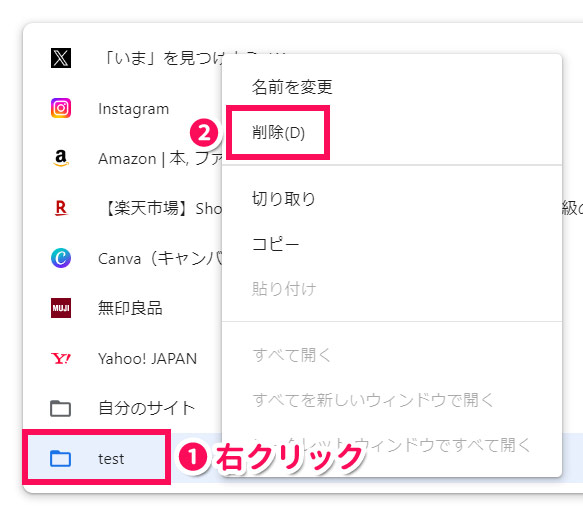
これでフォルダやブックマークが削除されます。
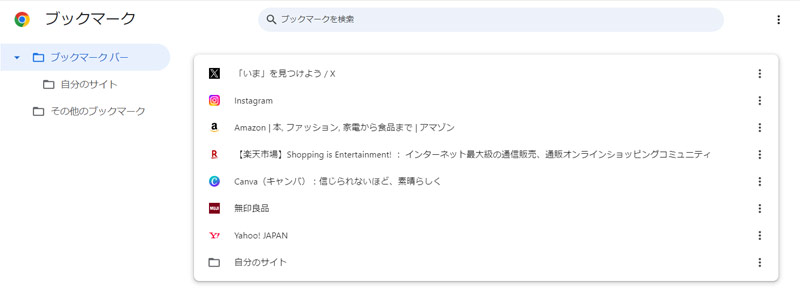
パソコンのデスクトップにサイトを貼る方法
よく見るサイトにすばやくアクセスする方法には、サイトをブックマークに追加する方法以外に、デスクトップに貼るという方法もあります。
サイトをデスクトップに貼る方法は以下のとおりです。
- アドレスバーのアイコンをデスクトップにドラッグ&ドロップする
- デスクトップ上でショートカットを作成する
詳しくは以下の記事で詳しく解説していますので、そちらをご覧ください。
まとめ
今回は、Chromeでのサイトのブックマークのやり方をご紹介しました。
Chromeでは、サイトを一つずつブックマークに追加できるほか、複数のサイトをまとめてブックマークに追加することもできます。よく見るサイトがある場合は、今回ご紹介した方法でブックマークに追加してみてくださいね。