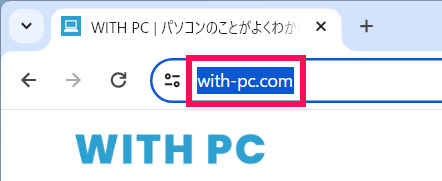当サイトはアフィリエイト広告を利用しています。
今回は、よく見るサイトをデスクトップに貼る方法をご紹介します。
この記事を読めば、パソコン起動後数秒で目的のサイトを閲覧できるようになります。サイト名でネット検索したり、ブックマーク一覧から探したりする手間を省きたい方は必見です。
よく見るサイトをデスクトップに貼る方法
よく見るサイトをデスクトップに貼る方法には、以下のようなものがあります。
- アドレスバーのアイコンをデスクトップにドラッグ&ドロップする
- デスクトップ上でショートカットを作成する
方法1:アドレスバーのアイコンをデスクトップにドラッグ&ドロップする
1つ目は、アドレスバーのアイコンをデスクトップにドラッグ&ドロップする方法です。
この方法でよく見るサイトをデスクトップに貼るには、まずブラウザでそのサイトを表示します。
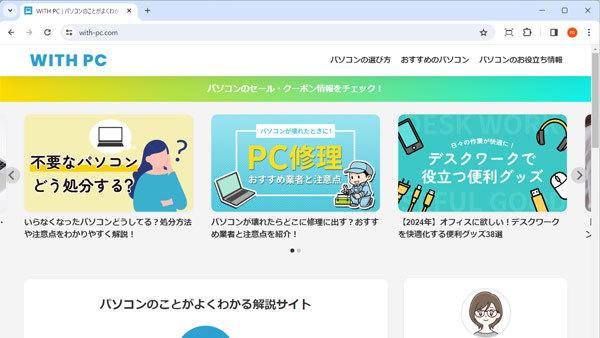

mono
ブラウザはEdgeでもChromeでも何でもOKです。
サイトを表示したら、デスクトップが見えるようにブラウザを移動します。
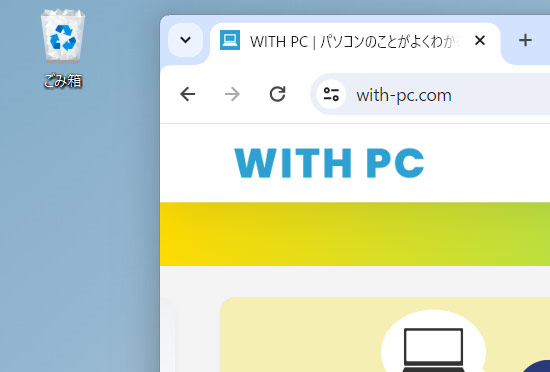
ウィンドウを移動したら、アドレスバーの左端に表示されているアイコンをデスクトップにドラッグ&ドロップします。
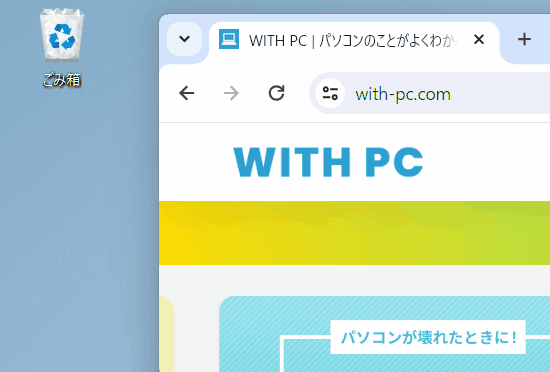
デスクトップにサイトタイトルのアイコンが作成されたら作業完了です。このアイコンをダブルクリックするとサイトが表示されます。

方法2:デスクトップ上でショートカットを作成する
2つ目は、デスクトップ上でショートカットを作成する方法です。
この方法でよく見るサイトをデスクトップに貼るには、まずデスクトップ上のショートカットを作りたい場所で右クリックし、「新規作成」⇒「ショートカット」を選択します。
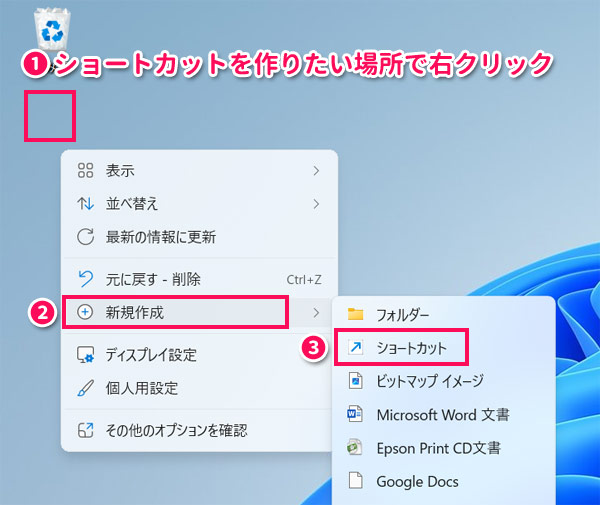
すると「ショートカットの作成」が表示されるので、「項目の場所を入力してください」の下の入力欄によく見るサイトのURLを入力して「次へ」をクリックします。
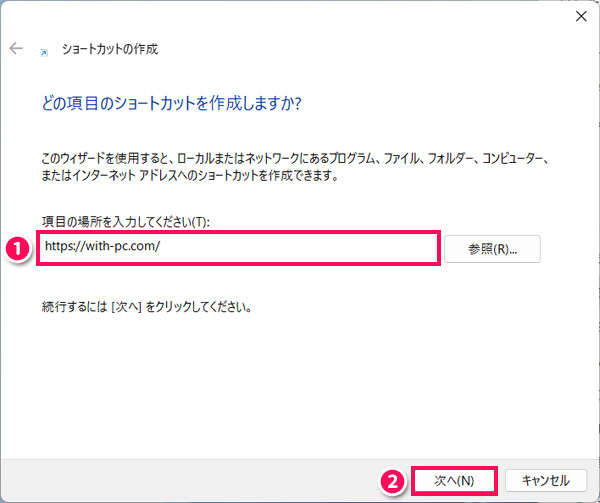
次に「このショートカットの名前を入力してください」の下の入力欄にわかりやすい名前を入力して「完了」をクリックします。
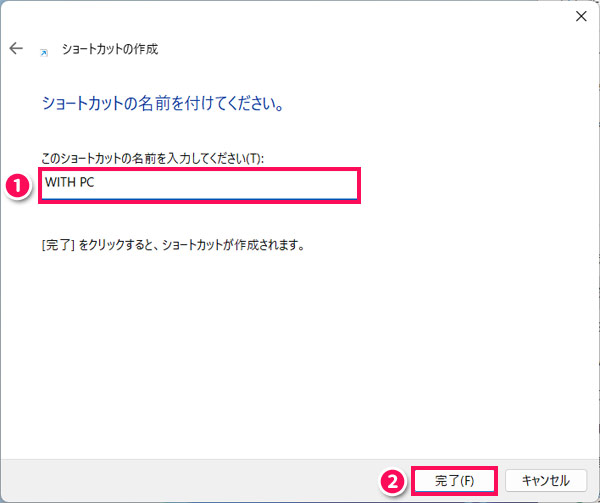
デスクトップにさきほど入力した名前でアイコンが作成されたら作業完了です。このアイコンをダブルクリックするとサイトが表示されます。
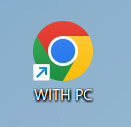
デスクトップに作成したショートカットを編集・削除する方法
デスクトップに作成したショートカットを編集・削除したいときは、以下を参考にしてみてください。
ショートカットの名前を変更する方法
ショートカットの名前を変更するには、まず対象のショートカットをクリックして[F2]を押します。すると名前の部分が青背景となり編集可能になります。名前を変更したら[Enter]で確定しましょう。
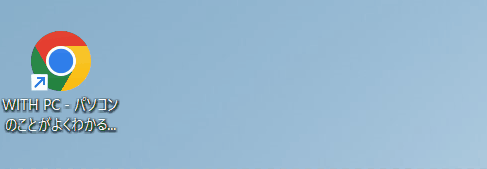
ショートカットのアイコンを変更する方法
ショートカットのアイコンを変更するには、まず対象のショートカットを右クリックして「プロパティ」を選択します。
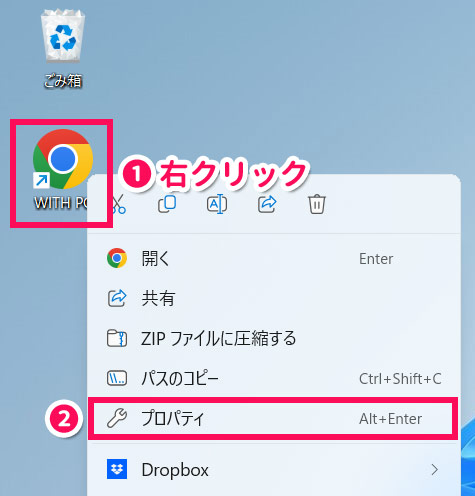
すると「(ショートカット名)のプロパティ」が表示されるので、「Webドキュメント」の「アイコンの変更」をクリックします。
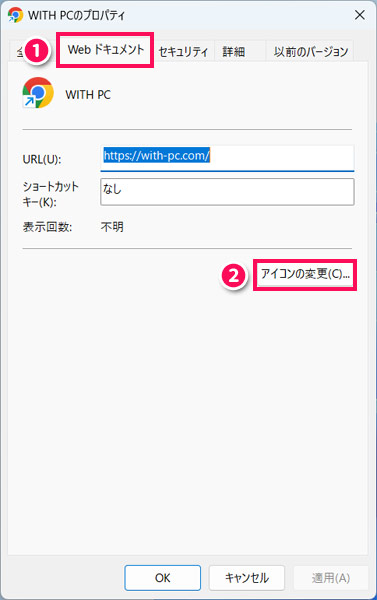
「アイコンの変更」が表示されたら、表示されたアイコン一覧の中から好きなものを選ぶか、「参照」からオリジナルアイコンを選択して「OK」をクリックします。
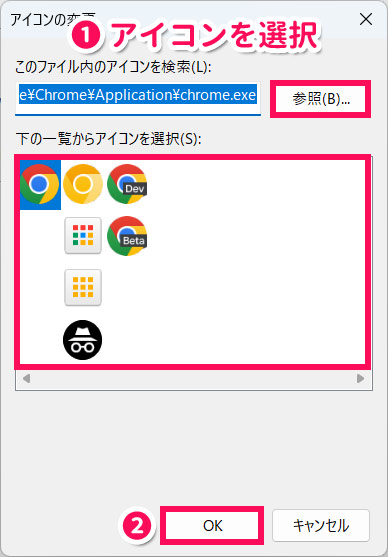
「(ショートカット名)のプロパティ」に戻ったら「OK」をクリックします。
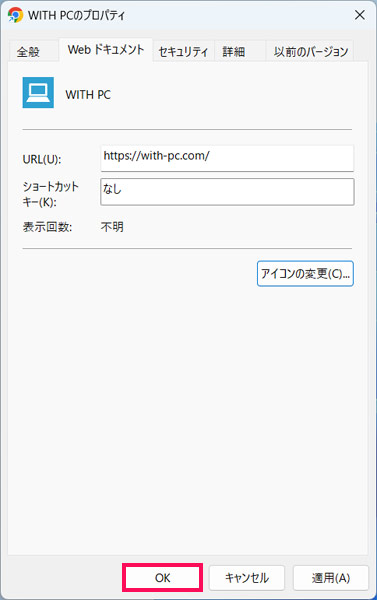
これでショートカットのアイコンが変更されます。
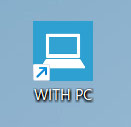
ショートカットを削除する方法
ショートカットを削除するには、対象のショートカットをクリックして[Delete]を押します。これでショートカットが削除されます。
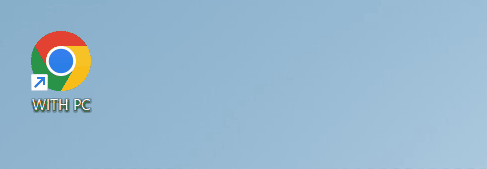
よく見るサイトをブラウザのスタート画面に設定する方法
ブラウザ起動直後の画面(スタート画面)によく見るサイトを表示する方法を、「Edge」の場合と「Chrome」の場合の2パターンに分けてご紹介します。
Edgeの場合
Edgeの場合は、まずEdgeを起動して右上のメニュー「⋯」をクリック⇒「設定」を選択します。
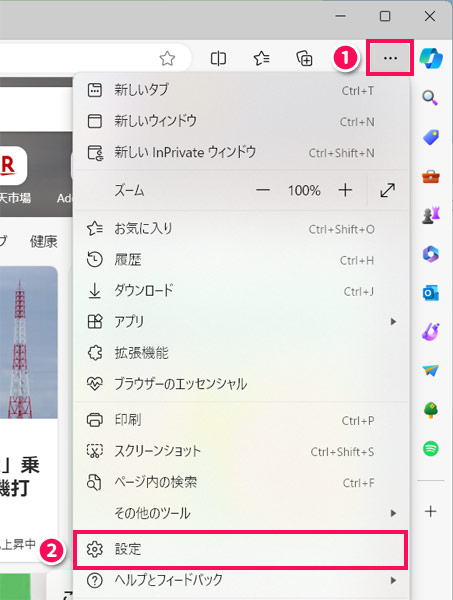
「設定」画面が表示されたら、左側の「[スタート]、[ホーム]、および[新規]タブ」をクリック⇒右側の「Microsoft Edgeの起動時」の下の「これらのページを開く」を選択⇒「新しいページを追加してください」をクリックします。
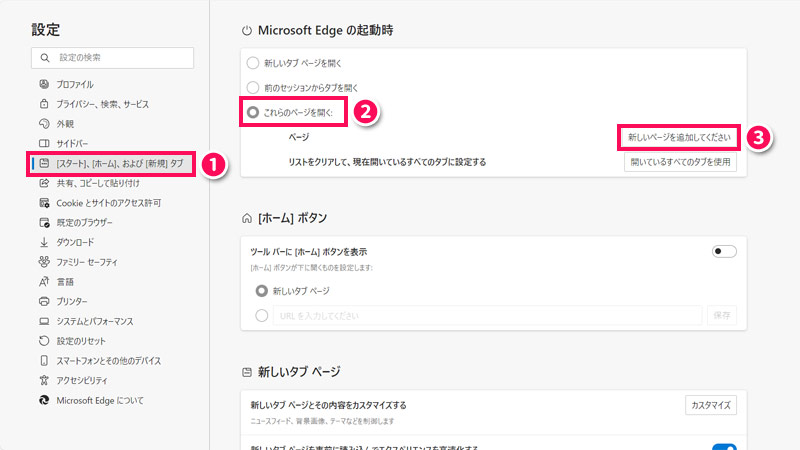
「URLを入力してください」の下の入力欄に目的のサイトのURLを入力して「追加」をクリックします。
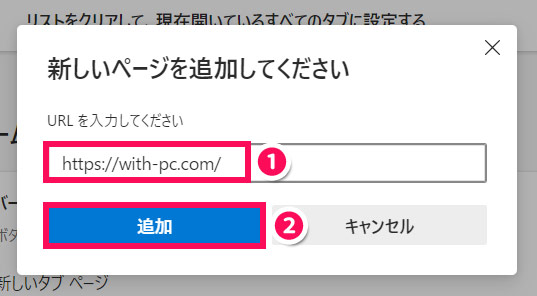
サイトが追加されていることを確認したら、いったんEdgeを閉じます。
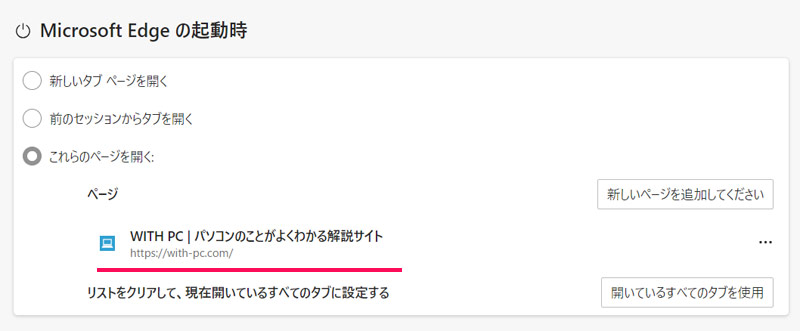
次回以降Edgeを起動すると、追加したサイトが最初に表示されます。
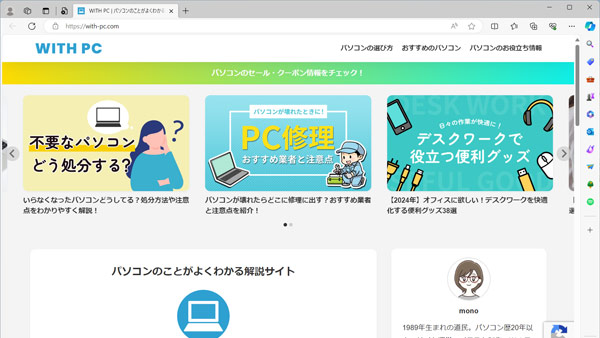
サイトを削除したいときは、「[スタート]、[ホーム]、および[新規]タブ」の画面で対象サイトの右側のメニュー「⋯」をクリック⇒「削除」を選択すればOKです。

Chromeの場合
Chromeの場合は、まずEdgeを起動して右上のメニュー「︙」をクリック⇒「設定」を選択します。
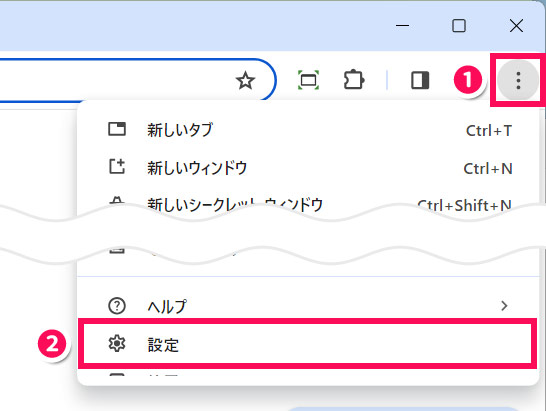
「設定」画面が表示されたら、左側の「起動時」をクリック⇒右側の「特定のページまたはページセットを開く」を選択⇒「新しいページを追加」をクリックします。
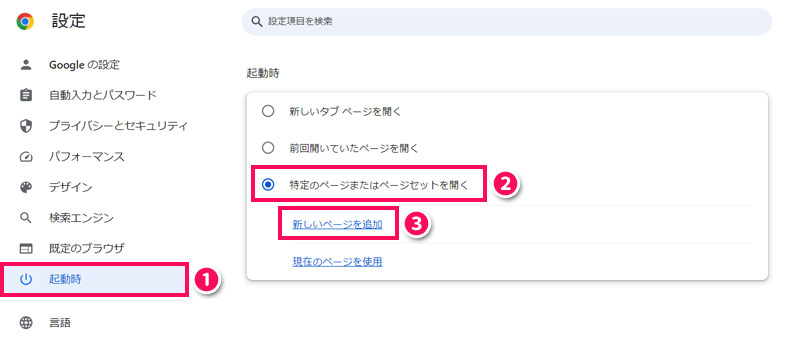
「サイトのURL」の下の入力欄に目的のサイトのURLを入力して「追加」をクリックします。
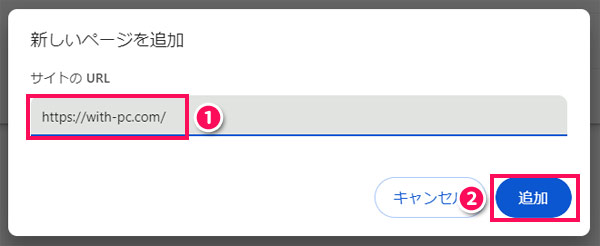
サイトが追加されていることを確認したら、いったんChromeを閉じます。
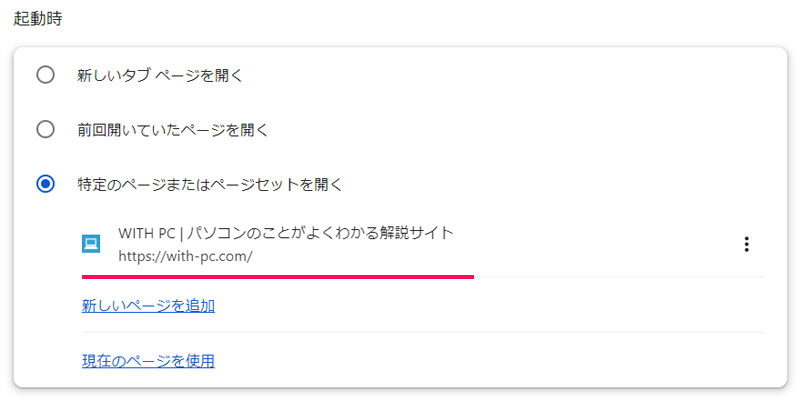
次回以降Chromeを起動すると、追加したサイトが最初に表示されます。
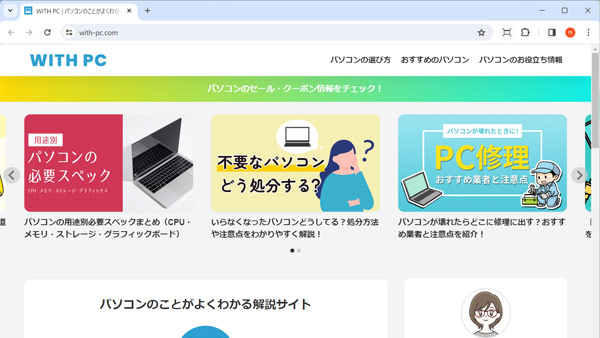
サイトを削除したいときは、「起動時」の画面で対象サイトの右側のメニュー「︙」をクリック⇒「削除」を選択すればOKです。
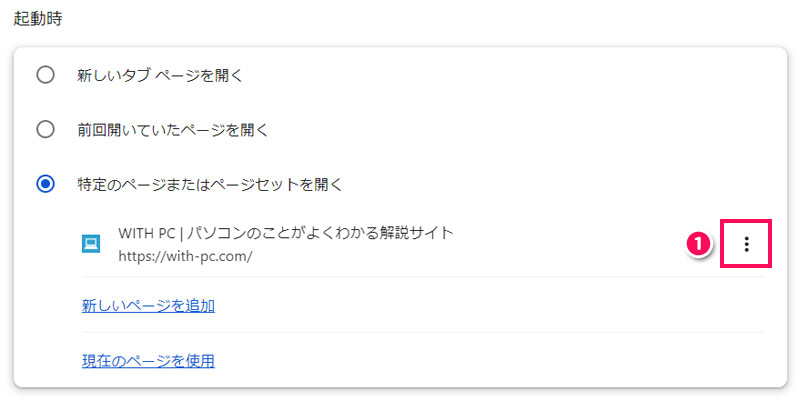
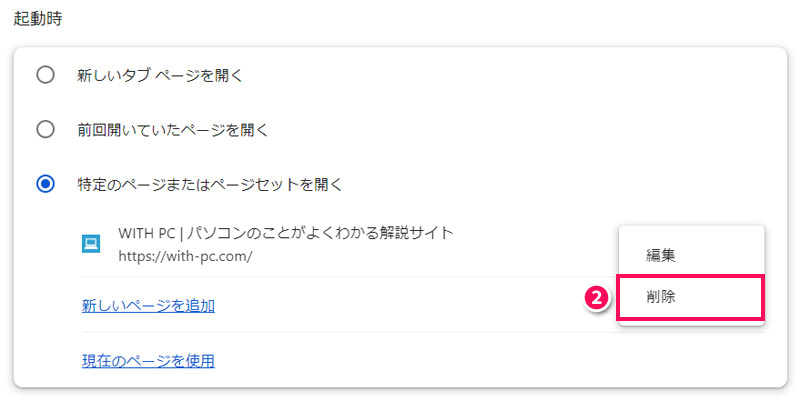
まとめ
今回は、よく見るサイトをデスクトップに貼る方法をご紹介しました。
よく見るサイトをデスクトップに貼る方法には、アドレスバーのアイコンをデスクトップにドラッグ&ドロップする方法や、デスクトップ上でショートカットを作成する方法があります。簡単なのは1つ目の方法です。
デスクトップに貼る方法以外だと、よく見るサイトをブラウザのスタート画面に設定するのもおすすめですよ。