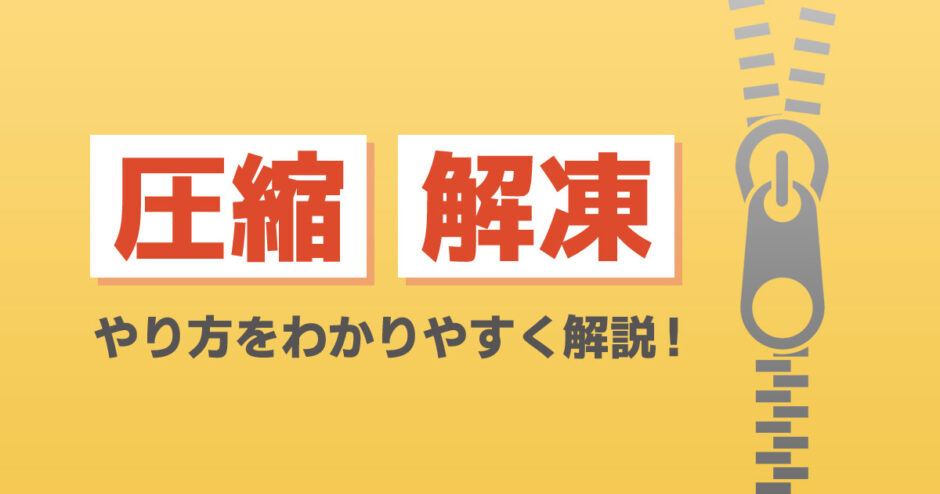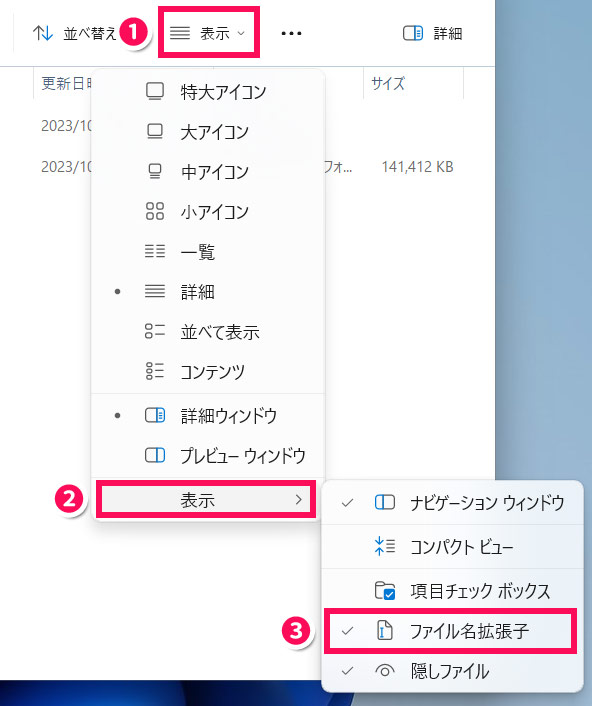当サイトはアフィリエイト広告を利用しています。
今回は、パソコンでファイルを圧縮する方法や、圧縮ファイルを解凍する方法をご紹介します。
- 「容量の大きいデータを送るときは圧縮したほうが良い」と聞くけど、圧縮の仕方がわからない
- データを圧縮形式で受け取ったけど、開き方がわからない
こんな方はぜひ参考にしてみてくださいね。
ファイルを圧縮するとどうなる?
「ファイルを圧縮する」とは、データの内容を変えずに、容量だけ小さくすることです。
たとえば、布団はそのままだとかさばりますが、圧縮袋に入れれば場所をとらずに収納でき、袋から出せば元の大きさに戻せます。
ファイルの圧縮や解凍もこれと同じで、圧縮すれば容量が小さくなってメールなどで送りやすくなり、解凍すれば中身を見れるようになります。
パソコンでファイルをZIP形式で圧縮する方法
パソコンでファイルを圧縮するときは「ZIP形式」で圧縮するのが一般的です。ZIP形式なら、Windows、Macともに専用ソフトのインストールなしで圧縮・解凍できます。
Windows11の場合、ファイルをZIP形式で圧縮するには、対象ファイルを右クリックして「ZIPファイルに圧縮する」をクリックします。
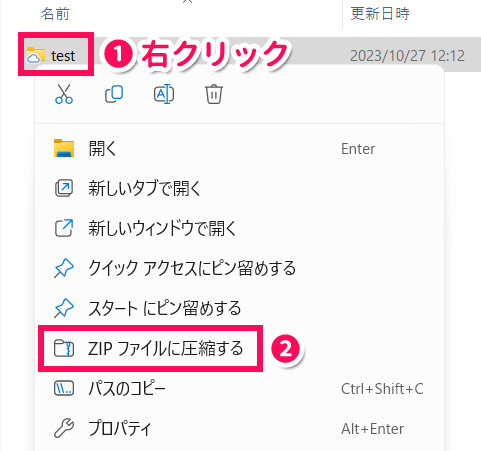
すると、以下のように末尾が「.zip」のファイルが作成されます。これがZIP形式の圧縮ファイルです。
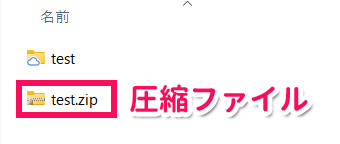
パソコンで画像の容量を小さくする方法
画像の容量を小さくしたい場合は、保存形式を「JPEG」にすると良いでしょう。
画像の保存形式には「PNG形式」「JPEG形式」「GIF形式」などがあり、このうちもっとも容量を小さくできるのが「JPEG形式」です。
ただし、JPEG形式には「透過ができない」「保存するたびに画質が劣化する」などのデメリットがあります。透過を維持したい場合や、高画質で保存したい場合は、PNG形式のほうが良いでしょう。
JPEG形式で保存するには、ペイント系ソフトで画像を開き、保存の際にファイルの種類を「JPEG」にすれば良いだけです。
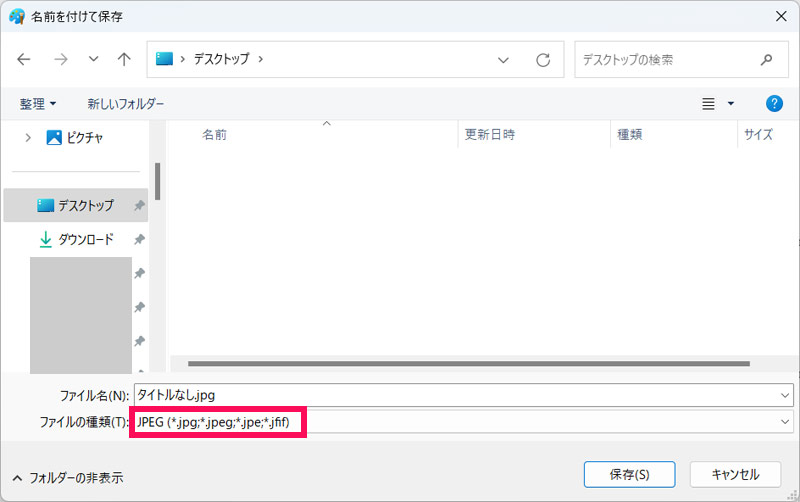
ファイルをZIP形式で圧縮してもあまり小さくならないときの対処法
ファイルをZIP形式で圧縮してもあまり小さくならないときの対処法には、以下のようなものがあります。
- 分割圧縮する
- 圧縮率の高い形式で圧縮する
- 圧縮前のファイルを小さくする
対処法1:分割圧縮する
「7-Zip」のような専用ソフトを使うと、ファイルを指定したサイズで分割圧縮することができます。なお、7-Zipは無料で利用できるフリーソフトです。
Windows11の場合、7-Zipを使って分割圧縮するには、まず圧縮したいファイルを右クリックして「その他のオプションを確認」をクリックします。
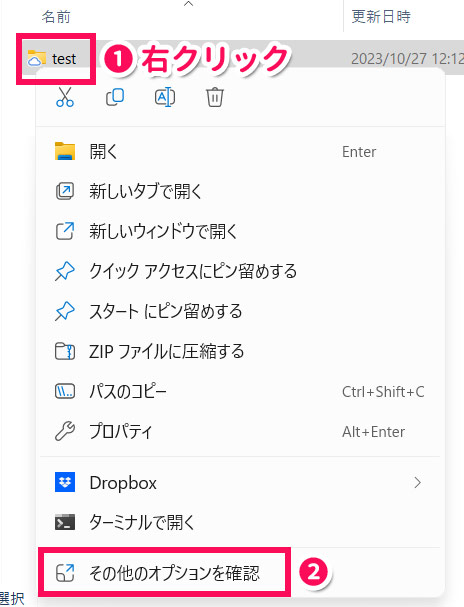
「7-Zip」⇒「圧縮」をクリックします。
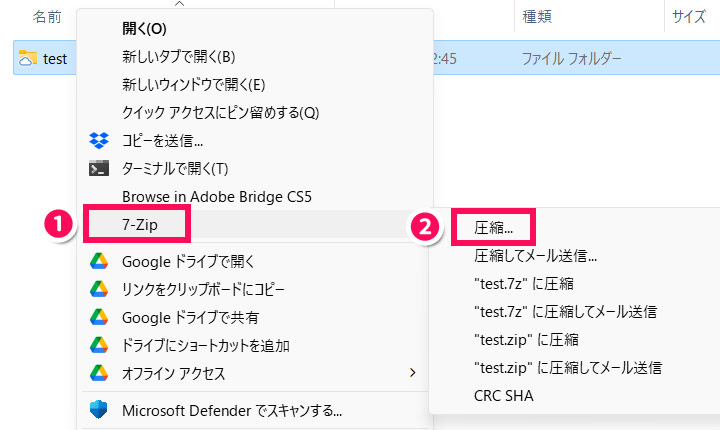
「圧縮」が表示されたら、「アーカイブ形式」で「zip」を、「分割ボリュームサイズ」で分割サイズを選択して「OK」をクリックします。メールで送る場合、分割サイズは1回に送信可能なサイズにしましょう。
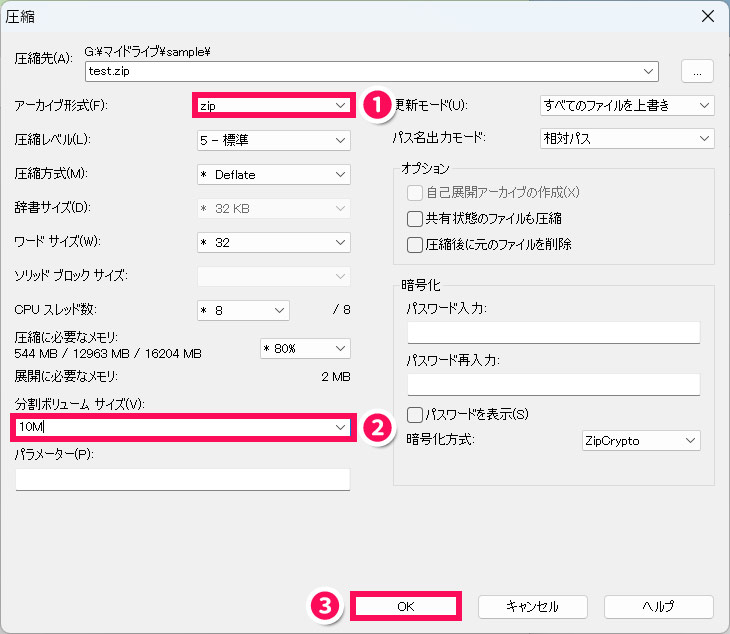
すると、以下のように末尾が「.zip.(数字)」のファイルが作成されます。これが分割圧縮されたファイルです。
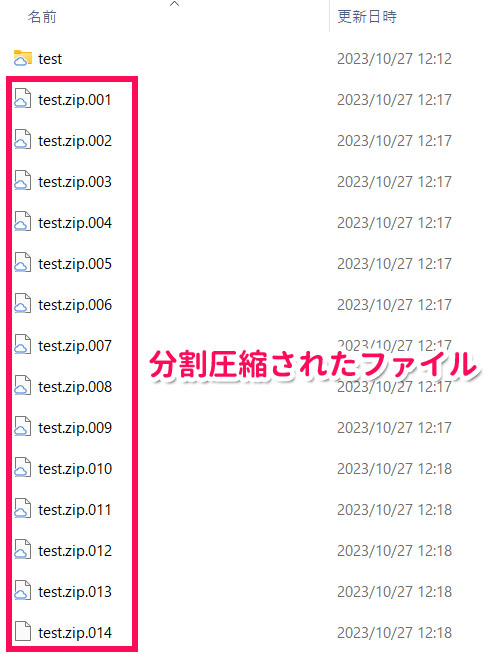

mono
メールで送る場合は1ファイルずつ送りましょう。
対処法2:圧縮率の高い形式で圧縮する
データ圧縮形式にはZIP形式以外に「7z形式」や「RAR形式」などもあり、これらはZIP形式よりも圧縮率が高いです。
RAR形式で圧縮するには「WinRAR」や「Explzh」などの有料ソフトが必要ですが、7z形式ならさきほどご紹介した7-Zipで圧縮可能です。
Windows11の場合、7-Zipを使って7z形式で圧縮するには、圧縮したいファイルを右クリックして「その他のオプションを確認」⇒「7-Zip」⇒「”(ファイル名).7z”に圧縮」をクリックします。
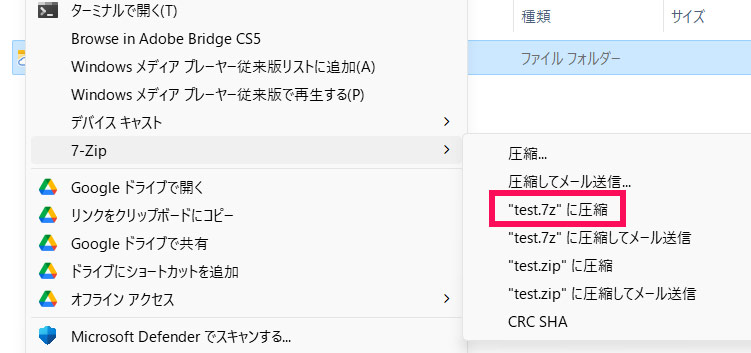
すると、以下のように末尾が「.7z」のファイルが作成されます。これで7z形式の圧縮ファイルです。
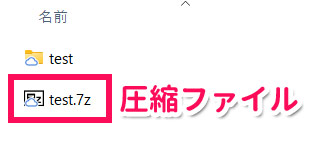
対処法3:圧縮前のファイルを小さくする
分割圧縮したり圧縮率の高い形式で圧縮しても思ったほど小さくならない場合は、圧縮前にファイルを小さくできないか見直してみましょう。
たとえば、画像をたくさん挿入しているファイルなら、画像を圧縮したり、画像の保存形式をJPEGやGIFにしてから挿入したりすると、いくらかサイズを小さくできます。Excelファイルなら不要なシートを削除するのも効果的です。
パソコンで圧縮ファイルを解凍する方法
パソコンで圧縮ファイルを解凍する方法を、以下の3パターンに分けてご紹介します。
- ZIP形式の場合
- 分割圧縮されたファイルの場合
- ZIP形式以外の場合
ZIP形式の場合
Windows11の場合、ZIP形式の圧縮ファイルを解凍するには、まず圧縮ファイルを右クリックして「すべて展開」をクリックします。
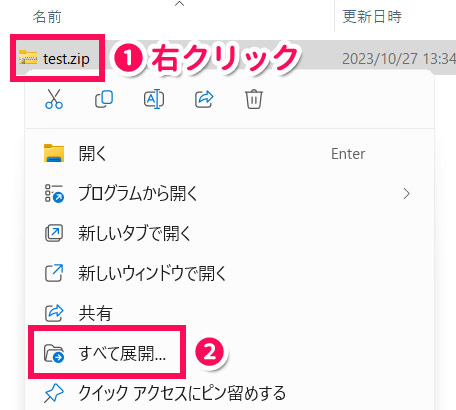
「圧縮(ZIP形式)フォルダーの展開」が表示されたら、必要に応じて展開先を変更して「展開」をクリックします。同じ場所で展開する場合、展開先はデフォルトのままでOKです。
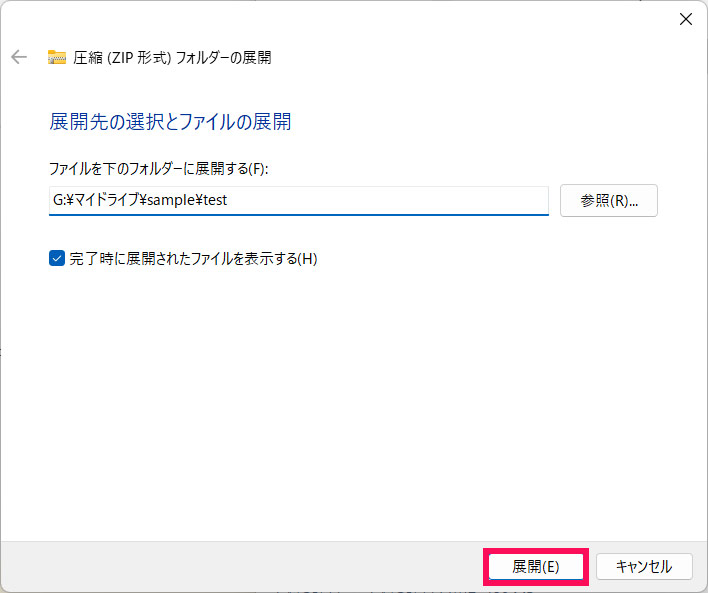
すると、以下のように末尾に「.zip」がついていないフォルダが作成されます。これが解凍されたファイルです。
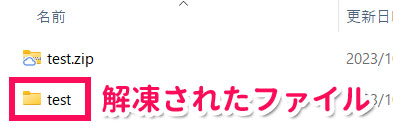
分割圧縮されたファイルの場合
分割圧縮されたファイルは、さきほどご紹介した7-Zipなどの専用ソフトを使うことで解凍できます。
Windows11の場合、7-Zipを使って分割圧縮されたファイルを解凍するには、まず分割圧縮されたファイルを同じフォルダにまとめます。
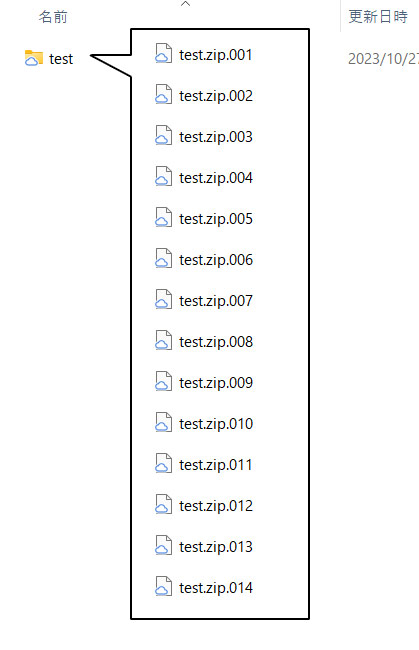
同じフォルダにまとめたら、末尾が「.001」のファイルを右クリックして「その他のオプションを確認」をクリックします。
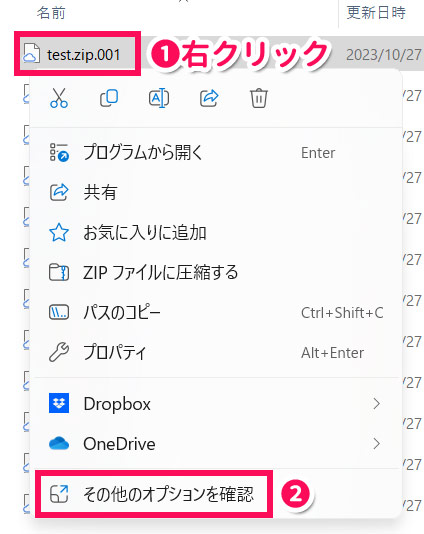
「7-Zip」⇒「ここに展開」をクリックします。
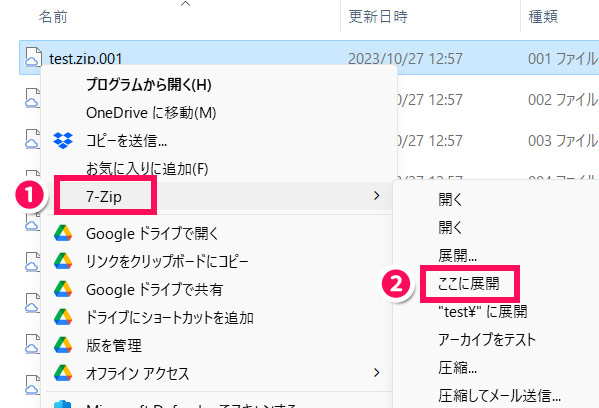
すると、以下のように圧縮ファイル名のフォルダが作成されます。このフォルダを開くと、圧縮ファイルの中身を確認できます。
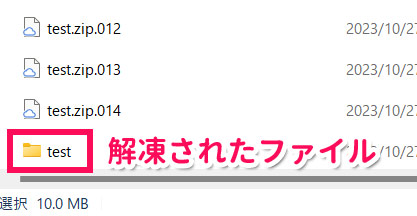
ZIP形式以外の場合
7z形式やRAR形式などZIP形式以外の圧縮ファイルも、7-Zipを使うことで解凍できます。
Windows11の場合、7-Zipを使って圧縮ファイルを解凍するには、解凍したいファイルを右クリックして「その他のオプションを確認」⇒「7-Zip」⇒「ここに展開」をクリックします。
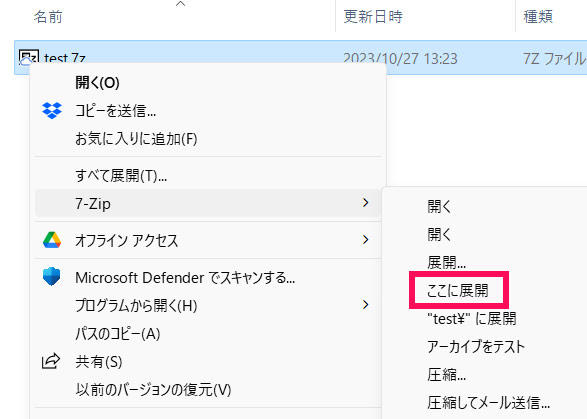
すると、以下のように圧縮ファイル名のフォルダが作成されます。これが解凍されたファイルです。
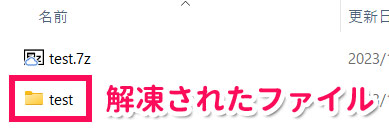
ちなみにWindows11の場合、RAR形式は専用ソフトを入れなくても、ZIP形式と同じやり方で解凍できます。
まとめ
今回は、パソコンでファイルを圧縮する方法や、圧縮ファイルを解凍する方法をご紹介しました。
Windows11の場合、ZIP形式なら右クリックで表示されるメニューから「ZIPファイルに圧縮する」を選択することで圧縮でき、「すべて展開」を選択することで解凍できます。
「7-Zip」などの専用ソフトを使えば、分割圧縮や、ZIP形式以外の圧縮ファイルの解凍なども可能です。7-Zipは無料で使えるフリーソフトですので、ファイルを圧縮・解凍することが多い方は導入を検討してみてください。