当サイトはアフィリエイト広告を利用しています。
パソコンで右クリックやドラッグを行うとき、通常はマウスを使いますが、マウスが手元にないことや、急に電池が切れてしまって使えないこともありますよね。
そこで今回は、マウスなしのパソコンで右クリックやドラッグを行う方法をご紹介します。
範囲選択やスクロールなど、その他の基本的なマウス操作についてもあわせてご紹介します。
マウスなしのパソコンで右クリックする方法
マウスなしのパソコンで右クリックする方法には、以下のようなものがあります。
- タッチパッドの右下のボタンを押す
- タッチパッドを2本指でタップする
- アプリケーションキーを押す
- Shiftキーを押しながらF10キーを押す
方法1:タッチパッドの右下のボタンを押す
タッチパッドの右下のボタンを押すと、マウスを使わずに右クリックできます。
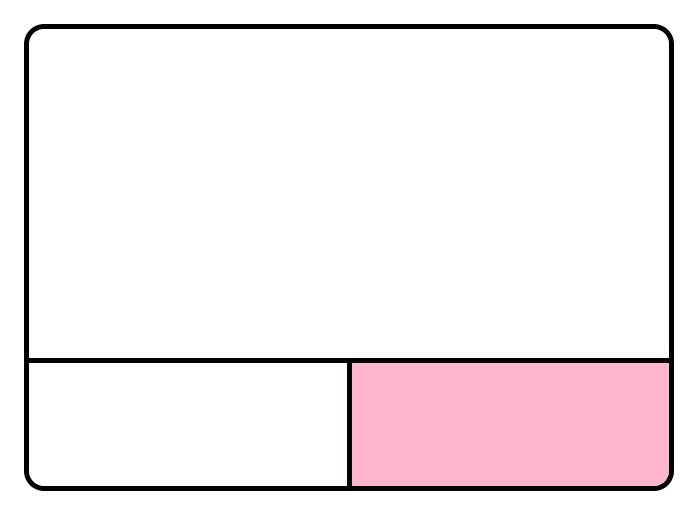
方法2:タッチパッドを2本指でタップする
タッチパッドを2本指でタップすると、マウスを使わずに右クリックできます。
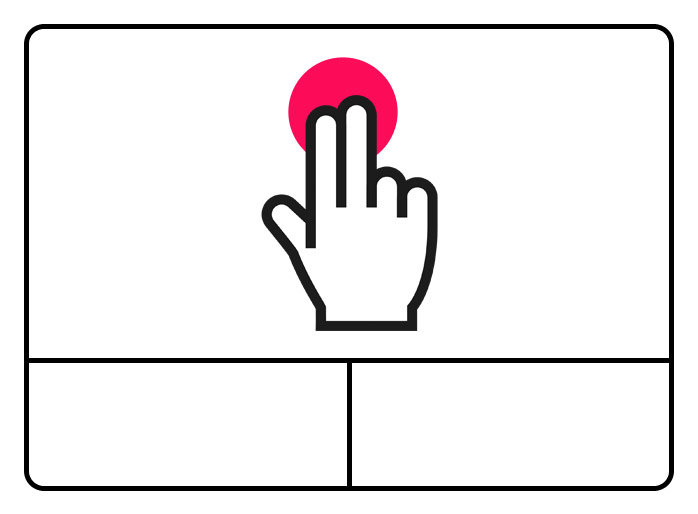
方法3:アプリケーションキーを押す
キーボード右下の[Alt]と[Ctrl]の間にあるアプリケーションキーを押すと、マウスを使わずに右クリックできます。
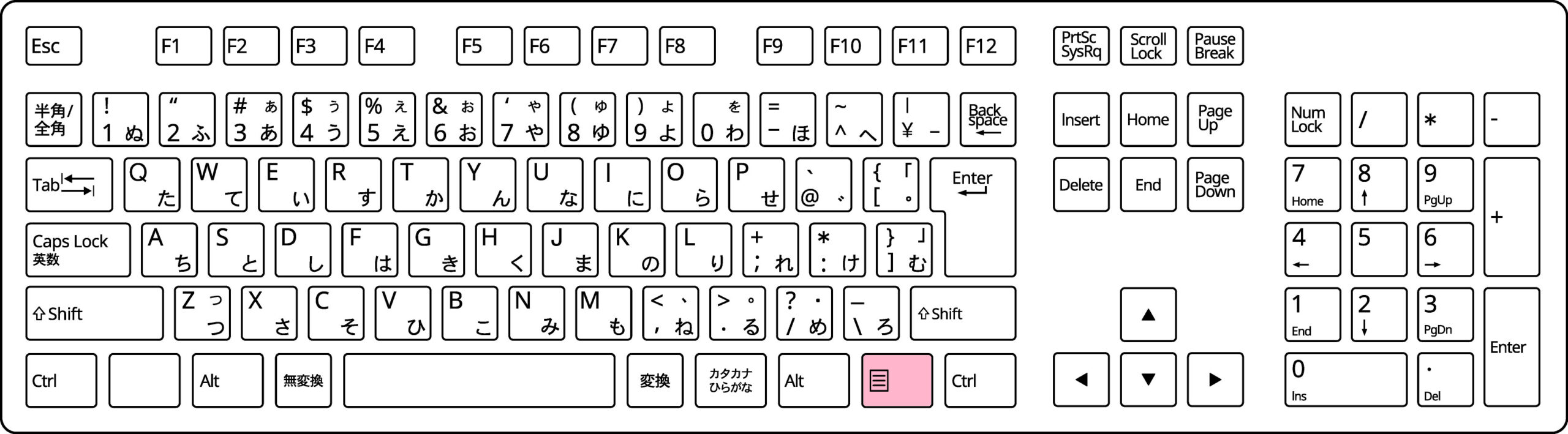
方法4:Shiftキーを押しながらF10キーを押す
キーボードの[Shift]を押しながら[F10]を押すと、マウスを使わずに右クリックできます。
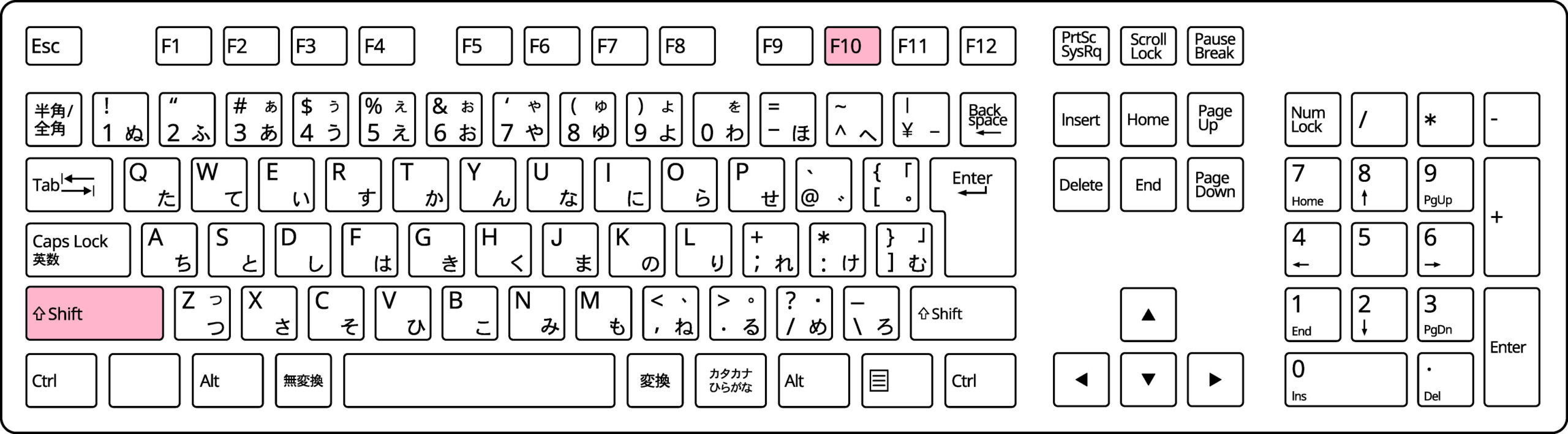
マウスなしのパソコンでドラッグする方法
マウスなしのパソコンでドラッグするには、ドラッグしたい対象の上でタッチパッドを1本指で2回タップし、2回目のタップのあと指を離さずそのままドロップしたい場所までスライドします。ドロップしたい場所まで持っていったら指を離しましょう。
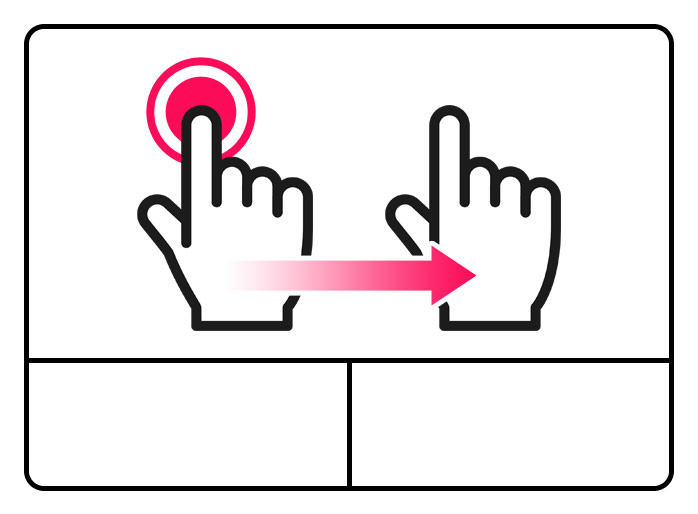
マウスなしのパソコンで範囲選択する方法
マウスなしのパソコンで範囲選択するには、始点でタッチパッドを1本指で2回タップし、2回目のタップのあと指を離さずそのままスライドして終点にきたら指を離します。
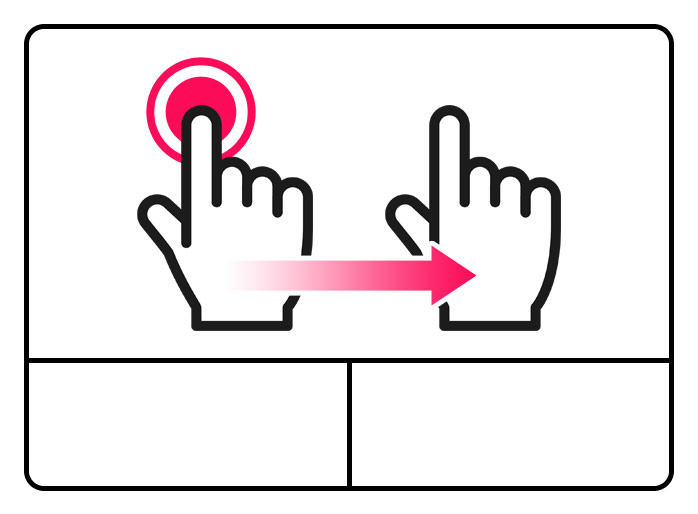

mono
指の動かし方はドラッグと同じです。
マウスなしのパソコンでスクロールする方法
マウスなしのパソコンでスクロールする方法には、以下のようなものがあります。
- タッチパッドを2本指で任意の方向にスライドする
- SpaceキーまたはShiftキーを押しながらSpaceキーを押す
方法1:タッチパッドを2本指で任意の方向にスライドする
タッチパッドを2本指で任意の方向にスライドすると、マウスを使わずにスクロールできます。
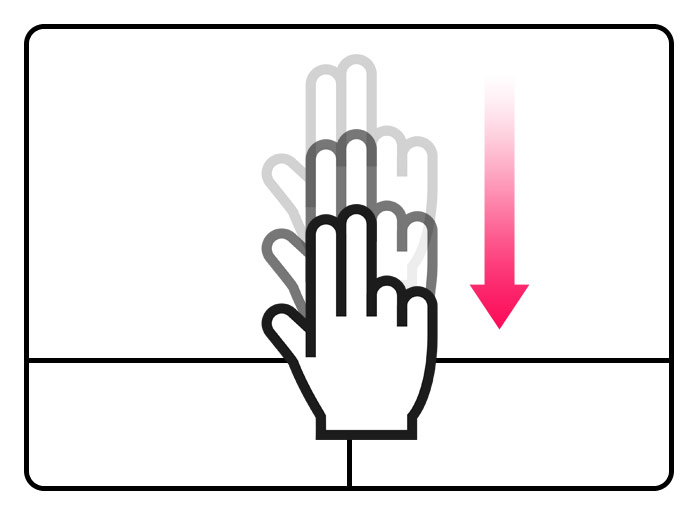
方法2:SpaceキーまたはShiftキーを押しながらSpaceキーを押す
EdgeやChromeなどのブラウザ限定ですが、キーボードでスクロールすることもできます。
下にスクロールする場合は、Spaceキーを押します。
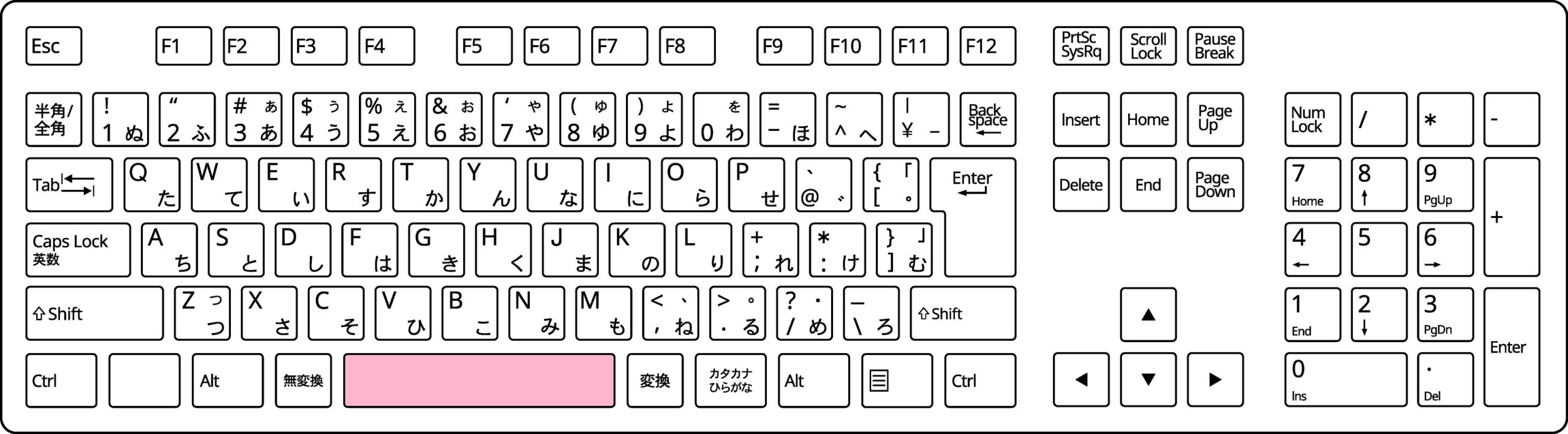
上にスクロールする場合は、[Shift]を押しながらSpaceキーを押します。
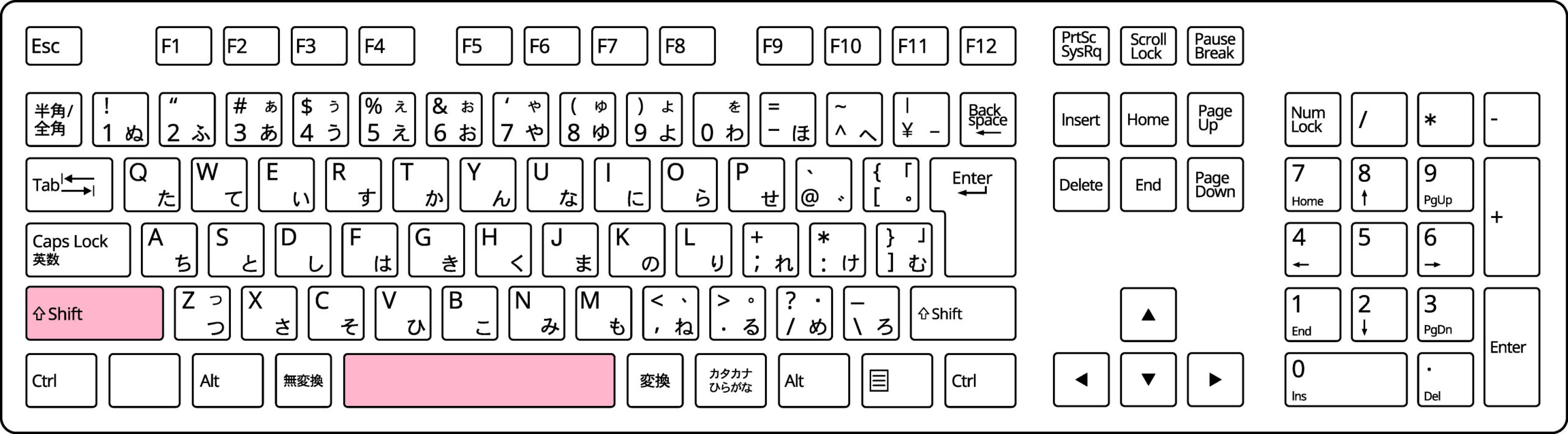
タッチパッドが反応しないときの対処法
タッチパッドが搭載されているパソコンでタッチパッドが反応しない場合は、タッチパッドが無効になっている可能性があります。設定からタッチパッドを有効にしましょう。
タッチパッドを有効にするには、まずWindowsキー+[I]で「設定」を表示し、左メニューから「Bluetoothとデバイス」をクリック⇒「タッチパッド」をクリックします。
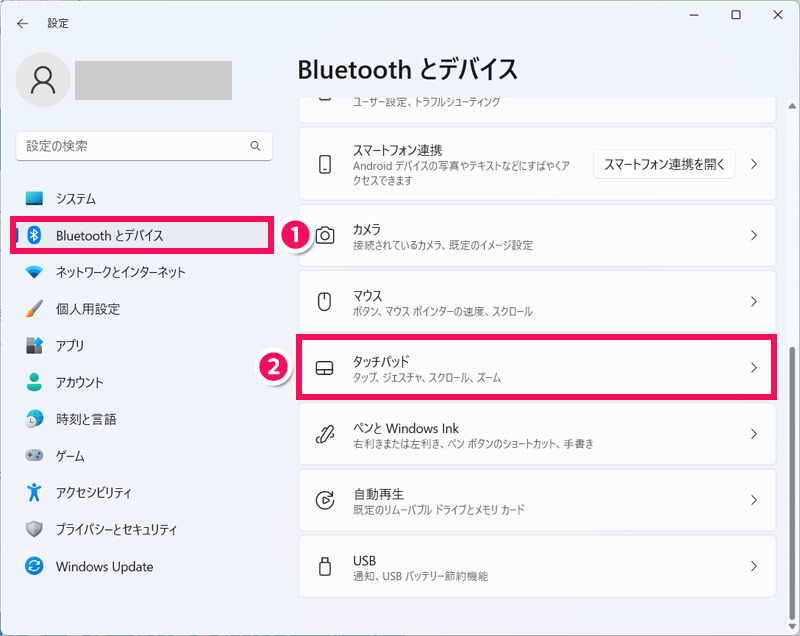
「タッチパッド」のスイッチを押してオンにします。これでタッチパッドが有効になります。
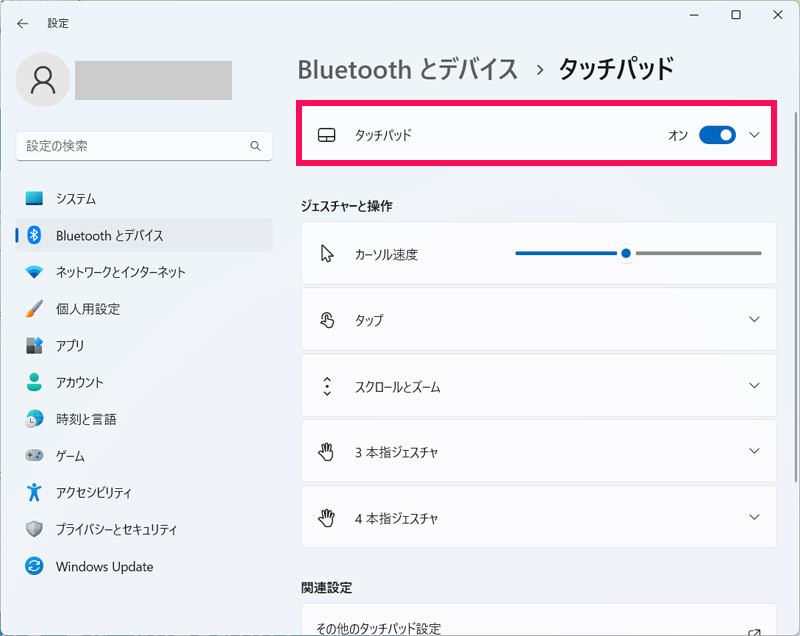
タッチパッドがない場合はタッチパッド付きの外付けキーボードを使おう
タッチパッドがない場合で、どうしてもマウスを使いたくない場合は、タッチパッド付きの外付けキーボードを使うのがおすすめです。
ロジクールのワイヤレスキーボードK400 Plusは、USBレシーバーでワイヤレス接続するタイプのキーボードです。テンキーの位置にタッチパッドが搭載されており、マウスに近い感覚で操作できます。
まとめ
今回は、マウスなしのパソコンで右クリックやドラッグを行う方法をご紹介しました。
マウスなしで右クリックやドラッグを行うには、タッチパッドやキーボードを使います。タッチパッドがない場合は、タッチパッド付きの外付けキーボードを使うと良いでしょう。


