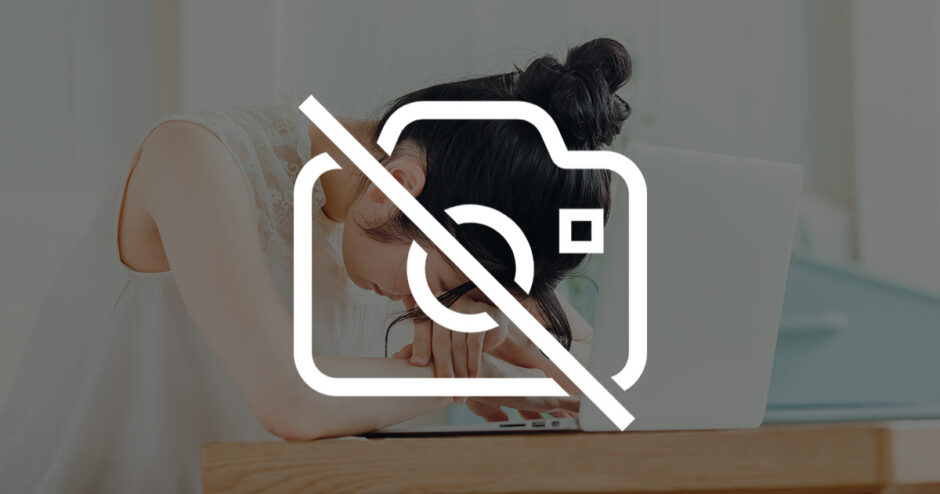当サイトはアフィリエイト広告を利用しています。
パソコンに内蔵されているカメラや外付けのカメラに何も映らないと、ビデオ通話やQRコードの読み取りなどができないので不便ですよね。
そこで今回は、Windows11のカメラが映らないときの原因と対処法をご紹介します。
まずはWindows11にカメラが内蔵されているか確認しよう
Windows11でカメラを使えず、かつ外付けカメラを接続していない場合、そもそもカメラが内蔵されていない可能性があります。まずはカメラが内蔵されている確認してみましょう。
そのためには、Windowsキー+[I]を押して「設定」画面を表示し、左側の「Bluetoothとデバイス」⇒右側の「カメラ」をクリックします。
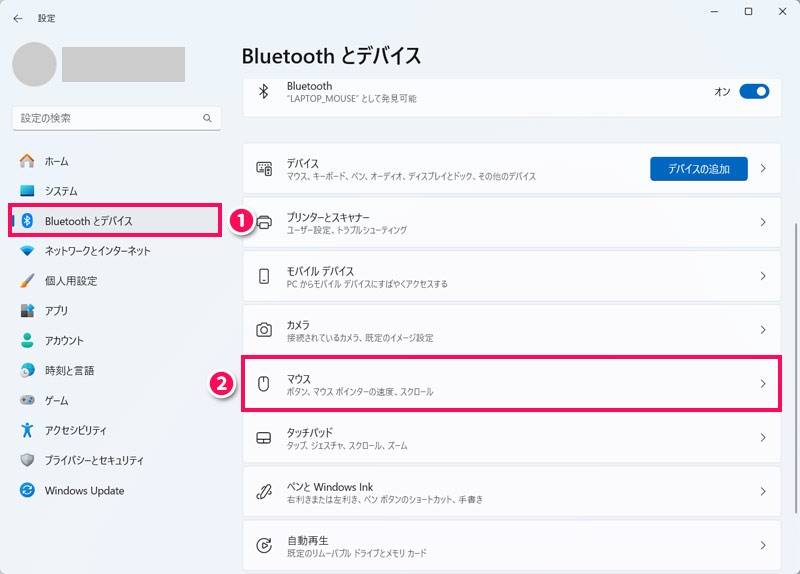
「接続済みカメラ」の下にカメラの名前が表示されていれば、お使いのWindows11にはカメラが内蔵されています。何も表示されていない場合は内蔵されていないので、外付けカメラを接続しましょう。
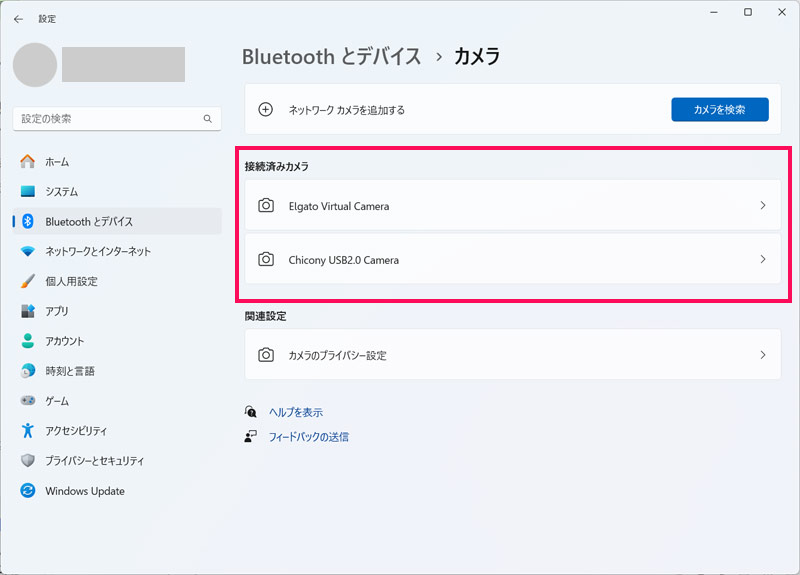
Windows11のカメラが映らない原因
Windows11のカメラが映らない原因には以下のようなものがあります。
- カメラの起動スイッチがオフになっている
- カメラのシャッターが閉じている
- カメラが収納されている
- カメラが塞がれている
- カメラへのアクセスが許可されていない
- 別のカメラがオンになっている
- デバイスドライバーに問題が発生している
- USBケーブルが正しく接続されていない
- カメラが故障している
原因1:カメラの起動スイッチがオフになっている
パソコンの機種によってはカメラのオンオフを切り替えるための物理的なスイッチが搭載されており、このスイッチがオフになっているとカメラを使用できません。
原因2:カメラのシャッターが閉じている
パソコンの機種によってはカメラのシャッターを開閉するための物理的なスイッチが搭載されており、このスイッチがオフになっているとカメラを使用できません。
原因3:カメラが収納されている
パソコンにはモニターの背面にカメラを収納できる機種もあります。カメラが収納状態にある場合はカメラを使用できません。
原因4:カメラが塞がれている
カメラを使用できない場合、モニターライトや付箋などでカメラが塞がれているケースや、盗撮防止のために貼ったシールがそのままになっているケースがあります。
原因5:カメラへのアクセスが許可されていない
カメラの初回起動時にカメラへのアクセスを許可していなかったり、設定画面からカメラへのアクセスを許可しない設定にしていたりすると、カメラを使用できません。
原因6:別のカメラがオンになっている
パソコンに複数のカメラが接続されていて、かつ使用したいカメラとは別のカメラがオンになっていると、カメラを使用できません。
原因7:デバイスドライバーに問題が発生している
カメラを動作させるためのドライバーに何らかの問題が発生していると、カメラが正しく動作しません。
原因8:USBケーブルが正しく接続されていない
USB接続の外付けカメラを使用している場合、USBケーブルが正しく接続されていないとパソコン側でカメラを認識できません。
原因9:カメラが故障している
カメラの部品や、パソコンと接続しているUSBケーブルが破損していると、カメラが正しく動作しません。
Windows11のカメラが映らないときの対処法
Windows11のカメラが映らないときの対処法には以下のようなものがあります。
- カメラの起動スイッチをオンにする
- カメラのシャッターを開く
- カメラの収納を解除する
- カメラを塞いでいるものを取り除く
- カメラへのアクセスを許可する
- 使用したいカメラをオンにする
- デバイスドライバーを更新/再インストールする
- USBケーブルを接続し直す
- 別の外付けカメラを使用する
対処法1:カメラの起動スイッチをオンにする
パソコンにカメラアイコンのキーがある場合や、側面にカメラアイコンのスライドスイッチがある場合、それがカメラの起動スイッチとなっています。キーを押すかスイッチを動かして変化を確認しましょう。
対処法2:カメラのシャッターを開く
カメラの近くにスライドスイッチがある場合、それがカメラのシャッターを開閉するスイッチとなっています。スイッチを動かして変化を確認しましょう。
対処法3:カメラの収納を解除する
デスクトップパソコンをお使いの方は、モニターの背面にカメラが収納されている可能性があります。収納されている場合、背面から引き起こすか上から押すことで収納を解除できます。
対処法4:カメラを塞いでいるものを取り除く
内蔵カメラは基本的にベゼルの上部中央に搭載されています。その部分を覆っているものがあれば取り除きましょう。
対処法5:カメラへのアクセスを許可する
カメラへのアクセスを許可するには、まずWindowsキー+[I]を押して「設定」画面を表示し、左側の「プライバシーとセキュリティ」⇒右側を下方向にスクロールして「カメラ」をクリックします。
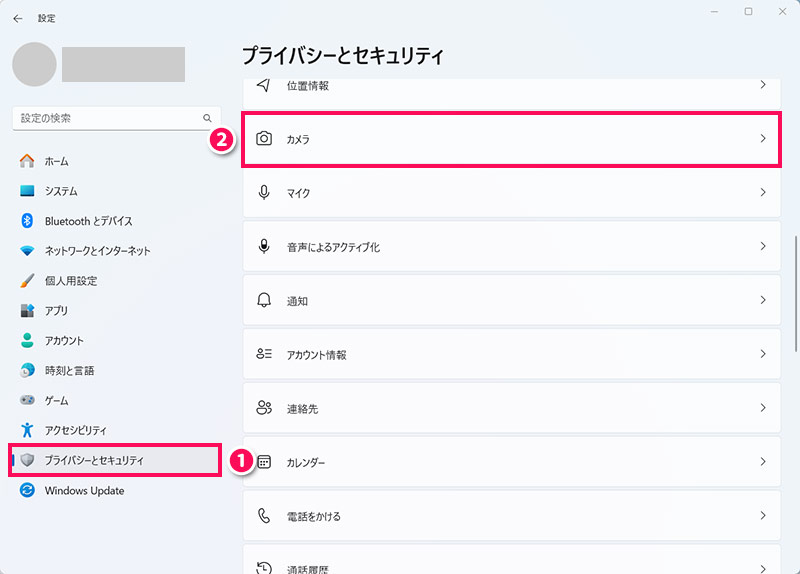
「カメラへのアクセス」と「アプリにカメラへのアクセスを許可する」をオンにし、さらにカメラを使用するアプリをオンにします。これで作業は完了です。
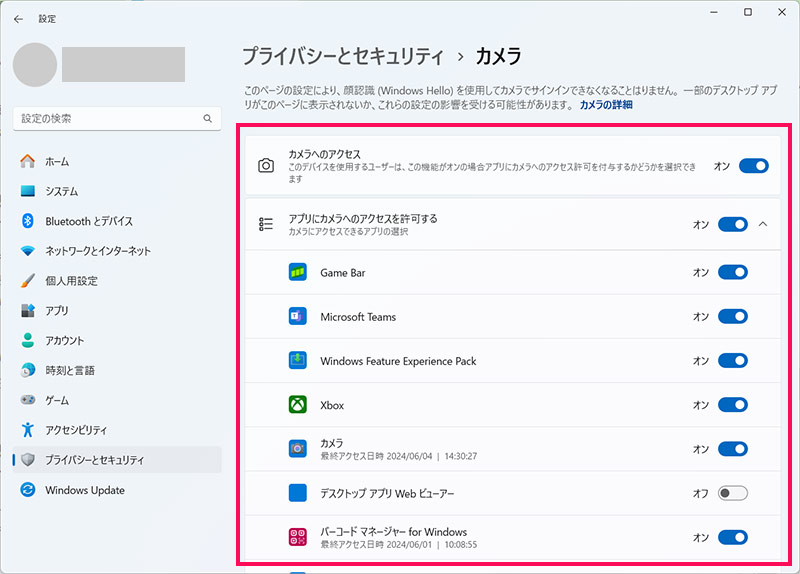
対処法6:使用したいカメラをオンにする
パソコンに複数のカメラが接続されている場合は、使用したいカメラとは別のカメラがオンになっている可能性があるので、使用したいカメラをオンにしましょう。
Windows11の標準ソフト「カメラ」の場合は、画面右上のカメラの変更ボタンをクリックするとカメラを切り替えられます。
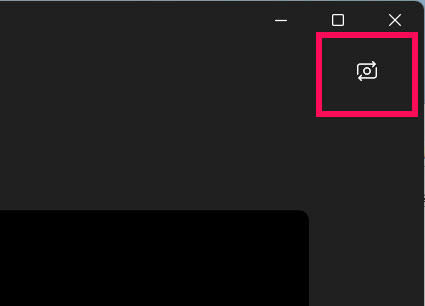
Web会議ツールの「Zoom」の場合は、「ビデオ」の右端の「∧」から使いたいカメラをクリックすることでカメラを切り替えられます。
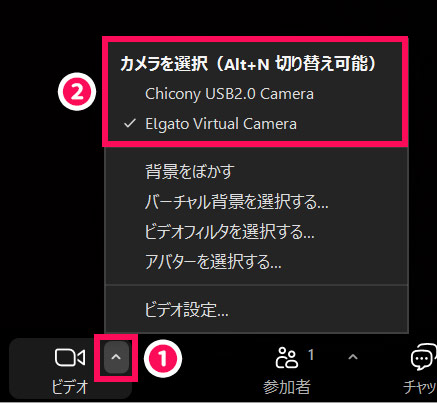
対処法7:デバイスドライバーを更新/再インストールする
デバイスドライバーを更新または再インストールするには、まずWindowsキー+[X]⇒[M]を押して「デバイスマネージャー」を起動し、問題が発生しているカメラを右クリックします。カメラは「カメラ」「イメージングデバイス」「サウンド、ビデオ、およびゲームコントローラー」のいずれかにあります。
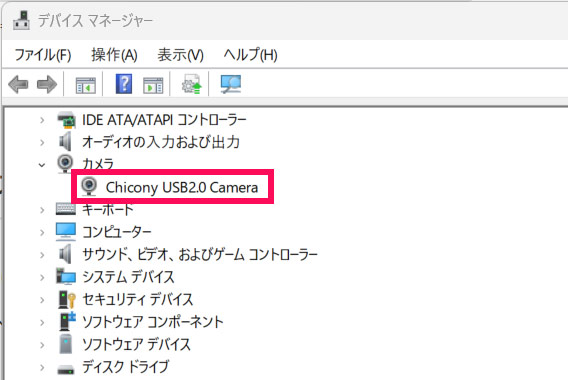
更新する場合は、まず「ドライバーの更新」をクリックします。
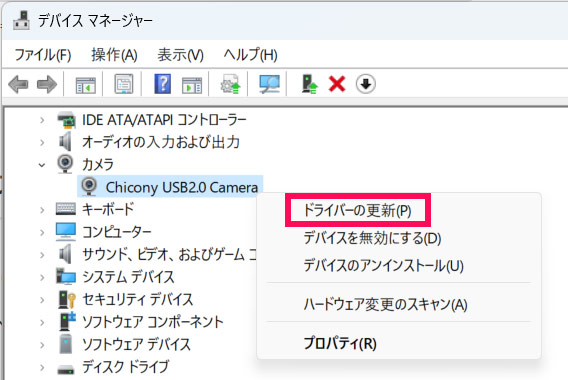
「ドライバーを自動的に検索」をクリックします。最新のドライバーがある場合は自動で更新されるので、完了を待ってパソコンを再起動しましょう。
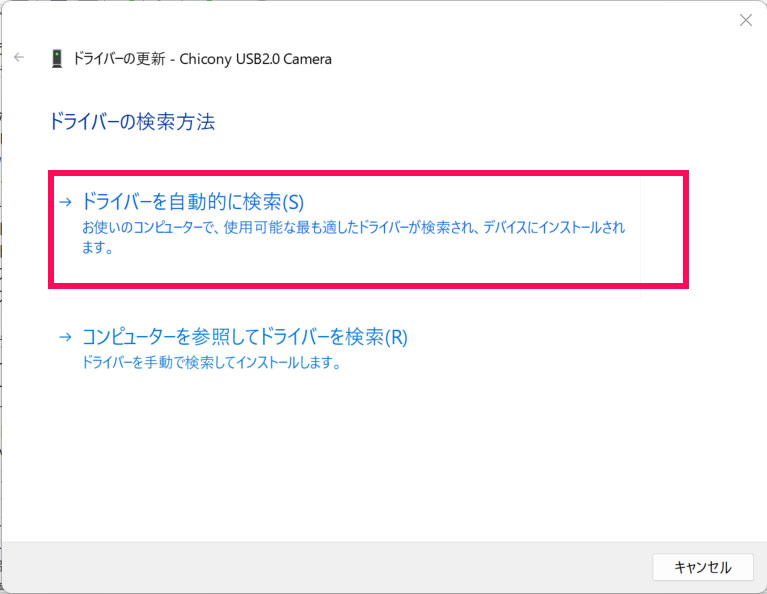
再インストールする場合は、まず「デバイスのアンインストール」をクリックします。
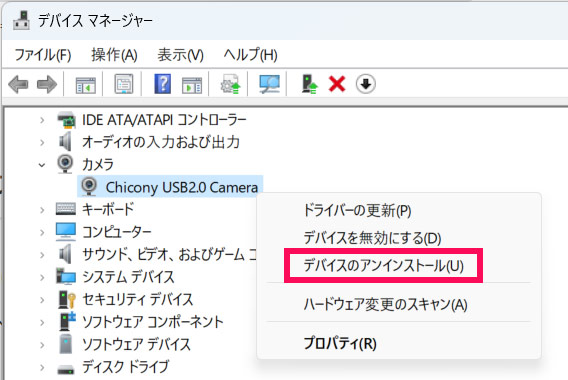
「アンインストール」をクリックします。
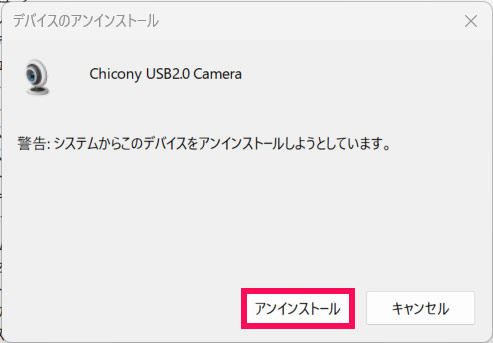
アンインストールが完了したら、「操作」メニューから「ハードウェア変更のスキャン」をクリックします。
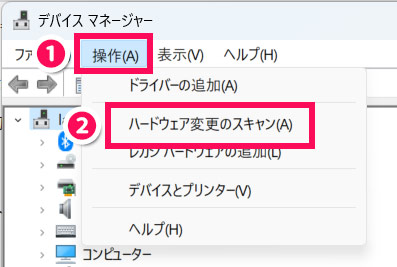
ドライバーの名前が表示されているのを確認したらパソコンを再起動して完了です。
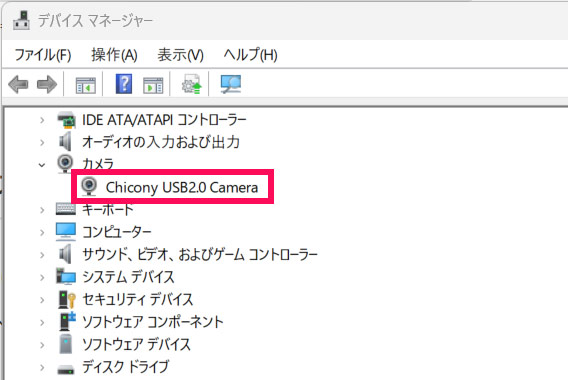
対処法8:USBケーブルを接続し直す
USB接続の外付けカメラを使用している場合は、USBケーブルを接続し直してみましょう。接続し直しても状況が変わらない場合は、別のUSBポートに接続してみてください。
対処法9:別の外付けカメラを使用する
内蔵カメラや外付けカメラが映らない場合は、故障の可能性があるので別の外付けカメラを使ってみましょう。
ちなみに「EpocCam」というアプリを使うと、iPhoneをWebカメラ化できます。
Windows11に不具合があるときの基本的な対処法
これまでにご紹介したどの方法でも問題が解決しない場合は、以下の対処法を試してみてください。これらはWindowsパソコンのトラブル全般に言える対処法です。
- パソコンを再起動する
- パソコンを完全シャットダウンする
- Windows Updateを実行する
- ウイルススキャンを実行する
- パソコンを放電する
- パソコンを修復する
- パソコンを初期化する
- パソコンを修理に出す
- パソコンを買い替える
詳しくは以下の記事をご覧ください。
まとめ
今回は、Windows11のカメラが映らないときの原因と対処法をご紹介しました。
Windows11のカメラが映らないときは、そもそもカメラが使える状態にないか、カメラへのアクセスが許可されていない可能性が高いです。
まずは、カメラの起動スイッチ、シャッター、収納状態、周囲の状態などを確認し、問題なければ設定画面からカメラへのアクセス権限を確認してみてください。