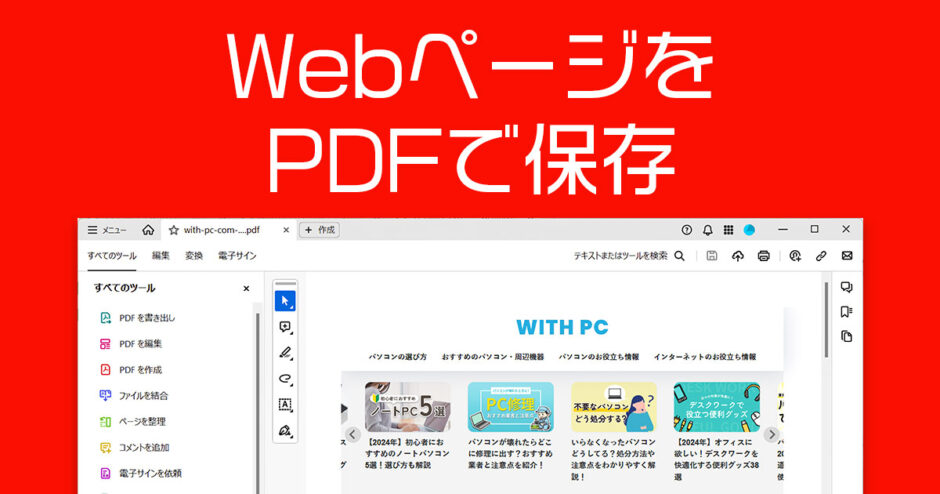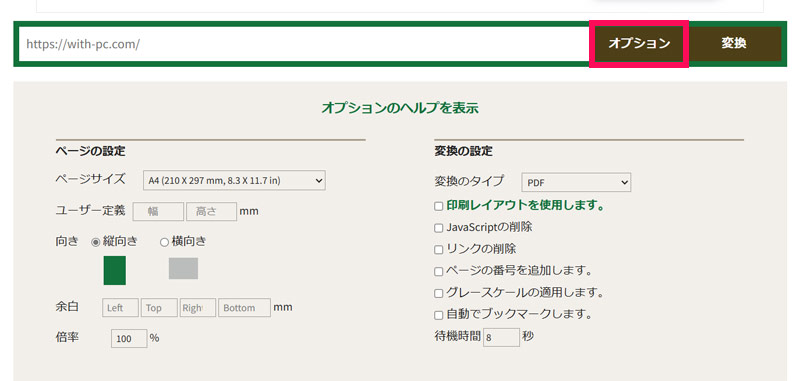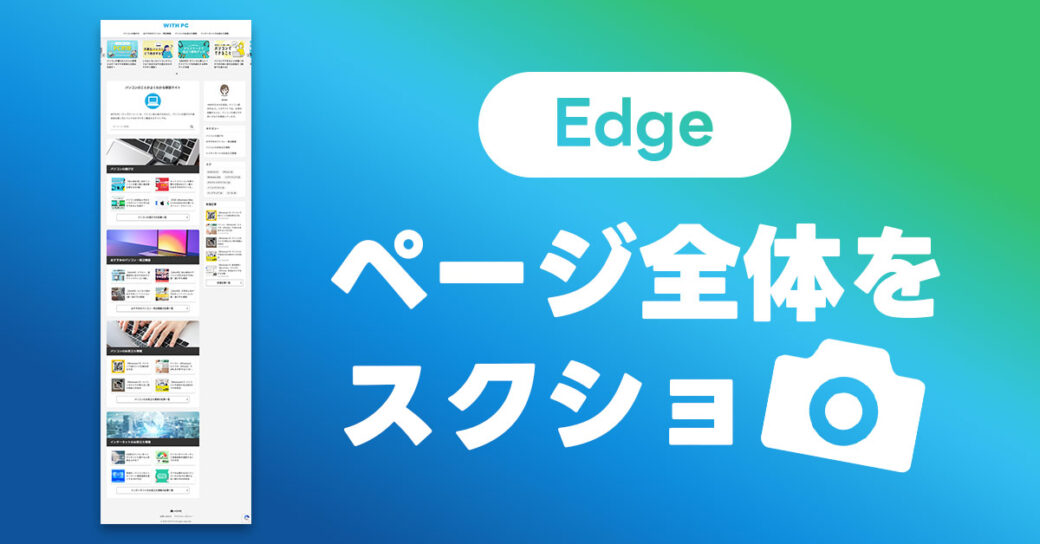当サイトはアフィリエイト広告を利用しています。
何度も見たいWebページや、誰かと共有したいWebページは、PDF形式で保存しておくのがおすすめです。PDF形式で保存しておけば、突然内容が変わったり、ページが削除されたりしても焦らずに済みます。
そこで今回は、パソコン(Windows)やスマホ(iPhone)でWebページをPDF保存する方法をご紹介します。
パソコン(Windows)でWebページをPDF保存する方法
パソコン(Windows)でWebページをPDF保存する方法には、以下のようなものがあります。
- ブラウザの印刷機能を使う
- オンラインツール「WebToPDF」を使う
- デスクトップ版「Adobe Acrobat」を使う
方法1:ブラウザの印刷機能を使う
1つ目は、ブラウザの印刷機能を使う方法です。印刷機能はどのブラウザにも搭載されているので、インストール不要で簡単です。
Edgeの場合は、まずPDFで保存したいページを開き、ページ上の任意の場所を右クリックして「印刷」をクリックします。
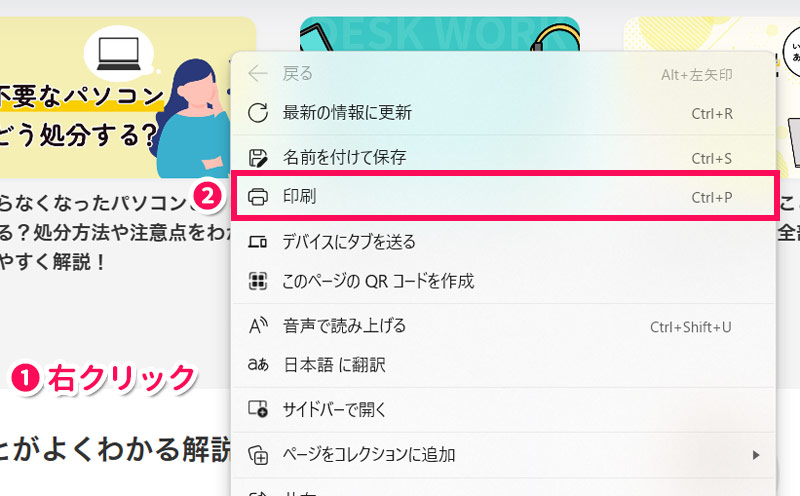
「印刷」画面が表示されたら、「プリンター」から「PDFとして保存」または「Microsoft Print to PDF」を選択して「保存」ボタンをクリックします。
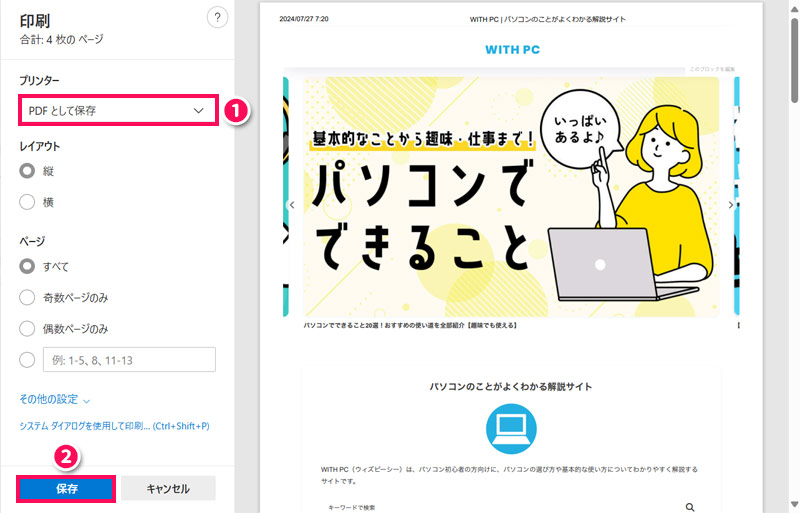
「名前を付けて保存」画面が表示されたら、保存先とファイル名を指定して「保存」ボタンをクリックします。これでWebページのPDF保存は完了です。
方法2:オンラインツール「WebToPDF」を使う
2つ目は、「WebToPDF」というオンラインツールを利用する方法です。このツールは誰でも無料で利用できます。
まず上記ページにアクセスし、PDFで保存したいページのURLを入力して「変換」ボタンをクリックします。

しばらくすると以下のような画面に切り替わるので、ダウンロードボタンをクリックします。これでWebページのPDFが「ダウンロード」フォルダに保存されます。
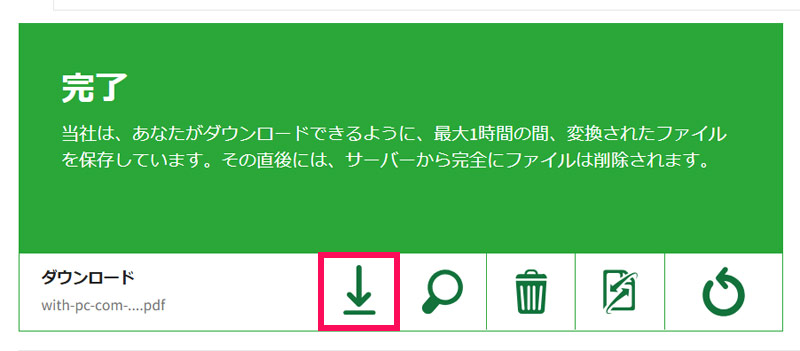
方法3:デスクトップ版「Adobe Acrobat」を使う
3つ目は、「Adobe Acrobat」というツールのデスクトップ版を使う方法です。方法1、2と違って有料にはなりますが、デスクトップ版のAdobe AcrobatではWebページをPDF保存できるだけでなく、PDFのテキストや画像の編集、複数のPDFの結合、電子署名の追加、コメントの管理なども可能となっています。
デスクトップ版のAdobe Acrobatには「Standard」と「Pro」の2種類があり、うち「Pro」については7日間の無料体験が可能です。まずは無料体験版をダウンロードして使用感をチェックしてみると良いでしょう。
⇒Adobe Acrobat Proの無料体験版のダウンロードはこちら
Adobe Acrobat Proを使ってWebページをPDF保存するには、まずAcrobatを起動して「メニュー」⇒「作成」⇒「WebページからPDF」をクリックします。
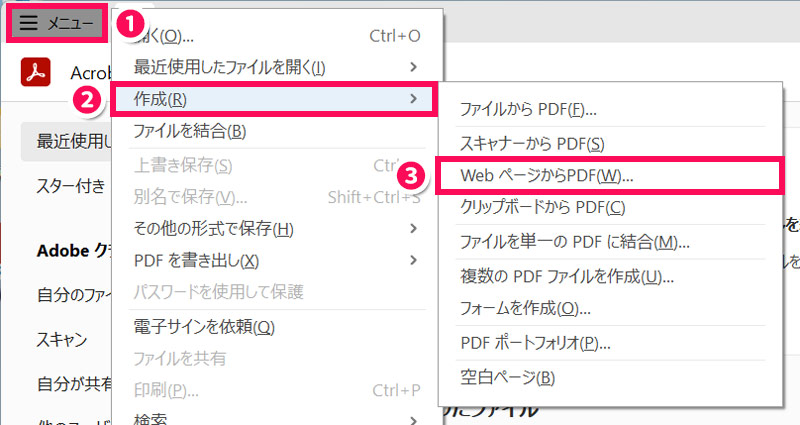
「WebページからPDFを作成」画面が表示されたら、PDF保存したいページのURLを入力して「作成」ボタンをクリックします。
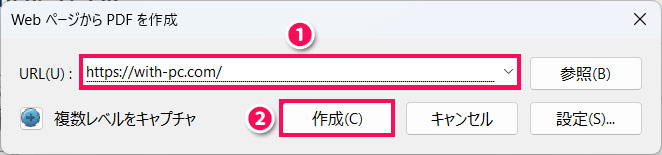
PDFのプレビューが表示されたら保存ボタンをクリックします。
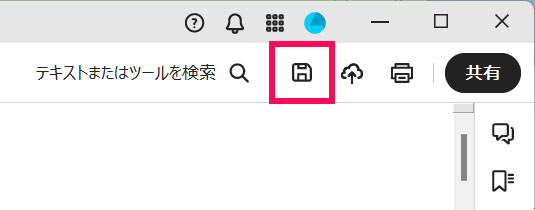
「PDFとして保存」画面が表示されたら保存先をクリックします。
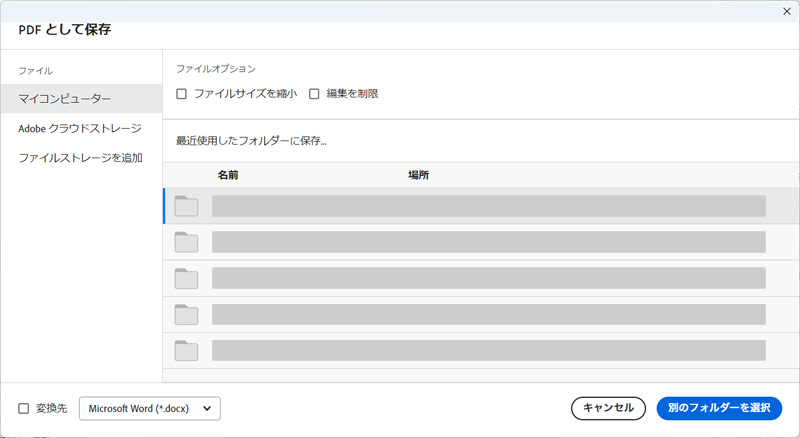
「名前を付けて保存」画面が表示されたらファイル名を指定して「保存」ボタンをクリックします。これでWebページのPDF保存は完了です。
スマホ(iPhone)でWebページをPDF保存する方法
スマホ(iPhone)でWebページをPDF保存する方法には、以下のようなものがあります。
- PDF形式で共有する
- アプリ「Web to PDF Converter & Reader」を使う
方法1:PDF形式で共有する
1つ目は、PDF形式で共有する方法です。この方法はiPhoneのデフォルトブラウザ「Safari」で使えます。
まずSafari上でPDF保存したいページを開き、共有ボタンをタップします。
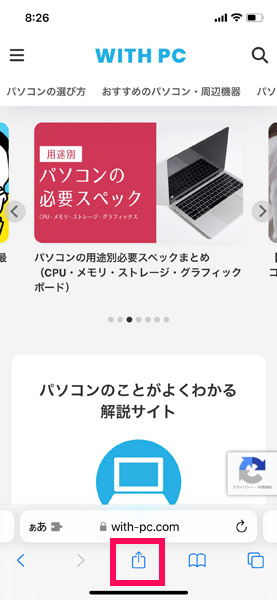
「オプション」をタップします。
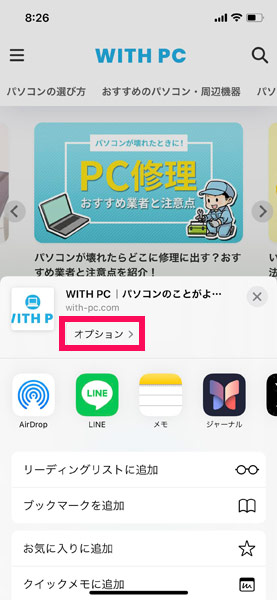
「PDF」をタップしてチェックを付け、「完了」をタップします。
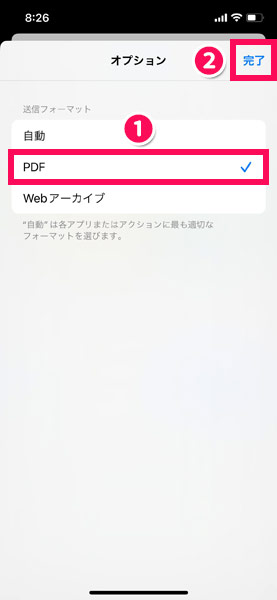
共有先をタップします。今回は「メール」アプリを共有先にします。
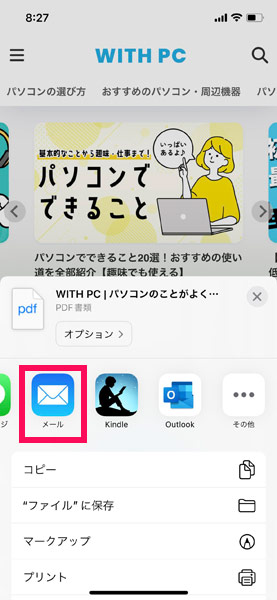
メールアプリを共有先にすると、WebページのPDFが添付されたメール作成画面が表示されるので、宛先を入力して送信しましょう。
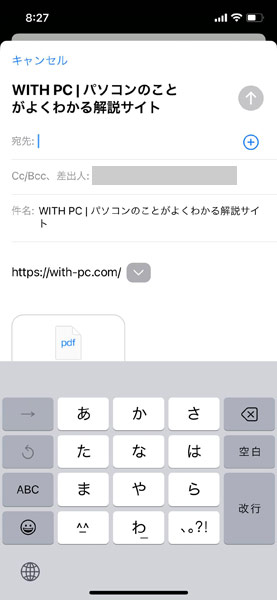
方法2:アプリ「Web to PDF Converter & Reader」を使う
2つ目は、「Web to PDF Converter & Reader」というアプリを使う方法です。インストールの手間はかかりますが、無料かつ使い勝手が良く、iPhoneで頻繁にPDFを作成する方にとっては入れておいて損のないアプリです。
まずApp Storeで当該アプリをインストールします。
インストールが完了したらアプリを起動し、「Browser」タブをタップして、PDF保存したいページを検索で表示するか、アドレスバーにURLを打ち込んで表示します。
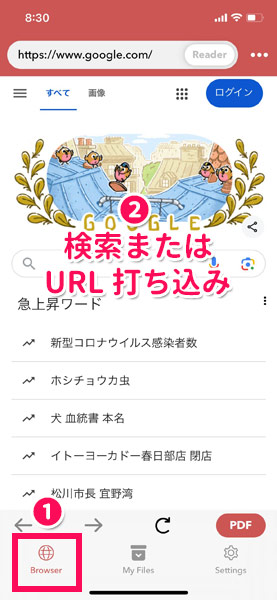
ページを表示したら、「PDF」ボタンをタップします。
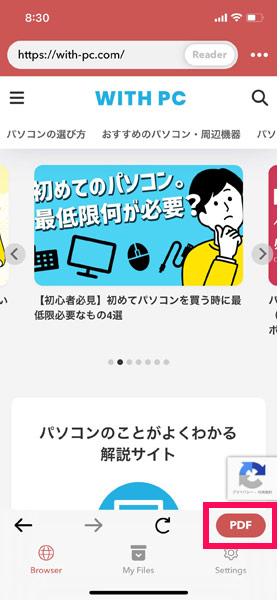
ファイル名を入力して「Create PDF」ボタンをタップします。
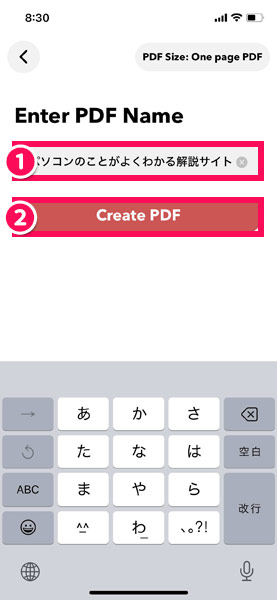
これでWebページのPDF保存は完了です。「Share」ボタンをクリックすると、PDFを共有できます。
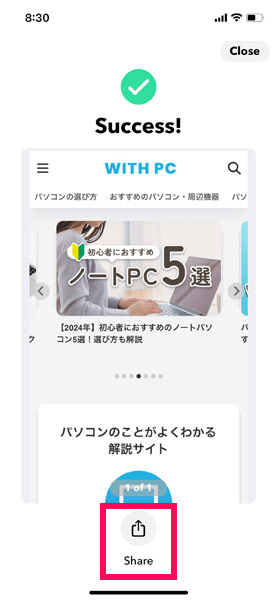
Web to PDF Converter & Readerで保存したPDFは、「My Files」タブで閲覧可能です。
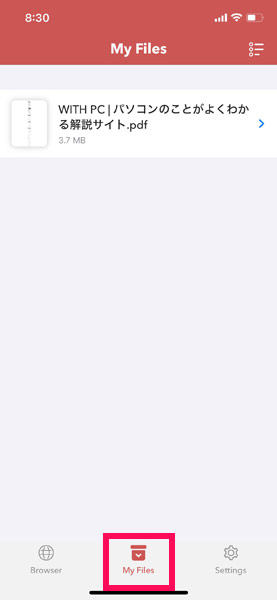
WebページをPDF保存できないときの対処法
切れる、レイアウトが崩れるなど、WebページをうまくPDFで保存できないときは、ページ全体のスクリーンショットをPDF化すると良いでしょう。この方法は、Webページを一枚のPDFで保存したいときにもおすすめです。
ページ全体のスクリーンショットを撮る方法については以下の記事で詳しく解説していますので、そちらを参考にしてみてください。
スクリーンショットの撮影が完了したら、無料のオンラインツール「Adobe Acrobat」にアクセスし、画面にスクリーンショットをドラッグ&ドロップします。
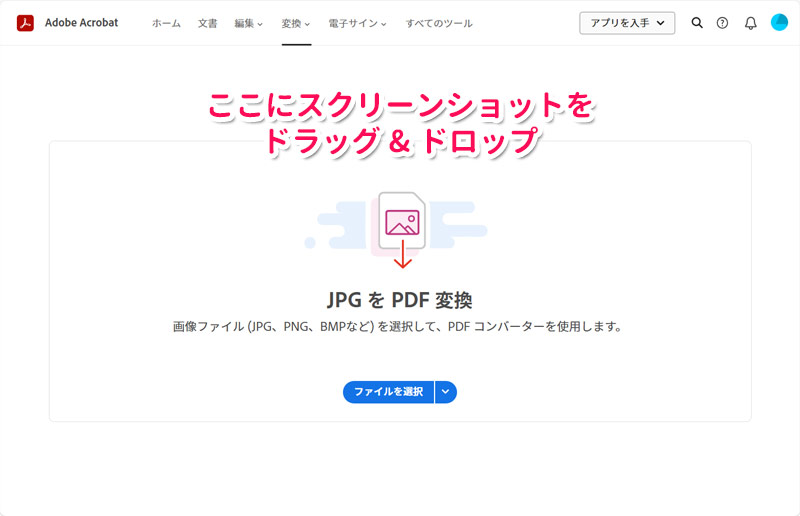
画面が切り替わったら「ダウンロード」ボタンをクリックします。
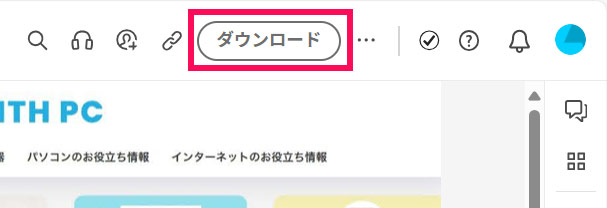
PDF形式を選択して「PDFをダウンロード」ボタンをクリックします。
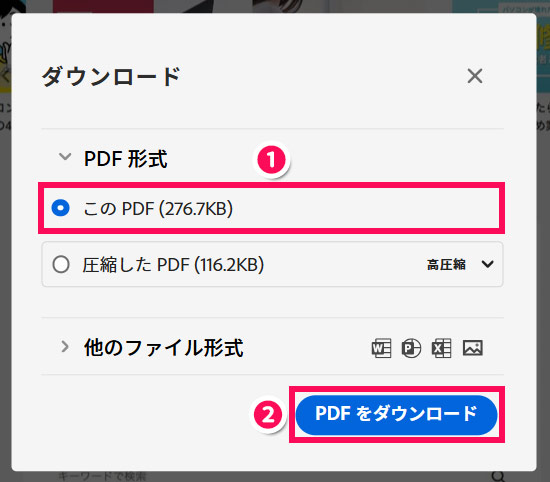
これでスクリーンショットのPDFが「ダウンロード」フォルダに保存されます。拡大すると直接PDF保存したものと比べて粗さが目立ちますが、この方法ならWebページをそのままの形でPDF保存できます。
複数ページを一括でPDF保存する方法
さきほどご紹介したデスクトップ版の「Adobe Acrobat」を使うと、複数のWebページを一括でPDF保存できます。ここでは、Adobe Acrobat Proを使って複数ページを一括でPDF保存する方法を、以下の2パターンに分けてご紹介します。
- 複数サイトを一括でPDF保存する場合
- 同一サイトの複数ページを一括でPDF保存する場合
複数サイトを一括でPDF保存する場合
複数サイトを一括でPDF保存するには、まずブラウザでPDF保存したいサイトを開き、サイト上の任意の場所を右クリックして「名前を付けて保存」をクリックします。
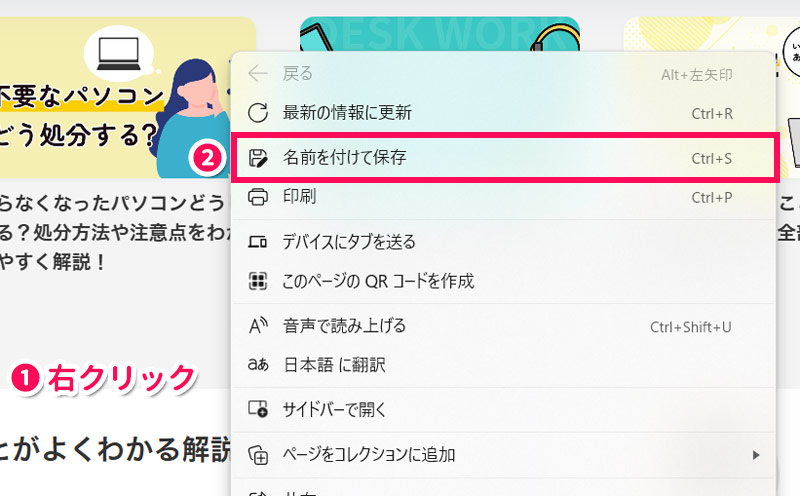
「名前を付けて保存」画面が表示されたら、保存先とファイル名を指定して「保存」ボタンをクリックします。すると、サイト1つにつきHTMLファイルとフォルダの2種類のファイルが保存されます。これを、PDF保存したいサイトの数だけ行います。
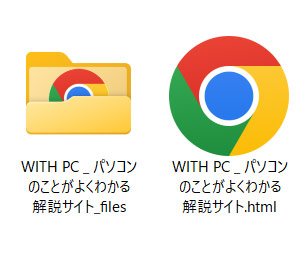
すべてのサイトを保存したらAcrobatを起動し、「メニュー」⇒「作成」⇒「複数のPDFファイルを作成」をクリックします。
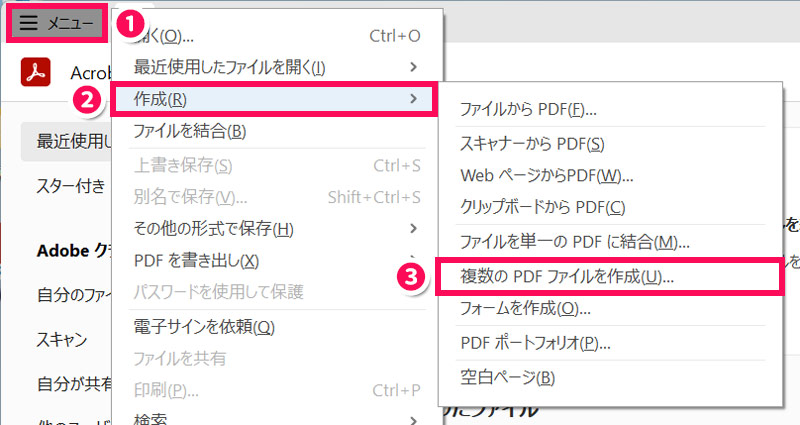
「複数のPDFファイルを作成」画面が表示されたら、さきほど保存したHTMLファイルを画面にドラッグ&ドロップして「OK」ボタンをクリックします。
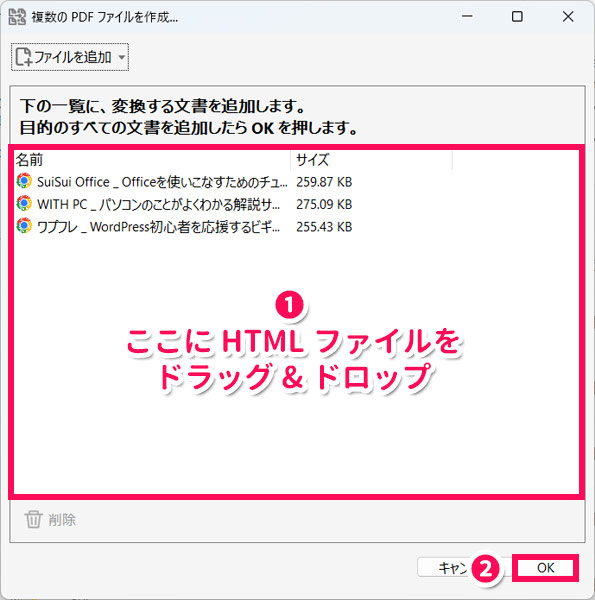
「出力オプション」画面が表示されたら必要に応じて設定を変更し、「OK」ボタンをクリックします。
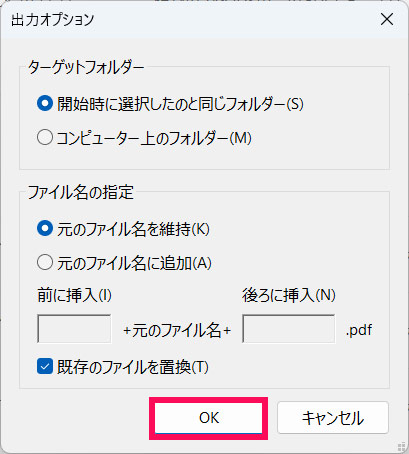
「進行状況」画面が閉じたらWebページのPDF保存は完了です。「出力オプション」画面の「ターゲットフォルダー」で選択した場所にPDFが保存されているので確認してみてください。
同一サイトの複数ページを一括でPDF保存する場合
同一サイトの複数ページを一括でPDF保存するには、まずAcrobatを起動して「メニュー」⇒「作成」⇒「WebページからPDF」をクリックします
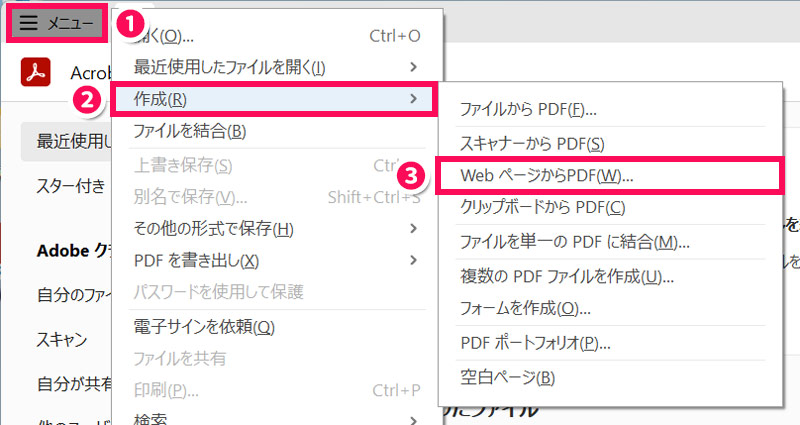
「WebページからPDFを作成」画面が表示されたら、PDF保存したいサイトのURLを入力して「複数レベルをキャプチャ」をクリックします。
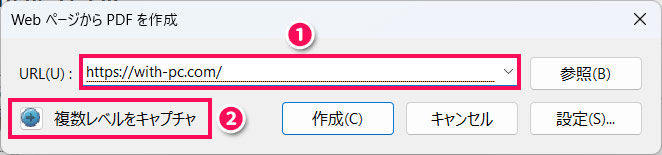
たとえば入力したURLの直下のページのみPDF保存したい場合は、「サイトの一部」を選択して「2」レベルにし、「同じパスのページだけを取得」と「同一サーバーを使用」のいずれかまたは両方を選択します。設定が完了したら「作成」ボタンをクリックしましょう。
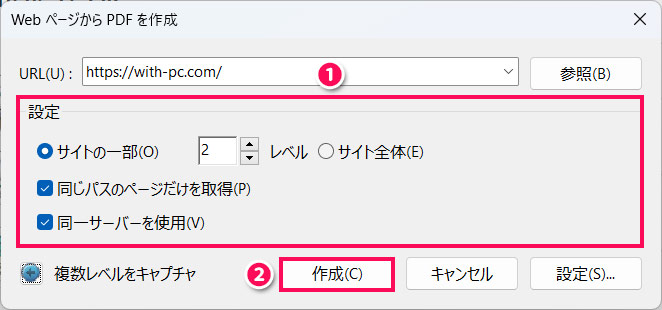
サイト全体をPDF保存したい場合は「サイト全体」を選択して「作成」ボタンをクリックします。ただし、ページ数が多いと処理に時間がかかり、場合によってはシステムがクラッシュしてしまうので注意しましょう。
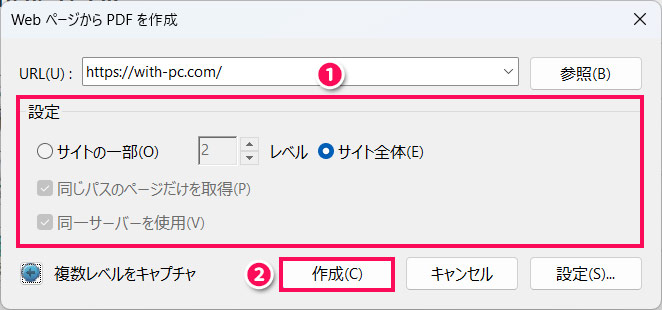
以降の手順は単一のWebページをPDF保存する場合と同じです。
まとめ
今回は、パソコン(Windows)やスマホ(iPhone)でWebページをPDF保存する方法をご紹介しました。
パソコンの場合はブラウザの印刷機能を使う方法やオンラインツール「WebToPDF」を使う方法、デスクトップ版「Adobe Acrobat」を使う方法などがあり、スマホの場合はPDF形式で共有する方法やアプリ「Web to PDF Converter & Reader」を使う方法などがあります。
Adobe Acrobatを使う方法以外はインストール不要かつ無料なので、手軽にPDF保存が可能です。PDF保存したいWebページが多い場合や、PDFを編集したい場合は、Adobe Acrobatの購入も検討してみると良いかもしれません。