当サイトはアフィリエイト広告を利用しています。
パソコンを購入する際や、パソコンに付属しているウイルス対策ソフトの試用期間が終了した際、悩むのが「有料のウイルス対策ソフトを購入すべきかどうか」ということ。
ウイルス対策ソフトはあれば安心ですが、いかんせんお金がかかります。なくても問題ないなら買いたくないのが本音ですよね。
そこで今回は、ウイルス対策ソフトのいる・いらないの判断ポイントをご紹介します。
パソコンがウイルスに感染するとどうなる?
まずは、パソコンがウイルスに感染するとどうなるのか、ウイルスの危険性について知っておきましょう。
パソコンがウイルスに感染すると、以下のようなことが起こり得ます。
- パソコンの動作が不安定になる
- パソコンが壊れて使えなくなる
- パソコンのデータが消える
- パソコンを乗っ取られる
- SNSアカウントを乗っ取られる
- 個人情報が流出する
- 身に覚えのない請求が届く
- 迷惑メールや勧誘電話が増加する
独立行政法人情報処理推進機構セキュリティセンターによると、2022年には560件のウイルス届出があり、うち188件は実被害を受けているとのこと。
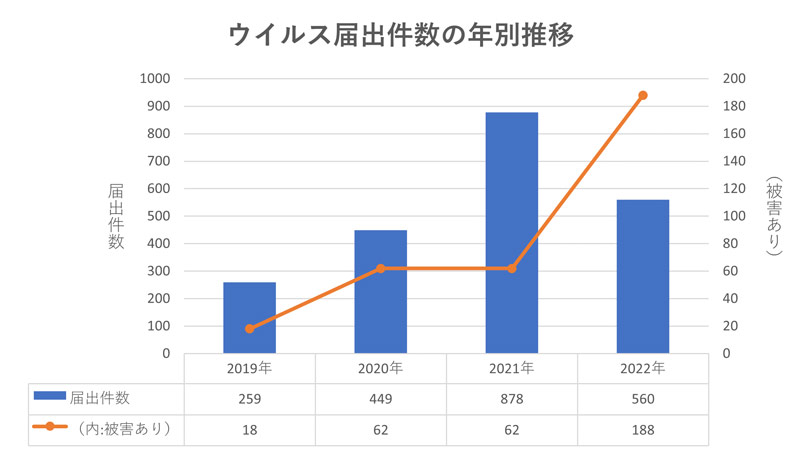
当然届け出ていないケースもあるでしょうから、実際はもっと多くの方がウイルス感染の被害にあっていると考えられます。
今までウイルスに感染したことがない方も「自分は大丈夫だろう」と甘く考えず、危機感を持ってしっかり対策を講じることが大切です。
ウイルス対策ソフトのいる・いらないの判断ポイント5つ
ウイルス対策ソフトのいる・いらないの判断ポイントは以下のとおりです。
- パソコンはインターネットに接続しているか
- ほかのパソコンと接続するか
- パソコンに記憶媒体を接続するか
- パソコンに自分や他人の個人情報を保存しているか
- パソコンやインターネットに詳しいか
ポイント1:パソコンはインターネットに接続しているか
パソコンがインターネットに繋がっていると、メールの受信やサイトの閲覧が可能となり、ウイルスが混入したメールやサイトを見てしまう可能性が出てきます。
メールアドレスやURLを見ただけで「怪しい」と気付ける人なら問題ないですが、そうでなければウイルス対策ソフトがないと危険です。
ポイント2:ほかのパソコンと接続するか
ネットワークで繋がっているパソコンのどれか1台でもウイルスに感染していると、ほかのパソコンにまでウイルスが広まってしまいます。知らないうちに自分がウイルスを広めていることもあれば、反対に他人からウイルスを移されていることも…。
ほかのパソコンと接続することがあるなら、自分や周りの人を守るためにもウイルス対策ソフトを入れておきましょう。
ポイント3:パソコンに記憶媒体を接続するか
ウイルスはインターネットやネットワークだけでなく、USBメモリ、CD-R、外付けHDDなどの記憶媒体を介して感染することもあります。
こういった記憶媒体を接続することがある場合、ウイルス対策ソフトを入れておいたほうが安心です。
ポイント4:パソコンに自分や他人の個人情報を保存しているか
パソコンに自分や他人の個人情報が保存されていると、ウイルスに感染したときその情報が流出し、「身に覚えのない請求が届く」「迷惑メールや勧誘電話が増加する」といった被害を受ける可能性があります。
自分だけならまだしも関係ない他人にまで被害が及ぶ可能性があるので、ウイルス対策ソフトでしっかりガードしましょう。
ちなみに個人情報は住所録や名簿として保存していなくても、ブラウザで入力しただけで保存されていたりします。たとえば、ネット注文の際に入力したクレジットカード情報がブラウザに保存されていて、ウイルス感染によって流出する場合もあります。
ポイント5:パソコンやインターネットに詳しいか
パソコンの操作を熟知していて、かつネットリテラシーもある方なら、ある程度自衛できるはずです。わざわざ有料のウイルス対策ソフトを入れずとも、OS標準のセキュリティ機能で十分ウイルス感染を防げるでしょう。
反対にパソコンやインターネットに疎い自覚がある方は、慣れるまでの間だけでもウイルス対策ソフトを入れておくことをおすすめします。
ウイルス対策ソフトおすすめ3選
ウイルス対策ソフトのおすすめは以下の3つです。購入を検討している方はぜひ参考にしてみてください。
- ウイルスバスター クラウド
- ZERO スーパーセキュリティ
- ESET インターネットセキュリティ
ウイルスバスター クラウド
| 1年版 | 2年版 | 3年版 |
|---|---|---|
| 5,720円 | 10,250円 | 13,580円 |
ウイルスバスター クラウドは、トレンドマイクロが開発している、国内シェア13年連続No.1のウイルス対策ソフト「ウイルスバスター」シリーズの一つです。
東京の本社に日本の脅威情報を集めるための專門の部隊がいること、エンジニアに日本人が多いことから、ウイルスバスターは「日本を狙う脅威に強い」と言われています。
またウイルスバスターはサポートが充実しており、365日年中無休で製品の設定や操作について電話、メール、チャット、LINEで問い合わせできます。
ZERO スーパーセキュリティ
| 1台用 | 3台用 | 5台用 |
|---|---|---|
| 4,290円 | 6,490円 | 9,790円 |
ZERO スーパーセキュリティは、ソースネクストが販売している、更新料不要な買い切り型のウイルス対策ソフトです。
1台用、3台用、5台用があり、1つで最大5台まで利用できます。5台用でも税込9,790円と、一般的なウイルス対策ソフトの1~2年版と同等の価格。2年以上使い続けるならコスパ最強です。
未知のウイルスに対応できる「ふるまい検知」を世界で初めて開発したビットディフェンダーのエンジンが搭載されていることから、肝心の防御力もバッチリです。
ESET インターネットセキュリティ
| 1年 | 3年 | |
|---|---|---|
| 1台 | 4,950円 | 7,590円 |
| 3台 | 6,160円 | 9,460円 |
| 5台 | 7,480円 | 11,440円 |
ESET インターネットセキュリティは、ESETが開発している、動作の軽さと検出率の高さが魅力なウイルス対策ソフトです。
ウイルス対策ソフトは重いイメージがあるかもしれませんが、ESETの製品は可能な限りプログラムを軽量化していることや、メモリ効率が優れていることから、非常に軽快に動作します。
検知率100%かつ誤検知が1つもない製品に授与される「VB 100award」を100回受賞していますので、性能的にも安心して利用できます。
無料のウイルス対策ソフトはどうなの?
ウイルス対策ソフトには無料で使えるものもありますが、無料のウイルス対策ソフトには以下のようなデメリットがあるため、あまりおすすめできません。
- ウイルスの検出率が低い
- 最低限の機能しかない
- 広告が表示される
- サポート窓口がない
中にはできることはウイルスの検出までで、駆除する機能は付いていないものもあります。その場合は有料のウイルス対策ソフトを使うか業者にウイルス駆除を依頼するかのどちらかになるため、結局お金がかかることに。
無料のウイルス対策ソフトを利用する場合はこのような点に注意しましょう。
無料でできるウイルス対策6つ
ウイルス対策ソフトを入れる以外にも、ウイルス対策としてできることはいろいろあります。それが以下の6つです。
- Microsoft Defenderを有効化する
- 複数のウイルス対策ソフトを入れない
- OSやソフトウェアを最新の状態に保つ
- 怪しいメールやサイトを見ない
- 暗号化されているフリーWi-Fiのみ使用する
- SSL化されているサイトのみ閲覧する
対策1:Microsoft Defenderを有効化する
Windowsユーザーの方は、Windowsに標準搭載されているウイルス対策ソフト「Microsoft Defender(Windows Defender)」を有効化しましょう。
Windows11の場合、Microsoft Defenderを有効化するには、まずWindowsキー+[I]で「設定」を表示し、「プライバシーとセキュリティ」⇒「Windowsセキュリティ」をクリックします。
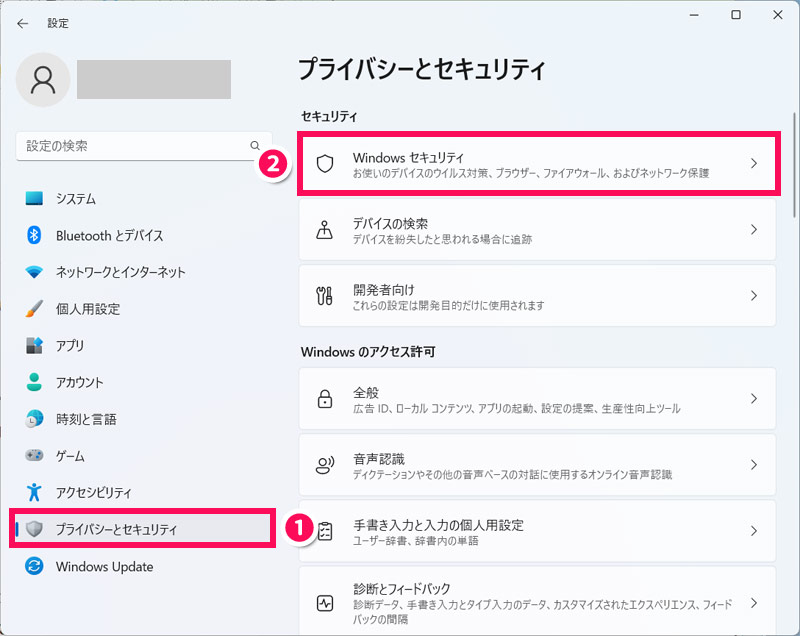
「Windowsセキュリティを開く」をクリックします。

「Windowsセキュリティ」が表示されたら、「ウイルスと脅威の防止」をクリックします。
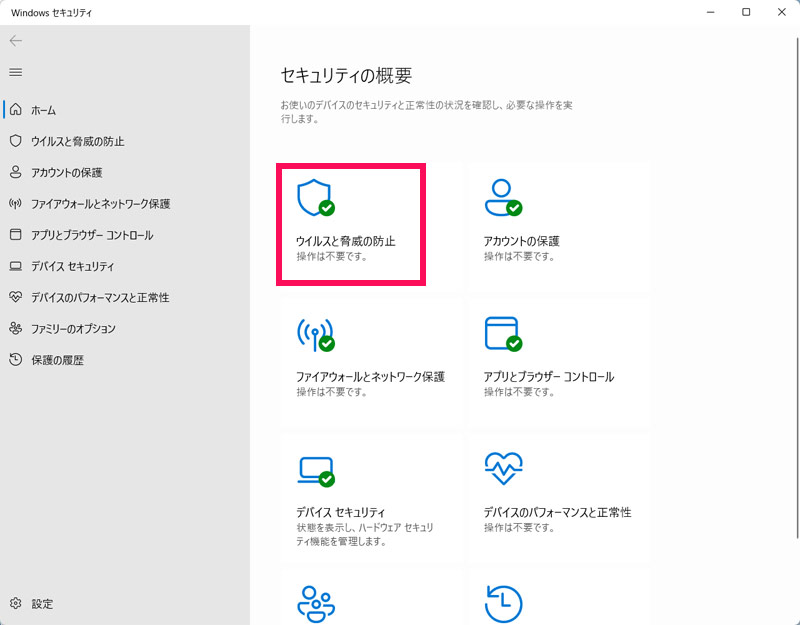
「ウイルスと脅威の防止の設定」の「設定の管理」をクリックします。
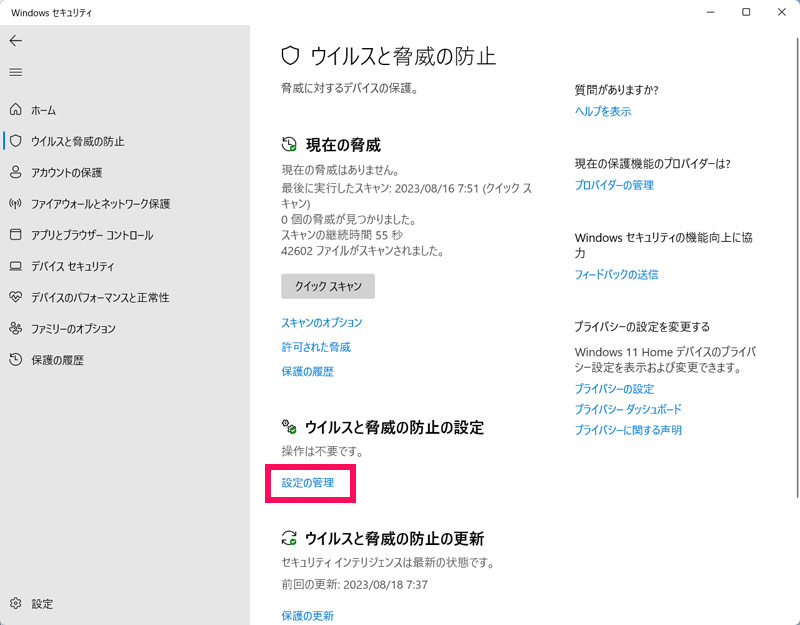
「リアルタイム保護」「クラウド提供の保護」「サンプルの自動送信」「改ざん防止」のスイッチをすべてオンにすれば有効化完了です。
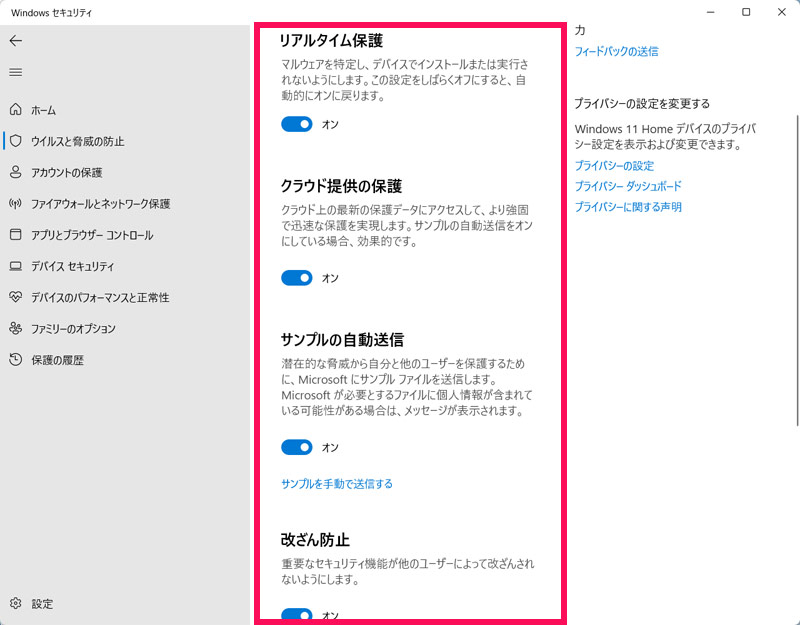
対策2:複数のウイルス対策ソフトを入れない
ウイルス対策ソフトはたくさん入れたほうが良さそうですが、実は反対で、動作が遅くなったり不具合が発生したりと、デメリットが多いです。ウイルス対策ソフトを入れるならどれか一つに絞りましょう。
ちなみに、Microsoft Defenderはほかのウイルス対策ソフトが有効になっていると自動で無効になり、反対にほかのウイルス対策ソフトが無効になっていると自動で有効になります。
対策3:OSやソフトウェアを最新の状態に保つ
Windowsなどの「OS」や、ブラウザなどの「ソフトウェア」は、時間の経過とともに脆弱性が見つかり、そこを狙われてウイルスに感染してしまうことがあります。
このような脆弱性によるウイルス感染を防ぐには、OSやソフトを常に最新の状態に保つことが有効です。最新バージョンに更新すると脆弱性を修正するプログラムが適用され、ウイルス感染のリスクが下がります。
対策4:怪しいメールやサイトを見ない
パソコンに異変が起きた場合、たいていはメールやサイトの閲覧がきっかけとなっています。怪しいメールやサイトは絶対に見ないようにしましょう。
メールの場合、URLや添付ファイルさえ開かなければ大丈夫そうですが、HTMLメールなどは本文を見ただけでウイルスに感染したりします。身に覚えのないメールは開かずに削除してしまうのが一番です。
対策5:暗号化されているフリーWi-Fiのみ使用する
外出先でインターネットに接続する場合は「フリーWi-Fi」が便利ですが、便利だからと言って見境なく使用するのは危険です。
フリーWi-Fiの中には通信が暗号化されていないものもあり、暗号化されていないとフリーWi-Fiを介して第三者からウイルスを送り込まれる可能性があります。
ネットワーク名の横に鍵マークがついていれば、そのフリーWi-Fiは暗号化されています。フリーWi-Fiを使用する場合は、その前に鍵マークがついているかどうか確認しましょう。
対策6:SSL化されているサイトのみ閲覧する
インターネット上で通信を暗号化することを「SSL」と言います。SSL化されていないサイトは第三者によって通信を傍受・改ざんされる可能性が高く、ウイルスを送り込まれることもあります。ですのでSSL化されているサイトのみ閲覧するようにしましょう。
SSLされているかどうかはURLで判断できます。URLが「http://」で始まる場合はSSL化されておらず、「https://」で始まる場合はSSL化されています。
まとめ
今回は、ウイルス対策ソフトのいる・いらないの判断ポイントをご紹介しました。
「インターネットに接続している」「ほかのパソコンと接続することがある」「記憶媒体を接続することがある」「個人情報を保存している」このうち1つでも当てはまる場合はウイルス対策ソフトが必要と言えます。
パソコンやインターネットに詳しい方ならある程度自衛できるのでOS標準のセキュリティ機能でも十分ですが、そうでなければウイルス対策ソフトに頼ったほうが良いでしょう。




