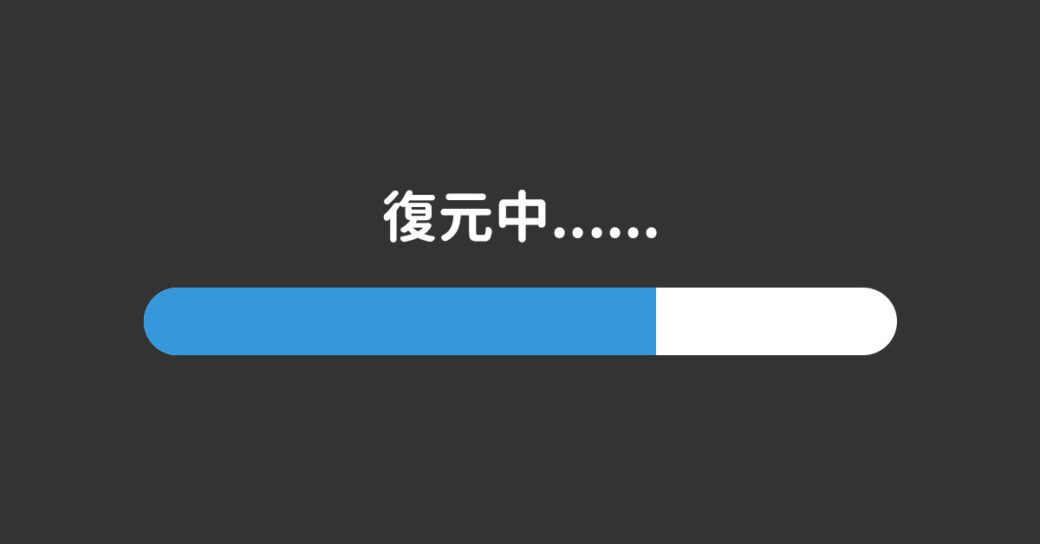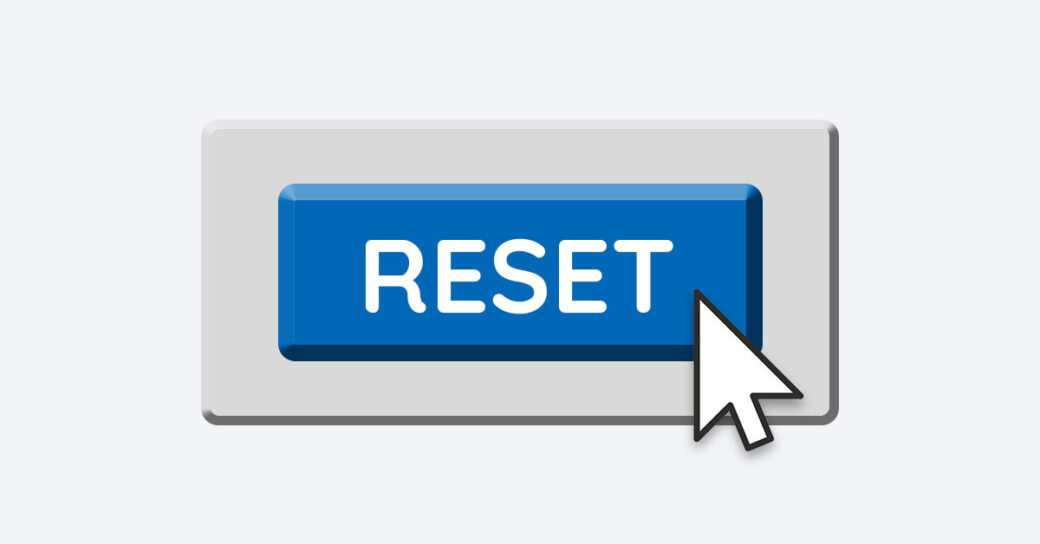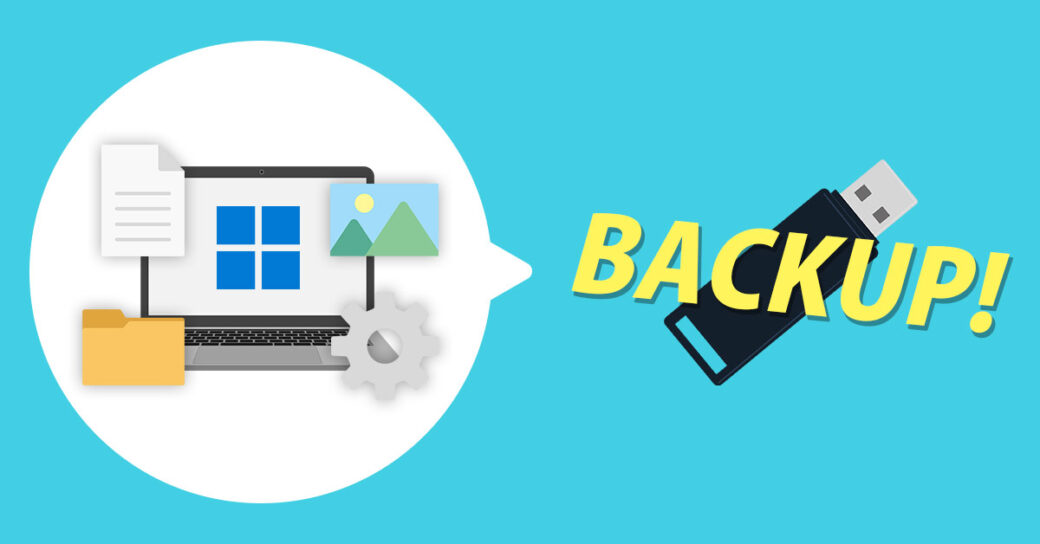当サイトはアフィリエイト広告を利用しています。
パソコンの挙動がいつもと異なる場合、それは一時的なもので放っておいてもすぐに直るケースもありますが、いつまでも直らなかったり、頻繁に繰り返したり、段々と症状が悪化したりして、快適にパソコンを使えなくなってしまうケースもあります。
最悪の場合、パソコンが使用できない状態になることも…。異変を感じたら早めに対処しておきましょう。
そこで今回は、Windowsパソコンに不具合があるときの対処法をご紹介します。
パソコンに不具合があるときはまずは症状に応じた対処法を試してみよう
パソコンに不具合があるときは、まずはその症状に応じた対処法を試してみるのが問題解決への近道です。
当サイトでは、Windowsパソコンのトラブル対処法に関する記事をいくつか公開しています。以下に現在お困りの症状がある場合は、リンク先の記事を参考にしてみてください。
- Wi-Fiに繋がらない
- 数字が打てない
- ローマ字が打てない
- 半角英数字にならない
- パソコンが固まった
- マウスでドラッグ&ドロップできない
- 画面が突然暗くなる
- デスクトップのアイコンが消えた
- カメラが映らない
Windowsパソコンに不具合があるときの11個の対処法
症状に応じた対処法をひととおり試してみても解決しない場合は、以下の対処法を試してみましょう。これらはWindowsパソコンのトラブル全般に言える対処法です。
- パソコンを再起動する
- パソコンを完全シャットダウンする
- Windows Updateを実行する
- ストレージの空き容量を増やす
- デバイスドライバーを更新・再インストールする
- ウイルスを駆除する
- パソコンを放電する
- バックアップから復元する
- パソコンを修復する
- パソコンを初期化する
- パソコンを修理に出す
対処法1:パソコンを再起動する
パソコンを再起動すると、不具合発生時のソフトウェアやメモリの状態がリセットされるため、問題が解決する可能性があります。
Windows11でパソコンを再起動するには、未保存のファイルの保存と実行中のソフト・タスクの終了を行ったうえで、タスクバーのスタートボタン⇒スタートメニューの電源ボタン⇒「再起動」をクリックします。これでパソコンが再起動されます。
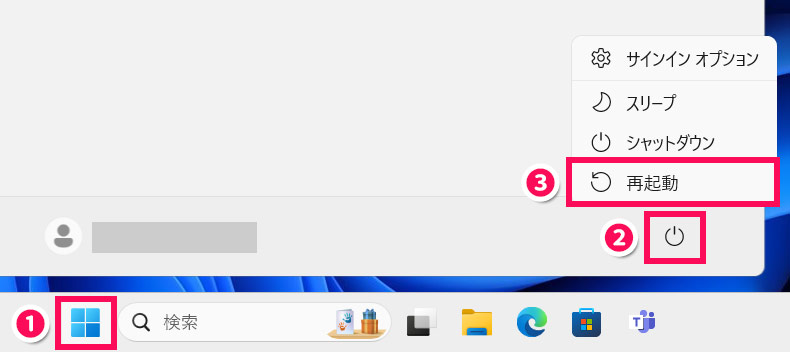
対処法2:パソコンを完全シャットダウンする
Windowsの通常のシャットダウン方法では、次回電源投入時にパソコンを高速で起動させるため、一部のシステム情報を保存した状態でパソコンを終了させています。
このシステム情報の保存を行わずにパソコンを終了させるシャットダウン方法を「完全シャットダウン」と言います。完全シャットダウン後はパソコンの起動が若干遅くなりますが、不具合発生時のシステム情報が保存されないため、問題が解決する可能性があります。
Windows11でパソコンを完全シャットダウンするには、未保存のファイルの保存と実行中のソフト・タスクの終了を行ったうえで、タスクバーのスタートボタン⇒スタートメニューの電源ボタンをクリックし、[Shift]を押しながら「シャットダウン」をクリックします。これでパソコンが完全シャットダウンされます。
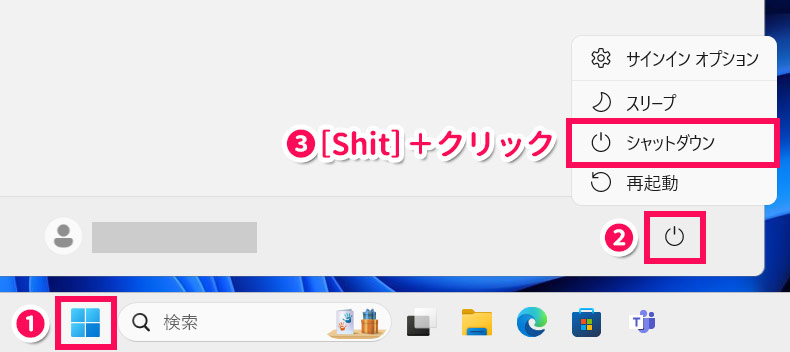
対処法3:Windows Updateを実行する
Windows Updateとは、Windowsの更新プログラムをお使いのパソコンに適用する機能のことです。パソコンの不具合がWindowsのバグに起因するものであれば、Windows Updateを実行することで解決する可能性があります。
Windows11でWindows Updateを実行するには、まずWindowsキー+[I]を押して「設定」画面を表示し、左側の「Windows Update」⇒右側の「更新プログラムのチェック」ボタンをクリックします。
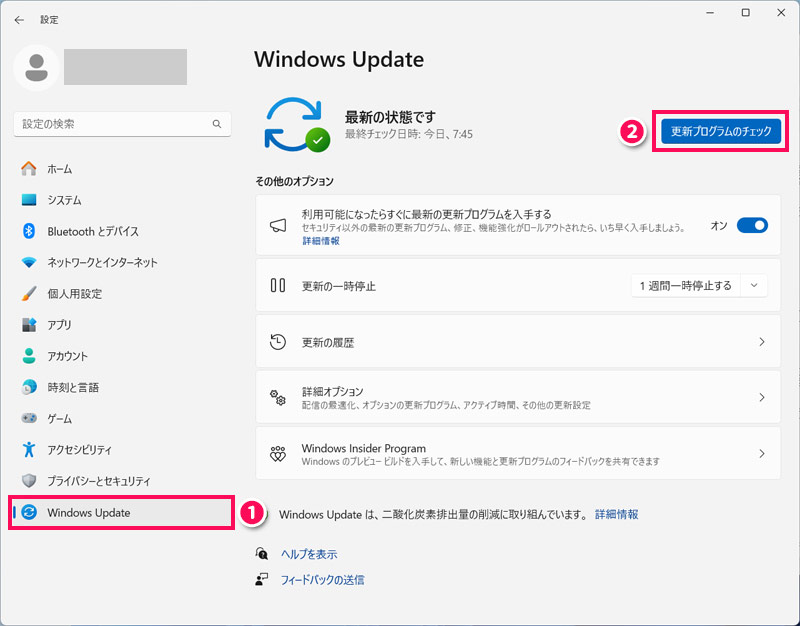
チェックの結果、「最新の状態です」と表示されたら、更新プログラムはありません。
「ダウンロード可能なプログラム」「利用可能な更新プログラム」などと表示された場合は、自動でインストールが始まります。インストール完了後、「今すぐ再起動する」ボタンが表示された場合は、再起動の準備をしたうえでこのボタンをクリックしましょう。
対処法4:ストレージの空き容量を増やす
パソコンの動作が遅いなどの問題は、ストレージの空き容量不足が原因の場合があります。特に空き容量が全体の20%以下になってしまっている場合はその可能性が高いので、不要なファイルを削除して空き容量を増やしましょう。
Windows11の不要なファイルを削除する方法については、以下の記事で詳しく解説しています。
対処法5:デバイスドライバーを更新・再インストールする
部品や機器などのデバイスが正しく動作するために必要なプログラム「デバイスドライバー」の不具合が原因でパソコンに問題が発生している場合もあります。この場合、デバイスドライバーの更新や再インストールが有効です。
Windows11でのデバイスドライバーの更新・再インストール方法については、以下の記事で詳しく解説しています。
対処法6:ウイルスを駆除する
パソコンの不具合はウイルスが原因の場合もあります。特に、怪しいサイトやメールを見てから症状が出始めた場合はその可能性が高いので、ウイルス駆除を試してみましょう。
Windows11でのウイルス駆除のやり方については、以下の記事で詳しく解説しています。
対処法7:パソコンを放電する
パソコン内部に不要な電気が溜まる「帯電」が発生していると、「電源が入らない」「勝手に電源が落ちる」「周辺機器が動かない」などといった不具合が発生することがあります。帯電は長時間のパソコンの使用や充電のしっぱなしなどで発生するので、思い当たる方は以下の手順に沿って放電を行ってみましょう。
- パソコンをシャットダウンする
- 電源ケーブルを抜く
- 周辺機器を取り外す
- バッテリーを取り外す(着脱可能な場合)
- 10分程度放置する
対処法8:バックアップから復元する
パソコンに問題が発生する前にバックアップをとっている場合は、そのバックアップから復元を実行してみましょう。
ただし、最後にバックアップした日以降に保存したデータや変更した設定は復元できないのでご注意ください。
Windows11でのバックアップからの復元方法については、以下の記事で詳しく解説しています。
対処法9:パソコンを修復する
ファイルシステムやシステムファイルの破損が原因でパソコンに不具合が発生している場合、パソコンに備わっている修復機能を使うことで解決する可能性があります。
Windows11の修復方法については、以下の記事で詳しく解説しています。
対処法10:パソコンを初期化する
システムファイルの削除やレジストリの変更、ストレージの圧迫などに起因する不具合であれば、パソコンの初期化によって解決する可能性があります。パソコンを初期化すると工場出荷時の状態に戻るため、パソコン購入後に行った変更がリセットされるとともに、保存したデータが削除されます。
Windows11の初期化の方法については、以下の記事で詳しく解説しています。
対処法11:パソコンを修理に出す
自力ではどうにもならない場合や、パソコンの内部に問題がありそうな場合は、専門業者に修理を依頼しましょう。
パソコンを修理に出す際は以下の記事を参考にしてみてください。おすすめの修理業者や修理に出す際の注意点をご紹介しています。
万が一に備えてデータの定期的なバックアップを!
ある日突然パソコンが使えなくなっても、あらかじめデータのバックアップをとっていれば、最悪データの消失は避けられます。
たとえ1日分でもデータが消えるとショックは大きいので、パソコンを使った日は必ず最後にバックアップをとるようにしたほうが良いでしょう。
Windows11のバックアップ方法については、以下の記事で詳しく解説しています。
トラブルが頻発する場合はパソコンの買い替えも検討しよう
中古パソコンをお使いの場合や、購入から5年以上経過している場合、部品の経年劣化が原因で不具合が発生している可能性が高いです。修理して使い続けるのもアリですが、一度修理してもまたすぐに別の場所がダメになって修理費用がかさんだりするので、思い切って買い替えることも検討しましょう。
パソコンを買い替える場合は「おすすめのパソコン・周辺機器」カテゴリーの記事を参考にしてみてください。おすすめのパソコンをテーマ別にご紹介しています。
「どういう基準でパソコンを選べばいいかわからない」という方には、「パソコンの選び方」カテゴリーの記事がおすすめです。スペックの見方や、デスクトップとノートパソコンの違いなど、パソコンを選ぶうえで必要な知識が身につきます。
まとめ
今回は、Windowsパソコンに不具合があるときの対処法をご紹介しました。
パソコンに異変を感じたら、まず症状に応じた対処法を試してみることをおすすめします。ひととおり試してみても状況が変わらなければ、パソコンの再起動や完全シャットダウンなど、Windowsパソコンのトラブル全般に効果が期待できる対処法を一つずつ試してみましょう。