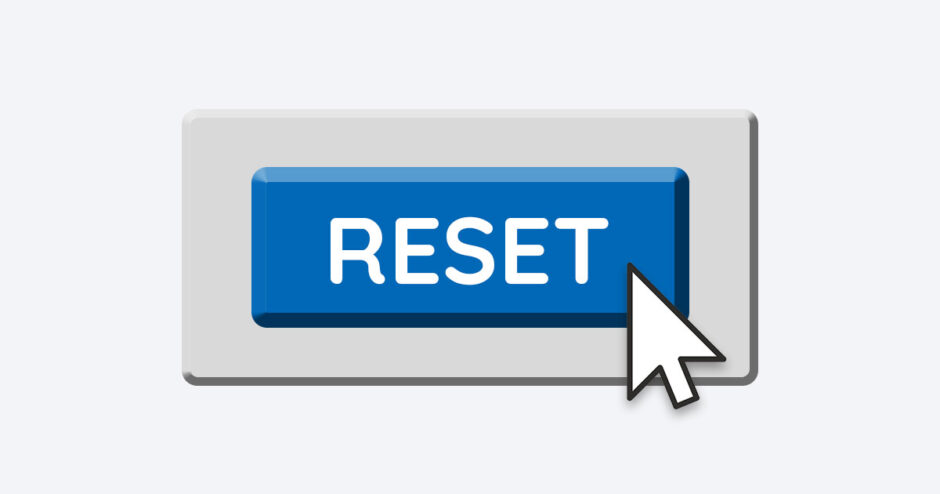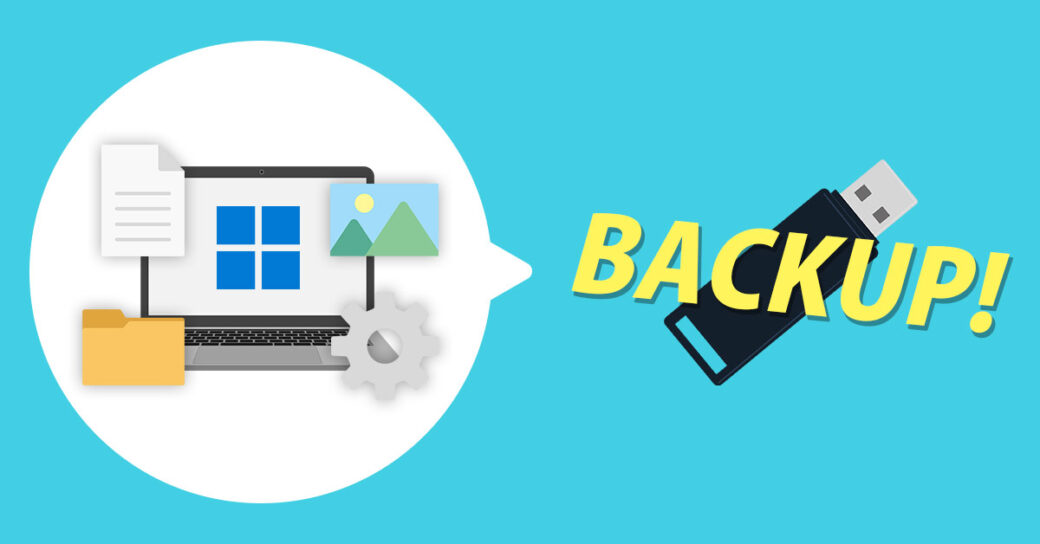当サイトはアフィリエイト広告を利用しています。
パソコンに重大な問題が発生した場合や、パソコンを売却する場合、パソコンの初期化が必要ですが、初期化するのが初めてだと「失敗して取り返しのつかないことになったらどうしよう…」と不安になってしまいますよね。
そこで今回は、Windows11の初期化の手順や事前にやるべきことについて解説します。
初期化に関して少しでも不安がある方は、初期化を実行する前にぜひご一読ください。
Windows11を初期化するとどうなる?
Windows11を初期化する場合、オプションとして「個人用ファイルを保持する」と「すべて削除する」のどちらかを選択できます。初期化するとどうなるかは、このとき選択したオプションによって異なります。
「個人用ファイルを保持する」を選択した場合
「個人用ファイルを保持する」を選択した場合は、以下のようなデータが保持されたまま初期化されます。
- ユーザーアカウント(ローカル、Microsoftアカウント)
- Windowsに適用された更新プログラム
- 標準ソフト(メモ帳、ペイント、プリインストール版のMicrosoft Officeなど)
- ライブラリ(ドキュメント、ピクチャ、ミュージック、ビデオなど)
- ネットワーク接続設定(Wi-FiのSSID、パスワードなど)
- 個人設定(ロック画面の背景、デスクトップのテーマなど)
初期化後の再設定が楽なので、ちょっとした不具合の解消目的であれば、こちらの方法で初期化すると良いでしょう。もしダメならそのあとに「すべて削除する」で初期化すればOKです。
保持されるデータについてもっと詳しく知りたい方は、以下の記事を参考にしてみてください。
「すべて削除する」を選択した場合
「すべて削除する」を選択した場合、Windowsに適用された更新プログラムや標準ソフトなどは保持されますが、それ以外のデータはほぼすべて削除されます。
パソコンを売却・譲渡・廃棄する場合や、ウイルス感染の疑いがある場合など、パソコンを完全にリセットする必要がある場合は、こちらの方法で初期化しましょう。
Windows11を初期化する前にやるべきこと
Windows11を初期化する前にやるべきことには、以下のようなものがあります。
- データのバックアップを行う
- 回復キーのバックアップを行う
- Microsoftアカウントのメールアドレスとパスワードをメモする
- 周辺機器を取り外す
- パソコンを電源に接続する
データのバックアップを行う
初期化の際に保持されるデータ以外はバックアップしておきましょう。バックアップデータがないと、初期化後に復元できなくなります。
どれが保持されるデータでどれが削除されるデータか判断できない場合は、Cドライブをまるごとバックアップできる「システムイメージバックアップ」がおすすめです。
回復キーのバックアップを行う
BitLockerやデバイスの暗号化の対応機種は、回復キーをバックアップしておきましょう。回復キーがわからないと、初期化後にデータを復元できなくなる可能性があります。
回復キーのバックアップ先は「Microsoftアカウント」がおすすめです。Microsoftアカウントにバックアップしておけば、Microsoftアカウントにサインインすればいつでも確認できます。
Microsoftアカウントに回復キーをバックアップする手順は以下のとおりです。
- コントロールパネルを開く
- 「システムとセキュリティ」をクリックする
- 「BitLockerドライブ暗号化」をクリックする
- 「回復キーのバックアップ」をクリックする
- 「Microsoftアカウントに保存する」をクリックする
- 「完了」をクリックする
Microsoftアカウントのメールアドレスとパスワードをメモする
以下のいずれかに該当する場合は、Microsoftアカウントのメールアドレスとパスワードをメモしておきましょう。初期化後の再セットアップの際に必要になる場合があります。
- Microsoftアカウントでパソコンにサインインしている
- Microsoft Officeを使用している
- Microsoftアカウントに回復キーをバックアップしている
周辺機器を取り外す
プリンターやUSBメモリなどの周辺機器は取り外しましょう。接続したまま初期化すると、デバイスドライバーやメディアのデータに影響を及ぼす可能性があります。
ただし、マウスやキーボードなど初期化の操作に必要な機器については接続したままでOKです。
パソコンを電源に接続する
ノートパソコンをお使いの場合は、電源に接続しましょう。初期化の実行中にパソコンの電源が切れると、初期化に失敗してしまいます。
初期化には時間がかかるので、たとえバッテリー残量が十分にあったとしても、電源に接続しておいたほうが安心です。

mono
パソコンが電源に接続されていない場合、初期化を実行しようとすると電源に接続するよう指示されます。最悪そのときに接続するのでもOKです。
Windows11の初期化の手順
準備ができたら、早速初期化を行いましょう。Windows11の初期化の手順は以下のとおりです。
- 設定画面を開く
- PCのリセット画面を開く
- オプションを選択する
- Windowsの再インストール方法を選択する
- 追加の設定を確認する
- 初期化を実行する
- 画面の指示に従って操作を行う
手順1:設定画面を開く
まずはWindowsキー+[I]を押して「設定」画面を開きます。
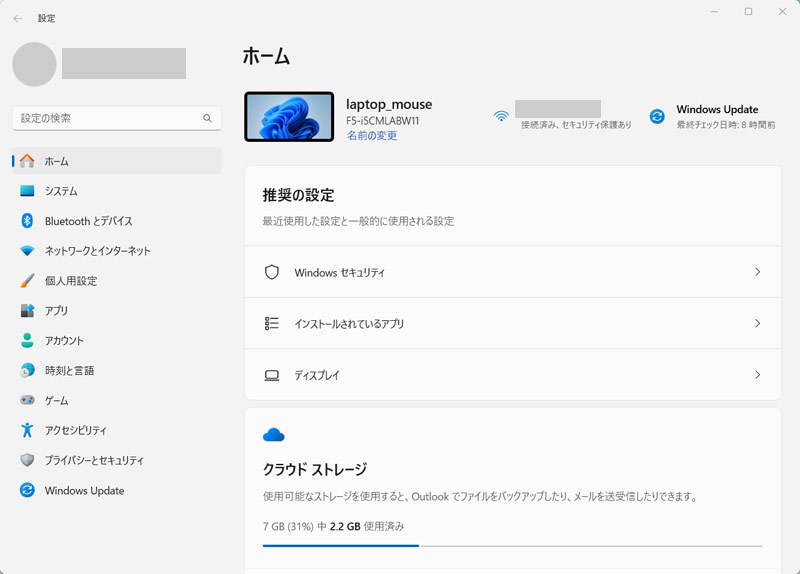
手順2:PCのリセット画面を開く
設定画面を開いたら、次にPCのリセット画面を開きます。
まず左側の「システム」⇒右側をスクロールして「回復」をクリックします。
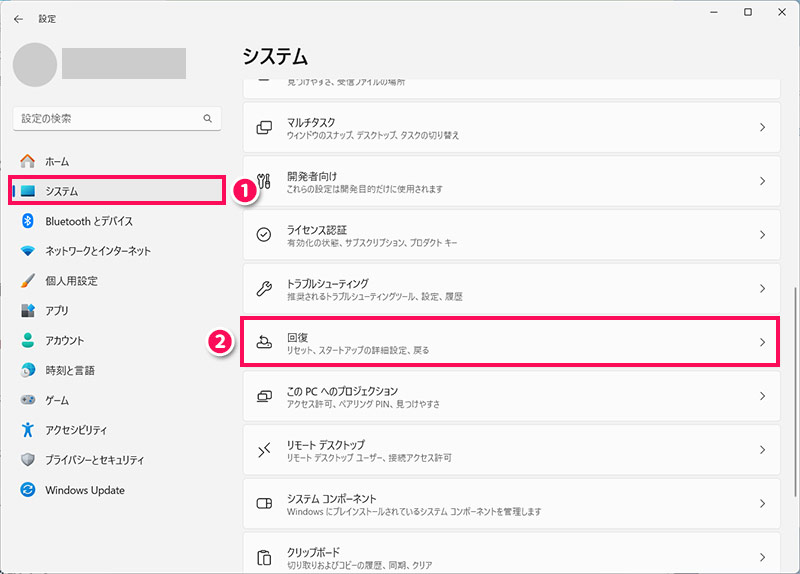
「PCをリセットする」をクリックします。
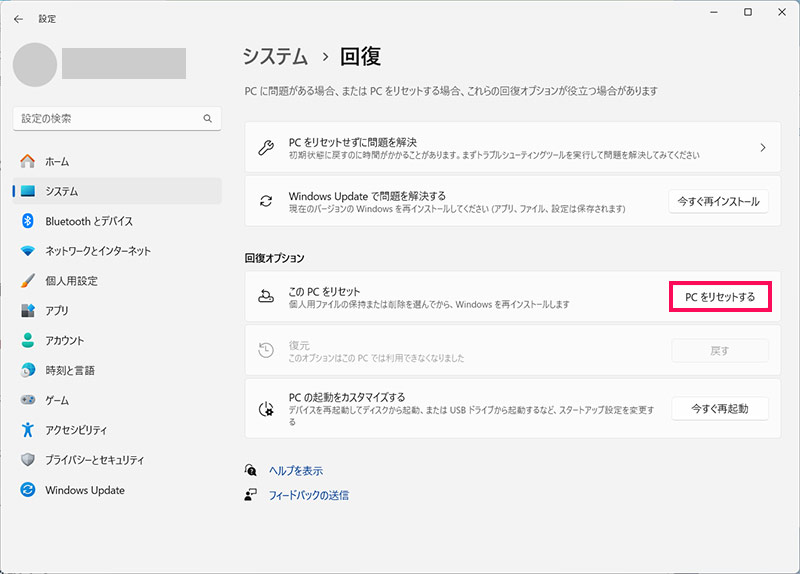
手順3:オプションを選択する
PCのリセット画面が開いたら、次にオプションを選択します。
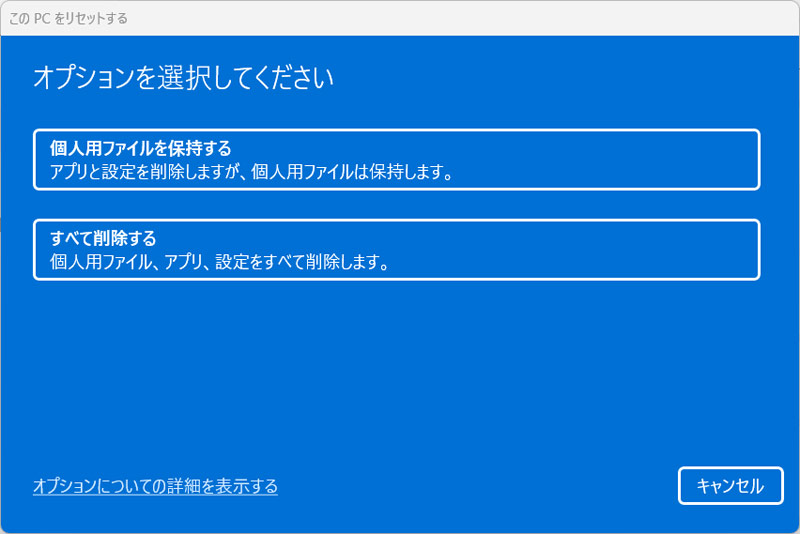
手順4:Windowsの再インストール方法を選択する
オプションを選択したら、次にWindowsの再インストール方法を選択します。おすすめは「クラウドからダウンロード」です。
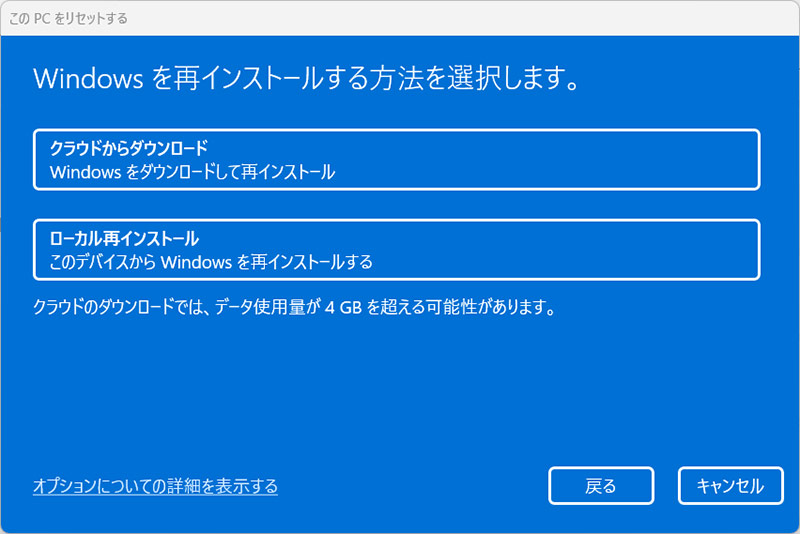
なお、「クラウドからダウンロード」と「ローカル再インストール」には以下のような違いがあります。
| ダウンロード元 | インターネット接続 | 所要時間 | |
|---|---|---|---|
| クラウドからダウンロード | サーバー | 必要 | 長め |
| ローカル再インストール | ファイルシステム | 不要 | 短め |
「クラウドからダウンロード」は、インターネット上のサーバーから新たにWindowsをダウンロードするため、パソコン上のファイルシステムが破損していても初期化できるというメリットがあります。
手順5:追加の設定を確認する
Windowsの再インストール方法を選択したら、次に追加の設定を確認して「次へ」をクリックします。
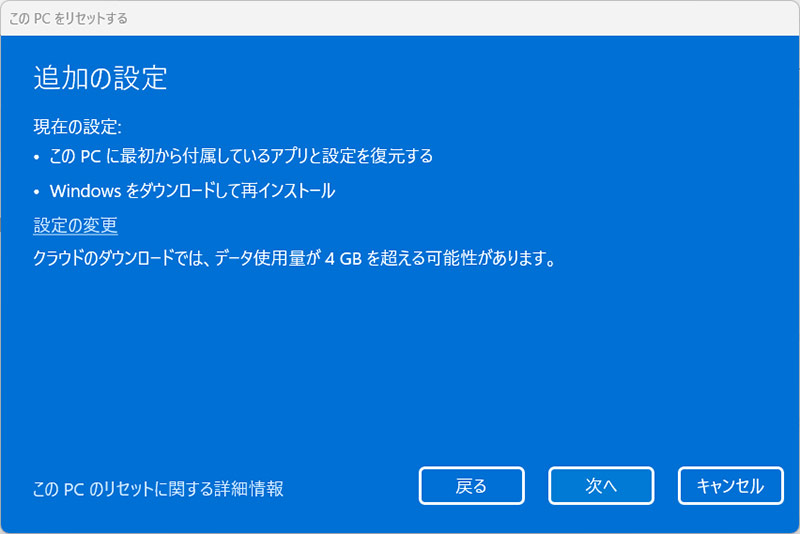
手順6:初期化を実行する
追加の設定を確認したら、次に「リセット」をクリックして初期化を実行します。
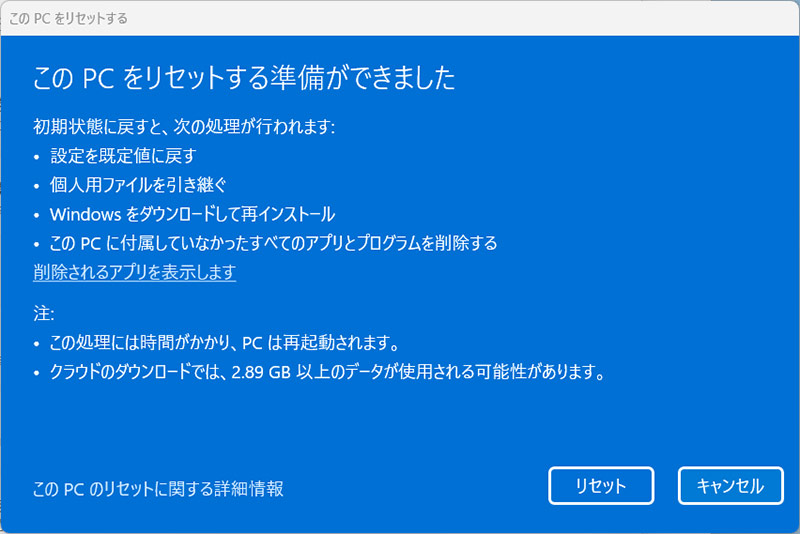
手順7:画面の指示に従って操作を行う
初期化を実行したら、最後に表示される画面に応じて操作を行います。
なお、デスクトップ画面が表示された場合はすでに初期化が完了しており、必要な操作は特にありません。
セットアップ画面が表示された場合
セットアップ画面が表示された場合は、以下の記事を参考にセットアップを実行しましょう。
ロック画面が表示された場合
ロック画面が表示された場合は、お使いのアカウントでサインインします。
サインイン後しばらくするとデスクトップ画面に切り替わり、初期化が完了します。
Windows11を初期化した後にやるべきこと
Windows11の初期化が完了したら、以下の作業を行いましょう。
- Windowsをアップデートする
- 周辺機器を接続する
- バックアップからデータを復元する
- 標準ソフト以外のソフトをインストールする
Windowsをアップデートする
初期化後は工場出荷時のWindowsに戻ってしまっている場合もあります。古いWindowsを使用するのはセキュリティ上危険ですので、念の為更新プログラムの有無をチェックし、あればアップデートを行いましょう。
Windowsのアップデートを行うには、まずWindowsキー+[I]を押して「設定」画面を表示し、左側の「Windows Update」⇒右側の「更新プログラムのチェック」をクリックします。
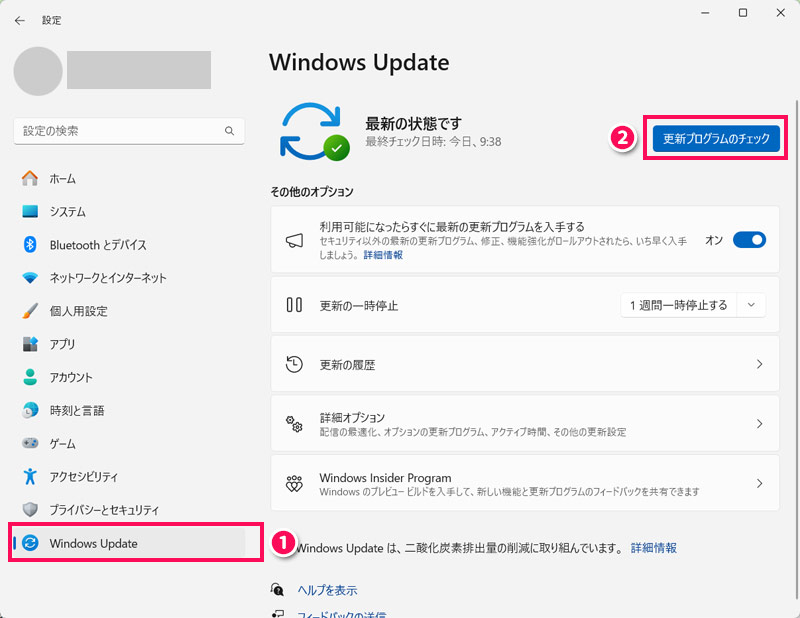
チェックの結果更新プログラムがあれば、自動でインストールされるか、「今すぐインストール」をクリックして手動インストールを行います。
周辺機器を接続する
初期化前に接続していた周辺機器(プリンター、スキャナーなど)があれば、再度接続しましょう。
バックアップからデータを復元する
Windows11の標準機能でバックアップしたデータや、個別にバックアップしたデータがある場合は、そのデータを取り込んで復元しましょう。
標準ソフト以外のソフトをインストールする
パソコンに最初から入っている標準ソフトを除き、以前に使用していたソフトは初期化によって削除されています。バックアップから復元できなかったソフトについては、手動で再度インストールしましょう。
まとめ
今回は、Windows11の初期化の手順や事前にやるべきことについて解説しました。
Windows11の初期化方法は、「個人用ファイルを保持する」方法と、「すべて削除する」方法の、大きく2つに分けられます。どちらを選択するかによって保持されるデータや削除されるデータが異なるので、違いを理解したうえで状況にあった初期化方法を選びましょう。
また初期化する際はその前にやるべきことがいくつかあります。特にデータや回復キーのバックアップ、Microsoftアカウントのメモなどはとても重要なのでお忘れなく!