当サイトはアフィリエイト広告を利用しています。
パソコンで入力作業を行っていると、突然ローマ字が入力できなくなり、すべてアルファベットで入力されてしまうことがあります。
ローマ字が入力ができないということは、日本語が入力できないということ。データ入力系の仕事やチャットなど文章でのやりとりができなくなるので困ってしまいますよね。
そこで今回は、パソコンでアルファベットのままローマ字入力できないときの対処法をご紹介します。
日本語の入力が制限されている可能性も
特定の入力フォームでローマ字入力できない場合は、そのフォームで日本語の入力が制限されている可能性があります。
その場合、メモ帳やWordなどではいつも通りローマ字入力できるはずです。ローマ字入力できるかどうか、一度確認してみましょう。
確認した結果ローマ字入力できなかった場合は、次にご紹介する対処法を順に試してみてください。
パソコンでアルファベットのままローマ字入力できないときの対処法
パソコンでアルファベットのままローマ字入力できないときの対処法には、以下のようなものがあります。
- 英数キーを押す
- IMEの右クリックメニューから「ひらがな」を選択する
- 入力言語を日本語にする
- IMEを以前のバージョンに戻す
- キーボードドライバーの更新・再インストールをおこなう
- Windowsの更新プログラムをインストールする
- パソコンを再起動する
- パソコンを完全シャットダウンする
対処法1:英数キーを押す
IMEの表示が全角の「A」または半角の「A」となっている場合、英数字入力モードになっています。キーボードの[英数]を押して日本語入力モードに切り替えましょう。日本語入力モードになるとIMEの表示が「あ」に変わり、ローマ字入力できるようになります。
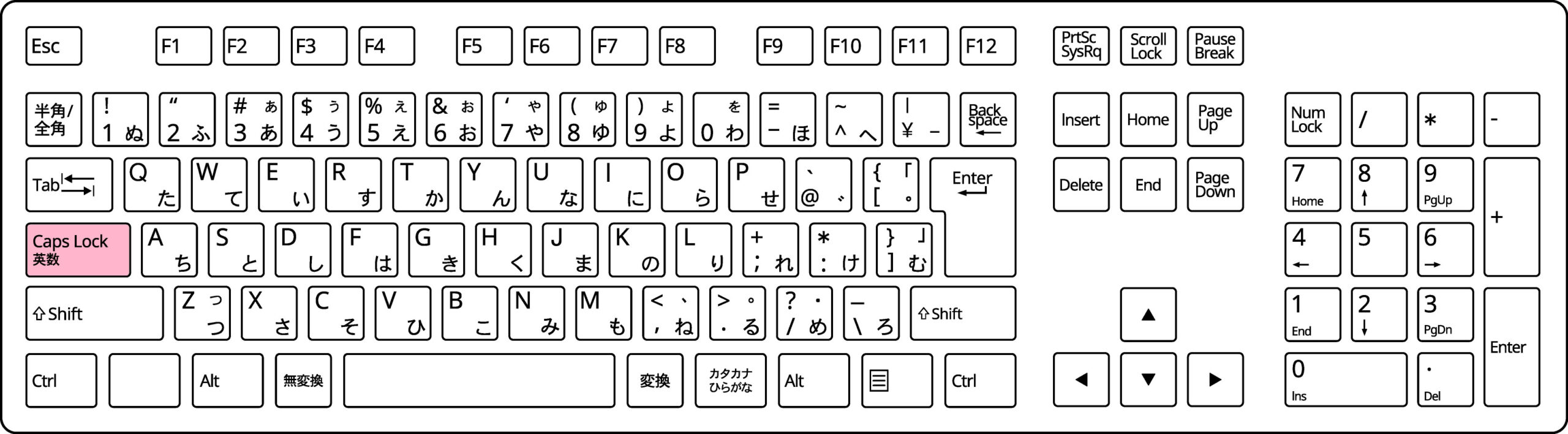

mono
1回押しても変わらない場合は、もう1回押してみてください。
対処法2:IMEの右クリックメニューから「ひらがな」を選択する
英数キーを押しても日本語入力モードに切り替わらない場合、キーボードに不具合が生じている可能性があります。マウス操作で日本語入力モードに切り替えましょう。
マウス操作で日本語入力モードに切り替えるには、タスクバーのIMEを右クリックし、「ひらがな」をクリックします。「ひらがな」の横に黒丸がつけばOKです。
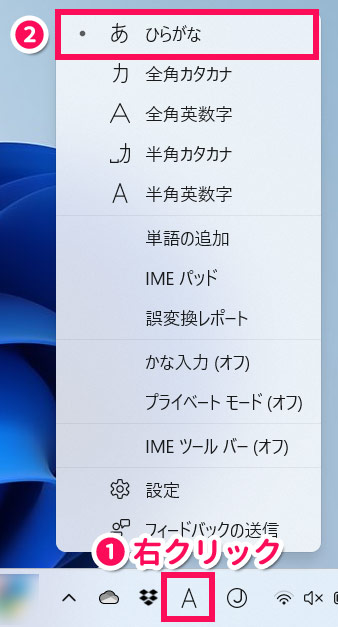
対処法3:入力言語を日本語にする
Microsoft IME(Windows標準のIME)の場合、入力モードの表示が「J」以外になっていたら、入力言語が日本語以外になっていることが原因です。入力言語を日本語にしましょう。
入力言語を日本語にするには、タスクバーの入力モードをクリックし、「日本語」をクリックします。
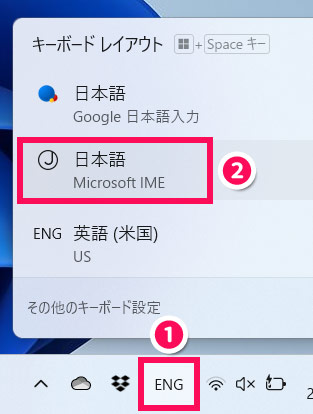
対処法4:IMEを以前のバージョンに戻す
Windows10のバージョン2004から搭載されている新しいIMEの影響でローマ字入力できなくなっていることも考えられます。その場合、IMEを以前のバージョンに戻すことでローマ字入力できるようになります。
IMEを以前のバージョンに戻すには、まずタスクバーのIMEを右クリックし、「設定」をクリックします。
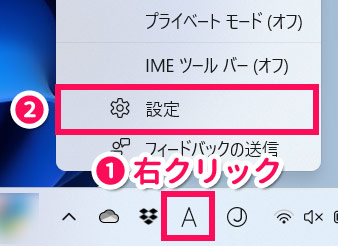
「設定」が表示されたら「全般」をクリックします。
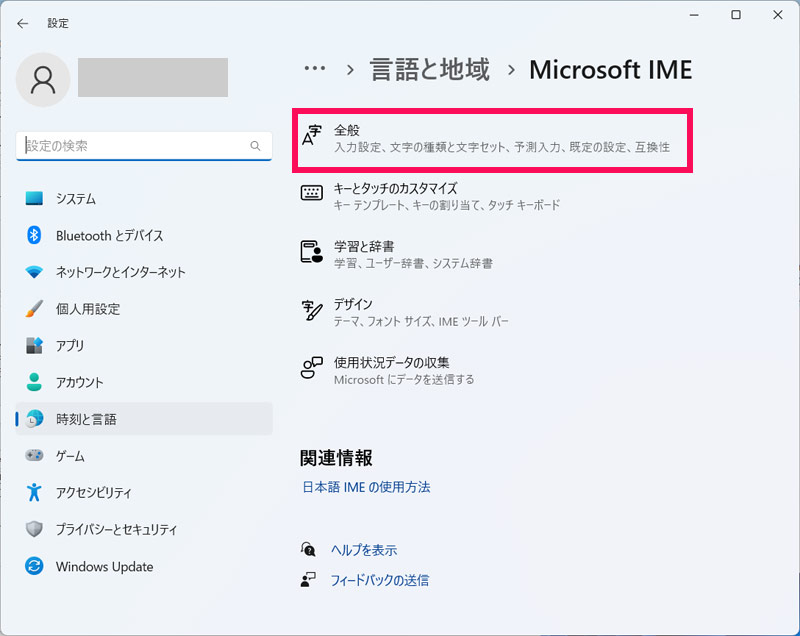
「互換性」の項目にある「以前のバージョンのMicrosoft IMEを使う」のスイッチを押してオンにします。
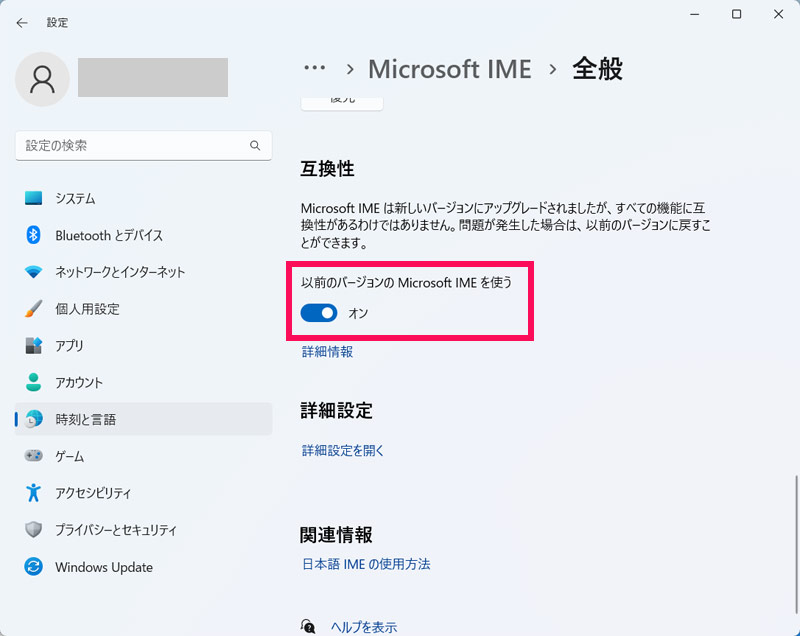
「IMEバージョンの変更」が表示されたら「OK」をクリックします。
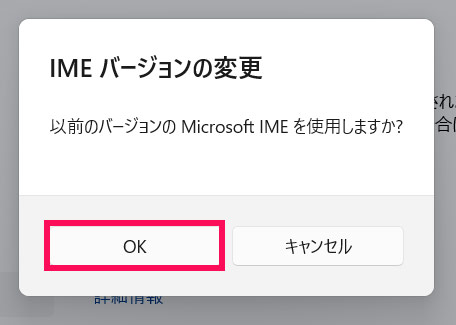
これでIMEが以前のバージョンに戻ります。
対処法5:キーボードドライバーの更新・再インストールをおこなう
キーボードドライバーに問題がある場合、更新や再インストールを行うことでローマ字入力できるようになる可能性があります。
キーボードドライバーの更新・再インストールのやり方については以下の記事を参考にしてみてください。
対処法6:Windowsの更新プログラムをインストールする
インストールしていない更新プログラムがあれば、インストールしてパソコンを最新の状態にしましょう。そうすることでパソコンの不具合が解消され、ローマ字入力できるようになる可能性があります。
インストールしていない更新プログラムがあるかどうかは、Windowsキー+[I]で「設定」を表示し、左メニューから「Windows Update」をクリック⇒右画面の「更新プログラムのチェック」をクリックすることで確認できます。
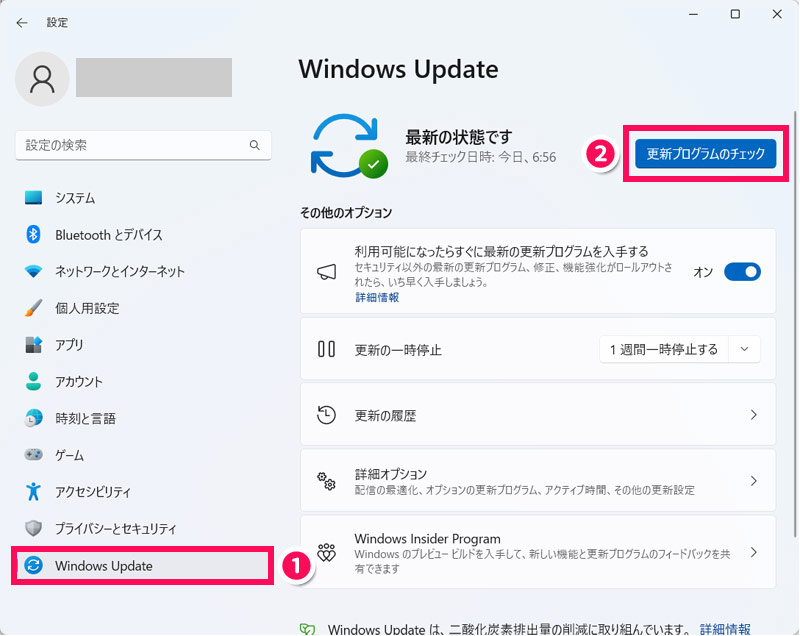
チェックの結果、インストールしていない更新プログラムがあればインストールしましょう。
対処法7:パソコンを再起動する
パソコンを再起動すると、パソコンの不具合が解消されてローマ字入力できるようになる可能性があります。
再起動するには、電源オプションの「再起動」をクリックします。
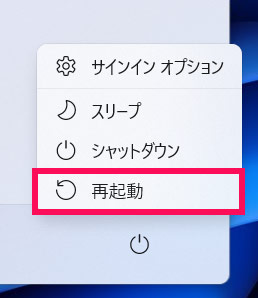
対処法8:パソコンを完全シャットダウンする
パソコンのシステム情報を保持せずに電源を落とす「完全シャットダウン」を行うと、再起動では解消されなかったパソコンの不具合が解消されてローマ字入力できるようになる可能性があります。
完全シャットダウンを行うには、電源オプションの「シャットダウン」を[Shift]を押しながらクリックします。
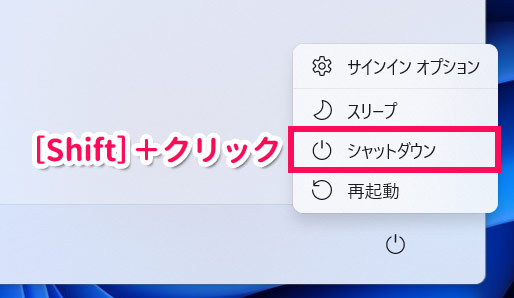
それでも問題が解決しないときは
どの対処法でも問題が解決しない場合は、パソコン本体またはキーボードが故障している可能性が高いです。業者に修理を依頼するか、買い替えを検討しましょう。
修理に出す場合は、以下の記事を参考にしてみてください。おすすめの修理業者と、修理に出す際の注意点をご紹介しています。
パソコンを買い替える場合で、自分に合ったパソコンの選び方がよくわからないときは、以下の記事を参考にしてみてください。パソコンに必要なスペックを用途別にまとめています。
まとめ
今回は、パソコンでアルファベットのままローマ字入力できないときの対処法をご紹介しました。
ローマ字ではなくアルファベットになる場合は、英数字入力モードになっている可能性が高いです。英数キーを押すか、マウス操作で日本語入力モードに切り替えましょう。
いろいろ試してみても問題が解決しない場合は、修理に出すことや買い替えも検討してみてくださいね。




