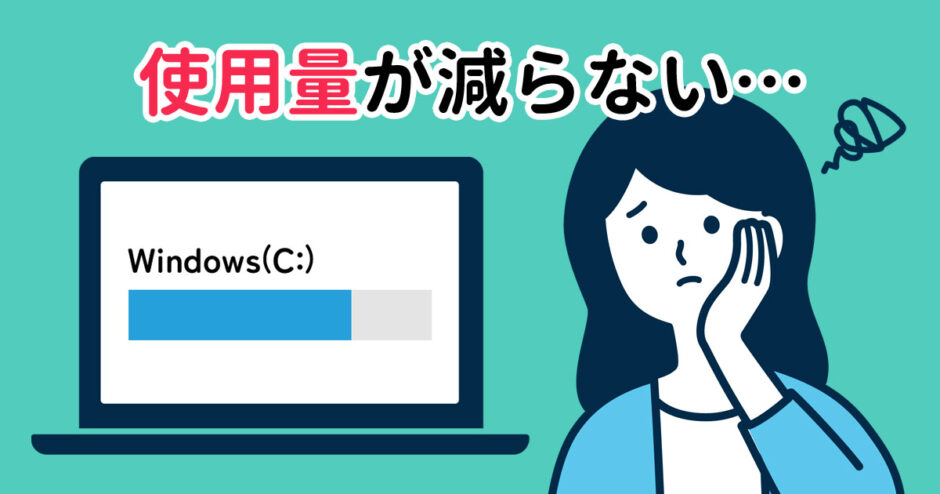当サイトはアフィリエイト広告を利用しています。
普通、Cドライブの使用容量はファイルを消せば減りますが、場合によっては消しても減らないことがあります。
使用容量が減らず、上限に近づいてくると、パソコンのパフォーマンスが低下したり、新たにアプリケーションをインストールできなかったりするので不便ですよね。
そこで今回は、Cドライブの使用容量が減らないときの対処法をご紹介します。
Cドライブの使用容量が減らないときの対処法
Cドライブの使用容量が減らないときの対処法には、以下のようなものがあります。
- ごみ箱を空にする
- 不要なアプリケーションをアンインストールする
- ディスククリーンアップを実行する
- チェックディスクを実行する
対処法1:ごみ箱を空にする
画像や文書などのファイルは、選択して[Delete]キーを押すと削除されたように見えますが、実はごみ箱に移動されただけで、完全に削除されたわけではありません。完全に削除するにはごみ箱を空にする必要があります。
Windows11の場合、ごみ箱を空にするには、まずごみ箱を開いて「⋯」⇒「ごみ箱を空にする」をクリックします。
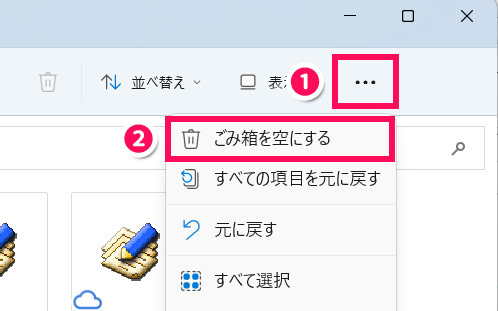
「これら~の項目を完全に削除しますか?」というメッセージが表示されたら「はい」をクリックします。これでファイルが完全に削除されます。
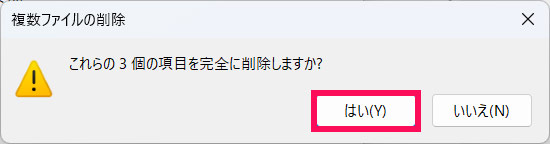
対処法2:不要なアプリケーションをアンインストールする
画像や文書は一つ一つのサイズが小さく、たくさん削除しても思ったほど使用容量が減らなかったりします。使用容量をグッと減らすには、アプリケーションを削除するのが効果的です。不要なアプリケーションがあればアンインストールしましょう。
Windows11の場合、アンインストールを実行するには、まずWindowsキー+[I]を押して「設定」を表示し、左側の「アプリ」⇒右側の「インストールされているアプリ」をクリックします。
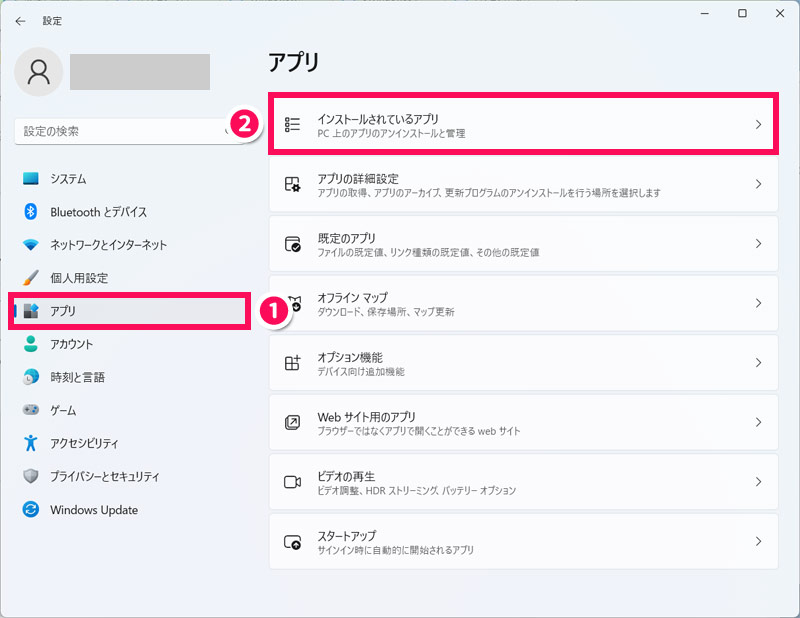
インストールされているアプリ一覧の中から削除したいアプリケーションを探し、「⋯」⇒「アンインストール」をクリックします。
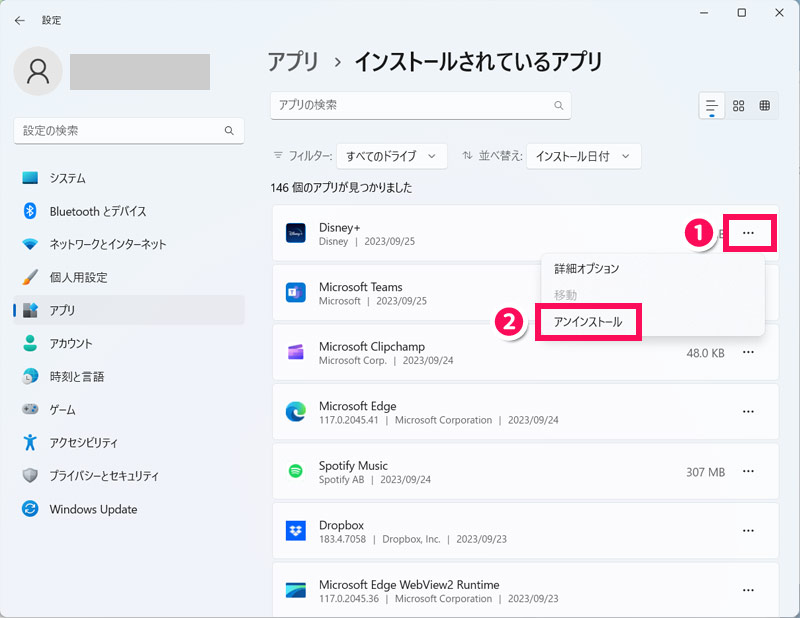
「このアプリとその関連情報がアンインストールされます」と表示されたら「アンインストール」をクリックします。
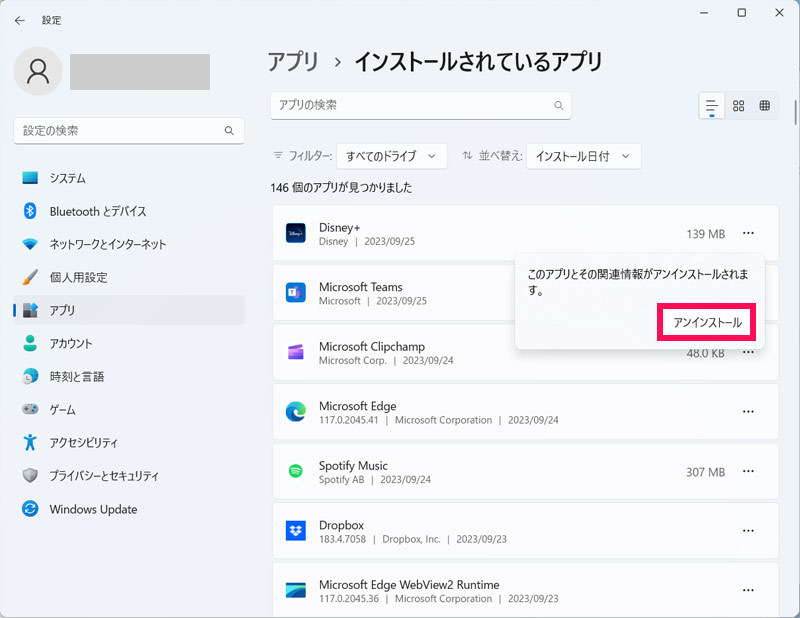
以降の手順はアプリケーションによって異なりますので、画面の指示に従って進めてください。
対処法3:ディスククリーンアップを実行する
アプリケーションをアンインストールしても使用容量があまり減らない場合は、ディスククリーンアップを実行しましょう。ディスククリーンアップを実行すると、目に見えない不要なファイルを一掃できます。
Windows11の場合、ディスククリーンアップを実行するには、まずWindowsキー+[E]でエクスプローラーを表示し、左側の「PC」⇒右側の「Windows(C:)」⇒「⋯」⇒「クリーンアップ」をクリックします。
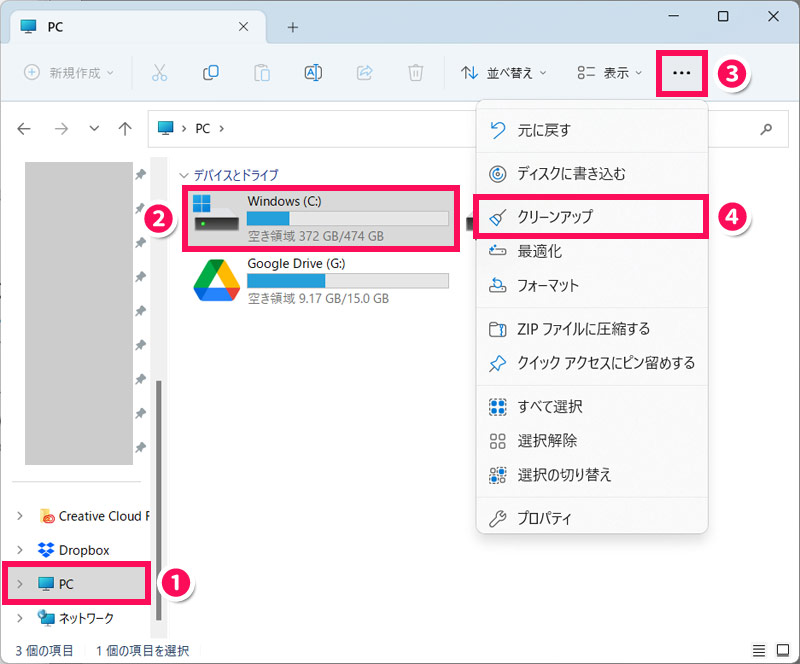
「ディスククリーンアップ」が表示されたら、削除したいファイルを選択して「OK」をクリックします。
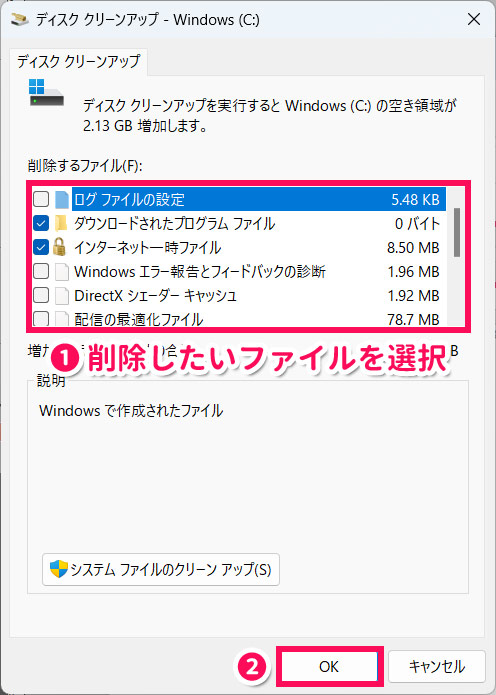
「これらのファイルを完全に削除しますか?」というメッセージが表示されたら「ファイルの削除」をクリックします。すると選択したファイルの削除が開始されます。
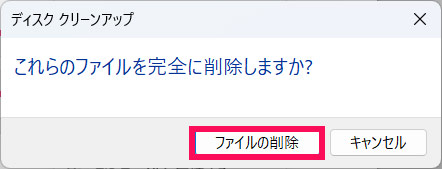
ファイルの削除が完了したら、続いて「システムファイルのクリーンアップ」をクリックします。
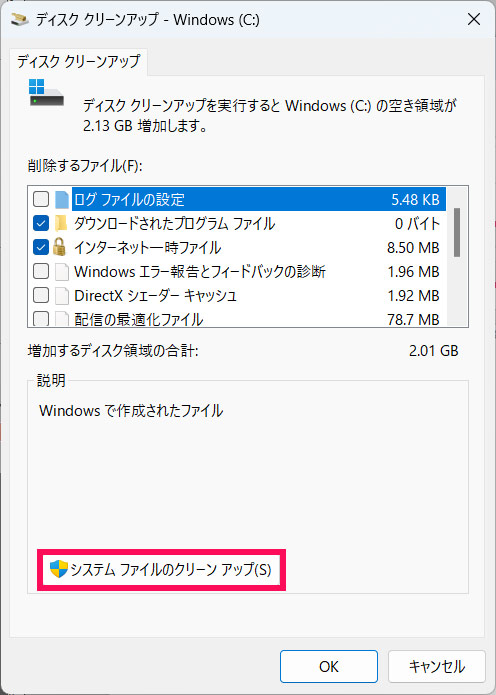
削除したいファイルを選択して「OK」をクリックします。
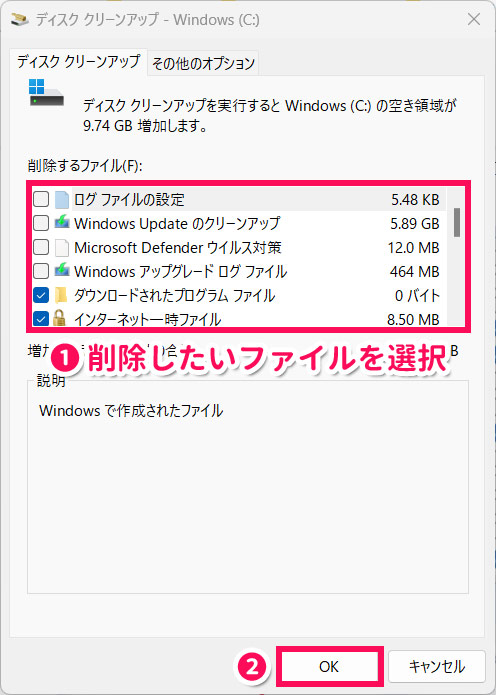
先ほどと同様、完全に削除するかどうかの確認メッセージが表示されるので「ファイルの削除」をクリックします。すると選択したファイルの削除が開始されます。
ファイルの削除が完了したら、続いて「その他のオプション」タブを開き、「システムの復元とシャドウコピー」項目の「クリーンアップ」をクリックします。
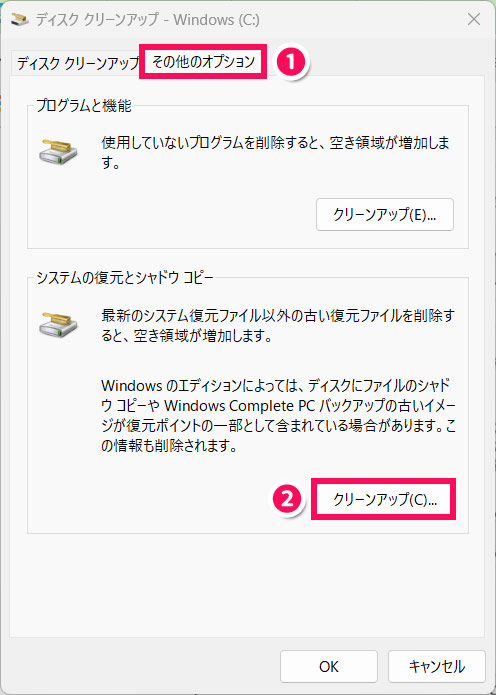
「最新のシステム復元ファイル以外の古い復元ファイルを削除しますか?」というメッセージが表示されたら「削除」をクリックします。するとファイルの削除が開始されます。
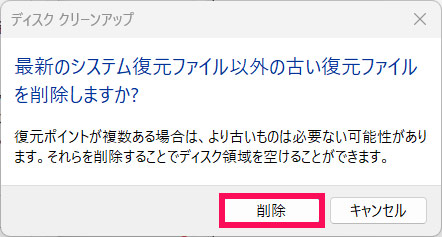

mono
ディスククリーンアップの頻度にもよりますが、実行後は使用容量が10GB以上減ることもあります。
対処法4:チェックディスクを実行する
ディスククリーンアップを実行しても使用容量があまり減らない場合は、ファイルシステムが破損し、正常な容量を認識できなくなっている可能性があります。この場合は、ファイルシステムをチェックし、問題があれば修復する「チェックディスク」を実行しましょう。
Windows11の場合、チェックディスクを実行するには、まずWindowsキー+[E]でエクスプローラーを表示し、左側の「PC」⇒右側の「Windows(C:)」を右クリック⇒「プロパティ」をクリックします。
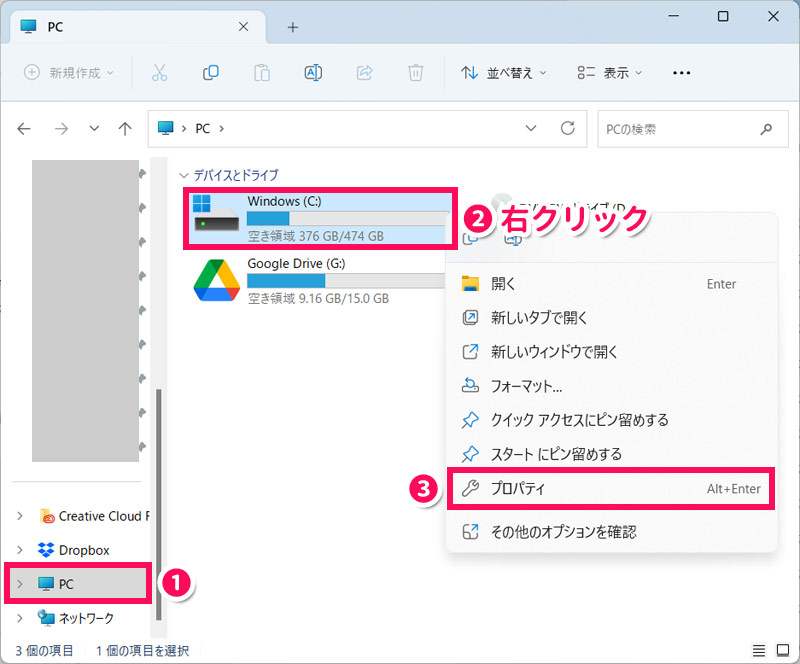
「Windows(C:)のプロパティ」が表示されたら「ツール」タブを開き、「エラーチェック」項目の「チェック」をクリックします。
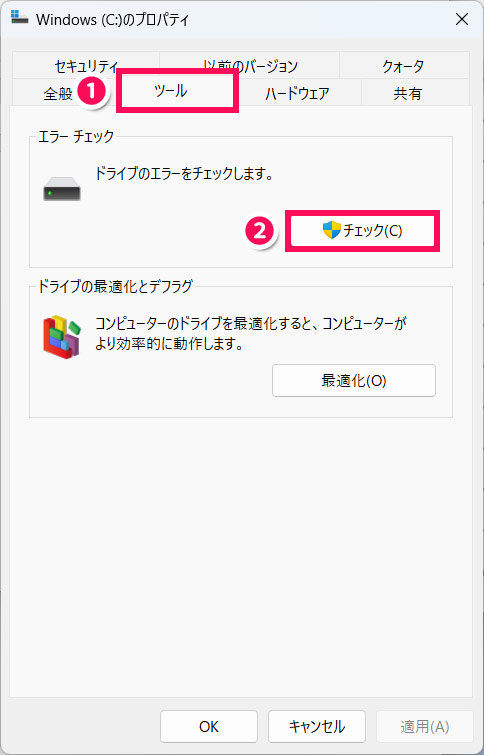
「エラーチェック」が表示されたら、「ドライブのスキャン」をクリックします。
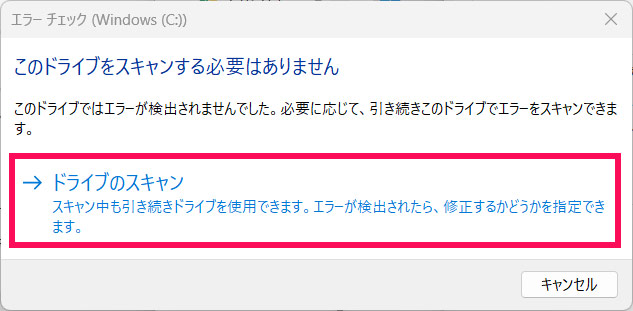
するとチェックディスクが開始されます。チェックディスクの結果、問題がなければ「ドライブのスキャンが正常に完了し、エラーは検出されませんでした」というメッセージが表示されます。
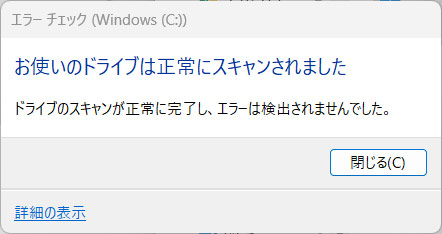
問題が見つかった場合はその後の操作が指示されますので、画面の指示に従って進めてください。
Cドライブの使用容量が勝手に増える原因
「ファイルのダウンロードや作成を行っていないのに、どんどん使用容量が増えていく」という場合、原因として以下のようなことが考えられます。
- キャッシュファイルや一時ファイルが生成されている
- メモリ容量が小さい
- 復元ポイントに使用する容量が大きい
- 昔の録画設定が生きている
原因1:キャッシュファイルや一時ファイルが生成されている
Webページを閲覧したり、アプリケーションを起動したり、OSをアップデートしたりするだけでも、キャッシュファイルや一時ファイルなどの目に見えない不要なファイルが生成され、ストレージを消費していきます。
ただ、このような不要なファイルは一定期間が経過すると自動で削除されたりします。パソコンの動作に特に問題がなければ、多少の増減は気にしなくても良いでしょう。
原因2:メモリ容量が小さい
パソコンのメモリ容量が小さいと、高負荷のアプリケーションを起動したときなどにメモリが不足し、ストレージを消費して仮想メモリが構築されます。
メモリ不足が問題となっている場合は、メモリを増設するか、メモリ容量の大きいパソコンに買い替えることで解決します。
メモリについてもっと詳しく知りたい方は、以下の記事をご覧ください。
原因3:復元ポイントに使用する容量が大きい
Windowsでは、「システムの保護」が有効になっていると、「復元ポイント」が自動で作成されます。復元ポイントとは、パソコンを過去のある時点の状態に戻すためのバックアップファイルです。
復元ポイントがあるともしものときに役立ちますが、設定によってはストレージを大幅に消費して復元ポイントが作成されてしまいます。
Windows11の場合、復元ポイントに使用する容量を確認するには、まずWindowsキー+[I]を押して「設定」を表示し、「バージョン情報」をクリックします。
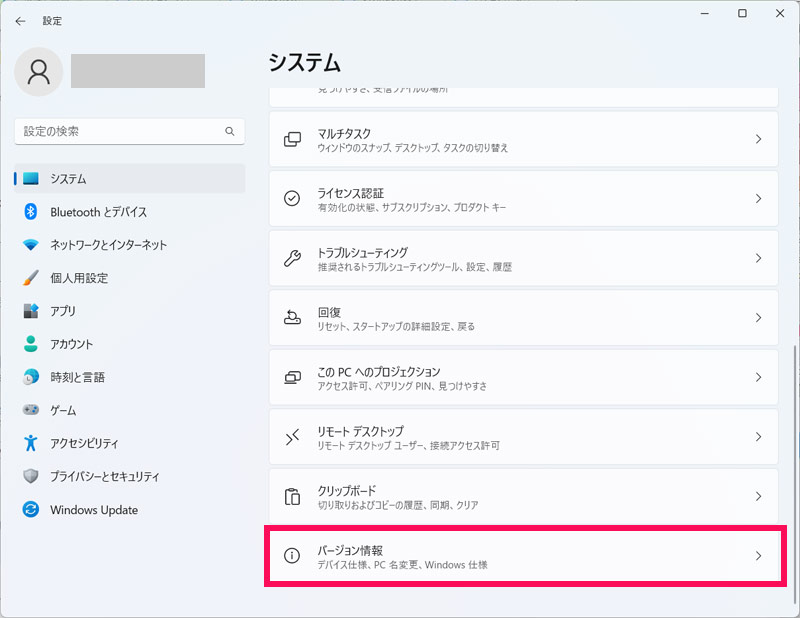
「システムの保護」をクリックします。
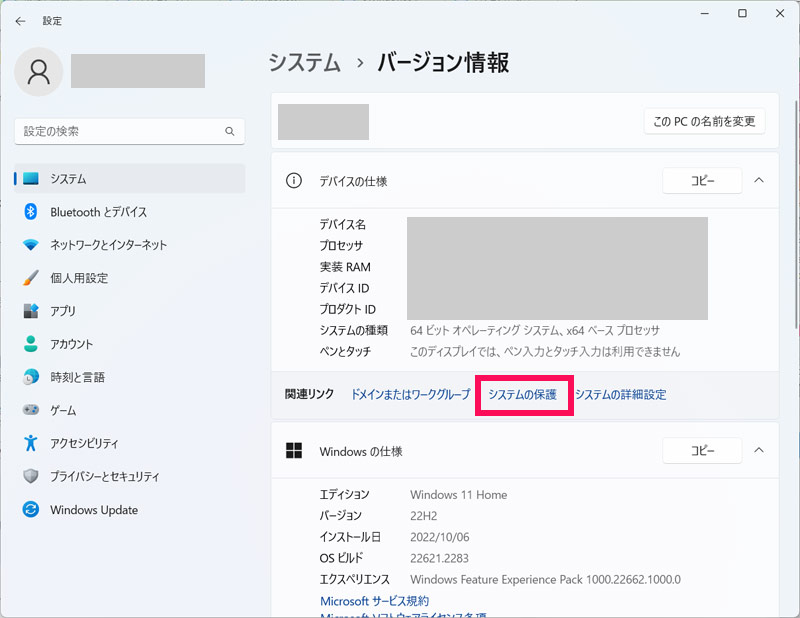
「システムのプロパティ」が表示されたら、「保護設定」項目の「構成」をクリックします。
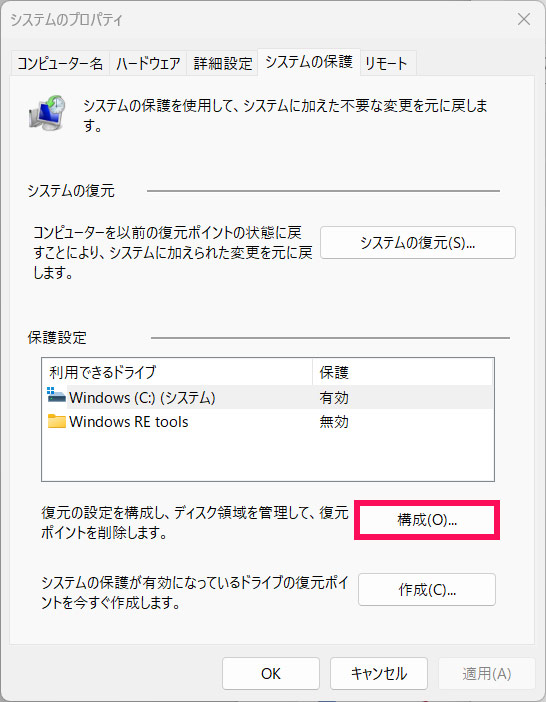
「システムの保護対象 Windows(C:)」が表示されたら、「ディスク領域の使用量」項目の「最大使用量」のスライダーを確認します。スライダーが右に寄っていたら左に動かして最大使用量を減らし、「OK」をクリックしましょう。
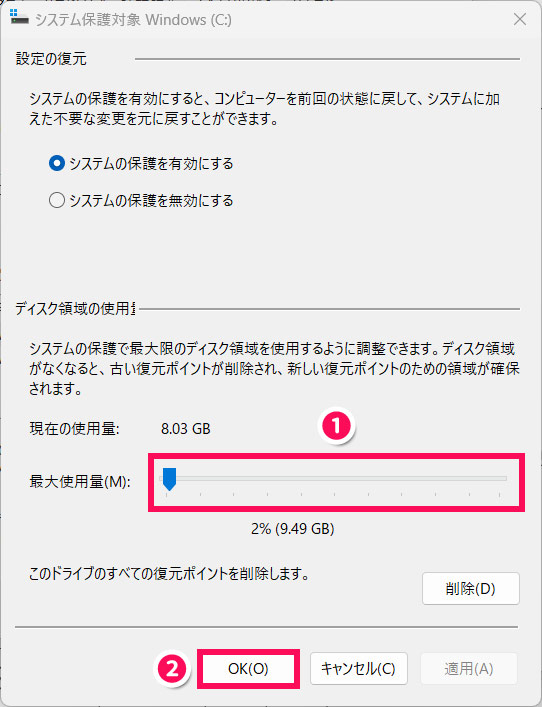
原因4:昔の録画設定が生きている
録画機能付きのテレビチューナーが搭載されている場合、「昔の録画設定が生きていて、今も録画番組が増え続けている」ということも考えられます。
この場合、特定のフォルダだけ異様にサイズが大きくなっているはずですので、まずはサイズの大きいフォルダを特定しましょう。
Windows11の場合、サイズの大きいフォルダを特定するには、まずWindowsキー+[I]を押して「設定」を表示し、「ストレージ」をクリックします。
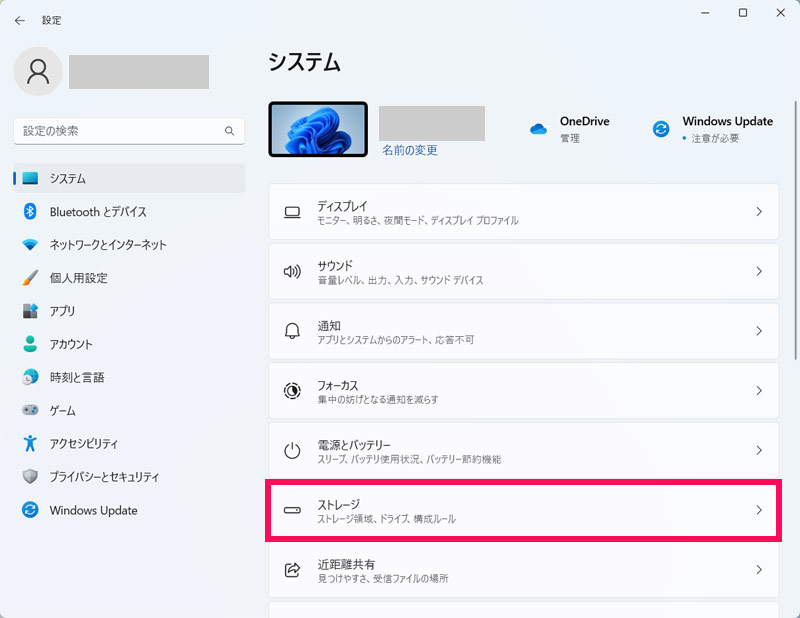
「表示するカテゴリを増やす」をクリックします。
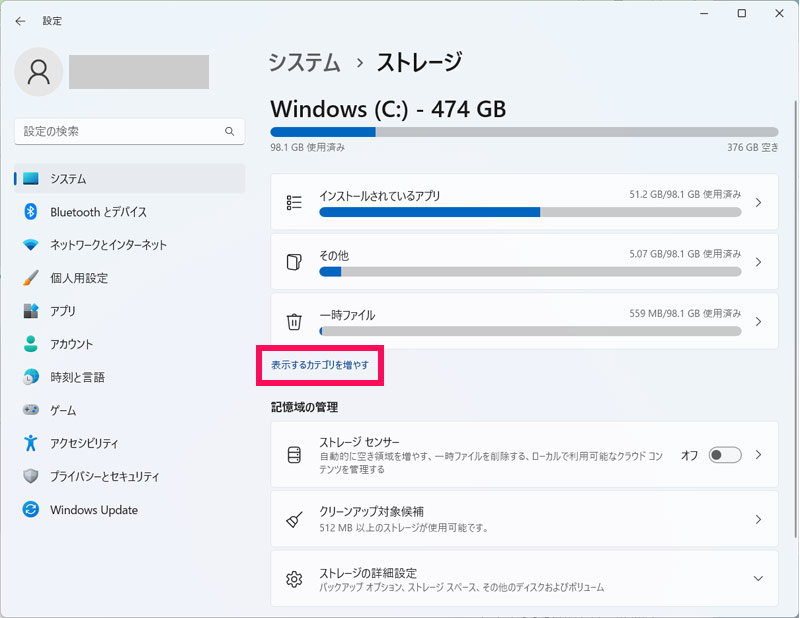
表示されたフォルダの中から怪しいものをクリックすると、詳細を確認できます。確認した結果録画番組が原因のようであれば、録画設定をキャンセルしましょう。
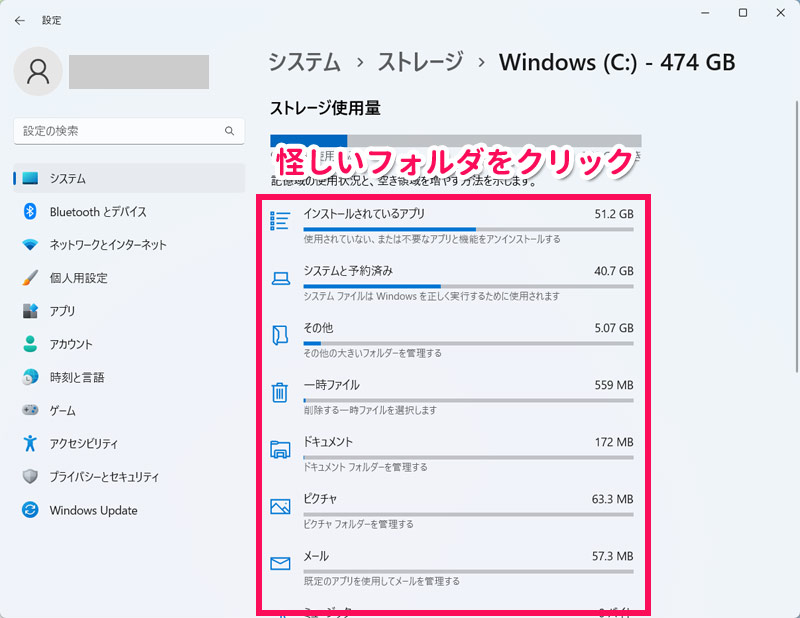
Cドライブの空き容量が足りないときの対処法
どう頑張ってもCドライブの空き容量が足りないときの対処法には、以下のようなものがあります。
- ストレージを増設する
- 外部ストレージを使う
- クラウドストレージを使う
- ストレージ容量の大きいパソコンに買い替える
方法1:ストレージを増設する
ストレージは空きスペースがあれば増設できますし、なくても元より大容量のものに換装すれば実質的に増設できます。
ただし、ストレージは取り付けるだけで使えるようになるわけではありません。取り付けたストレージを保存領域として使用するためには、初期化やボリュームの割り当てなどが必要となります。初心者にとってはやや難易度が高いです。
方法2:外部ストレージを使う
外付けHDD、USBメモリ、SDカードなどの外部ストレージを使えば、USBケーブルで接続したりSDカードスロットに差し込んだりするだけで簡単にストレージを増やせます。
複数人で共有したいデータやほかのデバイスでも使用したいデータ、バックアップファイルなど普段あまり使わないデータは、外部ストレージに保存しておくと良いでしょう。
方法3:クラウドストレージを使う
「クラウドストレージ」と呼ばれる、インターネット上に用意されたストレージを利用する方法もあります。クラウドストレージに保存したデータはパソコンの故障の影響を受けずに済みますし、スマホやタブレットからも簡単にアクセスできます。
代表的なクラウドストレージは、Dropbox、Googleドライブ、OneDriveなどです。Dropboxは2GBまで、Googleドライブは15GBまで、OneDriveは5GBまで無料で利用できます。

mono
OneDriveについては、上記リンクから登録していただくと、あなたと私に+0.5GBの容量が追加されてWinWinです♪
方法4:ストレージ容量の大きいパソコンに買い替える
方法1~3に抵抗がある方や、5年以上同じパソコンを使い続けている方は、いっそのことストレージ容量の大きいパソコンに買い替えるのもありです。
ストレージ選びで悩んだら以下の記事を参考にしてみてください。
まとめ
今回は、Cドライブの使用容量が減らないときの対処法をご紹介しました。
不要なデータを削除しても使用容量が減らない場合、まずはごみ箱をチェックし、中身があれば空にしましょう。不要なアプリケーションがある場合は、アンインストールするのも効果的です。またディスククリーンアップを実行すると、目に見えない不要ファイルを一掃できます。
それでも減らない場合はファイルシステムの破損が考えられますので、チェックディスクを実行してみてください。