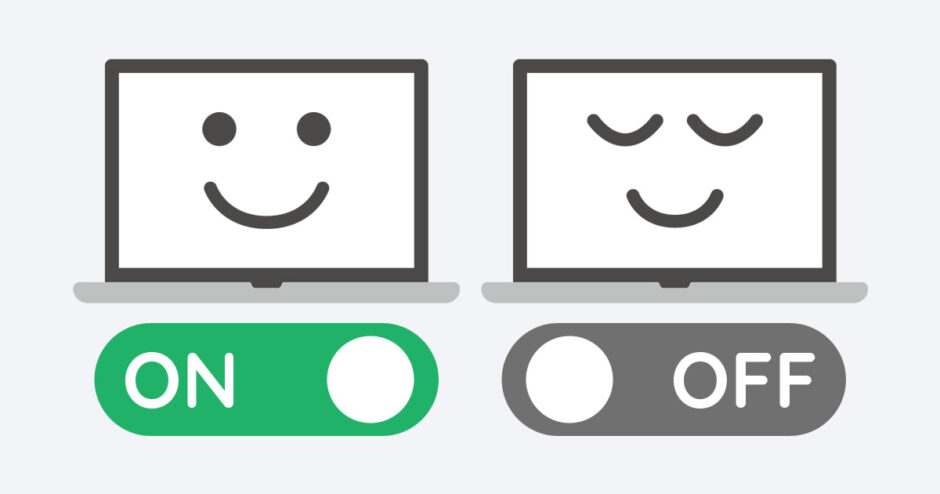当サイトはアフィリエイト広告を利用しています。
今回は、パソコン(Windows11)の電源の入れ方と切り方をご紹介します。
間違ったやり方で電源のオンオフを行うと、パソコンに重大なダメージを与えてしまいます。パソコンを使う場合は、最初に正しい電源のオンオフのやり方を学ぶことが大切です。
パソコンの電源ボタンの場所
まずは、電源を入れる際や強制終了する際に使用する、パソコンの電源ボタンの場所をご紹介します。
デスクトップパソコンの場合
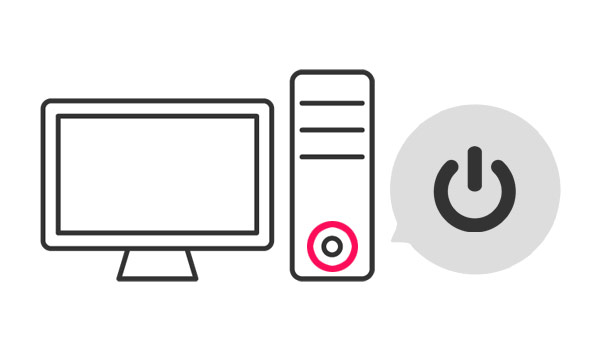
デスクトップパソコンの場合、電源ボタンはパソコン本体の前面に搭載されているケースが多いです。
ノートパソコンの場合
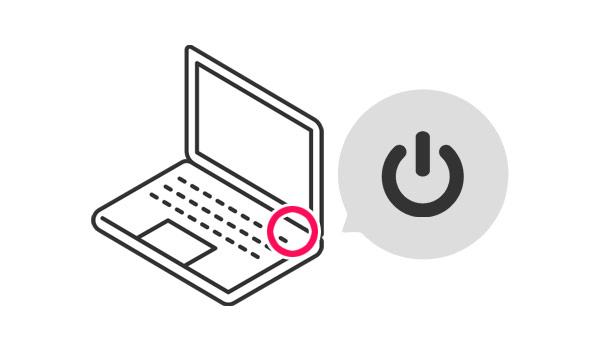
ノートパソコンの場合、電源ボタンはキーボードの上部に搭載されているケースが多いです。
パソコンの電源の入れ方
パソコンの電源を入れるには、電源ボタンを長押しします。電源ランプが点灯したら電源が入った合図です。
なお、デスクトップパソコンの場合はパソコン本体のほか、モニターの電源なども別途入れる必要があります。
パソコンの電源の切り方
パソコンの電源の切り方を、以下の3パターンに分けてご紹介します。
- シャットダウンする方法
- 完全シャットダウンする方法
- 強制終了する方法
1つ目が通常の電源の切り方で、あとの2つはパソコンに不具合があったときの電源の切り方になります。
シャットダウンする方法
通常パソコンの電源を切るときは、タスクバーのスタートボタン⇒電源マークをクリックし、「シャットダウン」を選択します。電源ランプが消灯したら電源が切れた合図です。
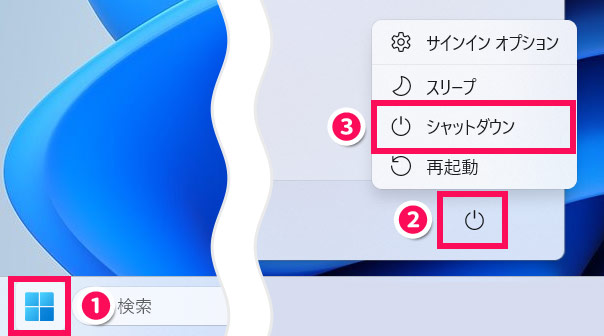
このやり方でシャットダウンできない場合は、以下のいずれかの方法を試してみてください。
- Windowsキー+[X]⇒[U]⇒[U]の順に押す
- [Ctrl]+[Alt]+[Delete]を押す⇒右下の電源ボタンをクリック⇒「シャットダウン」をクリック
2つ目のやり方について、マウスが反応せずクリックできないときは、[Tab]を連打して電源ボタンまで移動⇒[Enter]を押して確定⇒下矢印キーを押して「シャットダウン」まで移動⇒[Enter]を押して確定でシャットダウンできます。
完全シャットダウンする方法
実は通常の電源の切り方ではパソコンの電源は完全にオフにはなっていません。次回電源を入れたときにすばやく起動させるため、一部のシステム情報をスタンバイ状態にして電源をオフにしています。
通常、電源は完全にオフになっていなくても特に問題ないのですが、パソコンに不具合があったときなどは完全に電源をオフにする「完全シャットダウン」が有効です。その完全シャットダウンのやり方は以下のとおりです。
- [Shift]を押しながら「シャットダウン」をクリック
- [Shift]を押しながら「再起動」をクリック⇒「PCの電源を切る」をクリック
強制終了する方法
パソコンがフリーズした場合など、通常のやり方で電源を切れないときは、強制的にパソコンの電源を切ります。強制終了のやり方は以下のとおりです。
- 電源ランプが消灯するまで電源ボタンを長押しする
- パソコンから電源ケーブルを抜く
パソコンの電源を切る前に起動中のソフトを終了させよう
パソコンの電源を切る場合は、その前に必ず起動中のソフトを終了させましょう。ソフトを起動したまま電源を切ってしまうと、データが破損するなどの不具合が発生することがあります。
なお、ソフトは右上の×ボタンをクリックで終了できます。
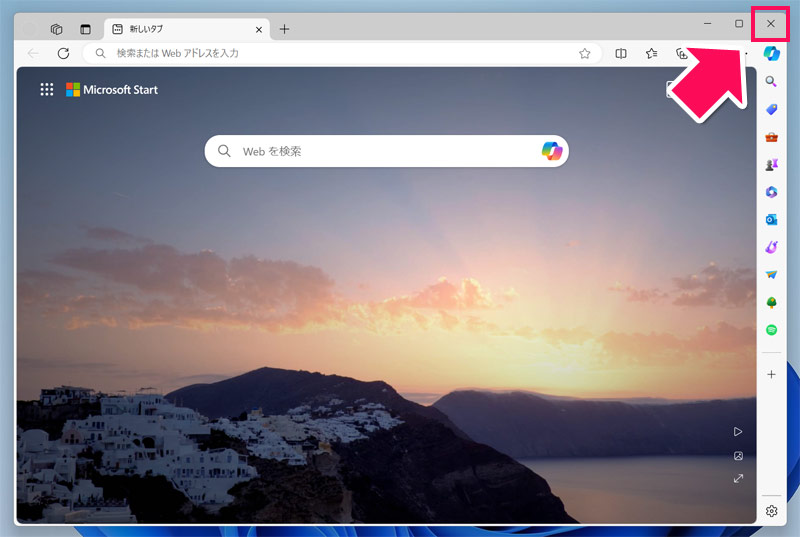
シャットダウンしないでパソコンの電源を切るとどうなる?
シャットダウンしないでパソコンの電源を切る、つまり強制終了すると、データが消えてしまったり、次回起動時に正常に動作しなかったりします。
パソコンへのダメージが大きいので、やむを得ない場合以外は行わないようにしましょう。
まとめ
今回は、パソコン(Windows11)の電源の入れ方と切り方をご紹介しました。
電源を入れるときは電源ボタンを長押しするだけなのでわかりやすいですが、切るときはパソコンの画面で「シャットダウン」をクリックする必要があるため、初めてだとややわかりづらいです。
電源を入れるときと同じく電源ボタン長押しで電源を切るとパソコンに重大なダメージを与えかねないので、このような切り方はやむを得ない場合以外は行わないよう注意しましょう。