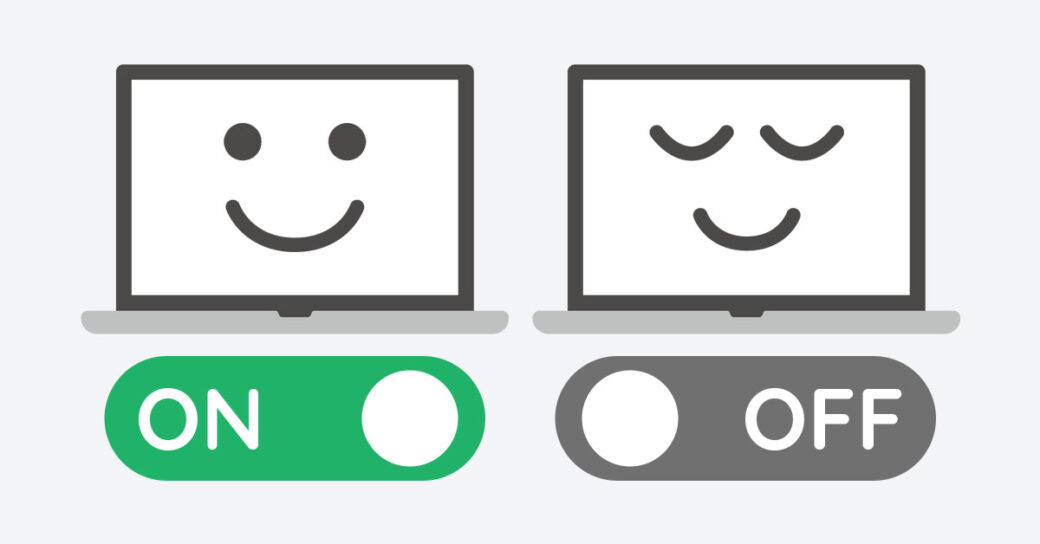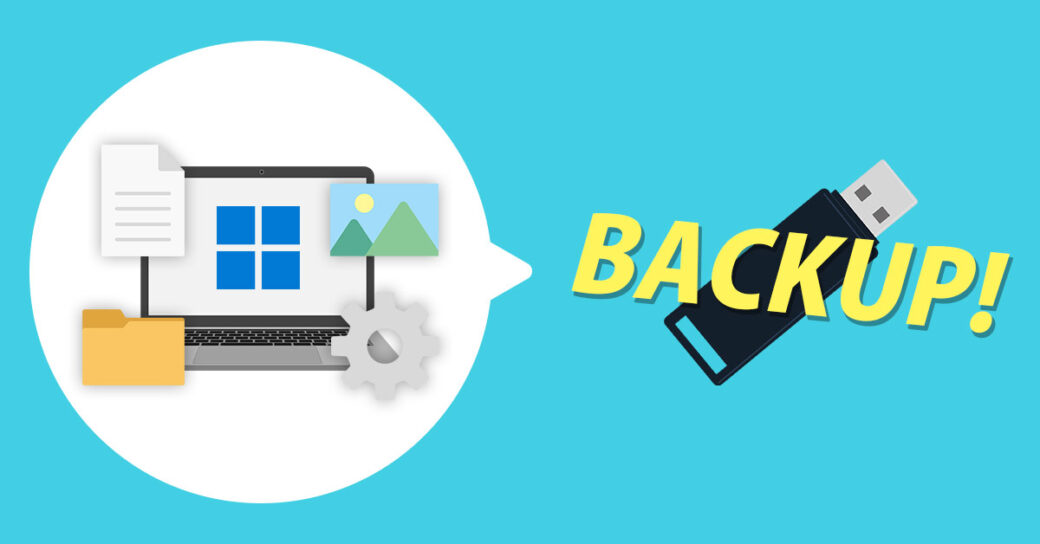当サイトはアフィリエイト広告を利用しています。
パソコンは購入後すぐに使用できるわけではなく、初回起動時に初期設定が必要です。
そこで今回は、Windows11の初期設定の手順について解説します。
初期設定は難しいイメージがあるかもしれませんが、この記事を読みながら一緒に進めていただければ、初心者の方もスムーズに初期設定を終えられるので安心してくださいね。
Windows11の初期設定前の準備
まずはWindows11の初期設定を行うにあたって必要な準備について解説します。
- インターネット回線の契約
- Microsotアカウントの作成
インターネット回線の契約
Windows11の初期設定を行うには、インターネット環境が必要です。インターネット回線の契約がまだの方は、先に契約を済ませておきましょう。
なお、インターネット回線は「光回線」「ホームルーター」「モバイルルーター」の大きく3つに分けられます。速度重視なら「光回線」、工事なしの手軽さ重視なら「ホームルーター」または「モバイルルーター」がおすすめです。
Microsotアカウントの作成
Windows11はMicrosoftアカウントを使ってセットアップを行います。Microsoftアカウントをお持ちでない方や、既存のアカウントとは別のアカウントでセットアップを行いたい方は、以下の記事を参考にMicrosoftアカウントを作成しておきましょう。

mono
Microsoftアカウントの作成はパソコンのセットアップ中でも行えるので、最悪後回しでもOKです。
Windows11の初期設定の手順
準備が整ったら、早速初期設定を行いましょう。Windows11の初期設定の手順は以下のとおりです。
- パソコンと電源ケーブルや周辺機器を接続する
- パソコンの電源を入れる
- パソコンのセットアップを行う
なお、パソコンのセットアップには時間がかかります。30分~1時間程度のまとまった時間がとれるタイミングで行いましょう。
手順1:パソコンと電源ケーブルや周辺機器を接続する
まずはパソコンと電源ケーブルや周辺機器を接続します。周辺機器とは、モニター、キーボード、マウスなどのことです。
インターネット回線に有線LANで接続する場合は、ルーターとパソコンをLANケーブルで接続してください。無線LAN(Wi-Fi)で接続する場合は、ルーターの背面または底面に記載されているSSIDとパスワードをメモしておきましょう。のちほど使用します。
手順2:パソコンの電源を入れる
接続が完了したら、次にパソコンの電源を入れます。
パソコンの電源を入れるには、電源ボタンをランプが点灯するまで長押しします。電源ボタンは、デスクトップパソコンの場合は本体前面に、ノートパソコンの場合はキーボードの上部に搭載されていることが多いです。
手順3:パソコンのセットアップを行う
電源を入れたら、画面の指示に従ってセットアップを行います。手順は以下のとおりです。
- 国または地域を選択する
- キーボードレイアウトまたは入力方式を選択する
- キーボードレイアウトを追加する(任意)
- ネットワークに接続する(無線LAN接続の場合)
- デバイスに名前を付ける(任意)
- Microsoftアカウントでサインインする
- PCのセットアップ方法を選択する
- PINを作成する
- デバイスのプライバシー設定を選択する
- エクスペリエンスをカスタマイズする(任意)
- PCとスマホを連携する(任意)
- OneDriveにスマホの写真をバックアップする(任意)
- 常に最近の閲覧データにアクセスできるようにする(任意)
- PC Game Passに参加する(任意)
- PINでサインインする
手順1:国または地域を選択する
国または地域を選択します。ここは「日本」を選択して「はい」をクリックしましょう。
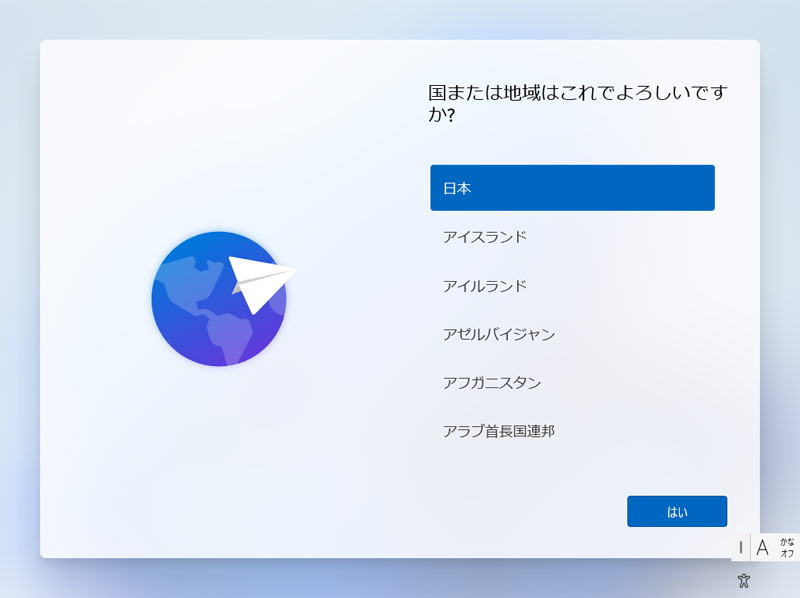
手順2:キーボードレイアウトまたは入力方式を選択する
キーボードレイアウトまたは入力方式を選択します。ここは「Microsoft IME」を選択して「はい」をクリックしましょう。
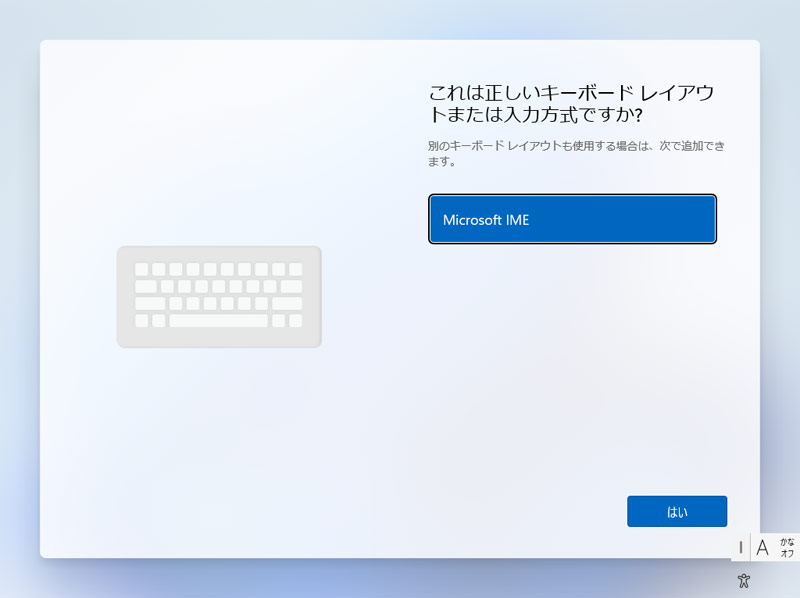
手順3:キーボードレイアウトを追加する(任意)
必要に応じてキーボードレイアウトを追加します。よくわからない場合は「スキップ」をクリックしましょう。
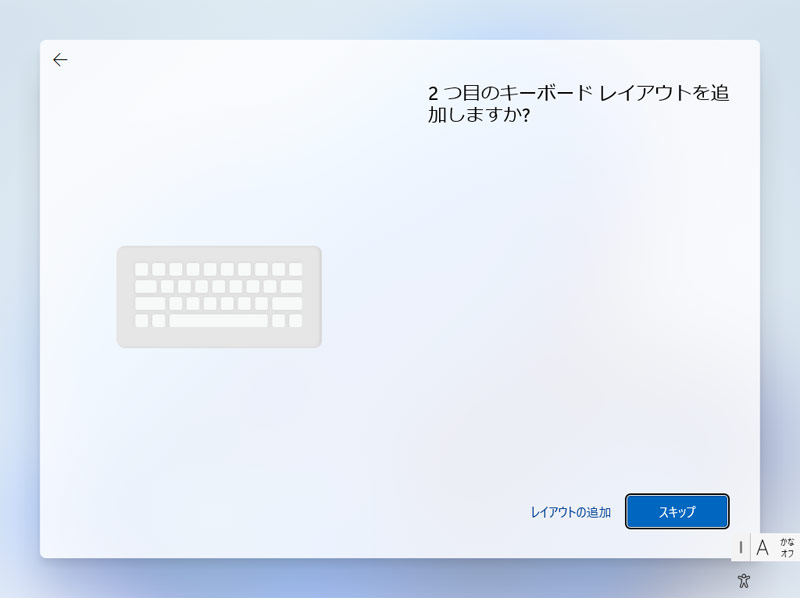
手順4:ネットワークに接続する(無線LAN接続の場合)
無線LANで接続する場合は、ネットワーク一覧からさきほどメモしたSSIDをクリックし、「自動的に接続」にチェックを付けて「接続」をクリックします。
「ネットワークセキュリティキーの入力」の下の入力ボックスに、SSIDと一緒にメモしたパスワードを入力して「次へ」をクリックします。
SSIDの下に「接続済み」と表示されていることを確認して「次へ」をクリックします。
手順5:デバイスに名前を付ける(任意)
必要に応じてデバイスに名前を付けます。名前を付ける場合は入力ボックスに名前を入力して「次へ」を、名前を付けない場合は「今はスキップ」をクリックしましょう。
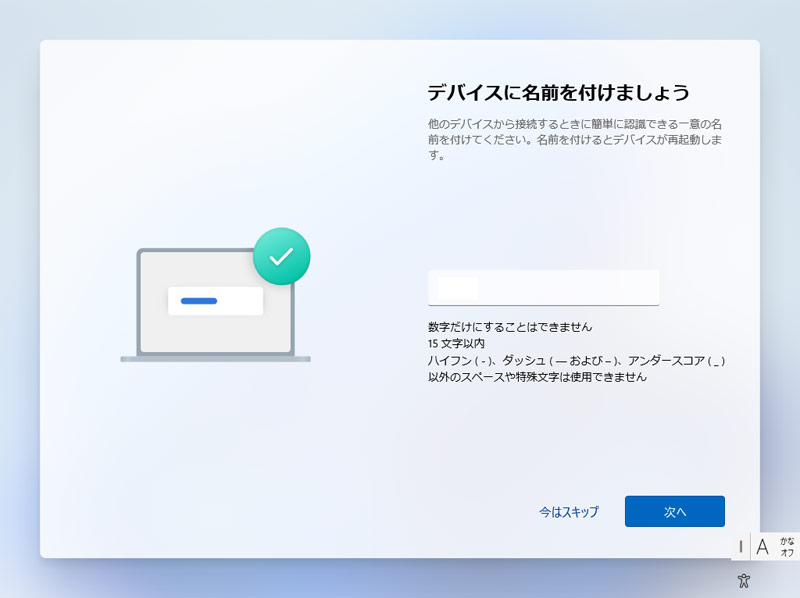
手順6:Microsoftアカウントでサインインする
「Micorosftエクスペリエンスのロックを解除する」画面になったら「サインイン」をクリックします。
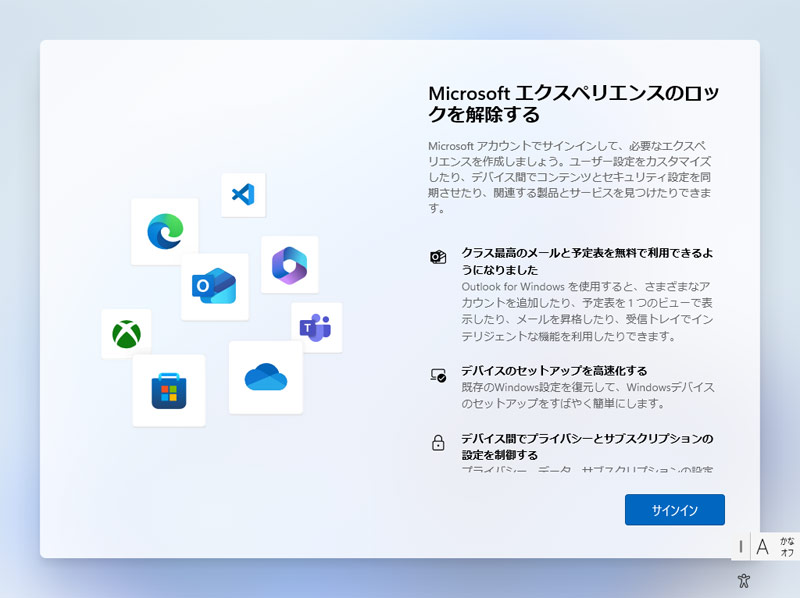
「Microsoftアカウントを追加しましょう」画面になったら、Microsoftアカウントでサインインします。
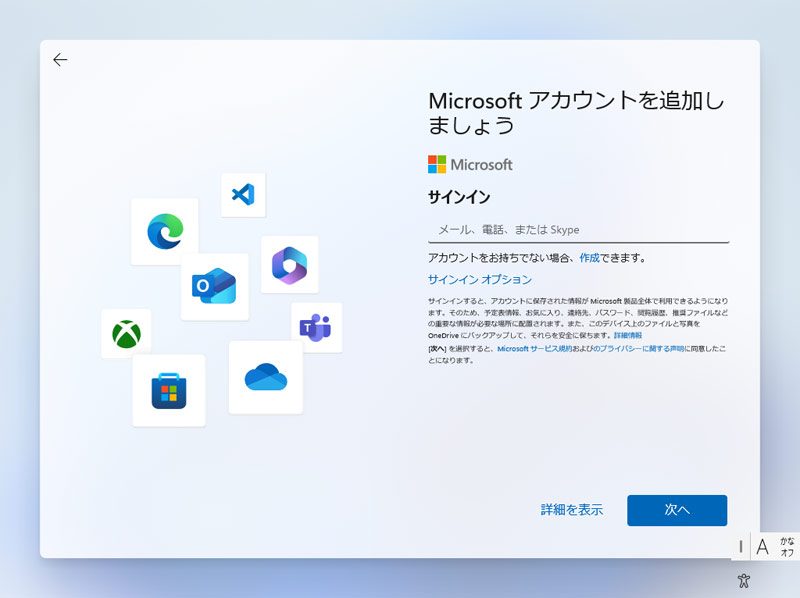
手順7:PCのセットアップ方法を選択する
PCのセットアップ方法を選択します。ここは「新しいPCとしてセットアップする」を選択して「次へ」をクリックしましょう。
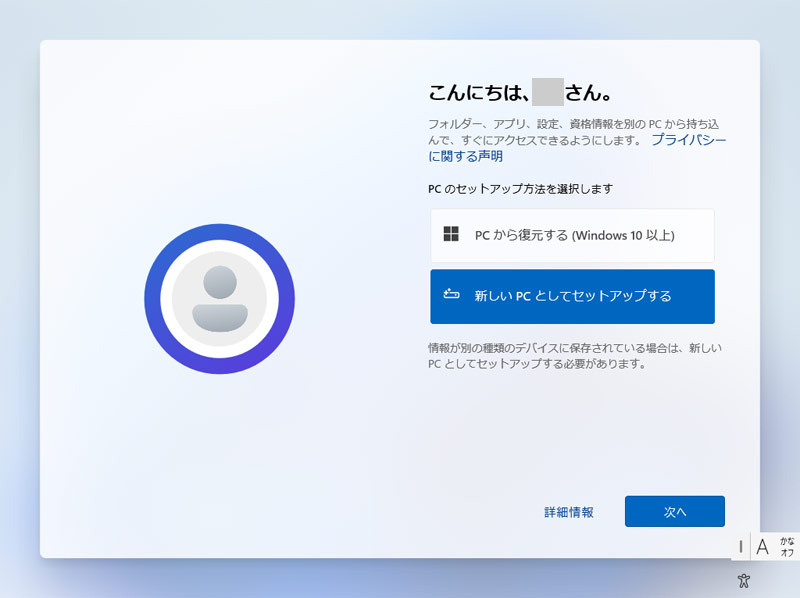
手順8:PINを作成する
「PINを作成します」画面になったら「PINの作成」をクリックします。
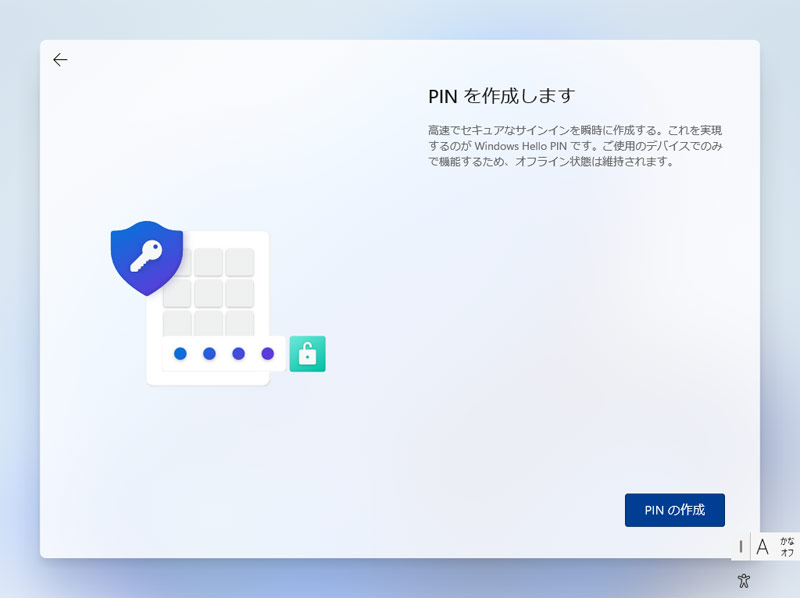
入力ボックスにPINとして使用する文字列を入力して「OK」をクリックします。PINは忘れないようメモしておきましょう。
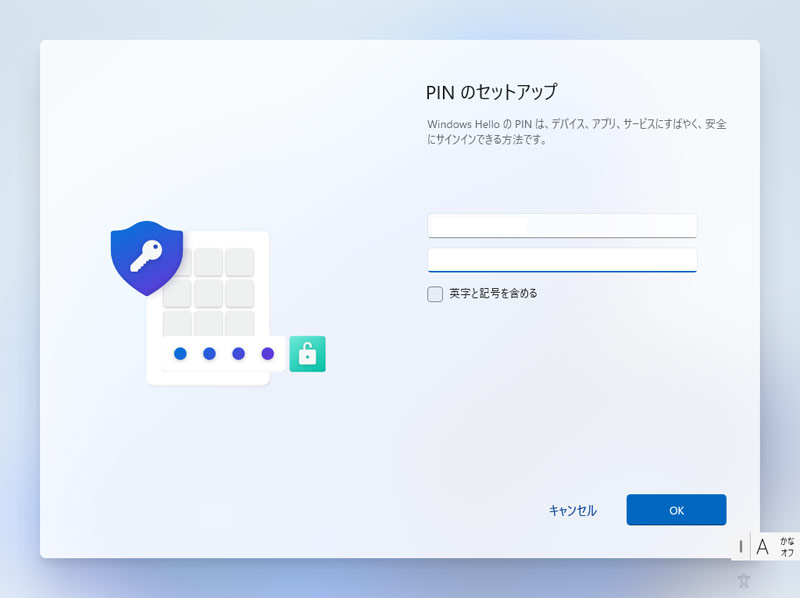
手順9:デバイスのプライバシー設定を選択する
デバイスのプライバシー設定を選択します。よくわからない場合はそのまま「次へ」⇒「同意」をクリックしましょう。
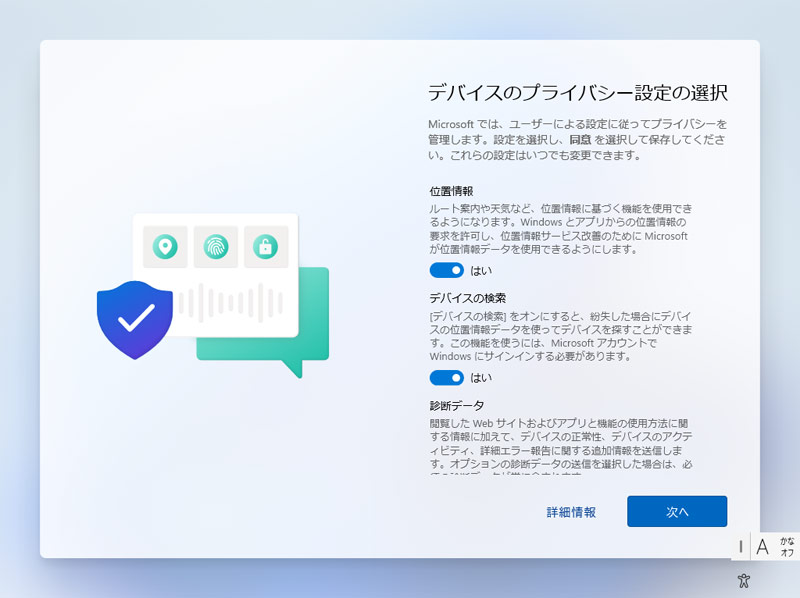
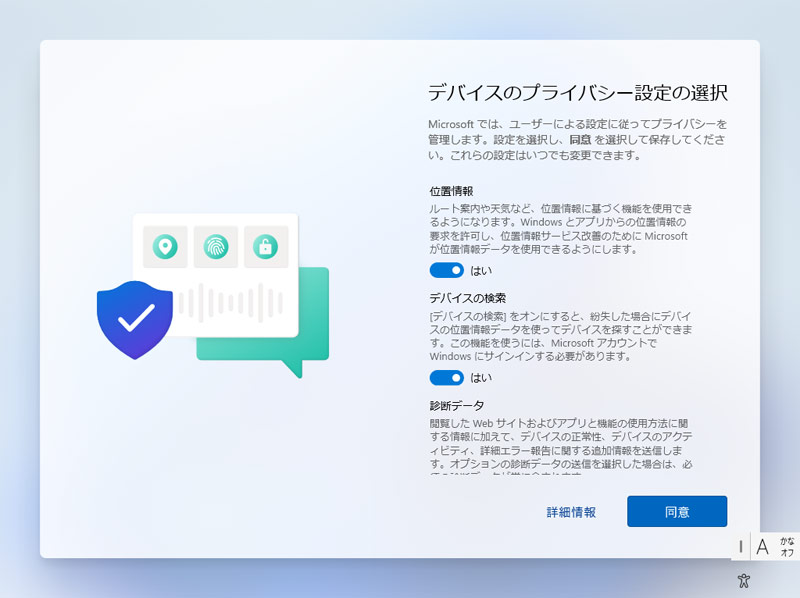
手順10:エクスペリエンスをカスタマイズする(任意)
必要に応じてエクスペリエンスをカスタマイズします。よくわからない場合は「スキップ」をクリックしましょう。
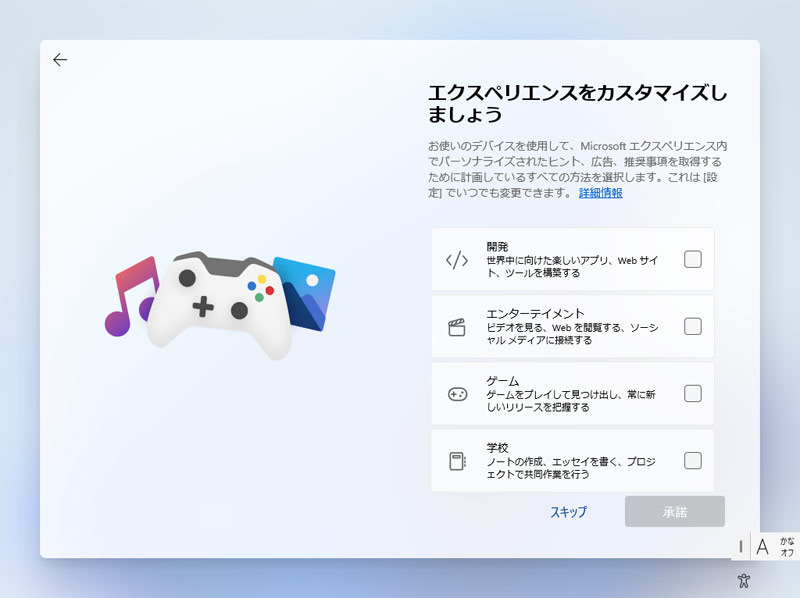
手順11:PCとスマホを連携する(任意)
必要にお応じてPCとスマホを連携します。よくわからない場合は「スキップ」をクリックしましょう。
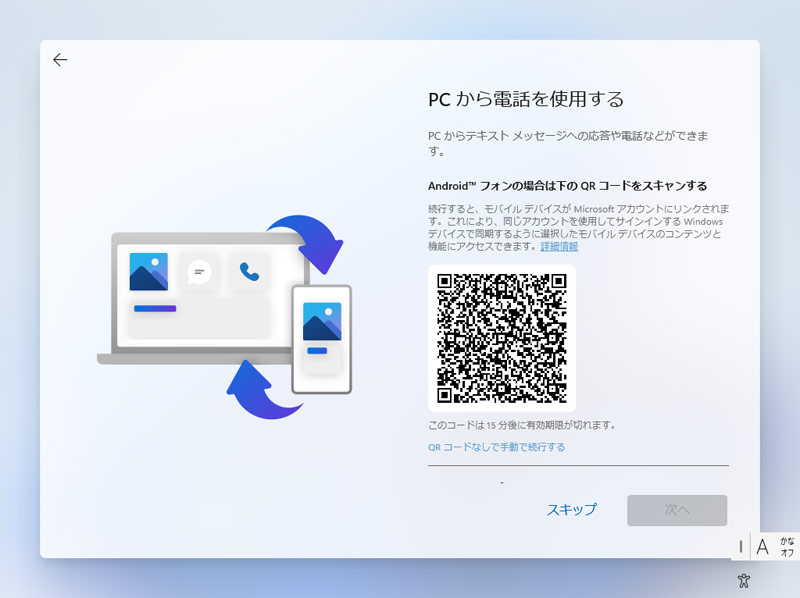
手順12:OneDriveにスマホの写真をバックアップする(任意)
必要に応じてOneDriveにスマホの写真をバックアップします。よくわからない場合は「スキップ」をクリックしましょう。
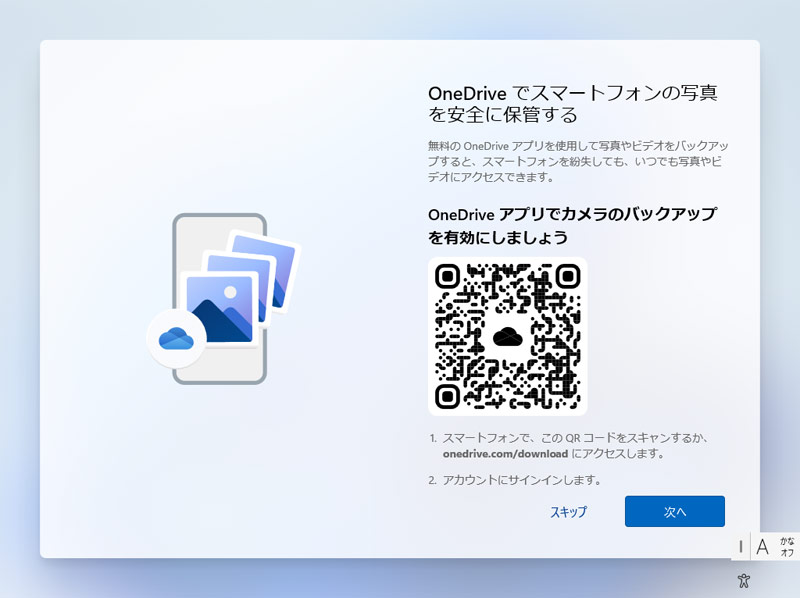
手順13:常に最近の閲覧データにアクセスできるようにする(任意)
必要に応じて常に最近の閲覧データにアクセスできるようにします。よくわからない場合は「今はしない」をクリックしましょう。
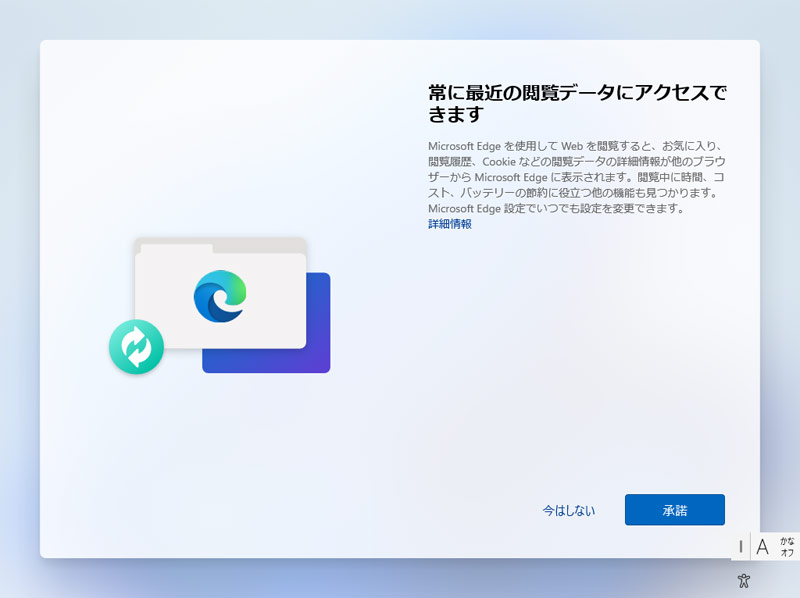
手順14:PC Game Passに参加する(任意)
必要に応じてPC Game Passに参加します。よくわからない場合は「今はしない」をクリックしましょう。
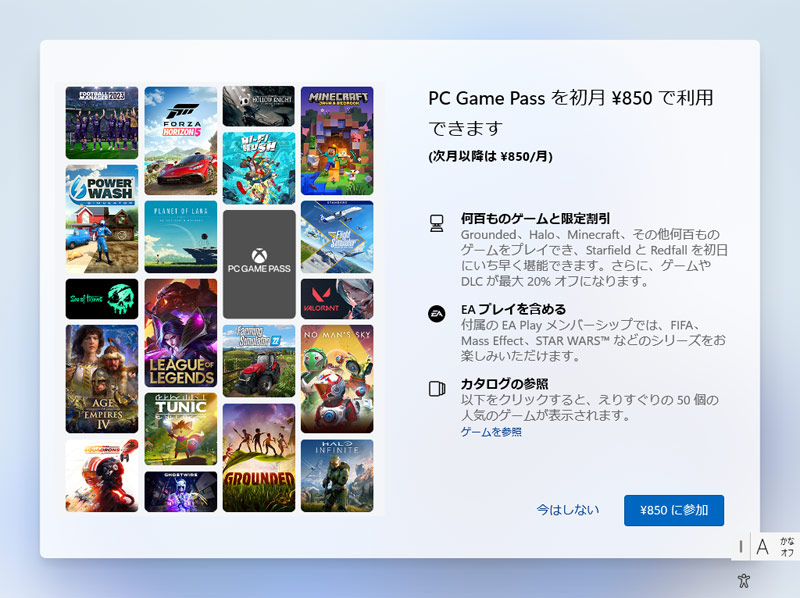
ここまでくると以下のような画面になるので、ロック画面に切り替わるまでしばらく待ちましょう。

手順15:PINでサインインする
以下のようなロック画面に切り替わったら、PINでサインインします。
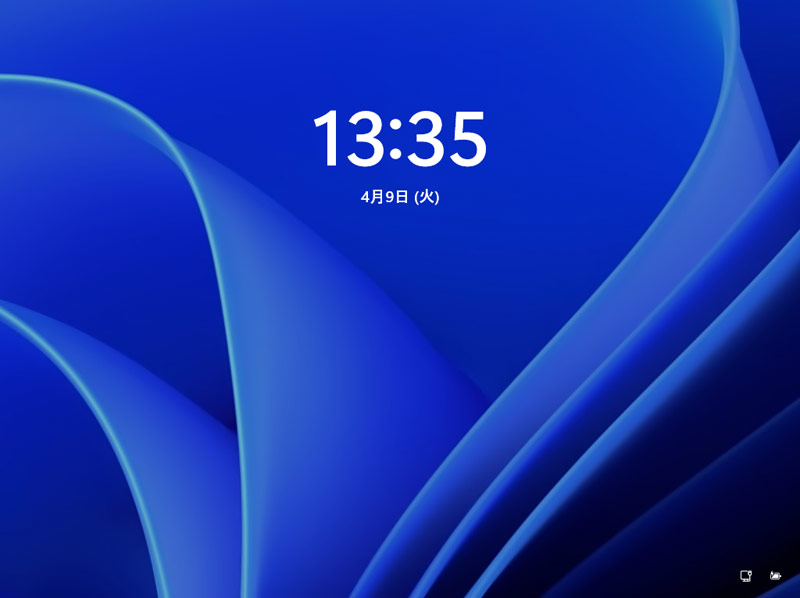
ロック画面のどこかをクリックするか、スペースキーなどどこかのキーを押すと入力ボックスが出現するので、そのボックスにPINを入力して[Enter]を押します。
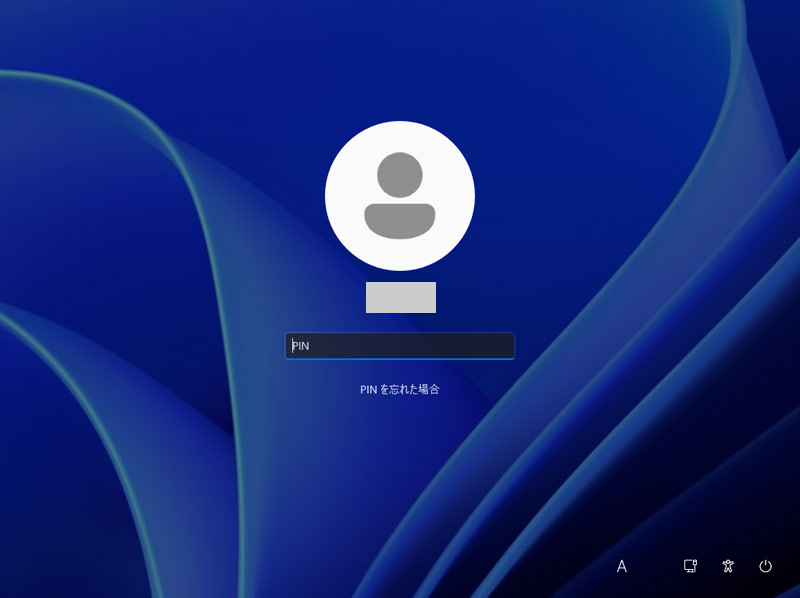
サインインすると、「ごみ箱」アイコンなどがあるデスクトップ画面が表示されます。これでWindows11の初期設定は完了です。
パソコン作業を終了する場合は電源を切りましょう。電源の切り方がわからない場合は以下の記事を参考にしてみてください。
Windows11の初期設定後にやるべきこと
Windows11の初期設定後は、パソコンの利便性や安全性を向上させるため、以下の2つを行いましょう。
- Windowsのアップデート
- リカバリーディスクの作成
Windowsのアップデート
最新のWindowsは機能やセキュリティが強化されていますが、初期設定直後のWindowsは発売当初の強化される前の状態です。初期設定後はWindowsのアップデートを行い、最新の状態にしておきましょう。
Windowsのアップデートを行うには、まずWindowsキー+[I]を押して「設定」画面を表示し、左側の「Windows Update」⇒右側の「更新プログラムのチェック」をクリックします。
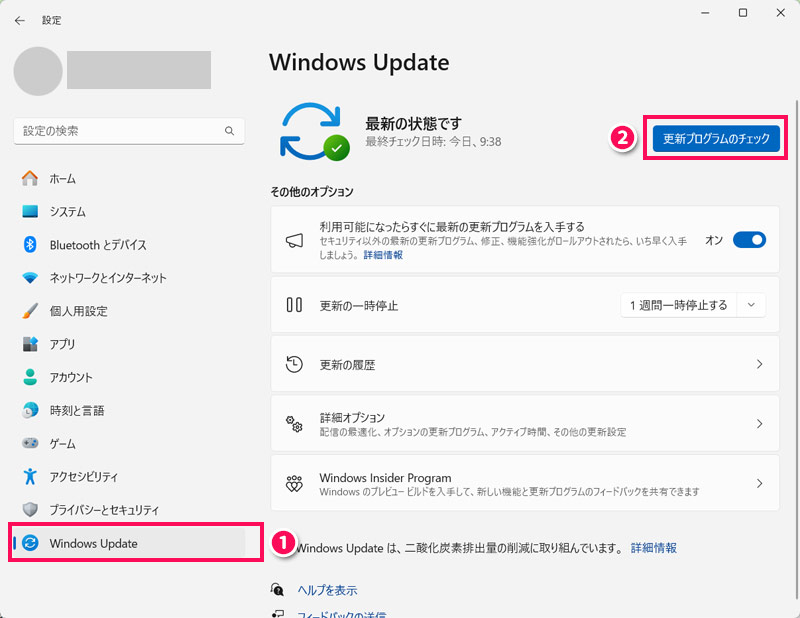
チェックの結果更新プログラムがあれば、自動でインストールされるか、「今すぐインストール」をクリックして手動インストールを行います。
リカバリーディスクの作成
リカバリーディスクとは、パソコンが起動しないなどの問題が発生した際に初期化や修復を行うための回復用ディスクのことで「回復ドライブ」とも言います。パソコンに付属している場合は不要ですが、そうでなければもしものときのために作成しておきましょう。
回復ドライブの作成方法については以下の記事で詳しく解説していますので、そちらを参考にしてみてください。
パソコンの初期設定を業者に依頼する場合の料金
パソコンの初期設定は、パソコンメーカーや家電量販店、パソコン修理サービスなどの業者に依頼することも可能です。その場合の料金相場は2万~3万円程度となっています。
富士通
富士通パソコンをはじめとしたメーカー製パソコンを購入した場合、「PC家庭教師」という訪問サービスに申し込むことで専門スタッフに初期設定をおまかせできます。おすすめメニューは「パソコン基本設定・ネット接続パック」です。
- メニュー
- パソコン基本設定・ネット接続パック
- 料金
- 税込22,000円
- 内容
- パソコンの開梱・設置
- 初期セットアップ
- インターネット接続設定
- 電子メール設定(1アカウント)
- セキュリティ設定(プレインストールソフト設定)
- プリンタ設定
- 操作説明15分
ヤマダ電機
ヤマダ電機のトータルサポートには、店内または訪問にてパソコンの初期設定やセキュリティ対策などをまとめておまかせできるお得なパックメニューが用意されています。おすすめメニューは、訪問サービスの「無線BBとくとくパック・梅」です。
- メニュー
- 無線BBとくとくパック・梅
- 料金
- 税込35,200円~
- 内容
- 初期環境設定
- ウイルス対策ソフト設定
- Windowsアップデート
- インターネット・メール設定
- 無線LAN設定
- 操作説明30分
- マイクロソフトアップデート
- メーカーソフトアップデート
- マイクロソフトアカウント設定
PCホスピタル
PCホスピタル![]() は、パソコンメーカーや有名企業のサポート部門を担っているパソコン修理サービスです。料金は基本料金8,800円+出張料金2,200円+作業料金となっており、依頼する作業内容によって変わります。OS初期設定だけなら6,600円なので合計17,600円です。
は、パソコンメーカーや有名企業のサポート部門を担っているパソコン修理サービスです。料金は基本料金8,800円+出張料金2,200円+作業料金となっており、依頼する作業内容によって変わります。OS初期設定だけなら6,600円なので合計17,600円です。

mono
初期設定の時間がとれない方や操作に自信がない方はこういった業者にまかせてしまうのもアリですね。
まとめ
今回は、Windows11の初期設定の手順について解説しました。
Windows11の初期設定は基本的には画面の指示に従って進めていくだけなので、それほど難しくありません。ただ30分~1時間程度はかかってしまうので、時間に余裕のあるときに行いましょう。