当サイトはアフィリエイト広告を利用しています。
パソコンでは、市販のDVDやレンタルDVD、テレビ番組を記録したDVDなどを見ることが可能ですが、DVDがうまく再生されないこともあります。
パソコン以外にDVDを再生できる機器があれば良いですが、なければ困ってしまいますよね。
そこで今回は、パソコンでDVDを再生できないときの対処法をご紹介します。
パソコンでDVDを再生する方法
まずは、パソコンでDVDを再生する方法について見ていきましょう。通常、パソコンでは以下のような手順でDVDを再生できます。
- 自動再生の設定を行う
- DVDドライブにDVDをセットする
手順1:自動再生の設定を行う
まずは、DVDをセットすると自動でDVD再生ソフトが起動するよう、パソコン側で自動再生の設定を行います。
Windows11の場合、自動再生の設定を行うには、まずWindowsキー+[R]を押して「ファイル名を指定して実行」を表示し、「control」と入力して[Enter]を押します。
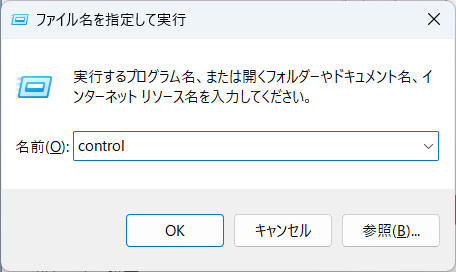
「コントロールパネル」が表示されたら、「ハードウェアとサウンド」をクリックします。
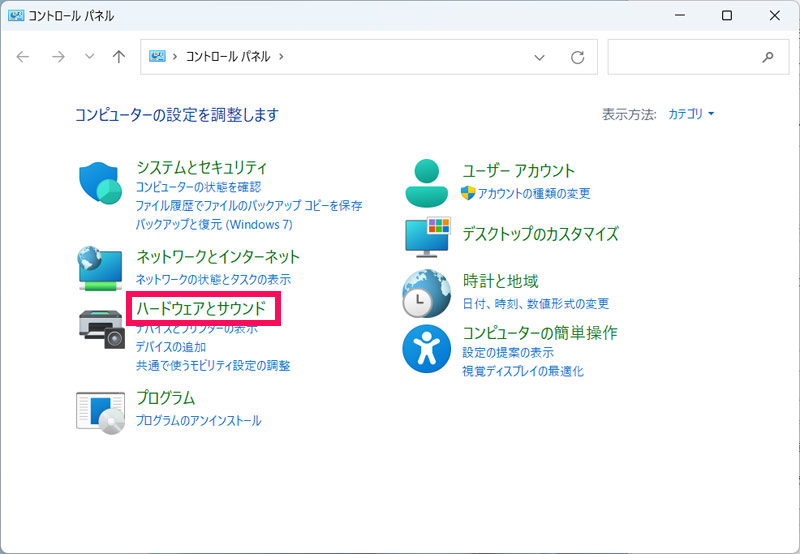
「自動再生」をクリックします。
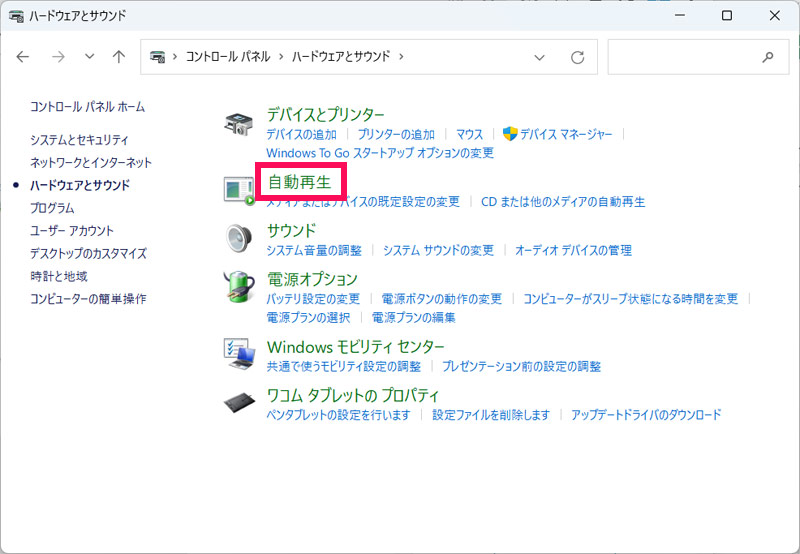
「すべてのメディアとデバイスで自動再生を使う」にチェックを付けます。
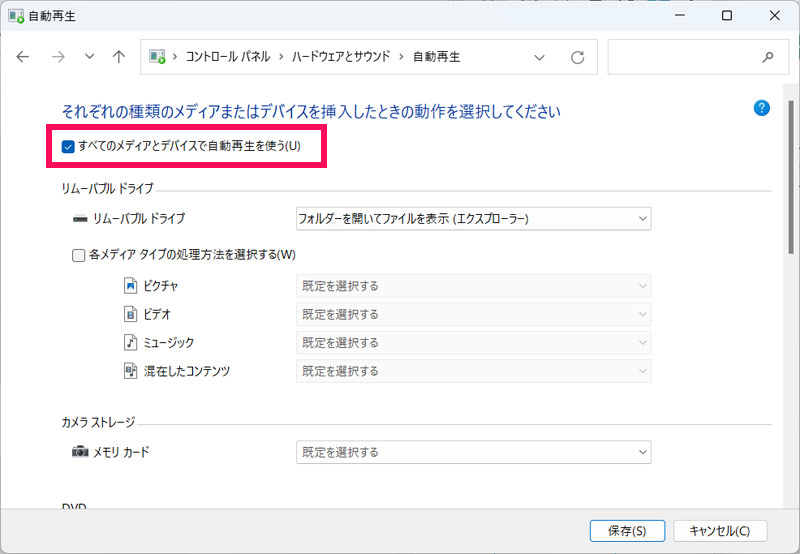
同じ画面の「DVDムービー」のドロップダウンリストから「DVDの再生(DVD再生ソフト名)」を選択して「保存」をクリックします。ブルーレイを再生したい場合は、同様に「ブルーレイディスクムービー」のドロップダウンリストから「ブルーレイを再生(DVD再生ソフト名)」を選択してください。
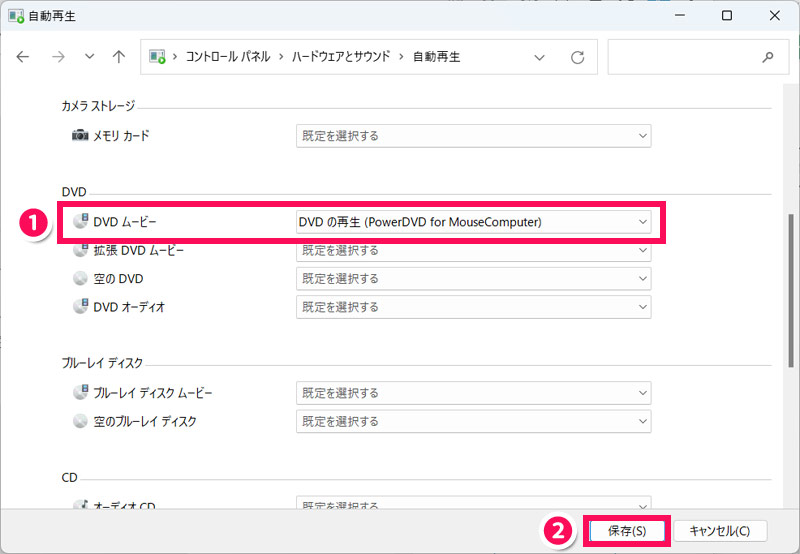
なお、ここで「DVDの再生」を選択できない場合は、お使いのパソコンにDVD再生ソフトがインストールされていないことになります。その場合、ご自身でDVD再生ソフトを用意する必要があります。
手順2:DVDドライブにDVDをセットする
自動再生の設定を行ったら、DVDドライブにDVDをセットします。
DVDドライブは、デスクトップパソコンの場合は本体正面に、ノートパソコンの場合は本体側面に搭載されていることが多く、ボタンを押すことでトレイを開くことができます。
トレイを開くボタンが見当たらない場合は、マウス操作で開きましょう。Windows11の場合、Windowsキー+[E]を押してエクスプローラーを表示し、左側の「PC」⇒右側のDVDドライブを右クリック⇒「取り出し」をクリックでトレイを開くことができます。
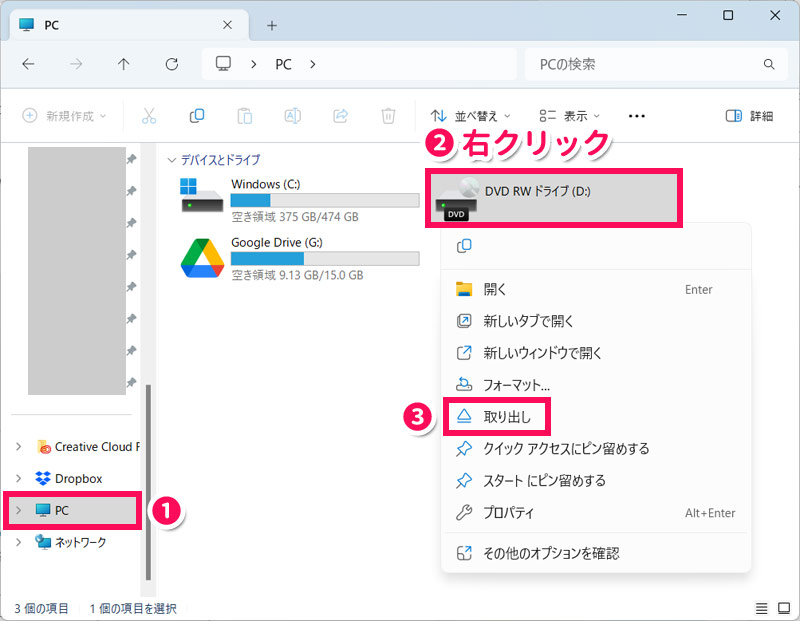
パソコンにDVDドライブが搭載されていない場合は、以下のようなUSB接続のDVDドライブを用意しましょう。
DVDをセットしてトレイを閉じると、数秒でDVD再生ソフトが起動します。
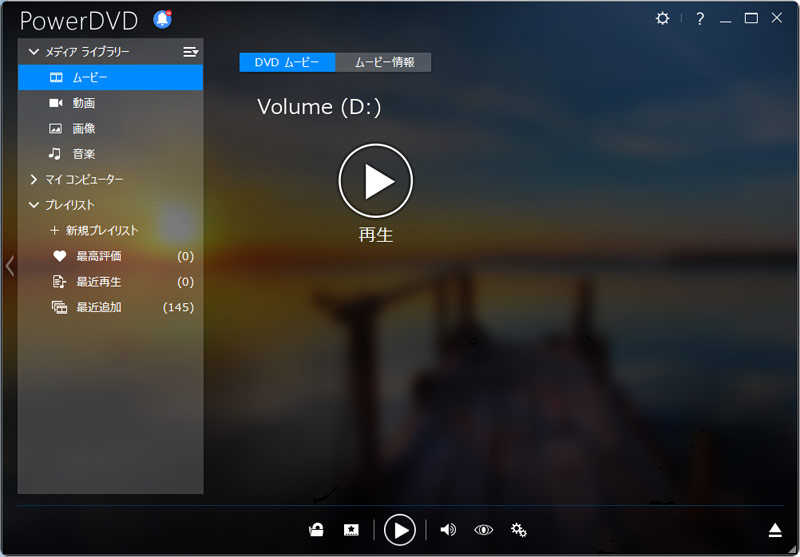
パソコンでDVDを再生できない原因
最初にご紹介した「パソコンでDVDを再生する方法」で再生できない場合、原因は大きく以下の4つに分けられます。
- DVD
- DVDドライブ
- DVD再生ソフト
- パソコン
原因1:DVD
DVDに傷や汚れがあったり、DVDがファイナライズされていなかったりすると、DVDを再生できないことがあります。
傷や汚れ、未ファイナライズが原因であれば、まだ解決法はありますが、何らかの原因でDVDに記録されているデータが消えてしまっていることもあり、その場合は残念ながら解決法はありません。
原因2:DVDドライブ
DVDを読み込むレンズや、DVDドライブの機能に問題があると、DVDを再生できません。外付けDVDドライブを使用している場合は、パソコンのUSBポートとの接触不良が原因の可能性もあります。
原因3:DVD再生ソフト
「DVD再生ソフト」と呼ばれるものの中には、「市販・レンタルDVDは再生できるけど、ブルーレイや地デジ番組をダビングしたDVDは再生できない」といったように、機能が限定的なものもあり、そのようなソフトを使用している場合は、うまく再生できないことがあります。
原因4:パソコン
パソコンのOSや、パソコンにインストールされているDVDドライブのドライバー、パソコンのパーツなどに問題が発生していると、DVDを再生できないことがあります。
DVDに問題がある場合のパソコンでDVDを再生できないときの対処法
DVDに問題がある場合のパソコンでDVDを再生できないときの対処法には、以下のようなものがあります。
- DVDを正しくセットする
- DVDをクリーニングする
- DVDを研磨する
- DVDをファイナライズする
対処法1:DVDを正しくセットする
DVDの裏表が逆だったり、トレーにしっかりはめ込まれていなかったりすると、DVDを読み込むことができず、再生されません。一度トレイを開いて正しくセットされているか確認してみましょう。
対処法2:DVDをクリーニングする
DVDの記録面に汚れやホコリが付着している場合は、メガネ拭きのような柔らかい布で、中心から外側に向かって軽く拭きましょう。円周状に拭くと記録面に傷が付くことがあるのでご注意ください。
対処法3:DVDを研磨する
DVDの記録面に傷が付いていてデータを読み込めない場合、研磨することで読み込めるようになる可能性があります。
レンタルDVDの場合は、レンタルショップに持って行けば研磨してもらえます。テレビ番組をダビングしたDVDなどは、以下のような研磨機を使うと良いでしょう。
対処法4:DVDをファイナライズする
ダビングに使用した機器以外で再生する場合、ファイナライズを行わないと再生できません。ファイナライズを行っていない場合、ダビングに使用した機器でファイナライズを行ってからパソコンで再生を試してみてください。
ただし、ファイナライズを行うと読み取り専用となり、追加で書き込み(ダビング)ができなくなります。
DVDドライブに問題がある場合のパソコンでDVDを再生できないときの対処法
DVDドライブに問題がある場合のパソコンでDVDを再生できないときの対処法には、以下のようなものがあります。
- DVDドライブとパソコンを接続し直す
- レンズをクリーニングする
- 再生したいディスクに対応したドライブを使う
- 新しいDVDドライブに買い替える
対処法1:DVDドライブとパソコンを接続し直す
外付けのDVDドライブを使用している場合、パソコンのUSBポートとの接触不良でDVDが再生できなくなっている可能性があります。一度接続し直してみましょう。
対処法2:レンズをクリーニングする
再生しようとしているDVD以外も再生できない場合、DVDドライブのレンズに汚れやホコリが付着しているかもしれません。以下のようなレンズクリーナーを使ってレンズをクリーニングしてみましょう。
対処法3:再生したいディスクに対応したドライブを使う
「DVDは再生できるけど、ブルーレイは再生できない」といった場合、お使いのドライブがブルーレイ未対応と考えられます。ブルーレイを再生するには「DVDドライブ」ではなく「ブルーレイドライブ」が必要です。
ちなみに、ブルーレイドライブはブルーレイだけでなくDVDも再生できます。
対処法4:新しいDVDドライブに買い替える
対処法1~3を実施しても改善されない場合、DVDドライブの故障が考えられますので、新しいものに買い替えることを検討してみてください。
DVDドライブがパソコンに標準搭載されている場合は、パソコン修理業者に見てもらうという手もあります。
DVD再生ソフトに問題がある場合のパソコンでDVDを再生できないときの対処法
パソコンでDVDを再生できない場合、「パソコンに入っているDVD再生ソフトが再生したいディスクに対応していない」ということも考えられます。
たとえば、DVDやブルーレイには、コピーされるのを防ぐための「コピーガード」が施されており、各種コピーガードに対応しているDVD再生ソフトでなければ再生できません。
なお、コピーガードには以下のようなものがあります。
- AACS
- 市販・レンタルブルーレイのコピーガード
- CSS
- 市販・レンタルDVDのコピーガード
- CPRM
- コピーワンスの地デジ番組をDVDやブルーレイにダビングする際に使用されるコピーガード
AACS、CSS、CPRMのすべてに対応しているDVD再生ソフトには「PowerDVD」などがあります。
PowerDVDのエディションには下位から順に「Standard」「Pro」「Ultra」「365」などがありますが、DVDやブルーレイを再生するだけなら「Pro」で十分です。
PowerDVDは公式サイトから無料体験版のダウンロードが可能です。試してみて使いやすければ製品版を購入すると良いでしょう。
パソコンに問題がある場合のパソコンでDVDを再生できないときの対処法
パソコンに問題がある場合のパソコンでDVDを再生できないときの対処法には、以下のようなものがあります。
- OSをアップデートする
- パソコンを再起動する
- 光学ドライブドライバーの更新・再インストールをおこなう
- パソコンを初期化する
- 新しいパソコンに買い替える
対処法1:OSをアップデートする
OSにDVDを再生できない不具合が発生している可能性もあります。OSに新しい更新プログラムがあれば、インストールしてアップデートしましょう。
Windows11の場合、OSをアップデートするには、まずWindowsキー+[I]で「設定」を表示し、左側の「Windows Update」⇒右側の「更新プログラムのチェック」をクリックします。
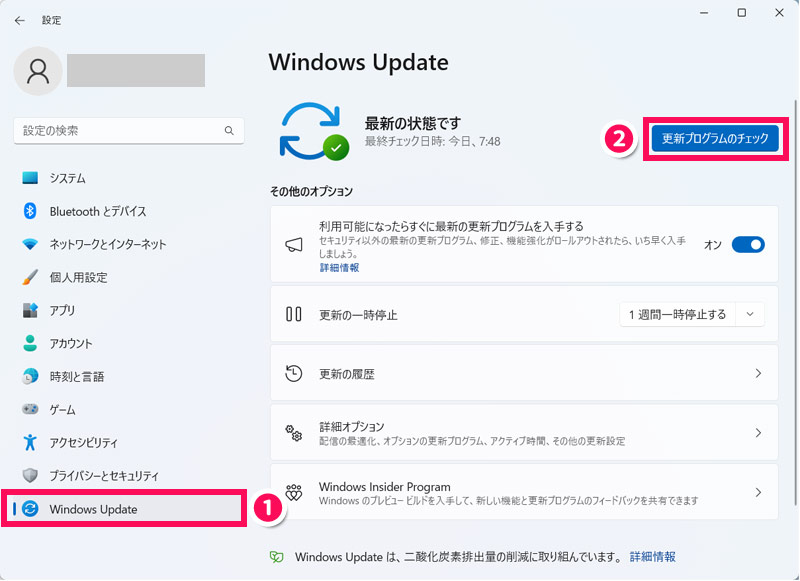
チェックの結果、更新プログラムがあればインストールしましょう。
対処法2:パソコンを再起動する
DVDを再生できないのはパソコンの一時的な不具合で、パソコンを再起動すれば問題なく再生できる場合もあります。まだ試していなければ、一度再起動を試してみましょう。
対処法3:光学ドライブドライバーの更新・再インストールをおこなう
光学ドライブドライバーに不具合が発生していDVDを再生できない場合、ドライバーの更新や再インストールを行うことで解決します。
光学ドライブドライバーの更新・再インストールのやり方については以下の記事を参考にしてみてください。
対処法4:パソコンを初期化する
パソコンのシステムに何らかの問題が生じており、それによってDVDが再生できなくなっている可能性もあります。大事なデータのバックアップが済んでいてパソコン上のデータが消えても問題ない場合は、パソコンを初期化して工場出荷状態に戻しましょう。
Windows11の場合、パソコンを初期化するには、まずWindowsキー+[I]で「設定」を表示し、右側の「回復」をクリックします。
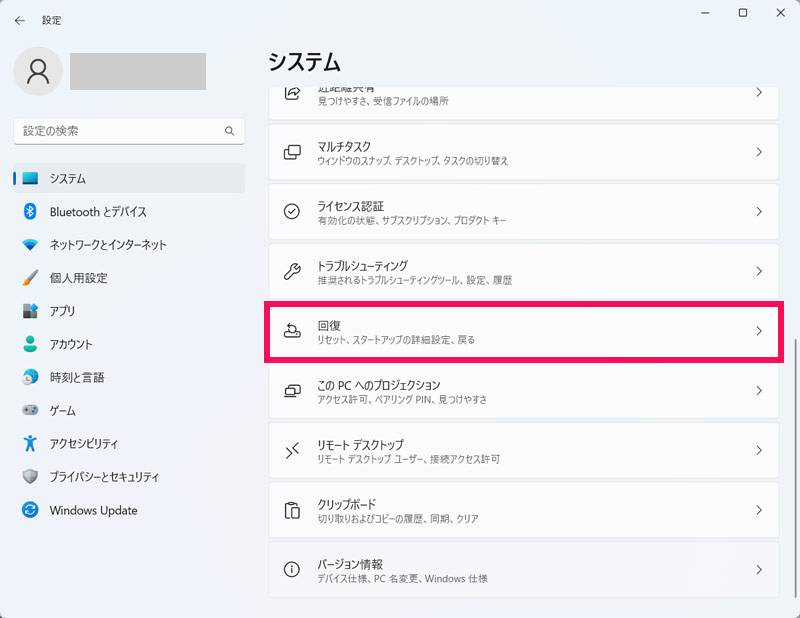
「PCをリセットする」をクリックします。
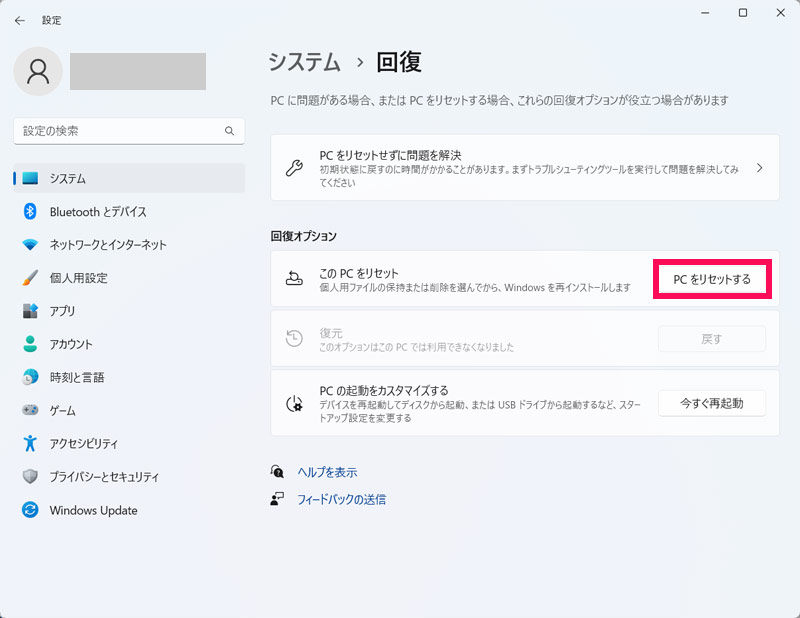
「このPCをリセットする」が表示されたら、「すべて削除する」をクリックします。
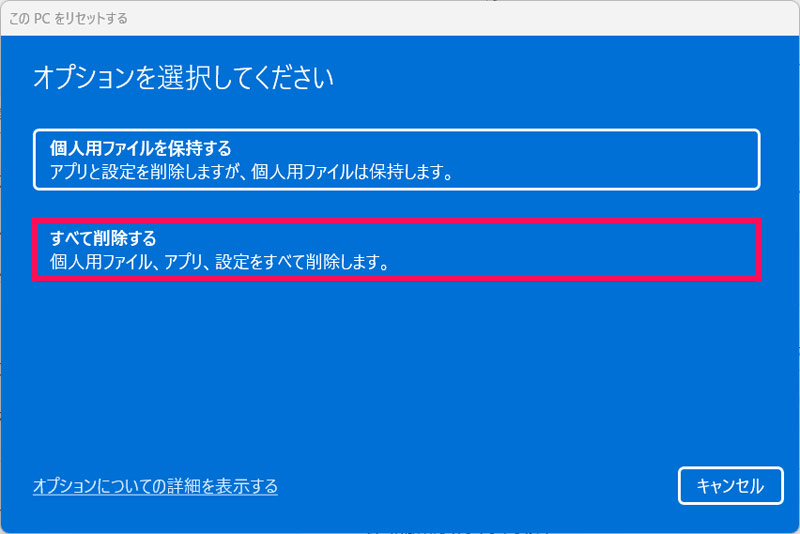
「クラウドからダウンロード」をクリックします。
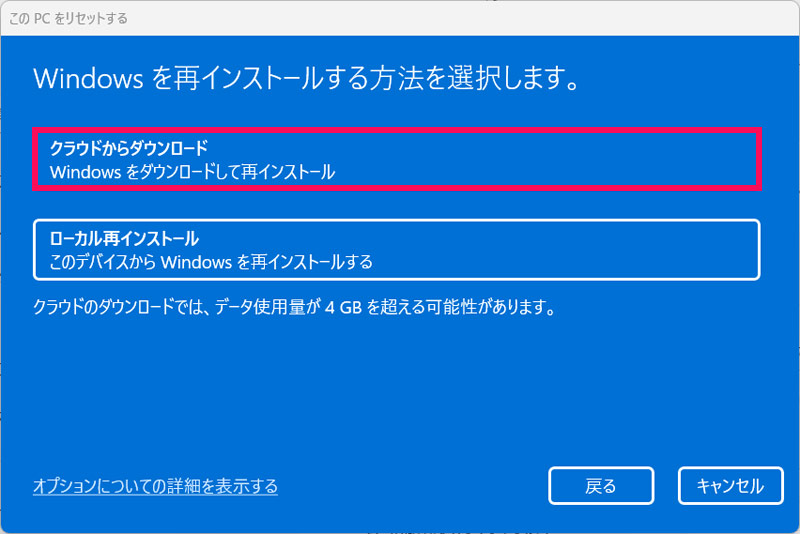
内容を確認して「次へ」をクリックします。
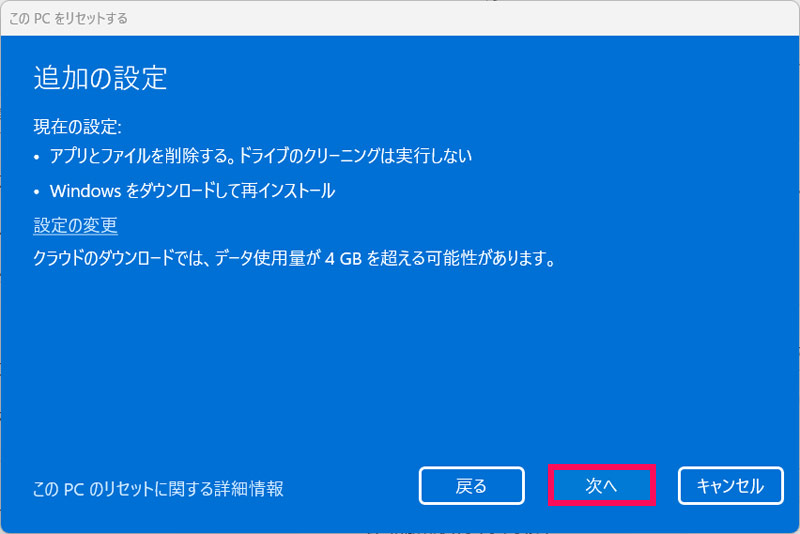
内容を確認して「リセット」をクリックします。するとパソコンの初期化が開始されるので、完了するまでしばらく待ちましょう。
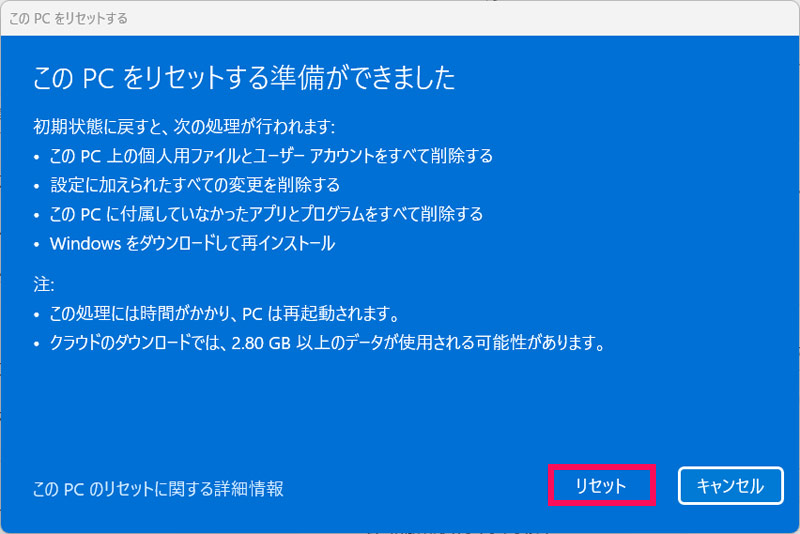
対処法5:新しいパソコンに買い替える
中古のパソコンを使用している場合や、5年以上同じパソコンを使用している場合、パーツの経年劣化によりDVDの再生機能に不具合が生じている可能性があります。当てはまる場合は新しいパソコンに買い替えることも検討してみてください。
当サイトでは「パソコン購入ガイド」カテゴリーにておすすめのパソコンをご紹介しています。パソコンの購入を検討している方は、ぜひ参考にしてみてください。
パソコンを購入したばかりで買い替えを考えていない場合は、業者に修理を依頼しましょう。修理を依頼する場合は以下の記事を参考にしてみてください。
まとめ
今回は、パソコンでDVDを再生できないときの対処法をご紹介しました。
パソコンでDVDを再生できない場合、DVD、DVDドライブ、DVD再生ソフト、パソコンなどに原因があり、原因に応じた対処法を実施することで再生できるようになります。
よくあるのは「フリーのDVD再生ソフトを使っているけど再生できない」というケースです。フリーソフトは基本的にAACSやCPRMに対応していないため、フリーソフトをお使いの場合は、「PowerDVD」などの有料ソフトを使うのが一番手っ取り早い解決法かもしれません。








