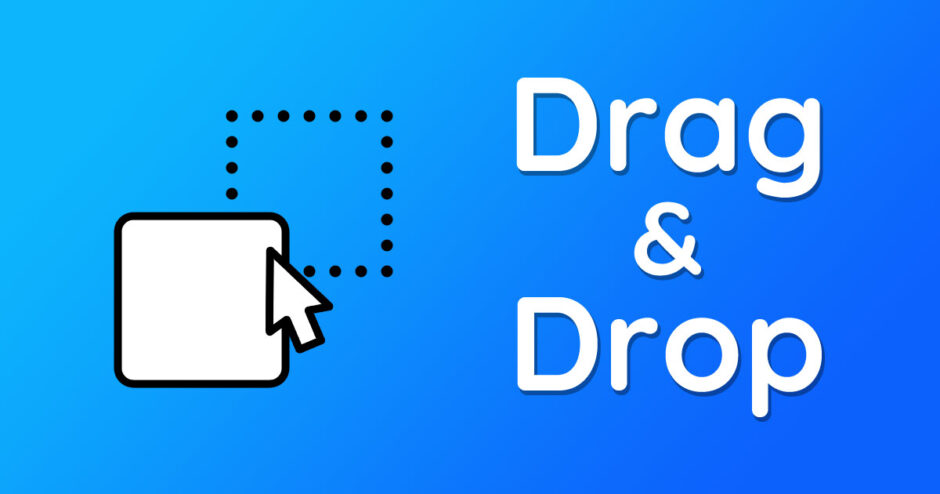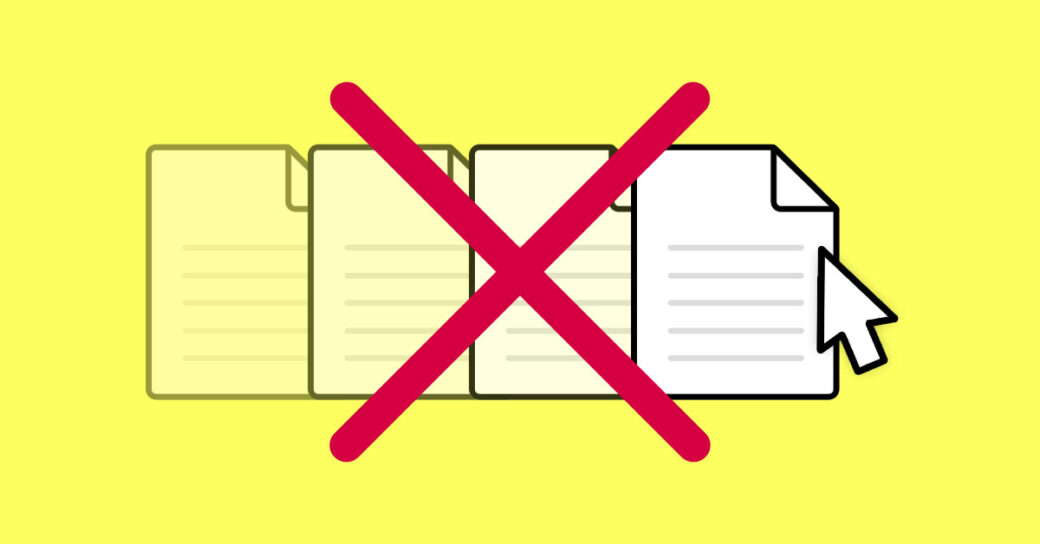当サイトはアフィリエイト広告を利用しています。
「ドラッグ&ドロップ」はパソコンの基本操作の一つですが、「クリック」「右クリック」「スクロール」などとは違い、言葉から操作方法を推測するのはちょっと難しいですよね。
でも、ドラッグ&ドロップはパソコンでよく行う操作なので、やり方を知らないままだと不便です。
そこで今回は、マウスでのドラッグ&ドロップのやり方をご紹介します。
ドラッグ&ドロップでできること
まずは、「ドラッグ&ドロップって何?」という方に向けて、ドラッグ&ドロップでできることをご紹介します。
ドラッグ&ドロップでできることは、主に以下の3つです。
- ファイルの移動
- ファイルのコピー
- ショートカットの作成
ファイルの移動
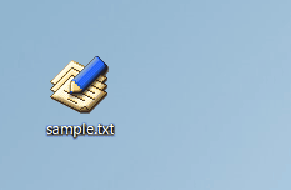
同じフォルダ内や同じドライブ内でファイルをドラッグ&ドロップすると、そのファイルを別の場所に移動することができます。
ファイルのコピー
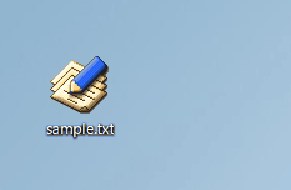
キーボードの[Ctrl]を押しながらファイルをドラッグ&ドロップしたり、異なるドライブにファイルをドラッグ&ドロップしたりすると、そのファイルをコピーすることができます。
ショートカットの作成
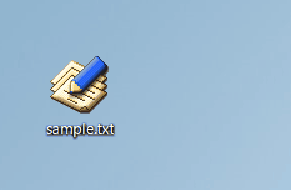
キーボードの[Alt]を押しながらファイルをドラッグ&ドロップしたり、ブラウザのアドレスバーのアイコンをドラッグ&ドロップしたりすると、そのファイルやページのショートカットを作成することができます。
マウスでのドラッグ&ドロップのやり方
「ドラッグ&ドロップ」とは、直訳すると「引きずる&落とす」です。クレーンゲームで例えると、アームで商品を掴んで落とし口まで運ぶ操作が「ドラッグ」、落とし口めがけてアームを離す操作が「ドロップ」です。
マウスでドラッグ&ドロップするには、ファイルにカーソルを合わせて左ボタンを押し、そのまま(左ボタンを押したまま)マウスを目的の場所までスライドします。目的の場所まで移動したら、左ボタンから指を離しましょう。
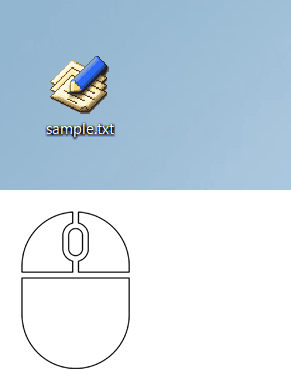
ドロップ先が同じフォルダ内や同じドライブ内の場合、元の場所からファイルが移動していればドラッグ&ドロップは成功です。

mono
ドラッグ&ドロップは「クリックしたまま引っ張って離す」と覚えると良いでしょう。
マウスでドラッグ&ドロップできないときの対処法
前述の方法でドラッグ&ドロップできない場合、対処法には以下のようなものがあります。
- Escキーを押す
- パソコンとマウスを接続し直す
- 別のUSBポートを使う
- マウスを充電する・電池を交換する
- マウスを掃除する
- マウスの放電を行う
- 未使用のソフトをすべて終了させる
- マウスドライバーの更新・再インストールをおこなう
- パソコンを再起動する
- OSをアップデートする
- クリックロックを有効にする
- 別のマウスを使う
詳しくは以下の記事で解説していますので、そちらをご覧ください。
まとめ
今回は、マウスでのドラッグ&ドロップのやり方をご紹介しました。
マウスでドラッグ&ドロップするには、ファイルにカーソルを合わせて左ボタンを押し、そのままマウスを目的の場所までスライドさせ、目的の場所まで移動したら左ボタンから指を離します。簡単なのですぐに覚えられますよ。