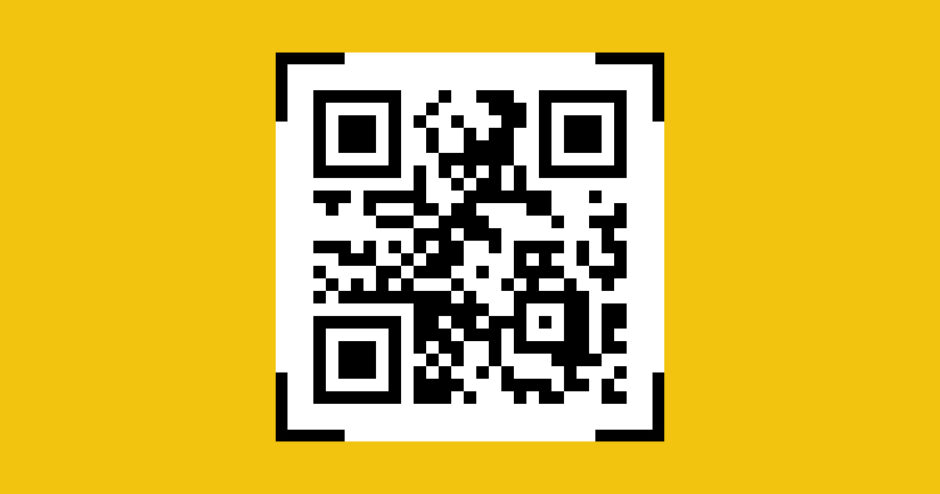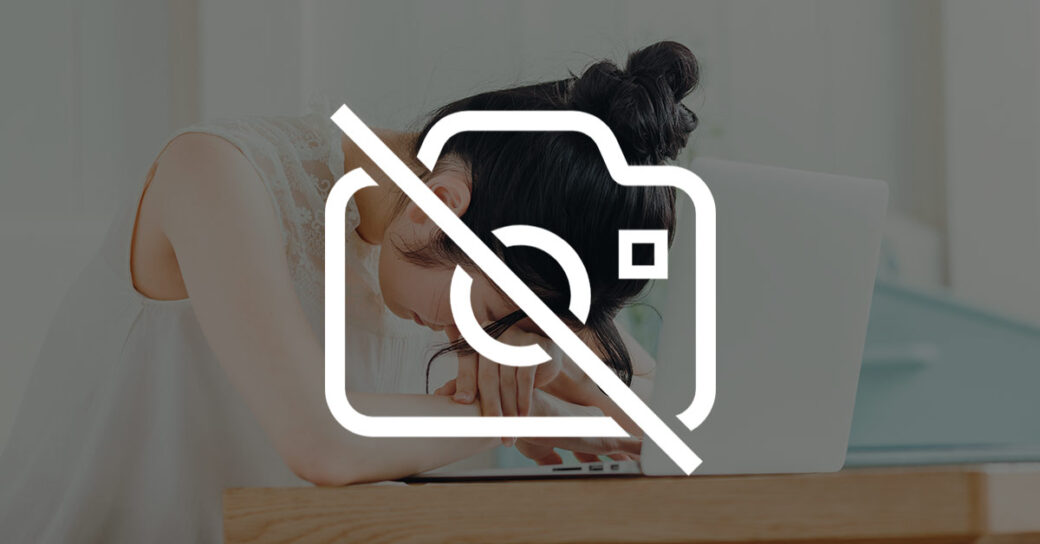当サイトはアフィリエイト広告を利用しています。
QRコードの読み取りはスマホがあればカメラを起動するだけなので簡単ですが、パソコンで読み取りたいときはどうしたらいいのか悩んでしまいますよね。
そこで今回は、Windows11でQRコードを読み取る方法をご紹介します。
Windows11でスマホ画面上や紙面上のQRコードを読み取る方法
Windows11でスマホ画面上や紙面上のQRコードを読み取る方法には、以下のようなものがあります。
- 標準ソフト「カメラ」を使う
- Chromeの拡張機能「QR Scanner」を使う
方法1:標準ソフト「カメラ」を使う
1つ目は、Windows11に最初から入っている「カメラ」というソフトを使う方法です。
「カメラ」を使ってQRコードを読み取るには、まずタスクバーの検索ボックスに「カメラ」と入力し、表示された「カメラ」をクリックします。
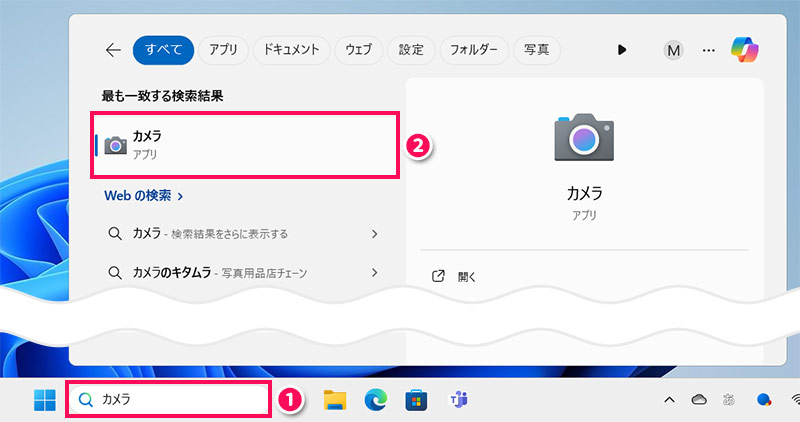
するとカメラが起動します。
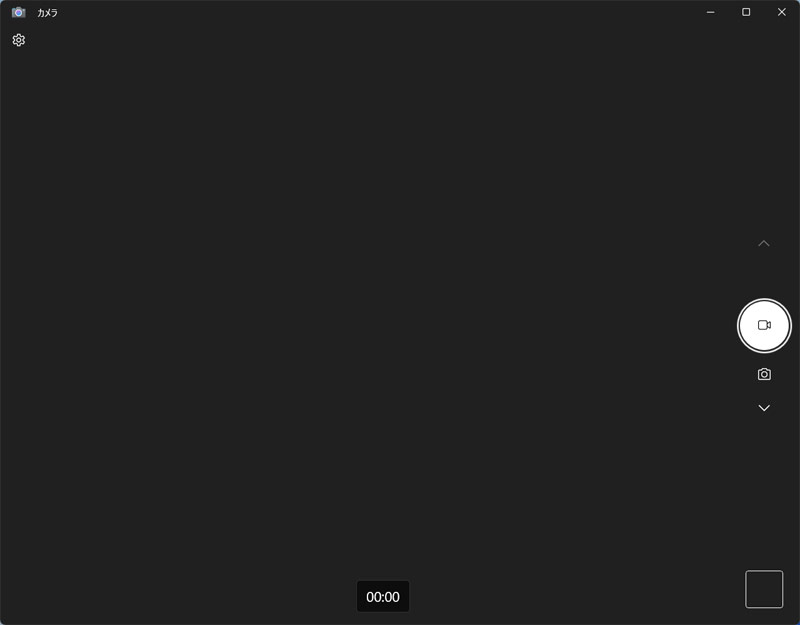
カメラが「バーコード」モードになるまで画面右側の「∨」をクリックします。
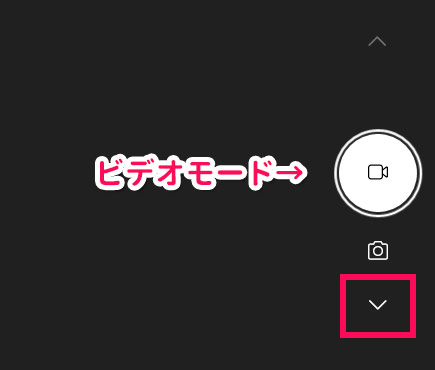
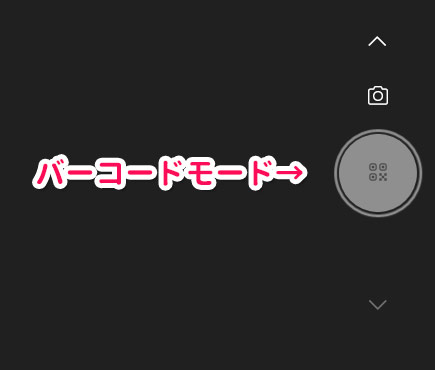
カメラに向かってQRコードをかざします。画面下部にURLが表示されたら読み取り完了です。このURLをクリックすると、QRコードが示すWebページにアクセスできます。
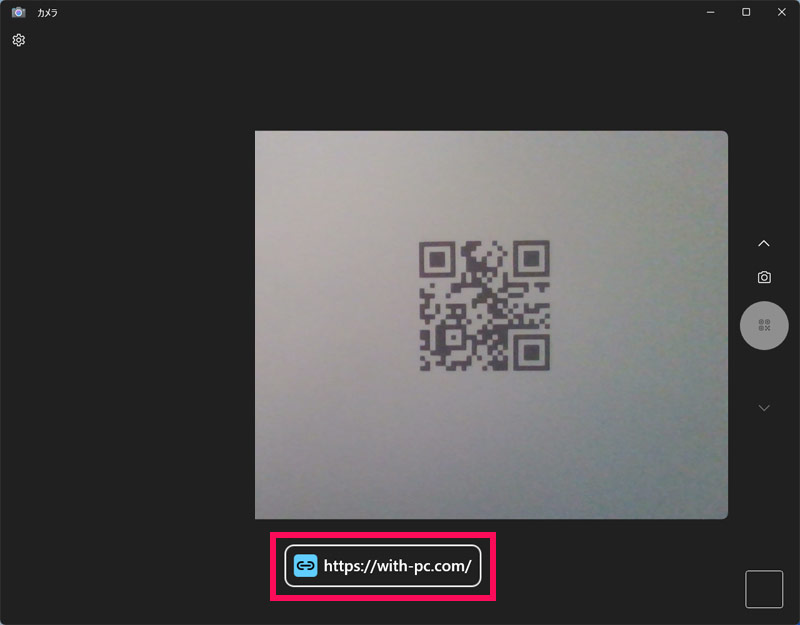
方法2:Chromeの拡張機能「QR Scanner」を使う
2つ目は、Chrome専用の「QR Scanner」という拡張機能を使う方法です。
「QR Scanner」を使ってQRコードを読み取るには、まずChromeでQR Scannerの紹介ページにアクセスし、「Chromeに追加」をクリックします。
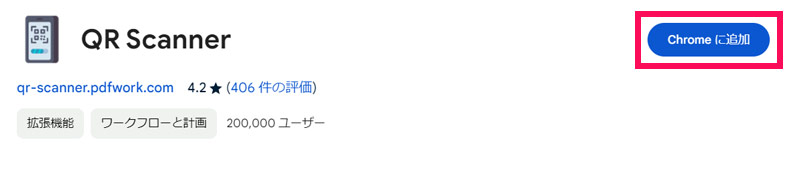
「拡張機能を追加」をクリックします。
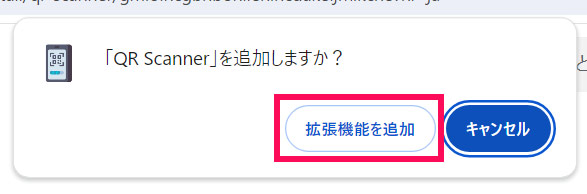
ツールバーの拡張機能ボタンをクリックし、「QR Scanner」のピン留めアイコンをクリックします。
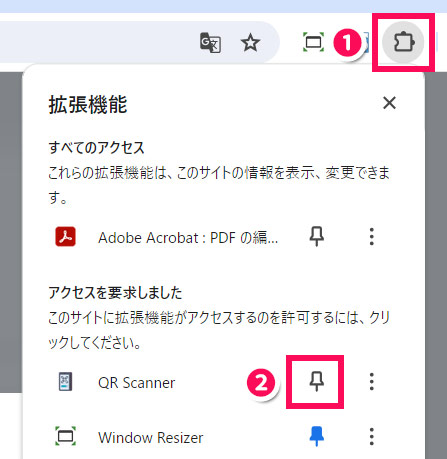
するとツールバーにQR Scannerのアイコンが表示されるので、このアイコンをクリックし、「カメラ」をクリックします。
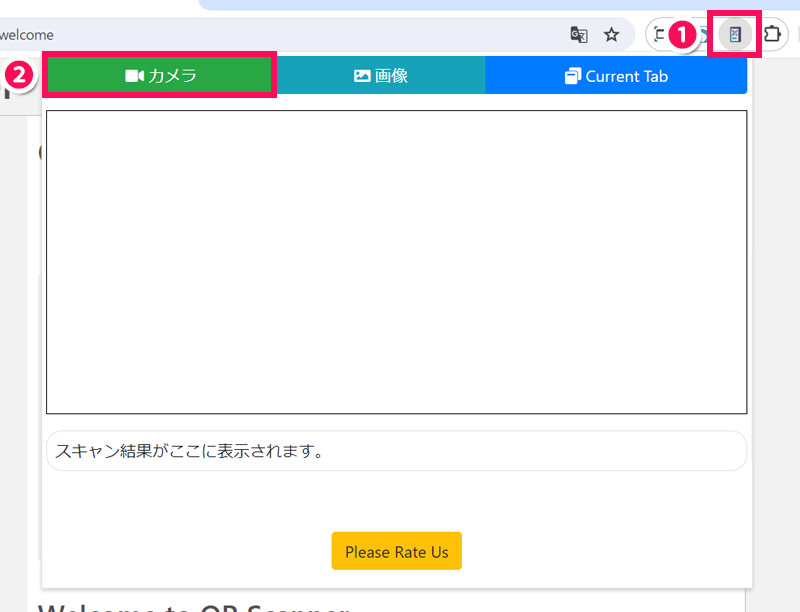
カメラの使用が求められたら「許可する」をクリックします。
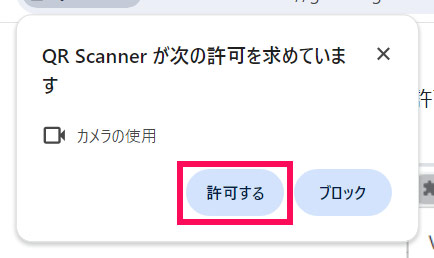
「アプリに権限を付与しました。今すぐアプリを使用できます!」と表示されたら、さきほどと同じ手順で「カメラ」をクリックします。
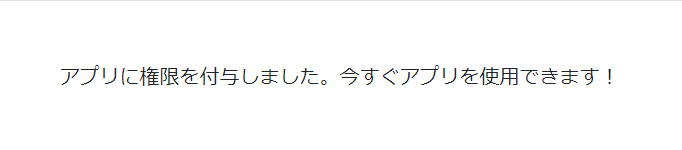
すると今度はカメラが起動された状態になっているので、カメラに向かってQRコードをかざします。画面下部にURLが表示されたら読み取り完了です。このURLをクリックすると、QRコードが示すWebページにアクセスできます。
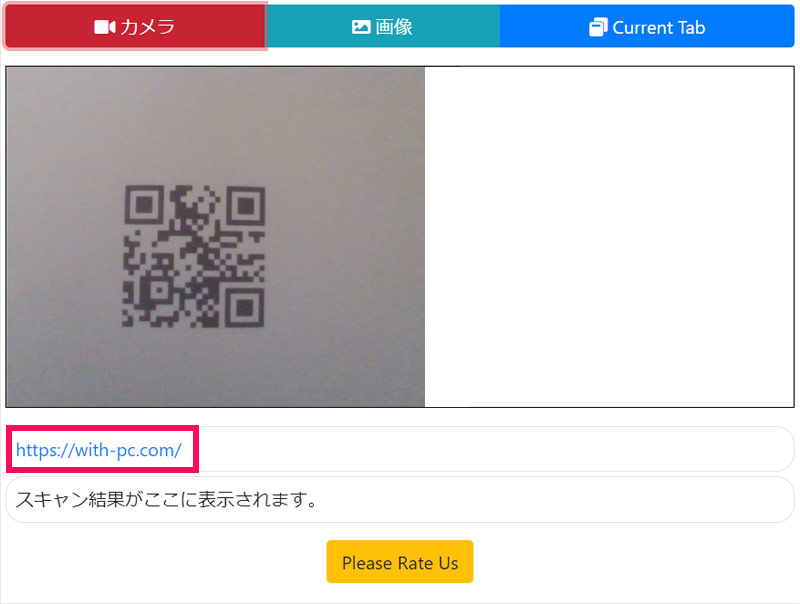
Windows11でパソコン画面上のQRコードを読み取る方法
Windows11でパソコン画面上のQRコードを読み取る方法には、以下のようなものがあります。
- Edgeの拡張機能「QR コード ジェネレーター & リーダー」を使う
- Googleレンズを使う
- フリーソフト「バーコード マネージャー for Windows」を使う
- Webサービス「QRコードをパソコンで読み取る」を使う
方法1:Edgeの拡張機能「QR コード ジェネレーター & リーダー」を使う
1つ目は、Edge専用の「QR コード ジェネレーター & リーダー」という拡張機能を使う方法です。
「QR コード ジェネレーター & リーダー」を使ってQRコードを読み取るには、まずEdgeでQR コード ジェネレーター & リーダーの紹介ページにアクセスし、「インストール」をクリックします。

「拡張機能の追加」をクリックします。
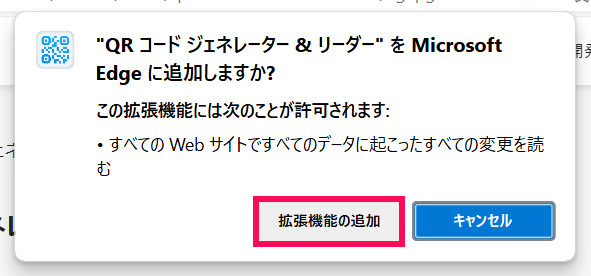
QRコードを右クリックして「Scan QR code」をクリックします。
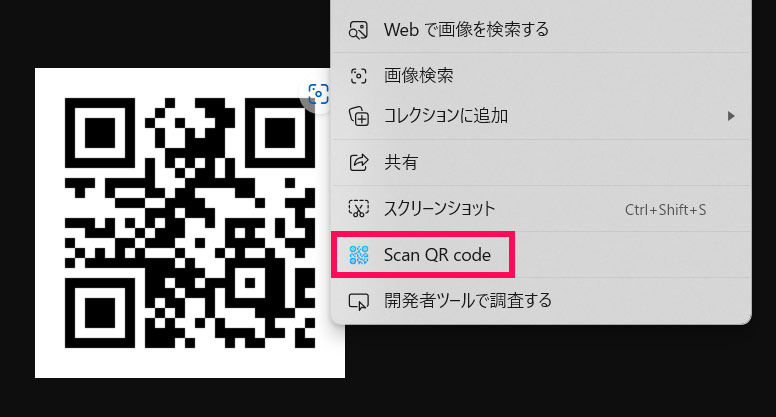
すると新しいタブで読み取り結果が表示されます。QRコード下に表示されているURL右側のアイコンをクリックするとURLがコピーされるので、アドレスバーに貼り付けてアクセスしましょう。
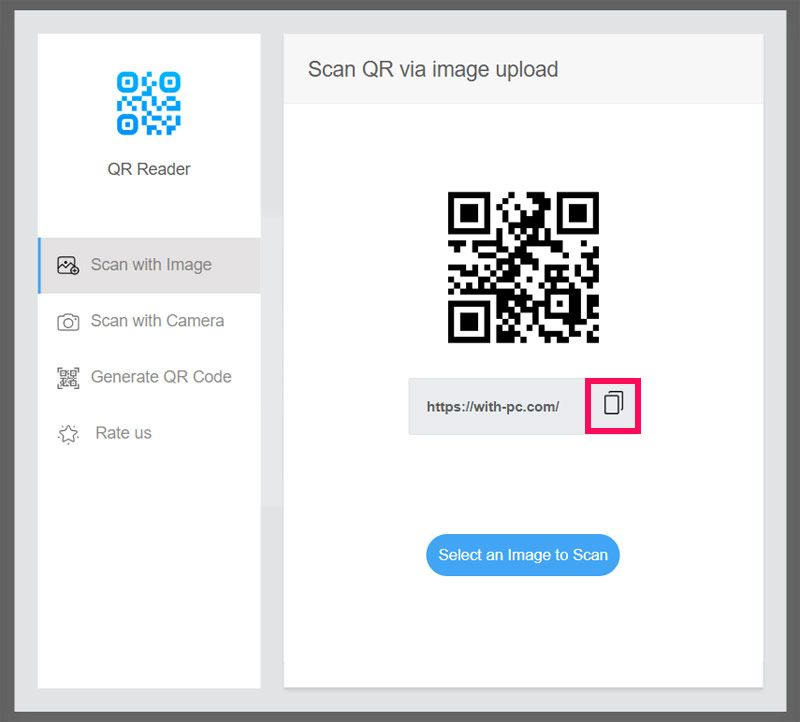
方法2:Googleレンズを使う
2つ目は、Chromeに標準搭載されている「Googleレンズ」という機能を使う方法です。
Googleレンズを使ってQRコードを読み取るには、Chromeで読み取りたいQRコードを表示し、QRコードを右クリックして「Googleで画像を検索」をクリックします。
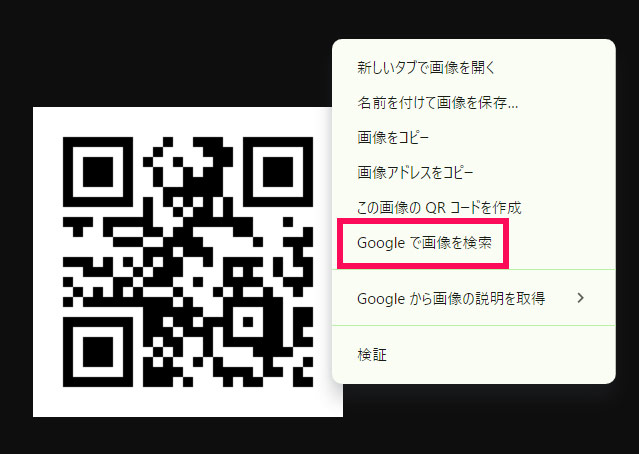
すると画面右側に読み取り結果が表示されます。「ウェブサイト」をクリックすると、QRコードが示すWebページにアクセスできます。
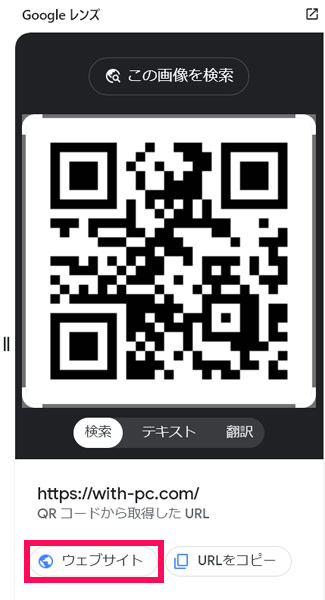
方法3:フリーソフト「バーコード マネージャー for Windows」を使う
3つ目は、無料でダウンロードできる「バーコード マネージャー for Windows」というフリーソフトを使う方法です。
「バーコード マネージャー for Windows」を使ってQRコードを読み取るには、まずタスクバーの検索ボックスに「store」と入力し、表示された「Microsoft Store」をクリックします。
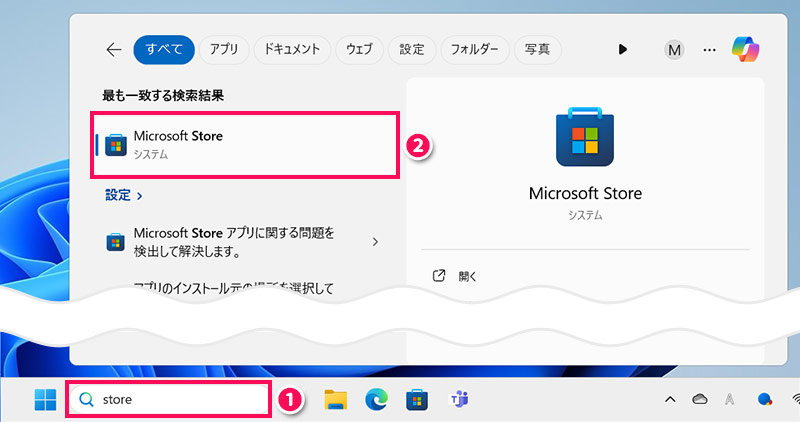
「Microsoft Store」が起動したら、画面上部の検索ボックスに「バーコード」と入力し、候補に表示された「バーコード マネージャー for Windows」をクリックします。
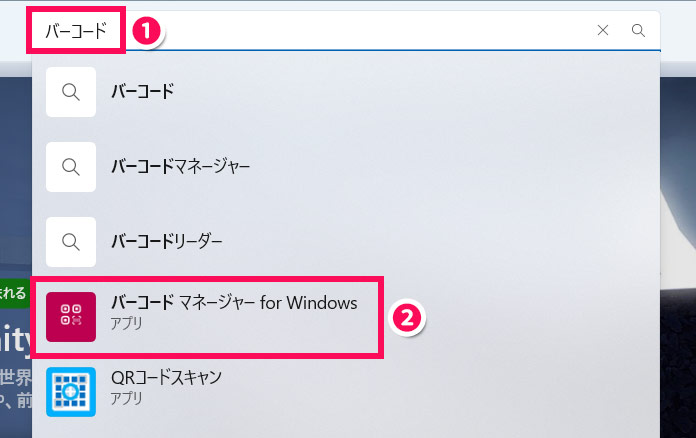
「インストール」をクリックします。
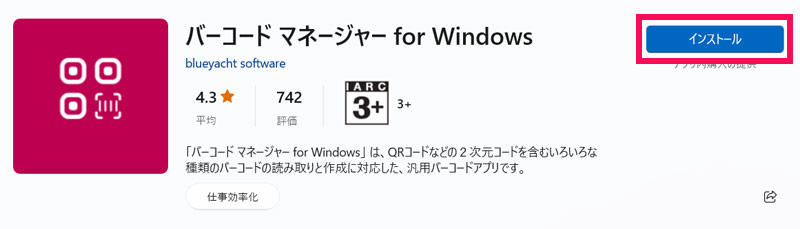
インストールが完了したら「開く」をクリックします。
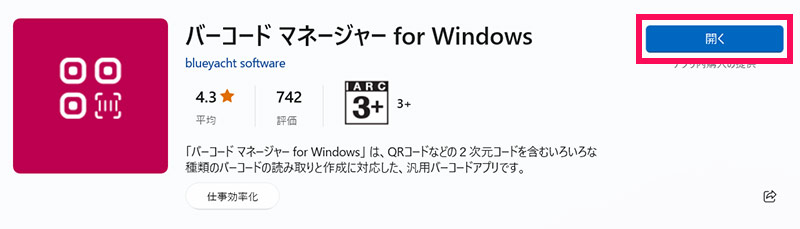
「バーコード マネージャー for Windows」が起動したら、QRコードとかぶらない位置にソフトを移動してから、下部左側のアイコンをクリックします。
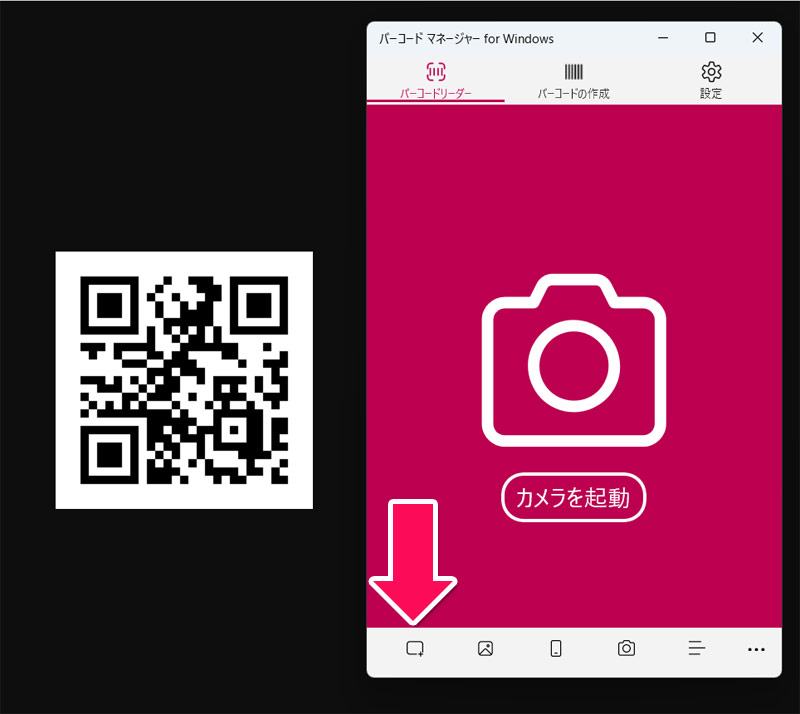
QRコード全体が枠で囲まれるようドラッグします。

「クリップボードから画像を読み込みますか?」と表示されたら「OK」をクリックします。
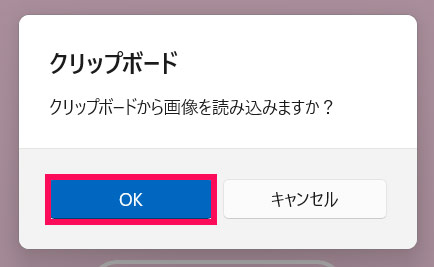
すると読み取り結果が表示されます。「開く」をクリックすると、QRコードが示すWebページにアクセスできます。
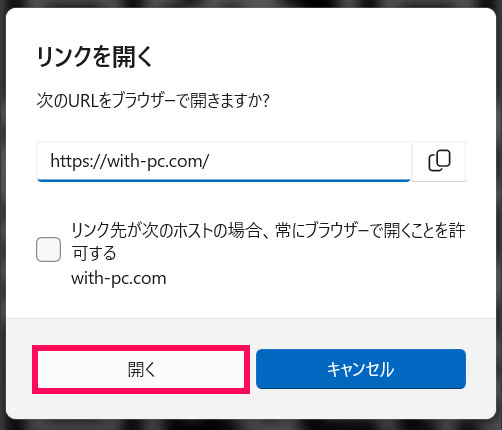
方法4:Webサービス「QRコードをパソコンで読み取る」を使う
4つ目は、「QRコードをパソコンで読み取る」というWebサービスを使う方法です。この方法では、パソコン画面上のQRコードをスクショしてアップロードするか、QRコードの画像URLを入力することでQRコードを読み取れます。
「QRコードをパソコンで読み取る」を使ってQRコードを読み取るには、まず「QRコードをパソコンで読み取る」にアクセスします。
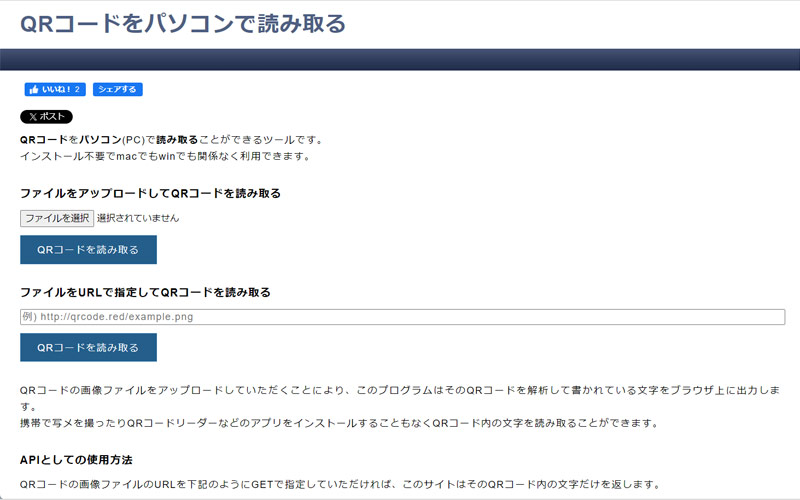
スクショをアップロードする場合は「ファイルを選択」から画像を選択して「QRコードを読み取る」をクリックします。
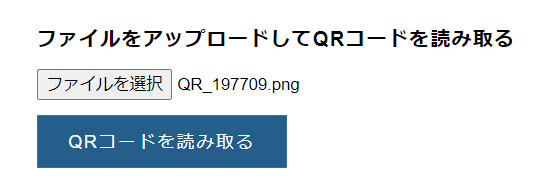
スクショの方法については以下の記事で解説していますのでそちらを参考にしてみてください。
画像URLを入力する場合は、「ファイルをURLを指定してQRコードを読み取る」の下の入力ボックスに画像URLを入力して「QRコードを読み取る」をクリックします。
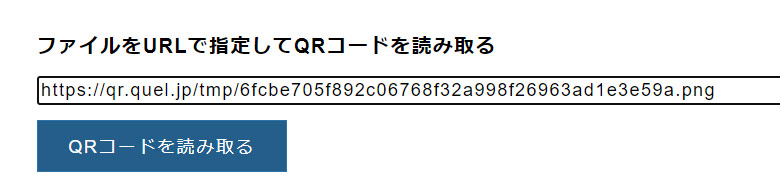
すると読み取り結果が表示されます。画面に表示されたURLをコピーしてアドレスバーに貼り付けると、QRコードが示すWebページにアクセスできます。
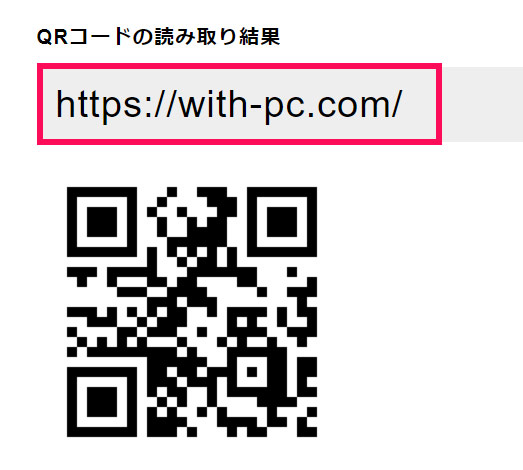
Windows11でQRコードを読み取れないときの対処法
これまでにご紹介した方法でQRコードを読み取れないときは、スマホなどパソコン以外の端末でQRコードを読み取り、読み取ったURLをパソコンと共有すると良いでしょう。
スマホとパソコンでURLを共有する方法には、以下のようなものがあります。
- ブラウザの共有機能を使う
- ブラウザの閲覧履歴を見る
詳しくは以下の記事で解説していますので、そちらをご覧ください。
Windowss11でカメラが動作しないときの対処法
Windows11で内蔵カメラや外付けカメラが動作しないときの対処法には、以下のようなものがあります。
- カメラの起動スイッチをオンにする
- カメラのシャッターを開く
- カメラの収納を解除する
- カメラを塞いでいるものを取り除く
- カメラへのアクセスを許可する
- 使用したいカメラをオンにする
- カメラドライバーの更新・再インストールをおこなう
- USBケーブルを接続し直す
- 別の外付けカメラを使用する
詳しくは以下の記事で解説していますので、そちらをご覧ください。
まとめ
今回は、Windows11でQRコードを読み取る方法をご紹介しました。
スマホ画面上や紙面上のQRコードを読み取りたいときは、標準ソフト「カメラ」や、Chromeの拡張機能「QR Scanner」を使うと良いでしょう。
パソコン画面上のQRコードについては、Edgeの拡張機能「QR コード ジェネレーター & リーダー」、Googleレンズ、フリーソフト「バーコード マネージャー for Windows」、Webサービス「QRコードをパソコンで読み取る」などを使うことで読み取れますよ。