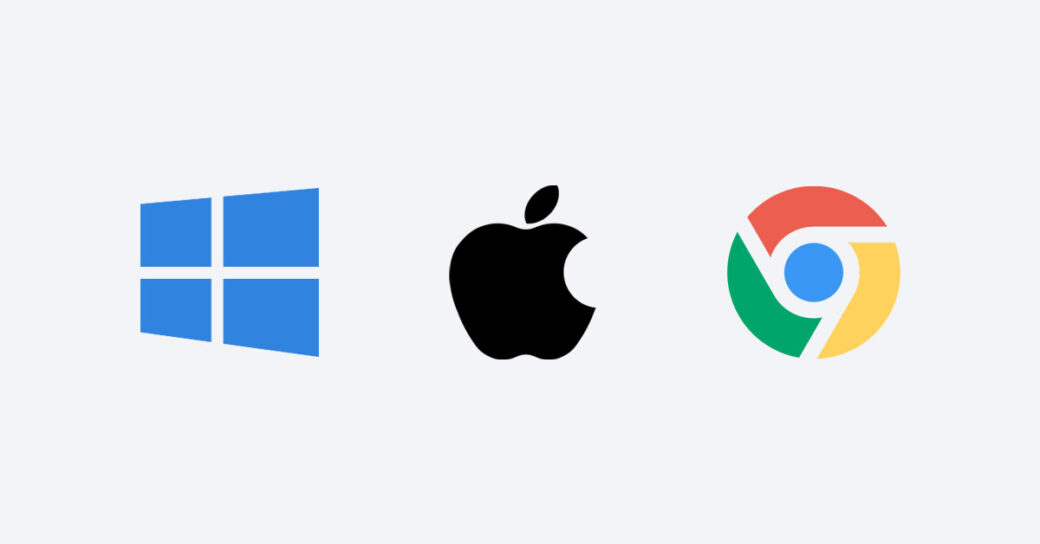当サイトはアフィリエイト広告を利用しています。
パソコンを買うときは、店員さんに「こちらも一緒にどうですか?」と別の商品も勧められたり、延長保証や出張サービスなどのオプションを選択できたりします。
でも、パソコンを買うのが初めてだと、本当に必要なものなのか判断できず、購入するべきか悩んでしまいますよね。
そこで今回は、初めてパソコンを買うときに最低限必要なものについて解説します。

mono
パソコンは高価な買い物。最低限必要なものだけ揃えて、出費を最小限に抑えましょう!
初めてパソコンを買うときに最低限必要なもの5選
初めてパソコンを買うときに最低限必要なものは以下のとおりです。
- パソコン本体
- モニター
- モニターケーブル
- キーボード
- マウス
パソコン本体
まずはパソコン本体が必要です。ノートパソコンの場合はノートパソコンがパソコン本体、デスクトップパソコンの場合は箱型の機器がパソコン本体となります。
モニター
通常、デスクトップパソコンにはモニターが付属していないため、別途購入する必要があります。ノートパソコンの場合は必要ありません。
ただ、パソコン本体との相性を考えてモニターを選ぶのは初心者にとって難易度が高いです。パソコン本体とモニターがセットになった商品もあるので、モニター選びで悩んだらそういった商品を選びましょう。
モニターケーブル
デスクトップパソコンの場合は、パソコン本体とモニターを接続するためのケーブルも必要です。このケーブルはそれぞれの規格にあったものを選ぶ必要があり、規格が違う場合は変換コネクタも用意しなければなりません。
なお、モニターケーブルはモニターに付属している場合もあります。ケーブルが付属していて、かつパソコン本体の規格と合えば、新たに購入する必要はありません。
キーボード
デスクトップパソコンの場合、モニターだけでなくキーボードも基本別売りです。持っていなければ購入する必要があります。
デスクトップパソコンはBluetooth非対応のものも多いので、これから購入する場合はワイヤレスキーボードか有線のキーボードが良いでしょう。
マウス
デスクトップパソコンもノートパソコンもマウスは付属しないことが多いので、パソコンと一緒に購入することをおすすめします。
マウスについてもデスクトップパソコンはBluetooth以外が良いでしょう。ノートパソコンの場合はどんなマウスでも問題ありません。

mono
ノートパソコンの場合、タッチパッド付きであればマウスは無理に購入しなくてもOKです。ただ、タッチパッドよりマウスのほうが直感的に操作できます。
初めてパソコンを買うときに必要に応じて購入するもの
続いて、初めてパソコンを買うときに必要に応じて購入するものをご紹介します。
- インターネット回線
- ウイルス対策ソフト
- リカバリーディスク
- スピーカー・ヘッドホン
- マウスパッド
- 液晶保護フィルム
インターネット回線
パソコンでネットを使う場合、インターネット回線の契約が必要です。未契約の方はパソコンを買う前に契約を済ませておいたほうが良いでしょう。
ちなみにインターネット回線には「光回線」「ホームルーター」「モバイルルーター」などがあります。通信速度を重視するなら「光回線」、工事なしの手軽さを重視するなら「ホームルーター」または「モバイルルーター」がおすすめです。
ウイルス対策ソフト
パソコンやインターネットに不慣れな方は、ウイルス対策ソフトを入れておいたほうが安心です。ウイルスに感染してしまうと、大事なデータが消えてしまったり、個人情報が流出してしまったりと、大変なことになってしまいます。
無料のウイルス対策ソフトは性能が微妙なので、必要な場合は有料ソフトの試用版が付属しているパソコンを選択するか、別途購入しましょう。
リカバリーディスク
リカバリーディスクとは、パソコンが起動しないなどの不具合が発生した際、パソコンを工場出荷状態に戻すための回復用ディスクのことです。
リカバリーディスクはパソコン購入時にオプションで付けることもできますし、USBメモリやCD-Rなどの外部メディアを用意すれば、自分で作成することもできます。
スピーカー・ヘッドホン
動画視聴やWeb会議、音声付きのゲームなどを目的としてパソコンを使用する場合、モニターにスピーカーが搭載されていなければスピーカーかヘッドホンを用意する必要があります。
ノートパソコンの場合は標準でスピーカーが搭載されているので、なくても問題ありません。
マウスパッド
マウスを使うとデスクに傷がついたり、デスク上のゴミが入り込んで操作精度が下がったりします。このようなトラブルを防ぎたい場合は、マウスパッドの上でマウスを使うことをおすすめします。
液晶保護フィルム
液晶保護フィルムには、指紋が付きにくくなるというメリットや、汚れてもすぐに拭き取れるというメリットがあります。タッチパネル対応のモニターを使用する場合や、パソコンを外出先で使用することが多い場合は、貼っておくと安心です。
初めてパソコンを買う前に知っておくべきこと
初めてパソコンを買う場合、以下の点について知っておくと、購入後に「別のパソコンにすれば良かった…」と後悔しなくて済みますよ。
- デスクトップパソコンとノートパソコンの違い
- WindowsとMacとChromebookの違い
- スペック表の見るべき項目
デスクトップパソコンとノートパソコンの違い
パソコンは、「デスクトップパソコン」と「ノートパソコン」の大きく2種類に分けられます。
デスクトップパソコンとノートパソコンでは携帯性や拡張性などで違いがあります。どのような違いがあるのかわかれば、自分に合った種類を選べますよ。
WindowsとMacとChromebookの違い
パソコンはOSによって「Windows」「Mac」「Chromebook」の3種類に分けられます。OSとは、ユーザーがパソコンを簡単に操作できるようにするための基本ソフトウェアのことで、パソコンに必ず搭載されているものです。
同じパソコンでもOSによってできることや操作感が異なるため、パソコンでやりたいことを実現するには、OSの違いを知っておくことが大切です。

mono
パソコン初心者におすすめなのは、利用者が多くネット上に情報がたくさんある「Windows」です。
スペック表の見るべき項目
パソコンのスペックを決めるのは、「CPU」「メモリ」「ストレージ」「グラフィックス」の4つのパーツです。用途に合ったスペックが備わっているかどうかは、スペック表のこの4項目を見れば大体わかります。
ただ、単純に数値が大きければ性能が良いというわけでもないため、スペック表に書かれている内容からどれくらいの性能なのか読み解くための知識も必要です。
パソコンの初期設定の手順
パソコンは購入後すぐに使用できるわけではなく、最初は必ず初期設定が必要です。Windows11の場合の初期設定の手順は以下のとおりです。
- パソコンと電源ケーブルや周辺機器を接続する
- パソコンの電源を入れる
- パソコンのセットアップを行う
詳しくは以下の記事で解説していますのでそちらをご覧ください。
初心者にはノートパソコンがおすすめ!
初めてパソコンを購入するなら「ノートパソコン」がおすすめです。ノートパソコンなら、モニターやキーボードを別途用意する必要も、パソコン本体との接続も必要ないため、手元に届いたらすぐに使い始めることができます。
以下の記事にて、初心者におすすめの安いノートパソコンをご紹介しています。興味のある方はぜひあわせてご覧ください。
まとめ
今回は、初めてパソコンを買うときに最低限必要なものをご紹介しました。
初めてパソコンを買うときは、パソコン本体、モニター、モニターケーブル、キーボード、マウスなどが最低限必要です。ただし、モニターやケーブル、キーボードが必要なのはデスクトップパソコンだけで、ノートパソコンの場合はパソコン本体とマウスのみが必須となります。
その他の周辺機器や有料サービスは絶対に必要というわけではないので、必要性を感じたら購入すると良いでしょう。