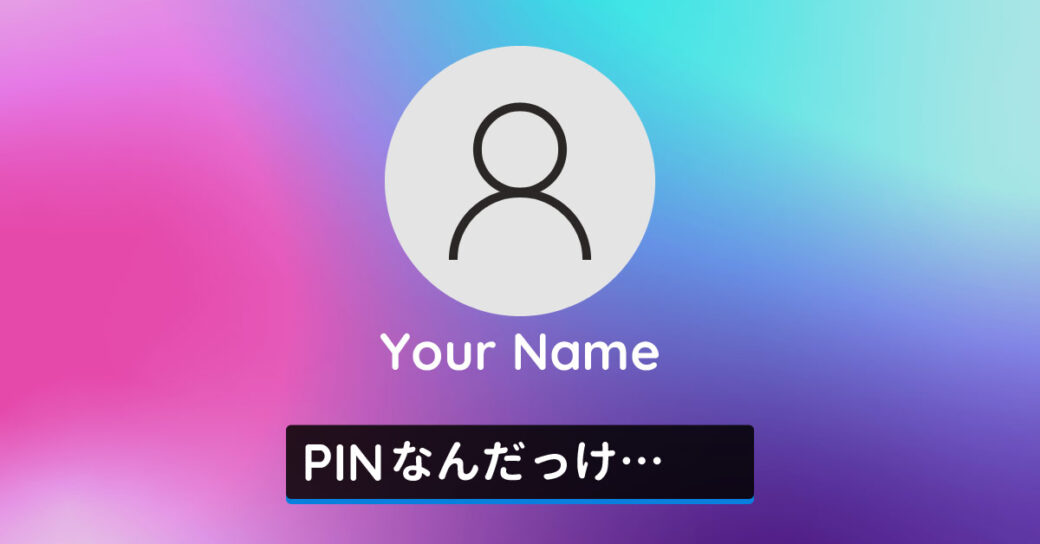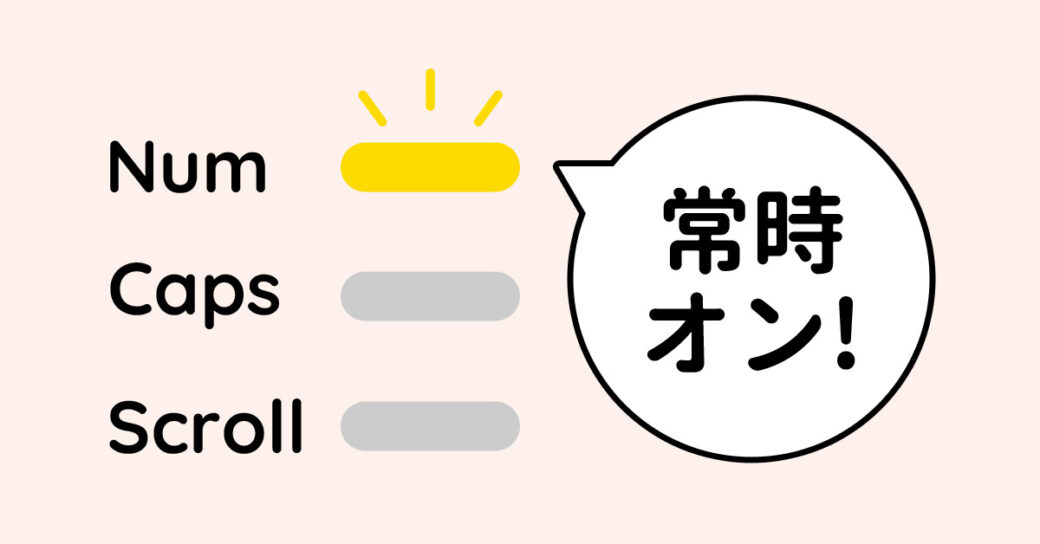当サイトはアフィリエイト広告を利用しています。
パソコンで急に文字が打てなくなってお困りではないですか?
文字が打てなくなると、調べ物もデータ入力もできなくなります。作業が進まないので、一刻も早くどうにかしたいですよね。
そこで今回は、キーボードが入力できないときの対処法をご紹介します。
PINコードは数字しか入力できない
OSへのサインインなどで使用する「PINコード」は「数字4桁以上」と決まっているため、数字しか入力できません。なので、「PINでアルファベットが入力できない」という場合は、数字のみで構成された暗証番号を入力しましょう。
PINコードを忘れてしまってOSにサインインできない場合は、以下の記事を参考にしてみてください。

mono
「今まではアルファベットを含むパスワードでサインインできていた」という場合、何らかの原因によりサインイン方法がパスワード入力からPINコード入力に変更されたと考えられます。
一部のキーボードが入力できないときの対処法
「テンキーで数字が入力できない」「一部のキーだけ挙動がおかしい」といった一部のキーボードが入力できないときの対処法には、以下のようなものがあります。
- NumLockをオンにする
- マウスキー機能をオフにする
- キーボードを掃除する
対処法1:NumLockをオンにする
NumLockがオフになると、テンキーで数字が入力できなくなり、代わりに方向キーとして機能します。数字を入力できるようにするには、キーボードの[NumLock]を押してNumLockをオンにします。
[NumLock]を押してもNumLockがオンにならない場合や、そもそもNumLockキーがない場合は、「スクリーンキーボード」を使いましょう。
まずWindowsキー+[R]を押して「ファイル名を指定して実行」を表示し、「osk」と入力して[Enter]を押します。
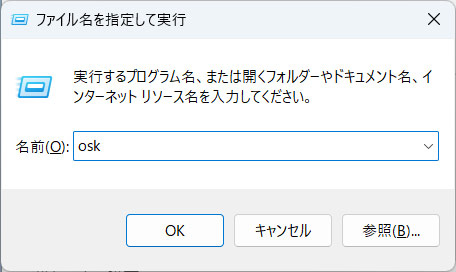
スクリーンキーボードが表示されたら「オプション」をクリックします。
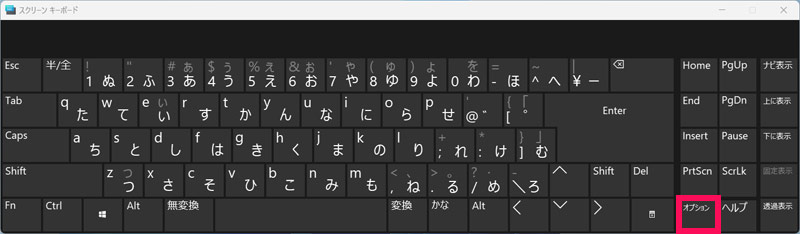
「オプション」が表示されたら「テンキーを有効にする」にチェックを入れて「OK」をクリックします。
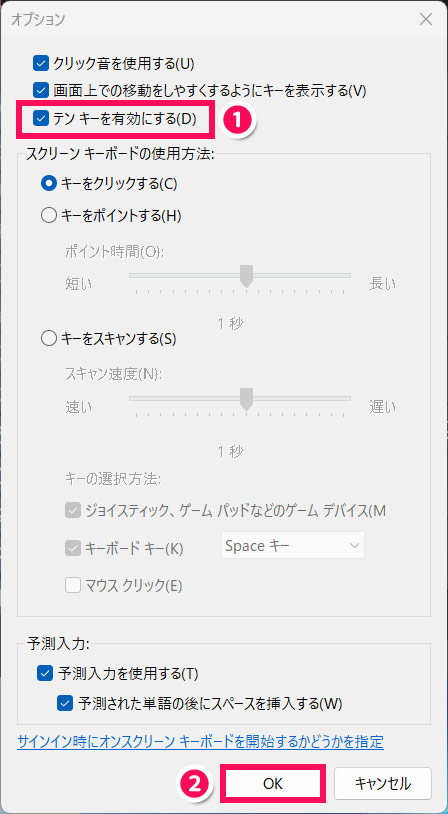
スクリーンキーボードの右下に現れた「NumLock」を押します。これでNumLockがオンになります。
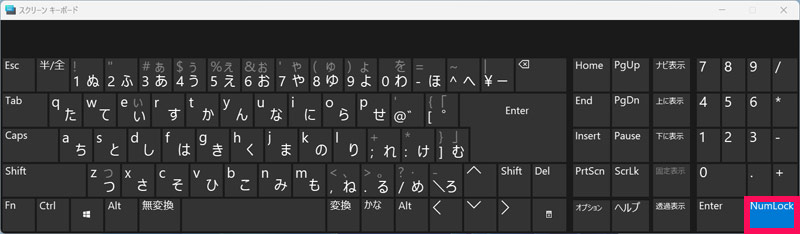
NumLockをオンで固定したい場合は、以下の記事もあわせてご覧ください。
対処法2:マウスキー機能をオフにする
マウスキー機能がオンになると、テンキーで数字が入力できなくなり、代わりにマウスポインターとして機能します。
数字を入力できるようにするには、まずWindowsキー+[I]で「設定」を表示し、左メニューから「アクセシビリティ」をクリック⇒右画面の「操作」項目にある「マウス」をクリックします。
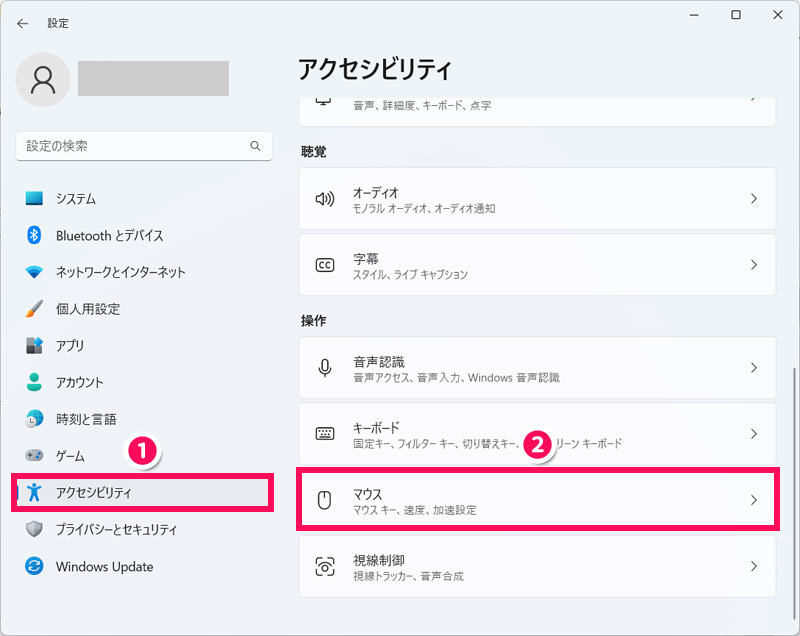
「マウスキー機能」のスイッチを押してオフにします。これでマウスキー機能がオフになります。
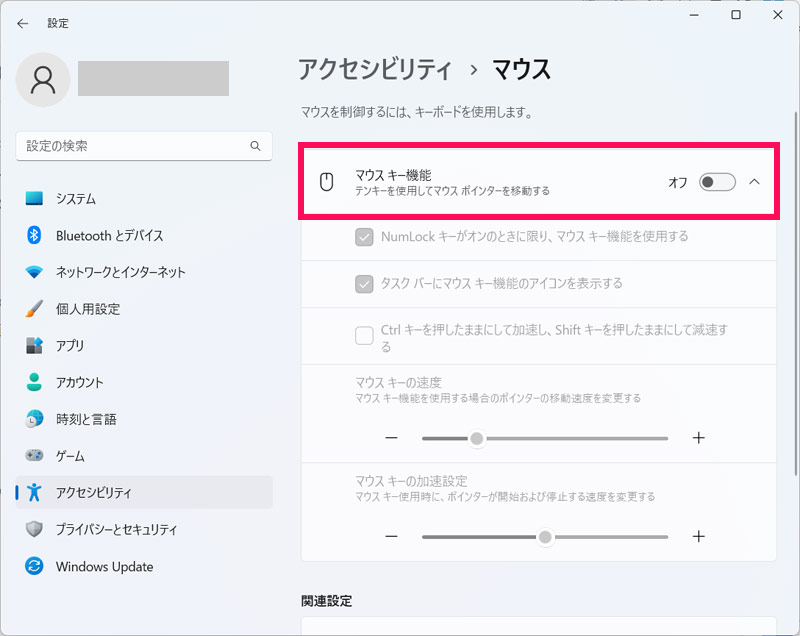
対処法3:キーボードを掃除する
一部のキーだけ入力できたりできなかったりと挙動がおかしい場合、キーボードにゴミやホコリが溜まっていて正常に動作しなくなっている可能性があります。エアダスターなどを使ってキーボードを掃除してみましょう。
全部のキーボードが入力できないときの対処法
全部のキーボードが入力できないときの対処法には、以下のようなものがあります。
- フィルターキー機能をオフにする
- キーボードを接続し直す
- キーボードの電池を交換する
- キーボードドライバーの更新・再インストールをおこなう
- Windowsの更新プログラムをインストールする
- パソコンを再起動する
- パソコンを完全シャットダウンする
対処法1:フィルターキー機能をオフにする
右のShiftキーを8秒間長押しすると「フィルターキー機能を有効にしますか?」というメッセージが表示され、「はい」を選択するとフィルターキー機能が有効になります。フィルターキー機能が有効(オン)になると、キーを長押ししないと入力できなかったり、同じキーを連続で入力できなかったりします。
フィルターキー機能をオフにするには、まずWindowsキー+[I]で「設定」を表示し、左メニューから「アクセシビリティ」をクリック⇒右画面の「操作」項目にある「キーボード」をクリックします。
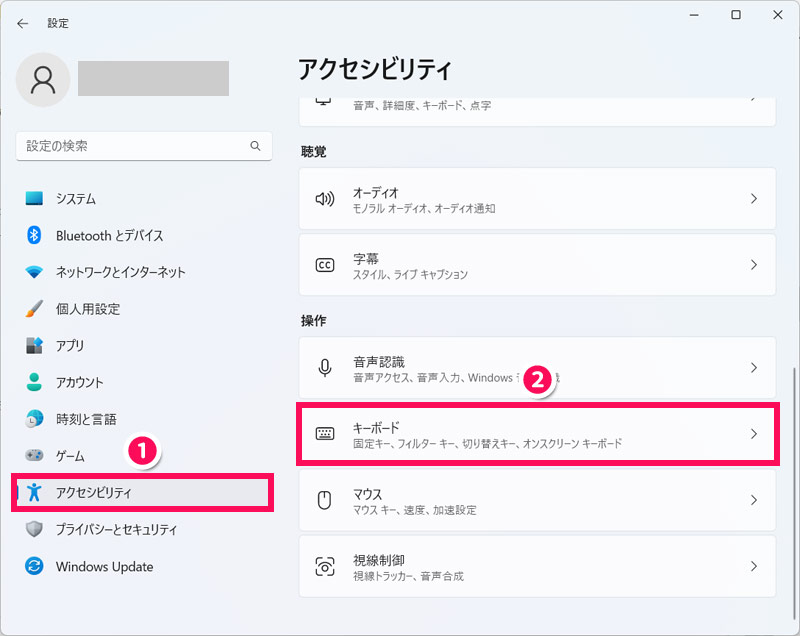
「フィルターキー機能」のスイッチを押してオフにします。これでフィルターキー機能がオフになります。
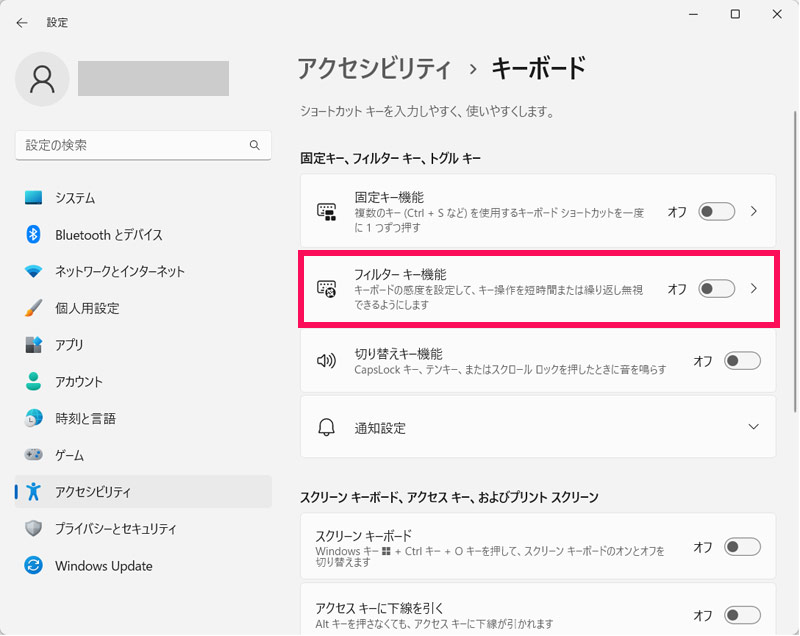
対処法2:キーボードを接続し直す
外付けキーボードの場合、接続し直すことで入力できるようになることがあります。Bluetooth接続の場合はBluetoothのオンオフ切り替えを、USB接続の場合はUSBレシーバーまたはUSBケーブルの抜き差しを試してみてください。
対処法3:キーボードの電池を交換する
外付けキーボードの場合、電池切れの可能性もあります。接続し直しても状況が変わらない場合は、新品の電池に交換してみましょう。
対処法4:キーボードドライバーの更新・再インストールをおこなう
キーボードドライバーに問題がある場合、更新や再インストールを行うことで入力できるようになる可能性があります。
キーボードドライバーの更新・再インストールのやり方については以下の記事を参考にしてみてください。
対処法5:Windowsの更新プログラムをインストールする
インストールしていない更新プログラムがあれば、インストールしてパソコンを最新の状態にしましょう。そうすることでパソコンの不具合が解消され、キーボードが入力できるようになる可能性があります。
インストールしていない更新プログラムがあるかどうかは、Windowsキー+[I]で「設定」を表示し、左メニューから「Windows Update」をクリック⇒右画面の「更新プログラムのチェック」をクリックすることで確認できます。
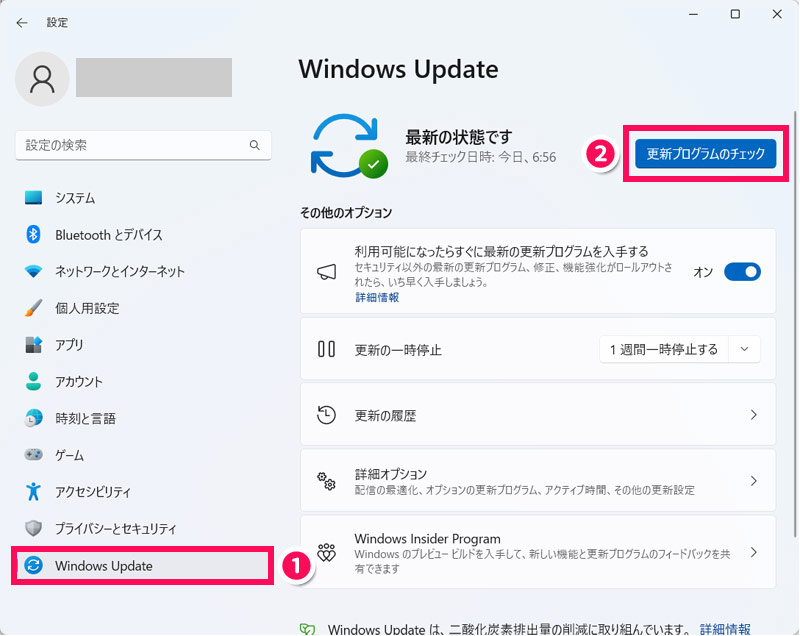
チェックの結果、インストールしていない更新プログラムがあればインストールしましょう。
対処法6:パソコンを再起動する
パソコンを再起動すると、パソコンの不具合が解消されてキーボードが入力できるようになる可能性があります。
対処法7:パソコンを完全シャットダウンする
パソコンのシステム情報を保持せずに電源を落とす「完全シャットダウン」を行うと、再起動では解消されなかったパソコンの不具合が解消されてキーボードが入力できるようになる可能性があります。
完全シャットダウンを行うには、電源オプションの「シャットダウン」を[Shift]を押しながらクリックします。
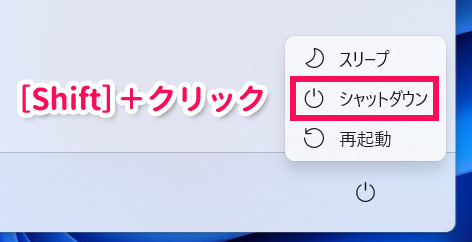
キーボードで入力すると前の文字が消えるときの対処法
「キーボードで入力はできるけど、入力すると前に入力した文字が消える」という場合、上書きモードがオンになっている可能性があります。元に戻したい場合はキーボードの[Insert]を押して上書きモードをオフにしましょう。
それでも問題が解決しないときは
どの対処法でも問題が解決しない場合は、パソコン本体またはキーボードが故障している可能性が高いです。業者に修理を依頼するか、買い替えを検討しましょう。
修理に出す場合は、以下の記事を参考にしてみてください。おすすめの修理業者と、修理に出す際の注意点をご紹介しています。
パソコンを買い替える場合で、自分に合ったパソコンの選び方がよくわからないときは、以下の記事を参考にしてみてください。パソコンに必要なスペックを用途別にまとめています。
まとめ
今回は、キーボードが入力できないときの対処法をご紹介しました。
急に文字が打てなくなったときは、まずNumLock、マウスキー機能、フィルタキー機能あたりを疑ってみてください。ほとんどの場合、誤操作により何らかの機能が働いてしまっていることが原因です。
いろいろ試してみても問題が解決しない場合は、修理に出すことや買い替えも検討してみてくださいね。