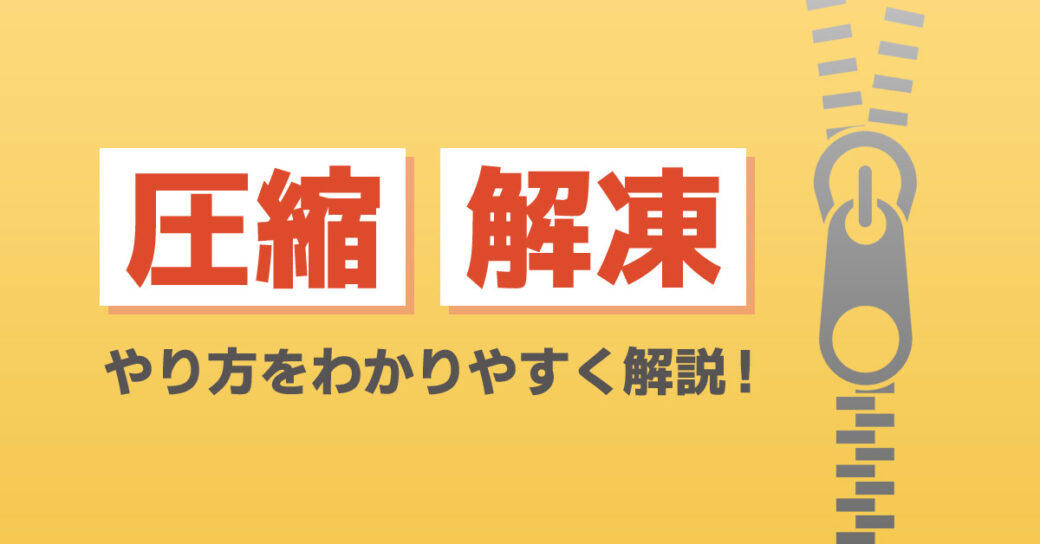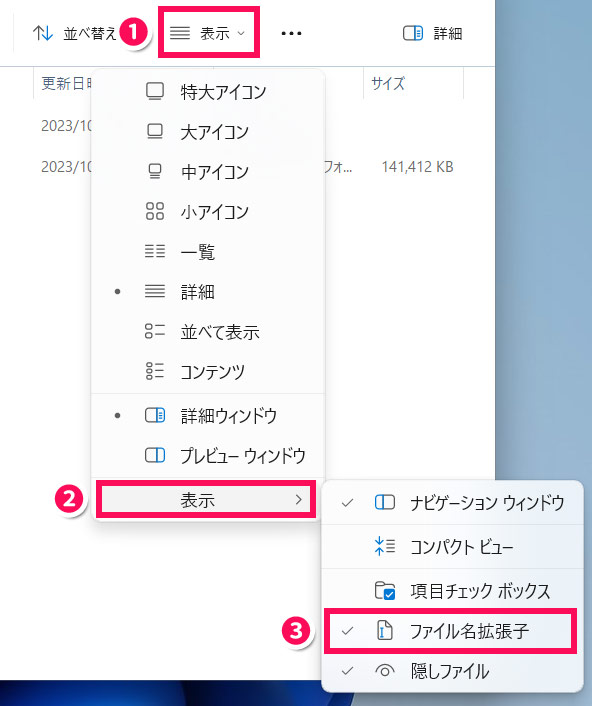当サイトはアフィリエイト広告を利用しています。
「パソコンで標準アプリ以外のアプリを使いたいけど、入れ方がわからない…」
今回はこんな方に向けて、パソコン(Windows11)へのアプリの入れ方をご紹介します。
この記事を読めば、Google Chrome、Adobe Acrobat Reader、VLC Media Playerなど標準アプリ以外のアプリをパソコンで使えるようになりますよ。
パソコンのアプリをダウンロードできる主な場所3つ
パソコンのアプリは、主に以下のような場所でダウンロードできます。
- アプリの提供元・開発元の公式サイト
- Microsoft Store
- フリーソフト・シェアウェア配布プラットフォーム
アプリの提供元・開発元の公式サイト
アプリをダウンロードできる場所としてもっとも信頼できるのが、アプリの提供元や開発元の公式サイトです。公式サイトは「アプリ名 公式サイト」などのキーワードで検索するとヒットすることが多いです。
Microsoft Store
Windowsの標準アプリである「Microsoft Store」でもアプリのダウンロードが可能です。Microsoft Storeでは、さまざまな無料・有料アプリをダウンロードできるほか、映画やドラマなどのエンタメコンテンツのレンタル・購入も可能です。
Microsoft StoreはMicrosoftが提供する公式プラットフォームなのでウイルス感染のリスクが低く、安全に利用できます。
フリーソフト・シェアウェア配布プラットフォーム
「窓の杜」や「Vector」など、さまざまなフリーソフトやシェアウェアを配布しているプラットフォームを利用するのも良いでしょう。
上記プラットフォームにはアプリの特徴や使い方を詳しく解説した紹介記事も掲載されているため、実際に利用する前にアプリの機能や使い勝手を具体的にイメージしやすいというメリットがあります。
パソコンのアプリの「インストール版」と「ポータブル版」の違い
パソコンのアプリは、「インストーラー版」と「ポータブル版」の大きく2種類に分けられます。これらの違いは以下のとおりです。
インストーラー版:アプリをシステムにインストールして使用する形式
インストーラー版のアプリは、システムに必要なファイルを配置することで使用できるアプリです。このようにアプリをシステムに落とし込んで実行できる状態にする作業を「インストール」と言います。
インストーラー版アプリはOSとの統合が深いため、スタートメニューやデスクトップへのショートカットが自動的に作成されることが多いです。
ポータブル版:インストール不要で外部メディアから直接実行できる形式
ポータブル版のアプリは、パソコン本体だけでなく、USBメモリや外付けHDDなどの外部メディアにも保存して使用できる、持ち運び可能なアプリです。
アプリを動作させるのに必要なファイルは実行ファイル(.exe)と同じフォルダに保存されているため、システムに変更を加えることなくアプリを利用できます。
パソコン(Windows11)へのアプリの入れ方
パソコン(Windows11)へのアプリの入れ方を、フリーソフト「Notepad++」を例に、インストーラー版の場合とポータブル版の場合の2パターンに分けてご紹介します。
なお、アプリには「64ビット版(x64)」と「32ビット版(x86)」が用意されている場合がありますが、Windows11で利用する場合は「64ビット版(x64)」を選択してください。
インストーラー版の場合
インストーラー版の場合は、まずアプリのダウンロードページから最新バージョン(数字が一番大きいもの)のアプリを選択し、インストーラーをダウンロードします。「Notepad++」の場合は「Installer」のリンクをクリックすることでダウンロードが始まります。
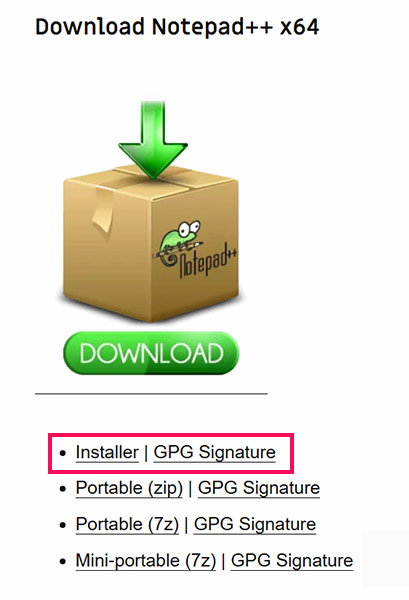
ダウンロードが完了したら、インストーラーをダブルクリックします。ダウンロードしたファイルは、基本的に「ダウンロード」フォルダに保存されています。
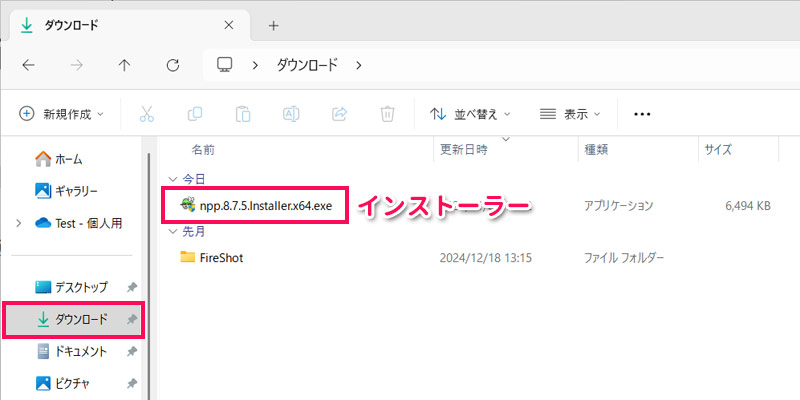
「このアプリがデバイスに変更を加えることを許可しますか?」と表示されたら「はい」をクリックします。クリックするとインストーラー画面が表示されるので、画面の指示に従って進めてください。
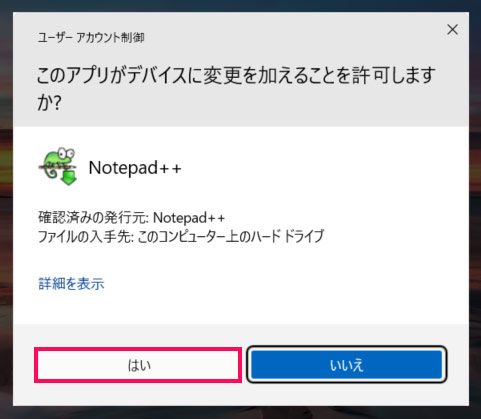
インストールが完了すると、スタートボタン⇒「すべてのアプリ」をクリックすると表示されるアプリ一覧からアプリを起動できるようになります。デスクトップにショートカットが作成された場合は、そのショートカットからも起動できます。
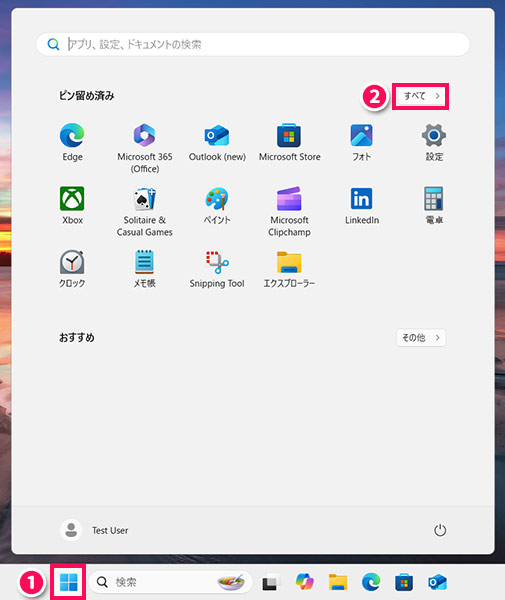
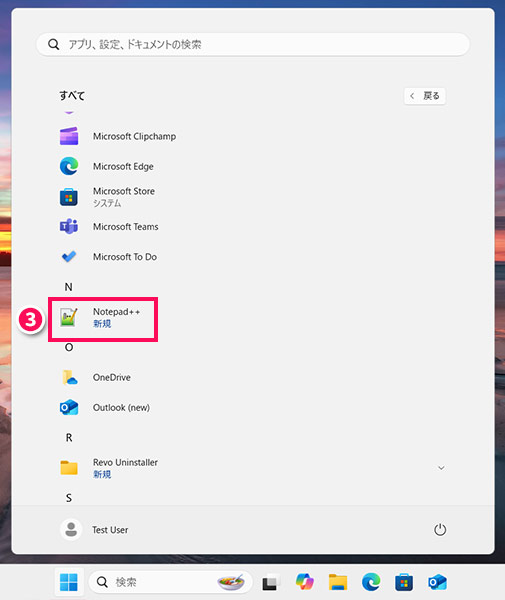
ポータブル版の場合
ポータブル版の場合は、まずアプリのダウンロードページから最新バージョンのアプリを選択し、ZIPファイルをダウンロードします。「Notepad++」の場合は「Portable(zip)」のリンクをクリックすることでダウンロードが始まります。
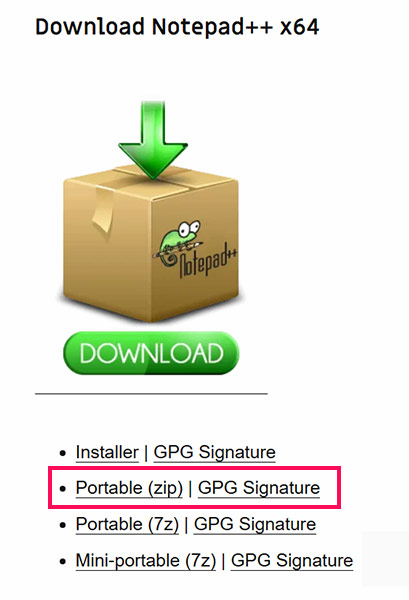
ダウンロードされたZIPファイルを解凍します。
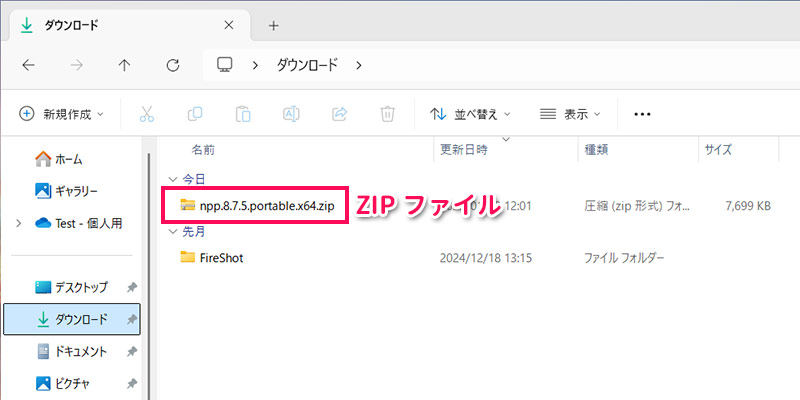
解凍方法については以下の記事を参考にしてみてください。
解凍後のフォルダに保存されている実行ファイル(.exe)をダブルクリックすると、アプリを起動できます。解凍したらZIPファイルは削除してしまって問題ありません。
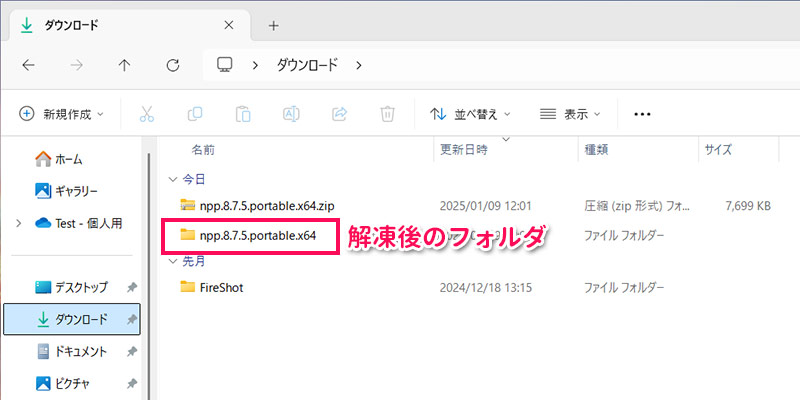
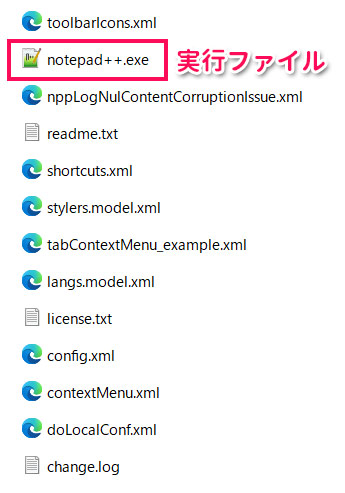
パソコン(Windows11)へのスマホアプリの入れ方
パソコン(Windows11)にスマホアプリを入れるには、Googleが提供する「Google Play Games」を利用します。
Google Play Gamesは、Androidのゲームを配布するプラットフォームです。Google Play GamesにAndroidスマホで遊んでいるタイトルがあれば、スマホのデータをパソコンに引き継いで遊べます。
Google Play Gamesを利用してパソコン(Windows11)にスマホアプリを入れるには、まずGoogle Play Gamesの公式サイトにアクセスし、「ベータ版をダウンロード」をクリックします。
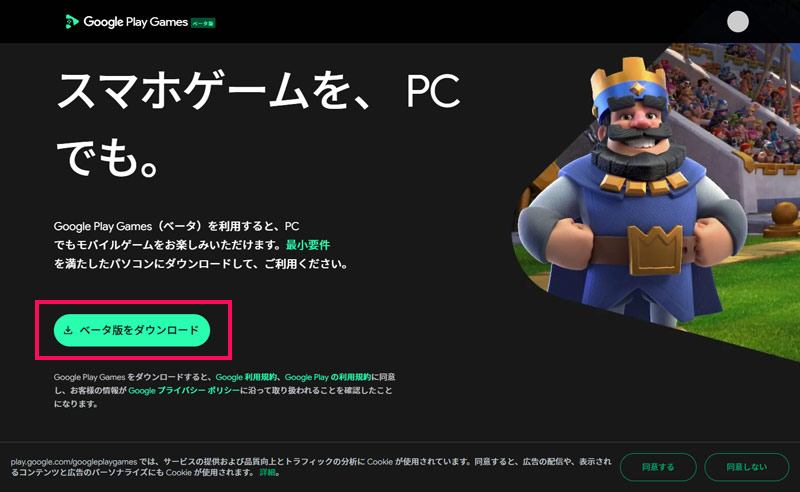
するとインストーラーがダウンロードされるので、ダブルクリックで起動し、画面の指示に従ってインストールをおこないます。
インストールが完了したら、「Googleでログイン」からGoogleアカウントでログインします。Androidスマホのデータを引き継ぎたい場合は同じアカウントでログインしましょう。
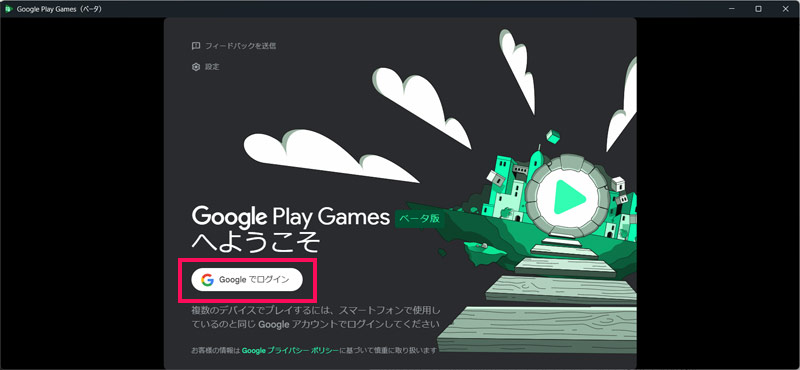
ログインが完了したら、ゲーマー名を入力して「プロフィールを作成」をクリックします。
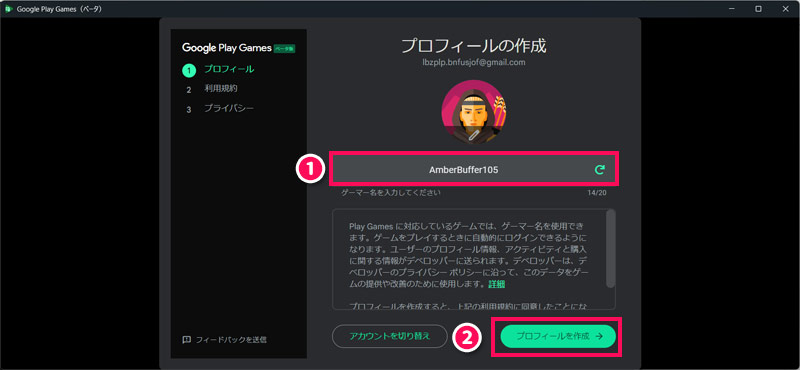
利用規約を確認して「同意する」をクリックします。
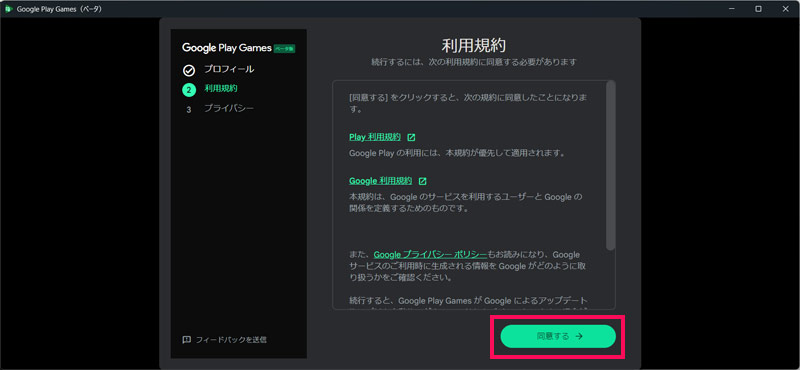
プライバシーに関する説明を確認して「完了」をクリックします。
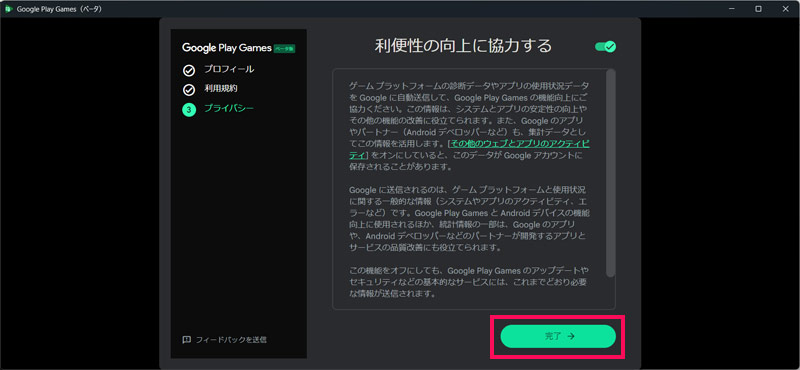
以下のようにGoogle Play Gamesのホーム画面が表示されたら、スマホアプリを入れる準備は完了です。
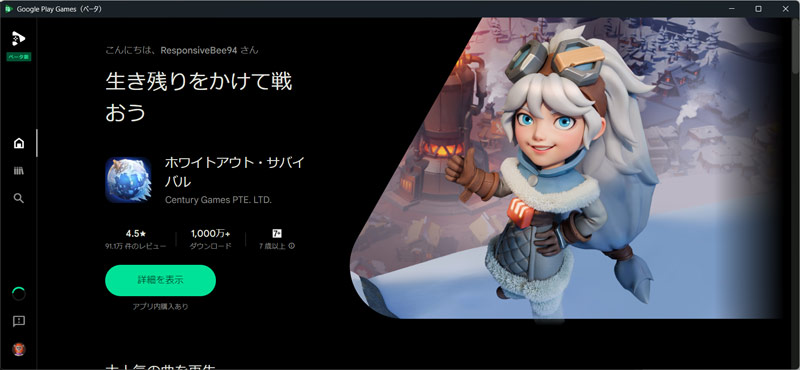
スマホアプリを探すときは「探す」から、ジャンルで絞り込んだりアプリ名で検索したりして探します。インストール済みのアプリは「ライブラリ」に表示されます。
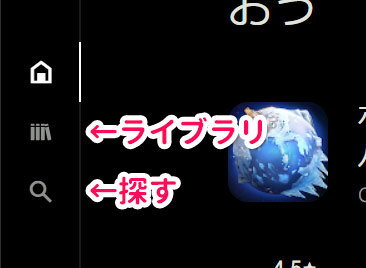
遊びたいアプリが見つかったら、アプリの詳細画面の「インストール」をクリックしましょう。
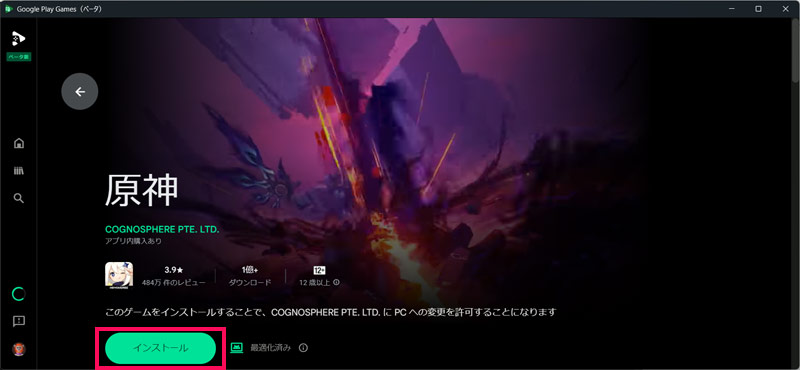
Google Play Gamesを利用する方法以外だと、「Windows Subsystem for Android」や「Amazonアプリストア」を利用する方法がありましたが、Windows Subsystem for Androidは2025年3月5日をもってサポートを終了することが明らかになっていますし、Amazonアプリストアにいたっては2024年3月6日にすでにアプリの配信が終了しています。
まとめ
今回は、パソコン(Windows11)へのアプリの入れ方をご紹介しました。
インストーラー版アプリの場合はインストーラーをダウンロードしてインストールすることで、ポータブル版アプリの場合はZIPファイルをダウンロードして解凍することで、そのパソコンでアプリを利用できるようになります。
アプリを削除したくなったときは以下の記事を参考にしてみてください。