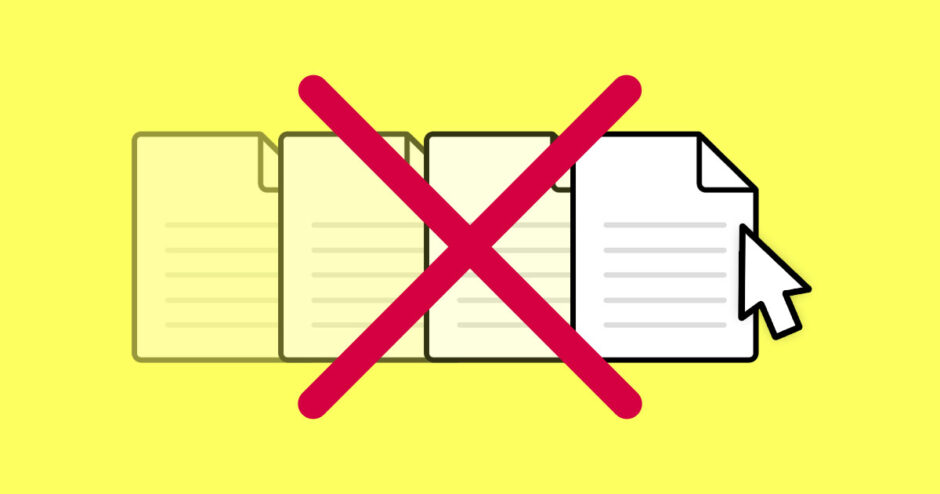当サイトはアフィリエイト広告を利用しています。
ドラッグ&ドロップはパソコン上でよく行う操作。ドラッグが途中で途切れるなどうまくドラッグ&ドロップできないと、作業がスムーズに進まなくてイライラしてしまいますよね。
そこで今回は、マウスでドラッグ&ドロップできないときの対処法をご紹介します。
マウスでドラッグ&ドロップできないときの対処法
マウスでファイルをドラッグできないときの対処法には、以下のようなものがあります。
- Escキーを押す
- パソコンとマウスを接続し直す
- 別のUSBポートを使う
- マウスを充電する・電池を交換する
- マウスを掃除する
- マウスの放電を行う
- 未使用のソフトをすべて終了させる
- マウスドライバーの更新・再インストールをおこなう
- パソコンを再起動する
- OSをアップデートする
- クリックロックを有効にする
- 別のマウスを使う
対処法1:Escキーを押す
パソコン側で前のドラッグ&ドロップ操作が処理できていない場合、新たにドラッグ&ドロップを行ってもその操作は実行されません。この場合、キーボードの[Esc]を押して前のドラッグ&ドロップ操作を中断すると、新たにドラッグ&ドロップできるようになります。
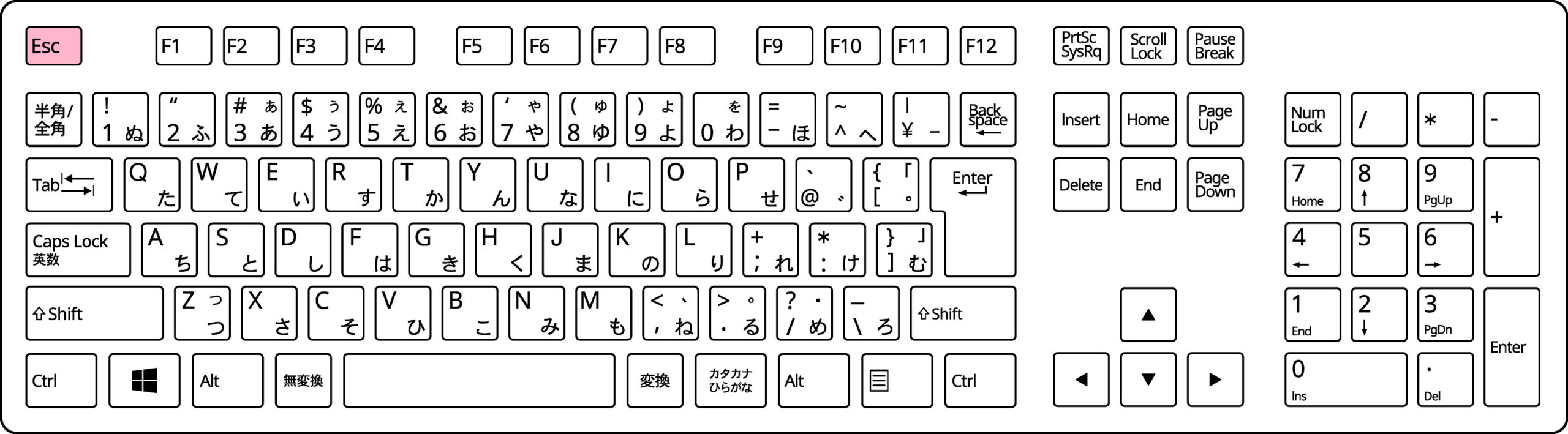
対処法2:パソコンとマウスを接続し直す
パソコンとマウスの接続に問題があると、うまくドラッグ&ドロップできないことがあります。有線タイプや無線タイプはUSBケーブルやレシーバーの抜き差しを、BluetoothタイプはBluetoothのオンオフ切り替えを試してみてください。
対処法3:別のUSBポートを使う
有線タイプや無線タイプのマウスをお使いの場合、接続に使用しているUSBポートに何らかの問題がある可能性があります。ほかに空いているUSBポートがあれば、そのポートで接続してみましょう。
対処法4:マウスを充電する・電池を交換する
マウスは充電や電池が足りなくなると動作不良を起こすことがあります。前に充電または電池を交換してからしばらく経っている場合は、充電や電池の交換を行ってみてください。
対処法5:マウスを掃除する
マウスは使用しているうちに内部にホコリやゴミがたまり、それが動作不良を引き起こすことがあります。この場合、エアダスターなどで底部のレンズ付近を掃除すると改善する可能性があります。
それでも改善されない場合はマウスを分解して内部を直接掃除してみるのもアリですが、分解すると基盤が露出することになるため、誤って基盤に触れて壊してしまう可能性があります。そうなるとドラッグ&ドロップ以外の操作にも影響が出るため、分解する場合は自己責任で、かつ慎重に作業しましょう。
対処法6:マウスの放電を行う
マウスは使用しているうちに内部に静電気がたまり、それが動作不良を引き起こすことがあります。使い始めてから一度も放電していない場合、試してみる価値があるでしょう。
マウスの放電手順は以下のとおりです。
- 電源をオフにする
- 電池を抜く(充電式はそのまま)
- 左右のボタンを各20回程度押す
放電が完了したら、電源を入れて症状が改善されたか確認してみてください。
対処法7:未使用のソフトをすべて終了させる
複数のソフトを起動していると、メモリ不足でドラッグ&ドロップ操作がうまく処理できなくなることがあります。起動中のソフトのうち使用していないものがあれば、終了させてからドラッグ&ドロップしてみましょう。
対処法8:パソコンを再起動する
ドラッグ&ドロップできないのはパソコンの一時的な不具合で、パソコンを再起動すれば改善する場合もあります。まだ試していなければ、一度再起動を試してみましょう。
対処法9:マウスドライバーの更新・再インストールをおこなう
マウスドライバーに問題がある場合、更新または再インストールするとドラッグ&ドロップできるようになる可能性があります。
マウスドライバーの更新・再インストールのやり方については以下の記事を参考にしてみてください。
対処法10:OSをアップデートする
OSに問題があってドラッグ&ドロップできない場合もあります。この場合、OSを最新のものにアップデートすれば改善する可能性があります。
Windows11の場合、OSをアップデートするには、まずWindowsキー+[I]で「設定」を表示し、左側の「Windows Update」⇒右側の「更新プログラムのチェック」をクリックします。
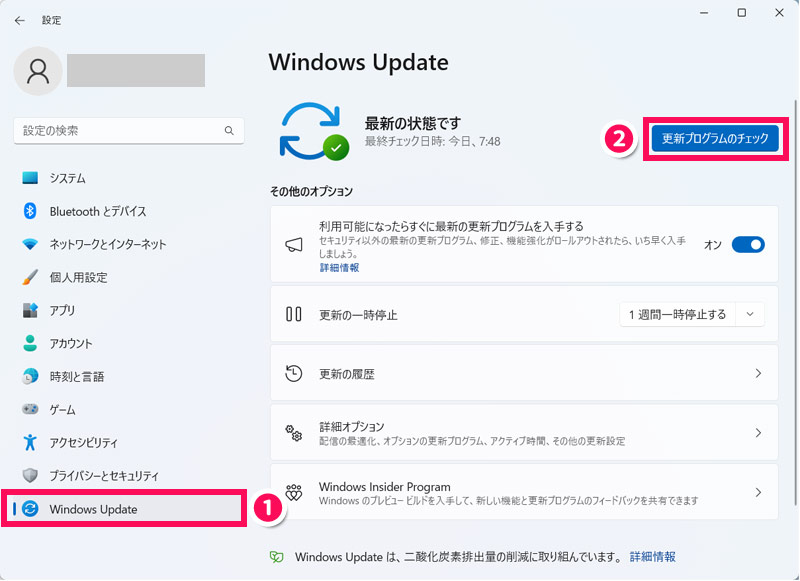
チェックの結果、更新プログラムがあればインストールしましょう。
対処法11:クリックロックを有効にする
事情があって左ボタンを押したままマウスをスライドさせるのが難しい場合は、少しの間左ボタンを押し続けるとボタンから指を離しても左ボタンが長押し状態になる「クリックロック」という機能を有効にすると良いでしょう。
Windows11の場合、クリックロックを有効にするには、まずWindowsキー+[I]で「設定」を表示し、左側の「Bluetoothとデバイス」⇒右側の「マウス」をクリックします。
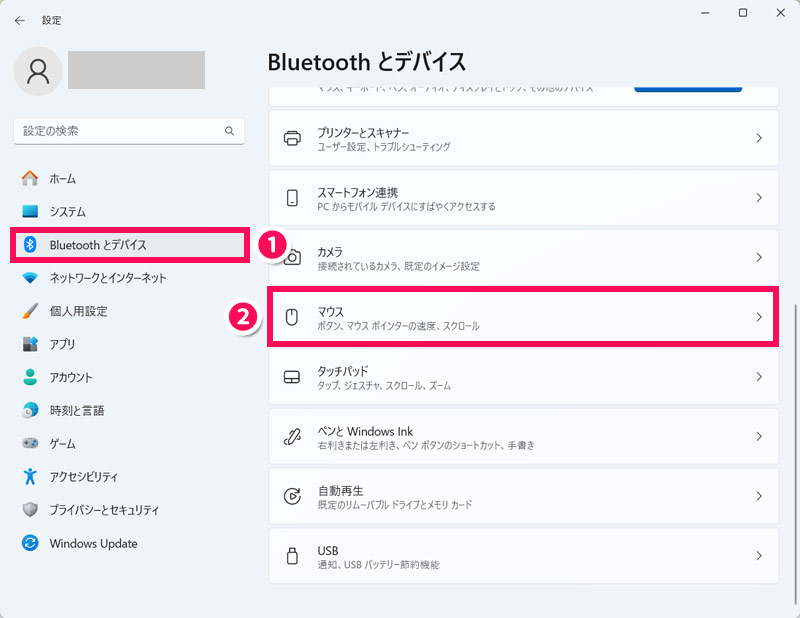
「マウスの追加設定」をクリックします。
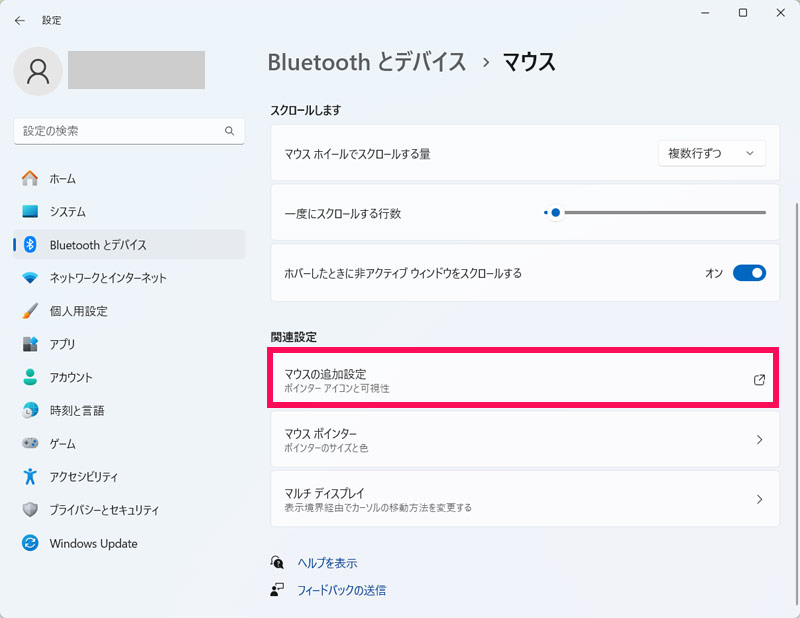
「マウスのプロパティ」が表示されたら、「ボタン」タブにある「クリックロックをオンにする」にチェックを付けて「設定」をクリックします。
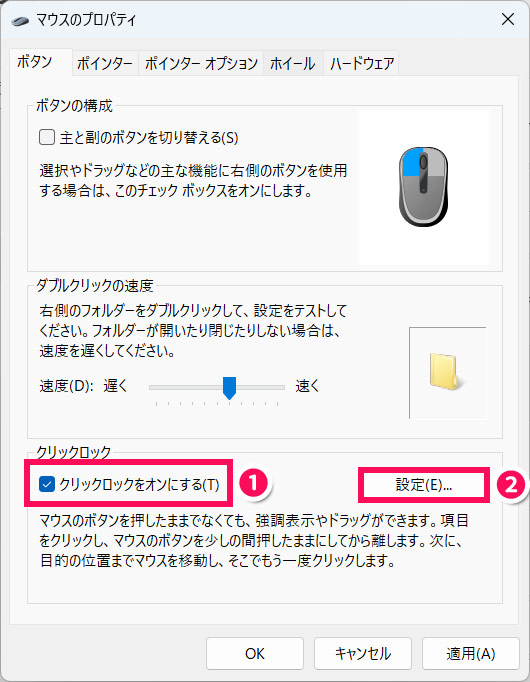
「クリックロックの設定」が表示されたら、長押し状態にするまでの長さをスライダーを動かして調整し、「OK」をクリックします。
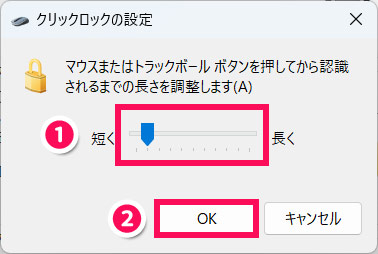
「マウスのプロパティ」に戻ったら「OK」をクリックします。これで作業は完了です。
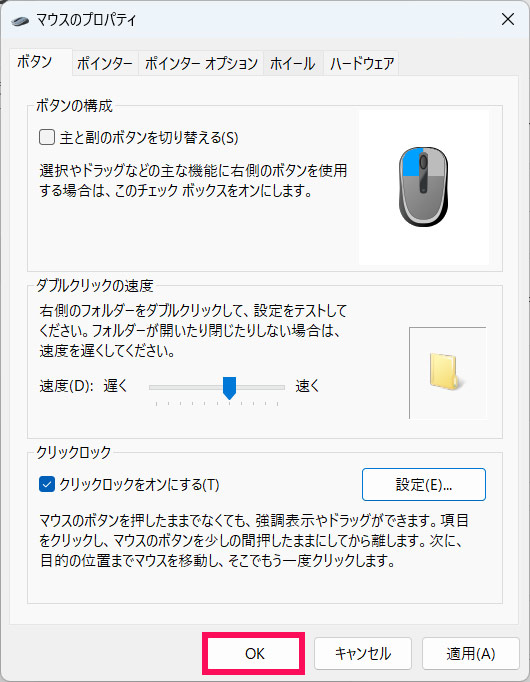
対処法12:別のマウスを使う
いろいろ試してみても症状が改善しない場合、残念ながらマウスの故障の線が濃厚です。
保証期間内であれば修理に出すのもアリですが、今は新品のマウスも1,000~2,000円程度で購入できるので、いっそのこと買い替えるのも良いでしょう。
マウスなしでドラッグ&ドロップする方法
「手元にマウスがない」「マウスの電池が急に切れてしまった」といった場合、タッチパッドがあればドラッグ&ドロップが可能です。
タッチパッドでドラッグ&ドロップするには、ファイルを1本指で2回タップし、2回目のタップのあとパッドから指を離さずそのまま目的の場所まで指をスライドさせます。目的の場所まで移動したらパッドから指を離しましょう。これがタッチパッドでのドラッグ&ドロップの操作です。
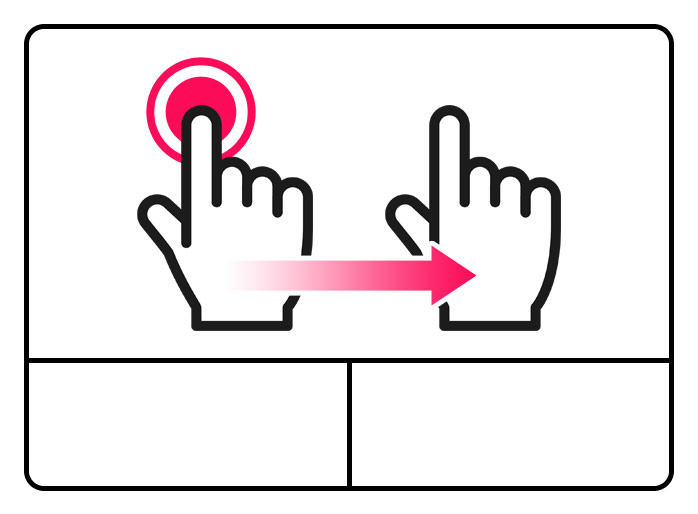
マウスなしの状態でドラッグ&ドロップ以外のマウス操作を行いたい場合は、以下の記事を参考にしてみてください。
ドラッグ&ドロップせずに画像を保存する方法
ネット上の画像はデスクトップなどにドラッグ&ドロップすることで保存可能ですが、中にはドラッグ&ドロップで保存できない画像もあります。その場合は以下のような方法で保存すると良いでしょう。
- 「名前を付けて画像を保存」を実行する
- Chrome拡張機能「Easy to Save Image As(名前を付けて保存)」を使う
- Webページを保存する
- デベロッパーツールで画像を表示して保存する
- スクリーンショットを撮って保存する
詳しくは以下の記事で解説していますので、そちらをご覧ください。
Wordで画像をドラッグで好きな位置に移動する方法
Wordの場合、一度挿入した画像をドラッグで移動しようとしても、思った場所に移動できないことがあります。この場合は、画像の文字列の折り返しを「四角形」にすると良いでしょう。
詳しくは私が運営する別サイトの「Wordで画像を好きな位置に移動できない時の対処法【文字列の折り返しがポイント】」という記事で解説していますので、そちらをご覧ください。
まとめ
今回は、マウスでドラッグ&ドロップできないときの対処法をご紹介しました。
マウスでドラッグ&ドロップできない場合、マウスの掃除や放電など、マウス操作がうまくいかないときの一般的な対処法を試してみましょう。左ボタンの長押しが難しい場合はクリックロックを有効にするのがおすすめです。いろいろ試してみても効果がなければ、マウスの買い替えも検討してみてください。