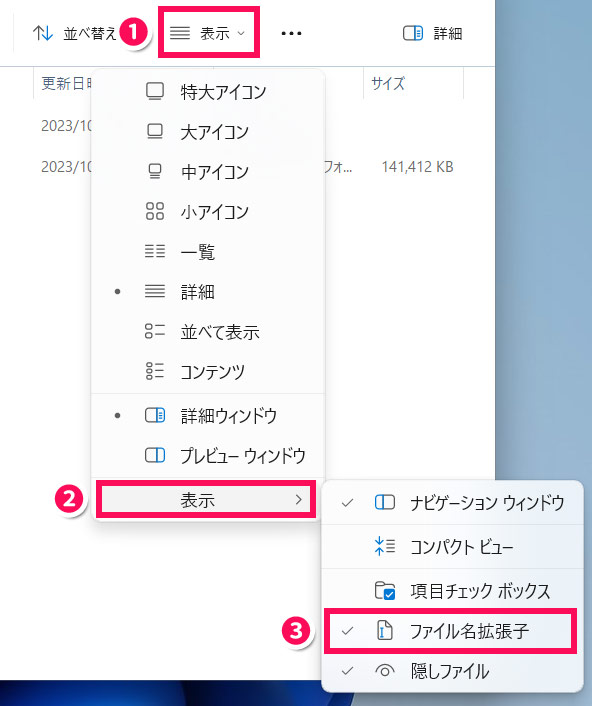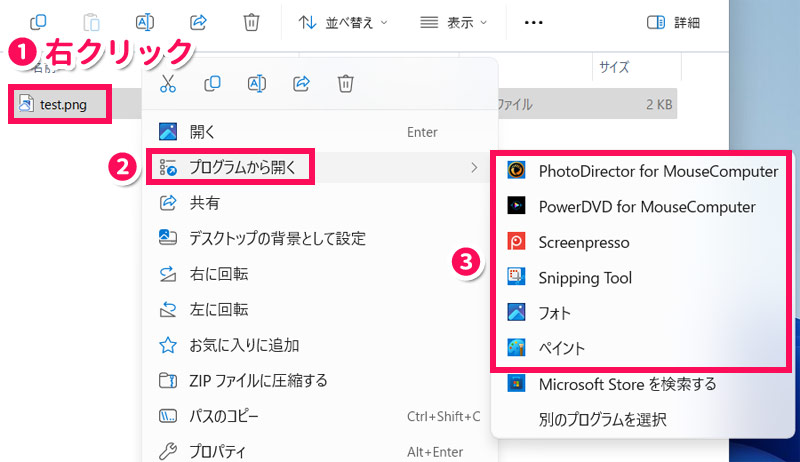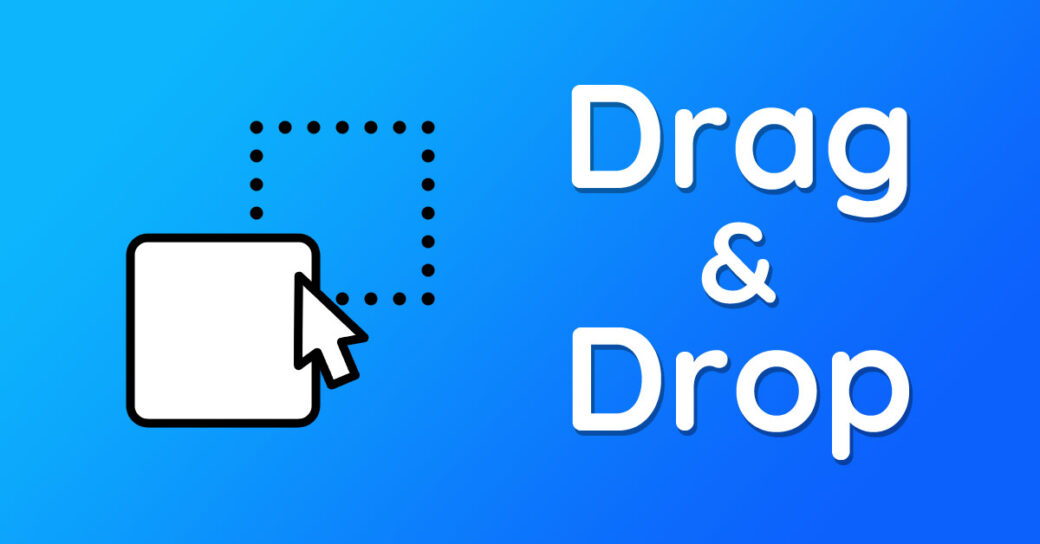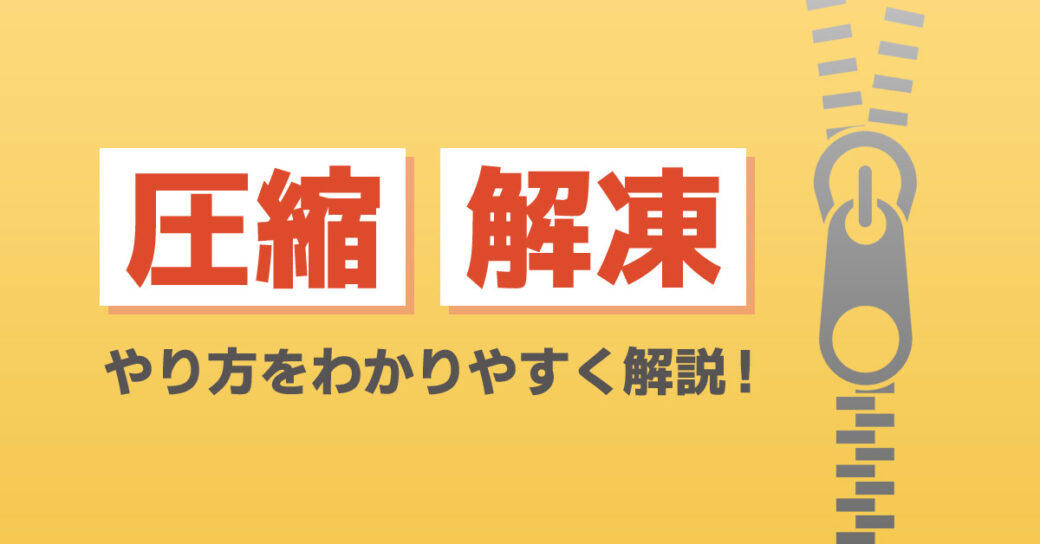当サイトはアフィリエイト広告を利用しています。
今回は、パソコンでのファイルの作成・編集・移動・削除のやり方をご紹介します。
この記事を読めば、新規ファイルの作成、ファイル名の変更、ファイルの整理、削除などが自由自在にできるようになりますよ。
ファイルとフォルダの違い
まずは、パソコンにおける「ファイル」と「フォルダ」の違いについて簡単に説明します。
ファイルは「データのまとまりの最小単位」
ファイルとは、データのまとまりの最小単位のことです。書類ケースがフォルダだとすると、その中に入れる書類の一枚一枚がファイルです。
またファイルはテキストデータなら「ファイル名.txt」、画像データなら「ファイル名.png」など、内容によって拡張子(末尾の「.」以下の文字列)が異なります。
フォルダは「ファイルを保管する入れ物」
フォルダとは、ファイルを保管する入れ物のことです。フォルダにはどのような種類のファイルも保管することができ、フォルダAの中にフォルダBを入れるなど、フォルダを入れ子にすることも可能です。
フォルダの操作方法は基本的にファイルの操作方法と同じです。

mono
ちなみに「デスクトップ」もフォルダの一つです。
パソコンのファイルのおすすめの保存場所
パソコンでファイルを保存するときは、以下のような場所に保存するのがおすすめです。
- ドキュメント
- 外部ストレージ
- クラウドストレージ
ドキュメント
パソコン内にファイルを保存する場合は、「ドキュメント」にフォルダを作成し、そのフォルダの中にファイルを保管すると良いでしょう。
ドキュメントよりアクセスしやすい「デスクトップ」に保存したくなるかもしれませんが、デスクトップにファイルを保存すると見た目が雑然としますし、ファイルが増えてくるとアカウントへのログインに時間がかかってしまいます。個人的にはドキュメントへの保存がおすすめです。
ちなみにドキュメントはエクスプローラーのアドレスバーをクリックして「ドキュメント」と入力⇒[Enter]を押すと表示されます。なお、エクスプローラーはWindowsキー+[E]で起動できます。
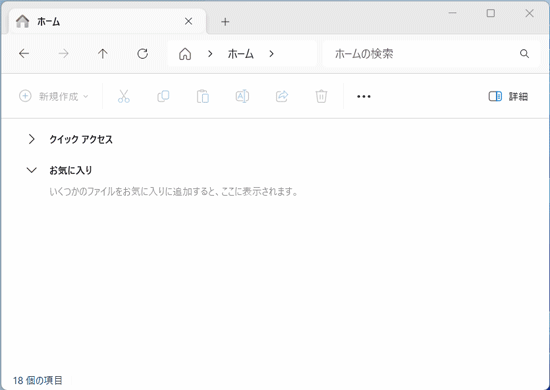
外部ストレージ
普段あまり使わないファイルはパソコン内に保存しても容量を圧迫するだけなので、外付けHDD、USBメモリ、SDカードなどの外部ストレージに保存しておくと良いでしょう。
クラウドストレージ
「クラウドストレージ」と呼ばれる、インターネット上に用意されたストレージを利用するのもおすすめです。クラウドストレージに保存したデータはパソコンの故障の影響を受けずに済みますし、スマホやタブレットからも簡単にアクセスできます。
代表的なクラウドストレージは、Dropbox、Googleドライブ、OneDriveなどです。Dropboxは2GBまで、Googleドライブは15GBまで、OneDriveは5GBまで無料で利用できます。
パソコンでのファイルの作成方法
パソコンでのファイルの作成方法には、以下のようなものがあります。
- 右クリックメニューから新規作成する
- エクスプローラーのメニューから新規作成する
- ソフトで作成して名前を付けて保存する
方法1:右クリックメニューから新規作成する
右クリックメニューから新規作成するには、まずファイルを保存したい場所で右クリック⇒「新規作成」⇒作成したいファイルの種類をクリックします。
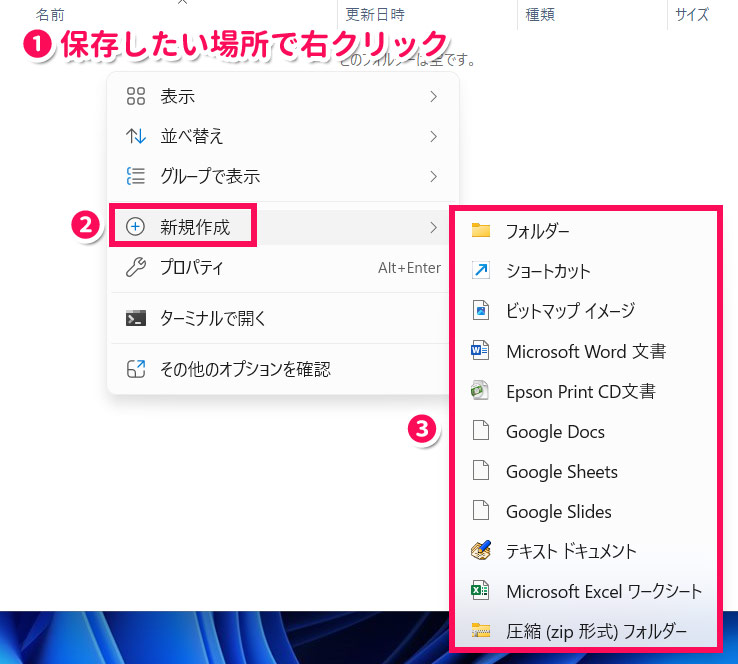
すると選択した種類のファイルが作成されます。作成直後はファイル名の背景が青くなって編集可能な状態になっているので、適当な名前に変更して[Enter]を押しましょう。
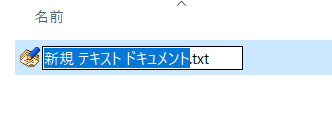
方法2:エクスプローラーのメニューから新規作成する
エクスプローラーのメニューから新規作成するには、エクスプローラーで保存したい場所を開いてから左上の「新規作成」⇒作成したいファイルの種類をクリックします。
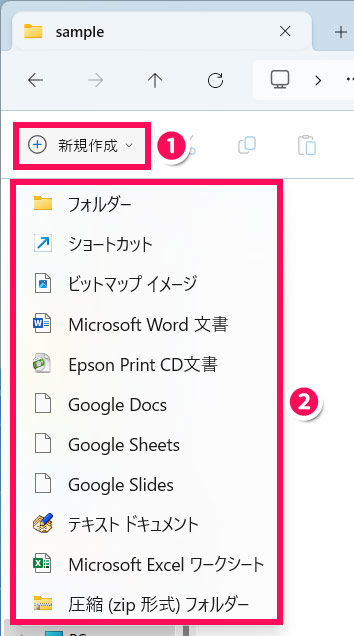
これで選択した種類のファイルが作成されます。
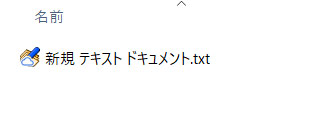
方法3:ソフトで作成して名前を付けて保存する
「メモ帳」や「ペイント」などのソフトで作成して名前を付けて保存することでもファイルを作成できます。
たとえばテキストファイルなら、まずメモ帳を起動して文章を入力します。メモ帳はタスクバーの検索ボックスに「メモ帳」と入力して「開く」をクリックすると起動します。
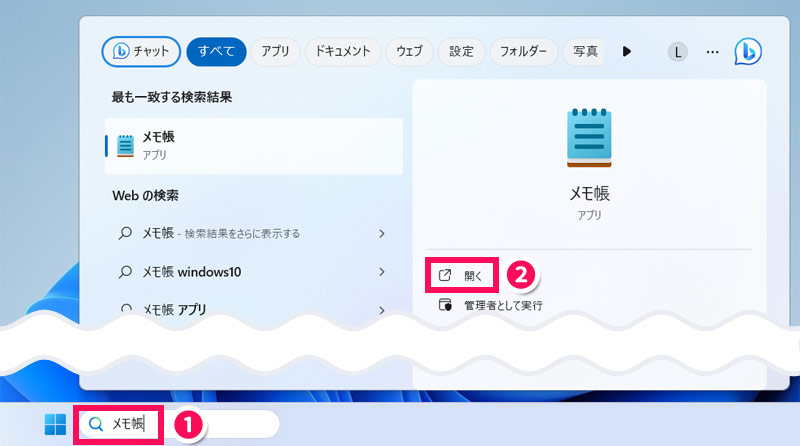
入力し終わったら[Ctrl]+[S]を押して「名前を付けて保存」ダイアログボックスを表示し、必要に応じて保存場所やファイル名を変更して「保存」をクリックします。
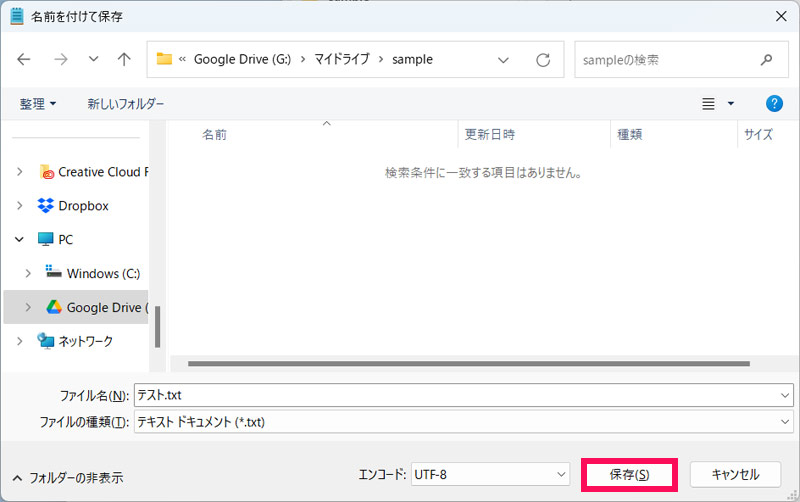
これでテキストファイルが作成されます。
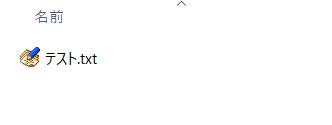
パソコンでのファイルの編集方法
パソコンでのファイルの編集方法を、目的別にご紹介します。
ファイルの内容を変更する
ファイルの内容を変更するには、まずそのファイルをダブルクリックします。するとそのファイルと関連付けられているソフトが起動するので、内容を変更します。
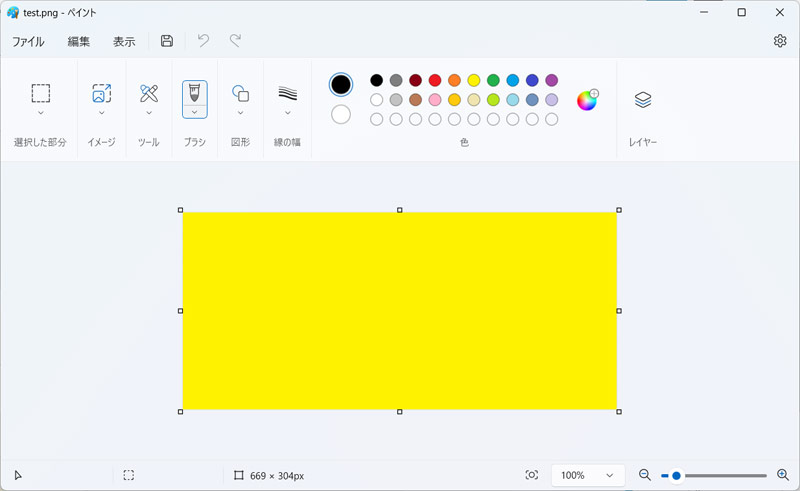
変更が完了したら[Ctrl]+[S]を押して上書き保存します。別名で保存したい場合は[F12]を押すか「ファイル」メニューから「名前を付けて保存」をクリックして「名前を付けて保存」ダイアログボックスを表示し、必要に応じて保存場所やファイル名を変更して「保存」をクリックしましょう。
ファイル名を変更する
ファイル名を変更するには、そのファイルをクリックして[F2]を押すか、ファイルを右クリックして「名前の変更」アイコンをクリックします。
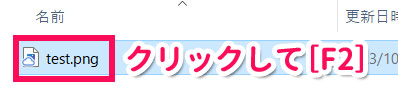
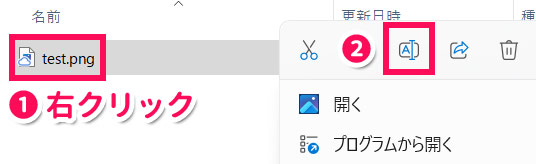
するとファイル名の背景が青くなって編集可能な状態になるので、適当な名前に変更して[Enter]を押しましょう。
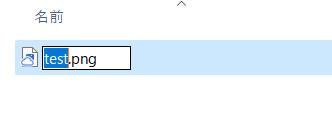
ファイルの拡張子を変更する
ファイルの拡張子を変更するには、ファイルをダブルクリックして関連付けられているソフトを起動したら、「名前を付けて保存」ダイアログボックスを表示し、「ファイルの種類」で希望の拡張子を選択して「保存」をクリックします。
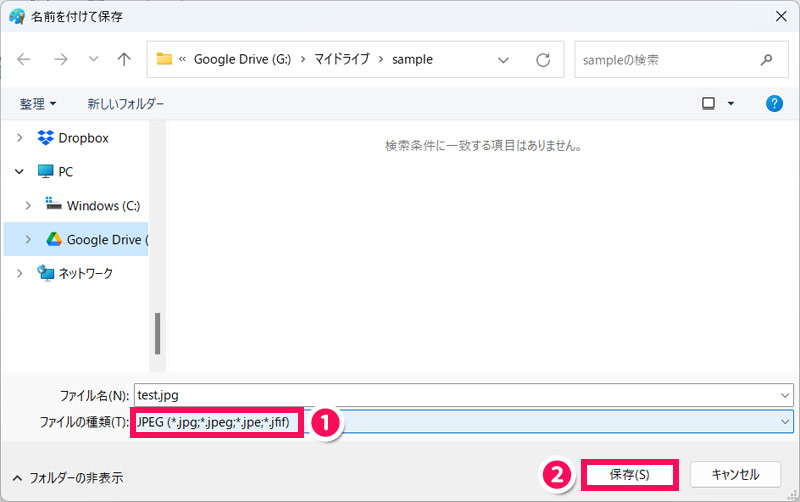
元のファイルの拡張子が「.png」の場合、ファイルの種類で「JPEG」を選択すると、新たに「.jpg」ファイルが作成されます。元のファイルは不要であれば削除しましょう。
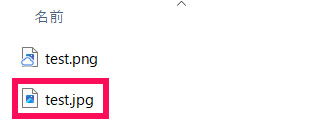
パソコンでのファイルの移動方法
パソコンでのファイルの移動方法には、以下のようなものがあります。
- ドラッグ&ドロップする
- 切り取って貼り付ける
方法1:ドラッグ&ドロップする
移動したいファイルを移動先のフォルダまでドラッグ&ドロップすると、そのファイルの保存場所を移動できます。移動先フォルダが別の階層にある場合は、エクスプローラーを2個起動して並べると良いでしょう。
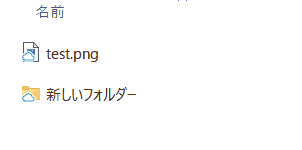
ドラッグ&ドロップのやり方が不明な場合は以下の記事を参考にしてみてください。
方法2:切り取って貼り付ける
切り取って貼り付けるには、移動したいファイルをクリックして[Ctrl]+[X]で切り取り、移動先のフォルダの中で[Ctrl]+[V]を押して貼り付けます。これで切り取ったファイルが移動先に貼り付けられ、結果としてファイルが移動します。
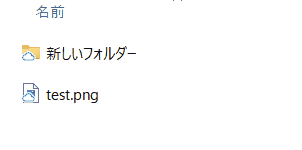
パソコンでのファイルの削除方法
パソコンでのファイルの削除方法には、以下のようなものがあります。
- 右クリックメニューから削除する
- Deleteキーを押す
- ごみ箱に移動する
方法1:右クリックメニューから削除する
削除したいファイルを右クリックしてごみ箱アイコンをクリックすると、そのファイルが削除されます。
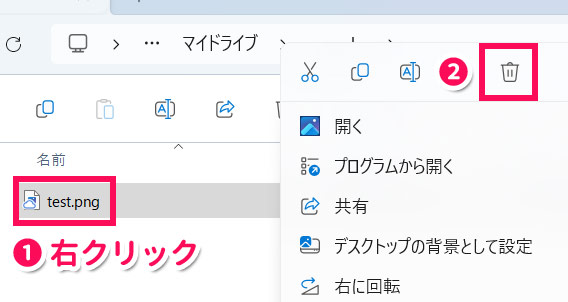
方法2:Deleteキーを押す
ファイルをクリックして[Delete]を押すと、そのファイルが削除されます。
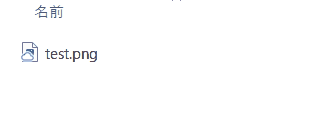
方法3:ごみ箱に移動する
ファイルをごみ箱までドラッグ&ドロップで移動すると、そのファイルが削除されます。
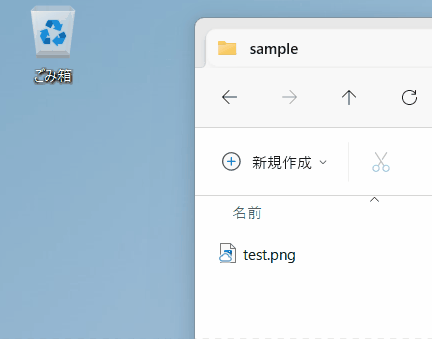
パソコンでファイルを操作する際の注意点
最後に、パソコンでファイルを操作する際の注意点をご紹介します。
- ZIPファイルは解凍してから開く
- 拡張子は正しい手順で変更する
- Cドライブ直下のフォルダはむやみに触らない
注意点1:ZIPファイルは解凍してから開く
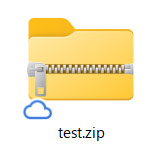
拡張子が「.zip」のファイルはダブルクリックで開くこともできますが、ZIPファイルのような圧縮ファイルは本来解凍してから開くもので、解凍せずに開くと不具合が発生することがあります。ZIPファイルは必ず解凍してから開きましょう。
解凍のやり方については以下の記事で解説していますので、そちらを参考にしてみてください。
注意点2:拡張子は正しい手順で変更する
拡張子はファイル名と一緒に変更することも可能ですが、このようなやり方で変更しようとすると「拡張子を変更すると、ファイルが使えなくなる可能性があります」というメッセージが表示され、実際にデータが破損して開けなくなることがあります。
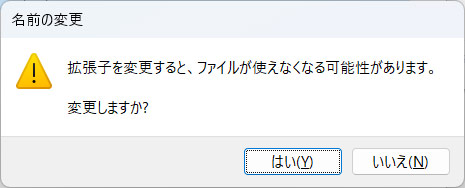
ですので、拡張子を変更したいときは正しい手順で変更しましょう。
注意点3:Cドライブ直下のフォルダはむやみに触らない
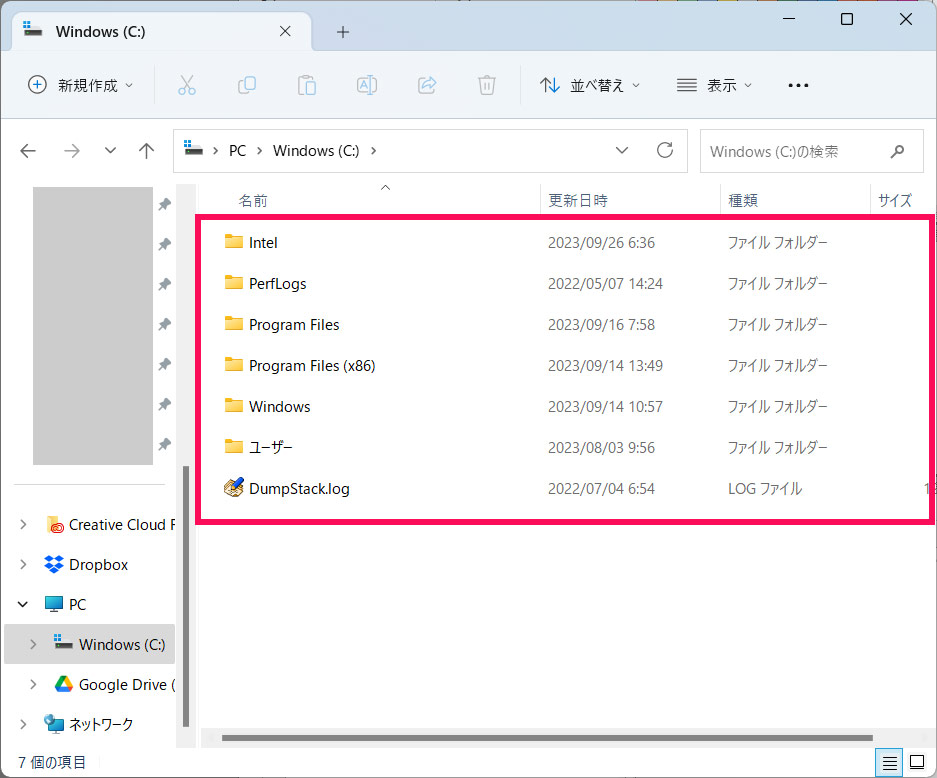
Cドライブ直下の「Program Files」「Windows」などのフォルダはシステムに関わる重要なフォルダのため、名前を変更したり、場所を移動したり、削除したりすると、パソコンが正常に動作しなくなる可能性があります。これらのファイルはむやみに触らないようにしましょう。
まとめ
今回は、パソコンでのファイルの作成・編集・移動・削除のやり方をご紹介しました。
作成・編集・移動・削除といったファイル操作は、エクスプローラーのメニュー、右クリックメニュー、ショートカットキー、ドラッグ&ドロップなどで可能です。これらはパソコンの基本操作なので、早い段階で身につけておきましょう。