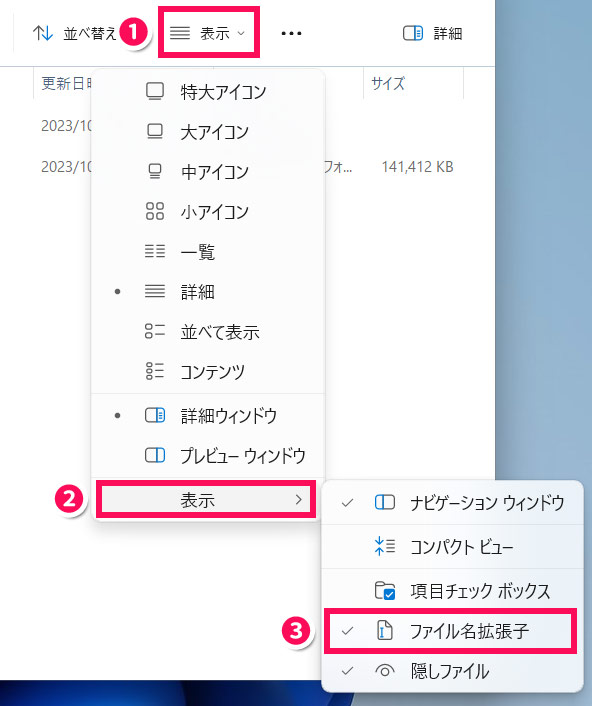当サイトはアフィリエイト広告を利用しています。
パソコンに使用していないアプリが入っている場合、削除してストレージ容量を解放しましょう。そうすれば新しいファイルやアプリを保存するための空き容量が増えますし、パソコンのパフォーマンスが向上することもあります。
そこで今回は、パソコン(Windows11)の不要なアプリを削除する方法をご紹介します。
パソコン(Windows11)のアプリを削除する方法
パソコン(Windows11)のアプリを完全削除する方法を、「インストーラー版の場合」と「ポータブル版の場合」の2パターンに分けてご紹介します。
インストーラー版の場合
削除したいアプリがインストーラー版の場合は、設定画面からアプリのアンインストールをおこないます。
まずWindowsキー+[I]を押して「設定」画面を表示し、「アプリ」⇒「インストールされているアプリ」をクリックします。
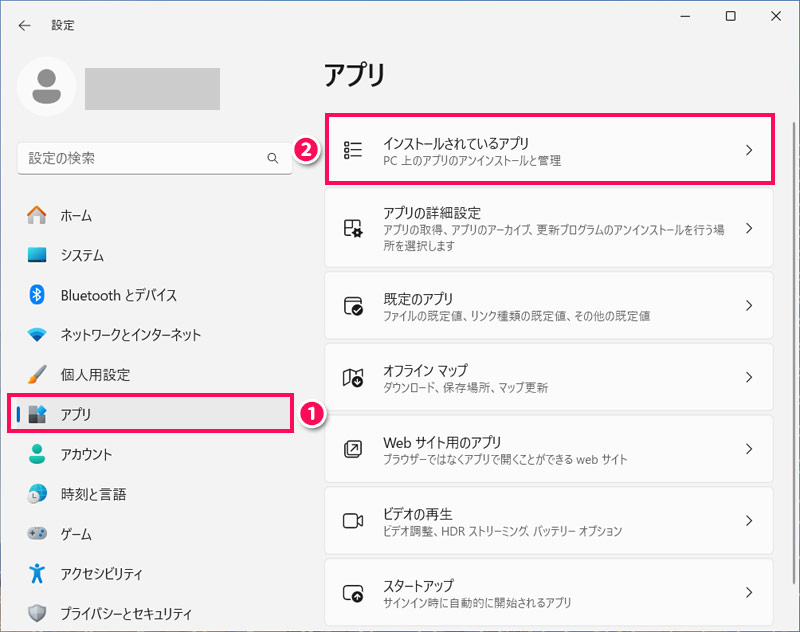
アプリ名で検索したりインストール日付などで並び替えたりして当該アプリを探し、右側の「⋯」をクリックして「アンインストール」を選択します。
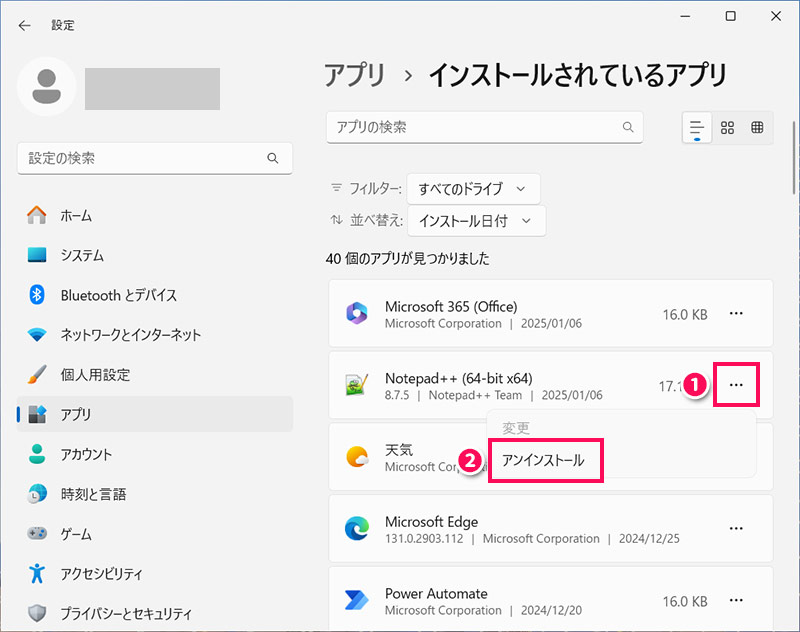
以降の手順はアプリによって異なるので、画面の指示に従って進めてください。最終的に「インストールされているアプリ」から当該アプリが消えていればOKです。
ポータブル版の場合
削除したいアプリがZIP形式などでダウンロードしたポータブル版の場合は、アプリの実行ファイル(.exe)とその関連ファイルが保存されているフォルダを削除するだけです。
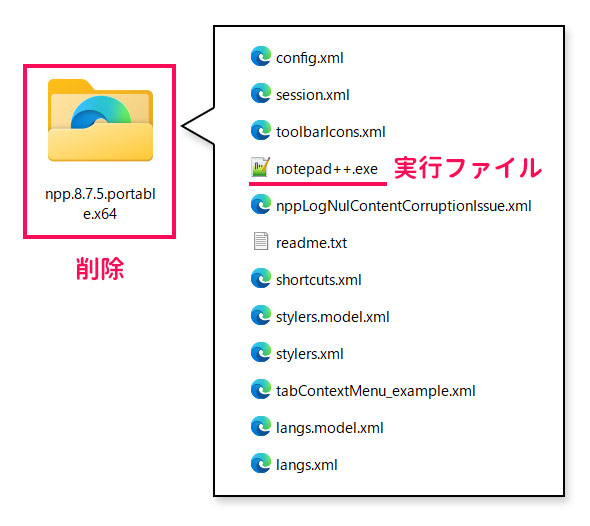
パソコン(Windows11)でポータブル版アプリの実行ファイルが保存されたフォルダを探す3つの方法
パソコン(Windows11)の場合、「インストールされているアプリ」に表示されていないアプリはポータブル版ということになるので、実行ファイルなどが保存されているフォルダを削除すればアプリを削除できますが、「そのフォルダの場所がわからない」という場合もあるでしょう。
そこで、ポータブル版アプリの実行ファイルが保存されたフォルダを探す方法をご紹介します。
- ショートカットからファイルの場所を開く
- タスクバーにピン留めしたアプリからファイルの場所を開く
- エクスプローラーでアプリ名で検索する
方法1:ショートカットからファイルの場所を開く
実行ファイルのショートカットを作成している場合は、そのショートカットから実行ファイルが保存されたフォルダを開くことができます。
この場合、ショートカットを右クリックして「ファイルの場所を開く」を選択します。
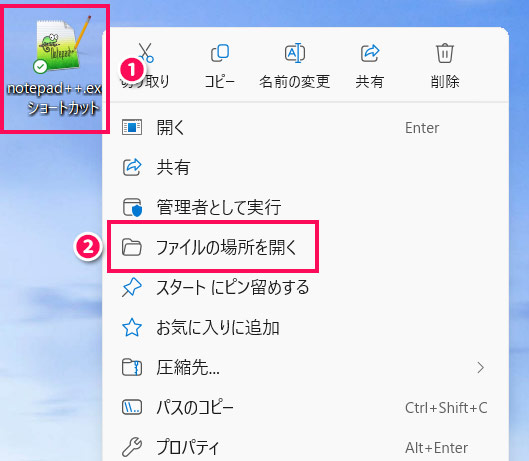
すると実行ファイルが保存されたフォルダが開きます。
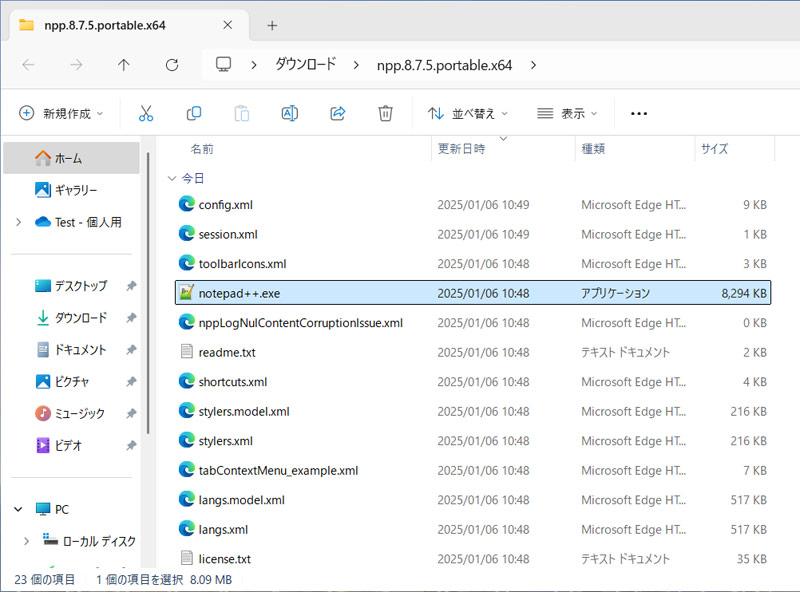
このフォルダは、アドレスバーの右から2つ目の場所に保存されています(一番右はフォルダ名)。右から2つ目をクリックすると保存場所が開くので、開いた先に保存されている当該アプリのフォルダを削除しましょう。
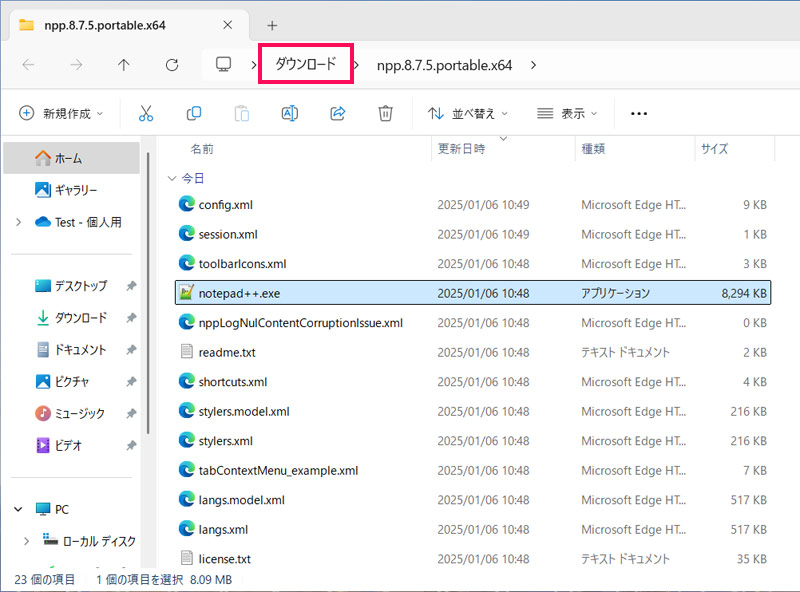
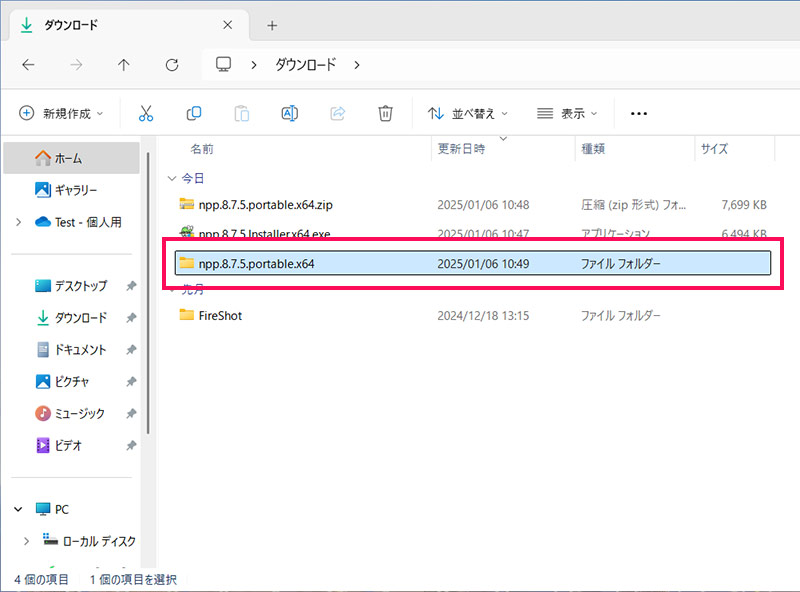
方法2:タスクバーにピン留めしたアプリからファイルの場所を開く
タスクバーにアプリをピン留めしている場合は、そのアプリから実行ファイルが保存されたフォルダを開くことができます。
この場合、まずタスクバーのアプリを右クリックし、表示されたアプリ名をさらに右クリックして「プロパティ」を選択します。
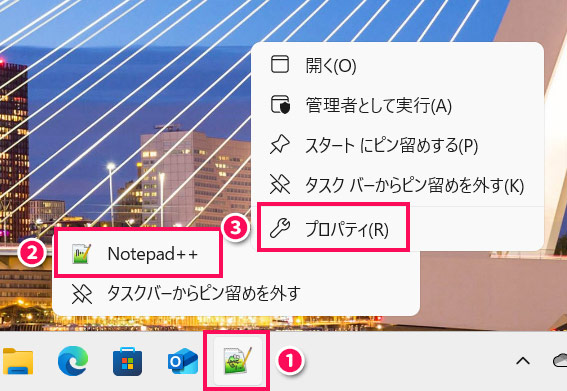
アプリのプロパティ画面が表示されたら、「ファイルの場所を開く」をクリックします。
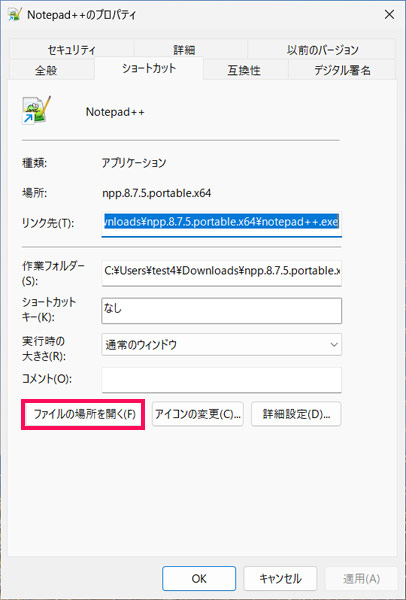
すると方法1と同じように実行ファイルが保存されたフォルダが開きます。
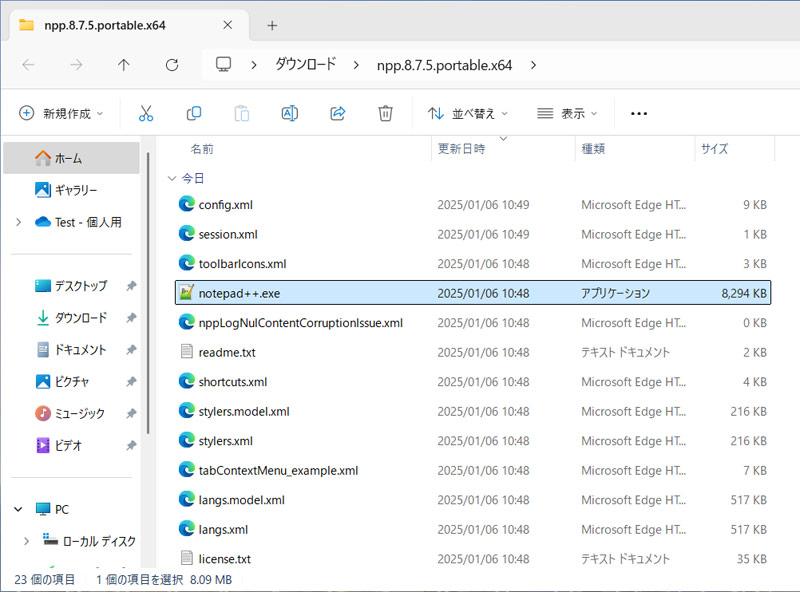
方法3:エクスプローラーでアプリ名で検索する
ショートカットを作成しておらず、タスクバーにピン留めもしていない場合は、エクスプローラーでアプリ名で検索してみましょう。
Windowsキー+[E]を押してエクスプローラーを起動し、アプリが保存されている可能性が高い場所を選択して右上の検索ボックスにアプリ名を入力すると、選択した場所で検索が開始されます。しばらくすると検索結果が表示されるので、「これかな?」というものがあれば、ファイル名の下に表示されている保存先を確認してみましょう。
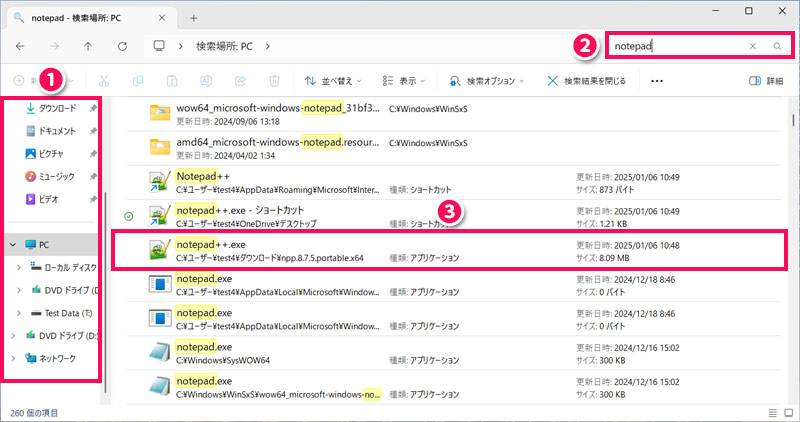
Revo Uninstallerでパソコン(Windows11)のアプリを完全削除する方法
パソコン(Windows11)のアプリ、特にインストーラー版のアプリは、前述の方法で削除してもレジストリや関連フォルダが残ってしまうことがあります。こうした痕跡を残さずに削除したい場合は、「Revo Uninstaller」や「IObit Uninstaller」などのアンインストールアプリを利用してアプリを削除すると良いでしょう。
今回は例として「Revo Uninstaller」を使ったアプリの削除方法をご紹介します。Revo Uninstallerには無料版と有料版があり、無料版でも基本的な機能は利用可能です。
Revo Uninstallerのインストール方法
Revo Uninstallerをインストールするには、まずRevo Uninstallerのダウンロードページにアクセスし、「Revo Uninstaller Free」の「無料ダウンロード」をクリックします。
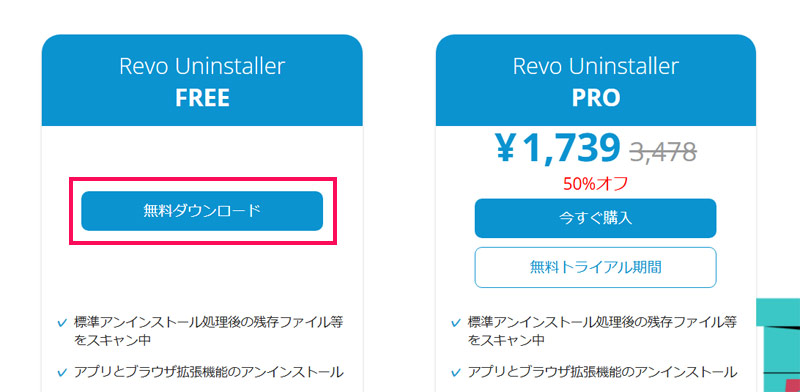
パソコンにインストーラーがダウンロードされたら、ダブルクリックで起動します。
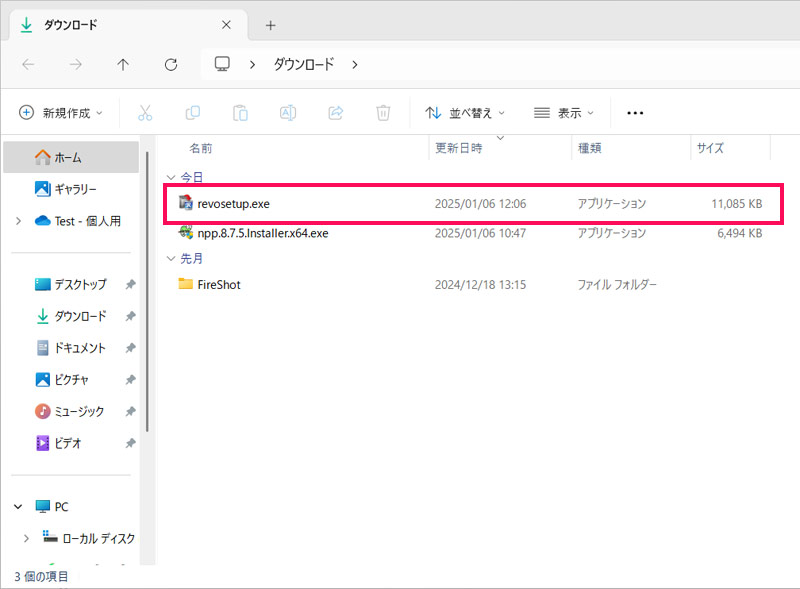
言語選択画面が表示されたら、「日本語」を選択して「OK」をクリックします。
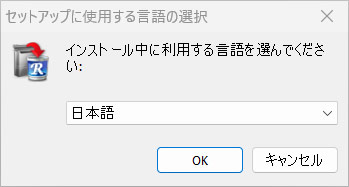
「使用許諾契約書の同意」画面が表示されたら「同意する」を選択して「次へ」をクリックします。
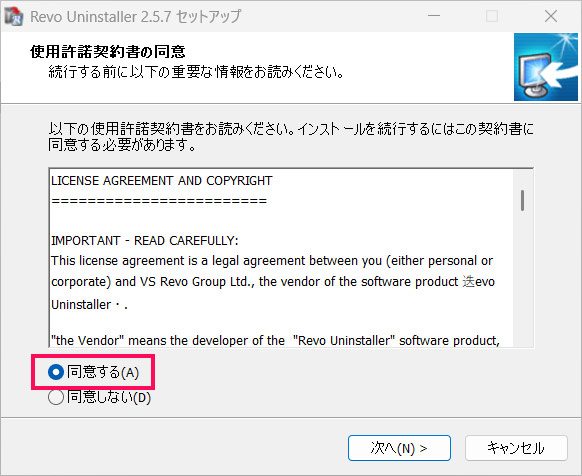
「インストール先の指定」画面が表示されたら、そのまま「次へ」をクリックします。
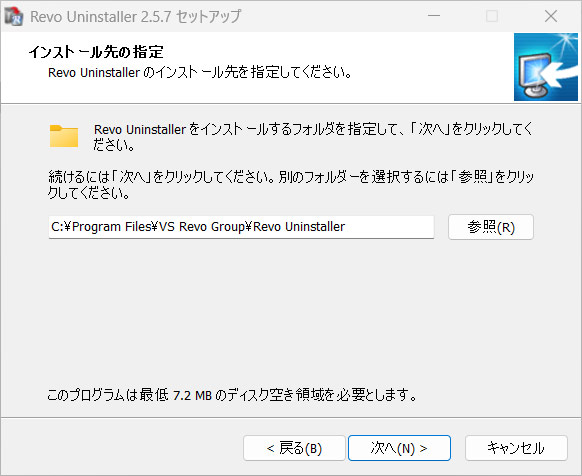
「追加タスクの選択」画面が表示されたら、そのまま「次へ」をクリックします。
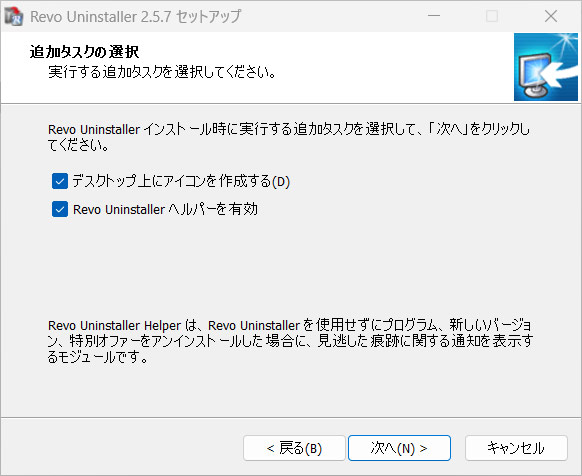
「インストール準備完了」画面が表示されたら「インストール」をクリックします。
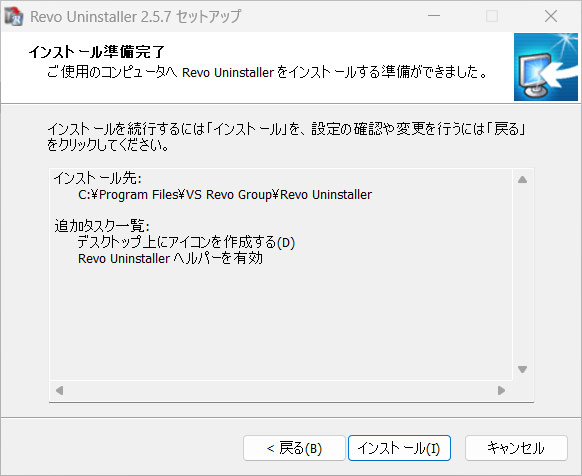
完了画面が表示されたらRevo Uninstallerのインストールは完了です。「Revo Uninstallerを実行する」にチェックが付いていることを確認して「完了」をクリックすると、Revo Uninstallerが自動で起動します。
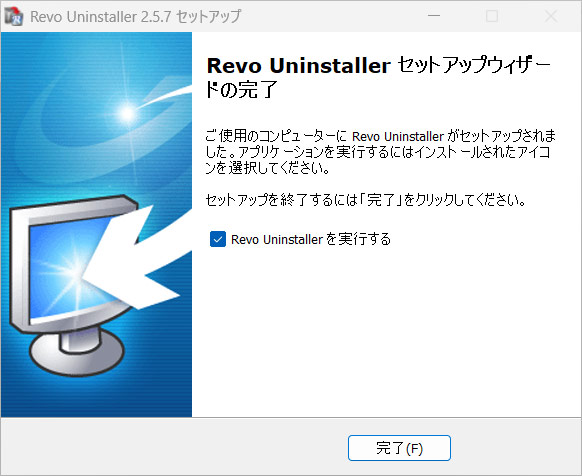
Revo Uninstallerを日本語化する方法
Revo Uninstallerはデフォルトだと英語表記なので、使いやすいように日本語化しましょう。
まず「Options」をクリックします。
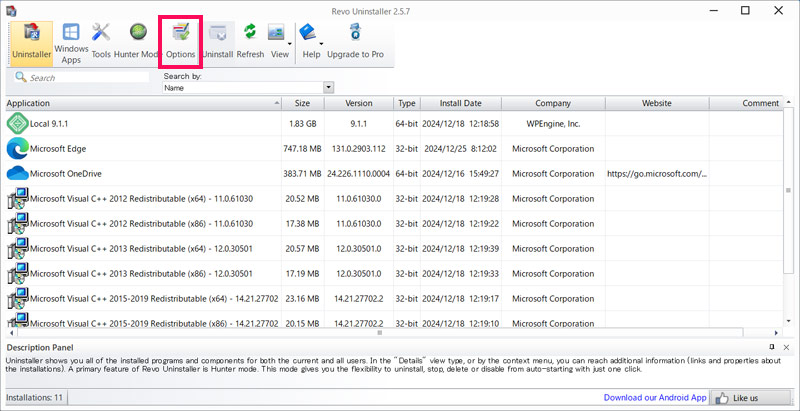
「Current language」で「日本語/Japanese」を選択して「OK」をクリックします。
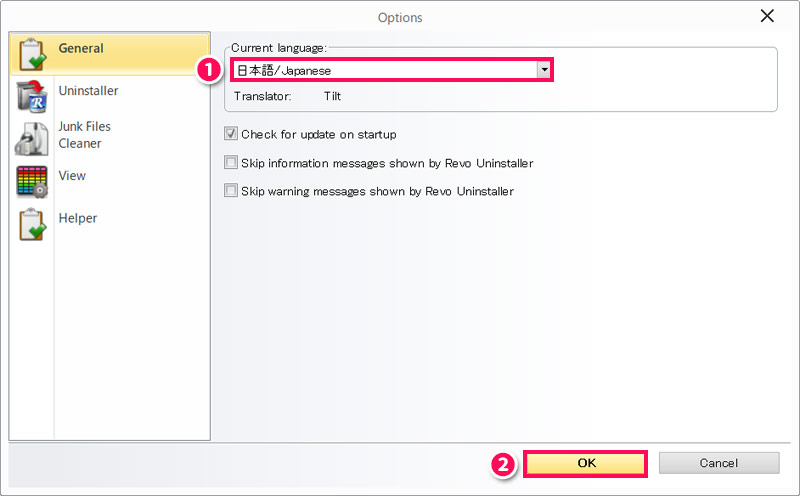
これでRevo Uninstallerが日本語化されます。
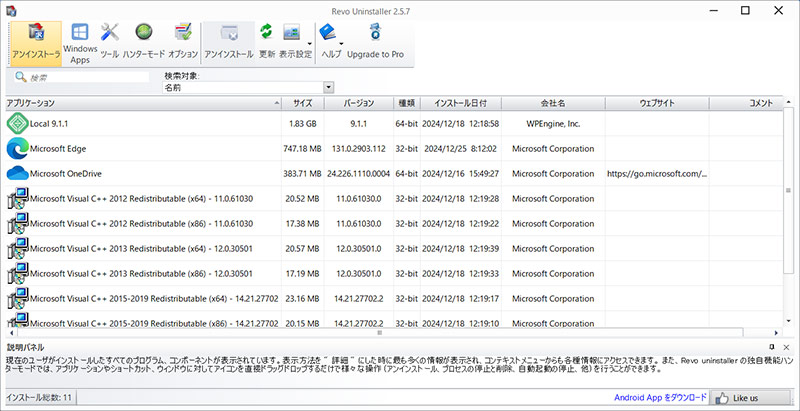
Revo Uninstallerでアプリを完全削除する方法
Revo Uninstallerでアプリを完全削除するには、まず削除したいアプリをダブルクリックするか、右クリックして「アンインストール」をクリックします。
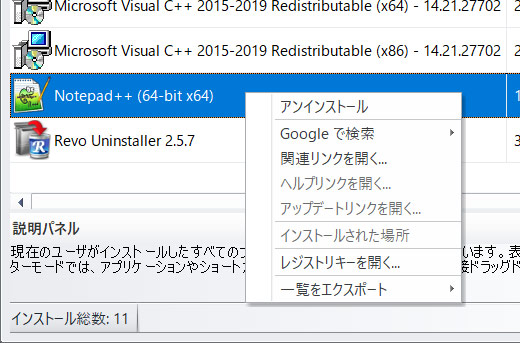
アンインストールの確認画面が表示されたら「続行」をクリックします。
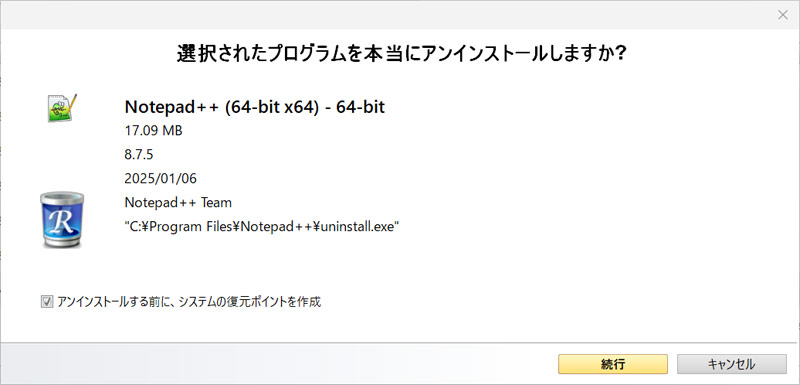
画面の指示に従ってアンインストールをおこないます。
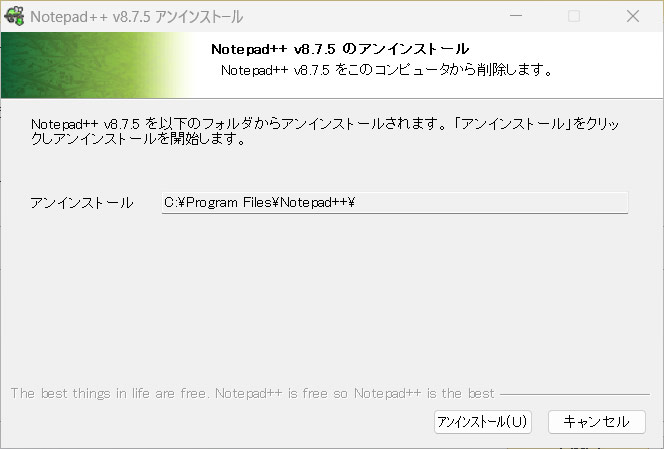
アンインストールが完了すると、指定したモードでレジストリや関連ファイルのチェックを実施できるので、任意のモードを選択して「スキャン」をクリックします。
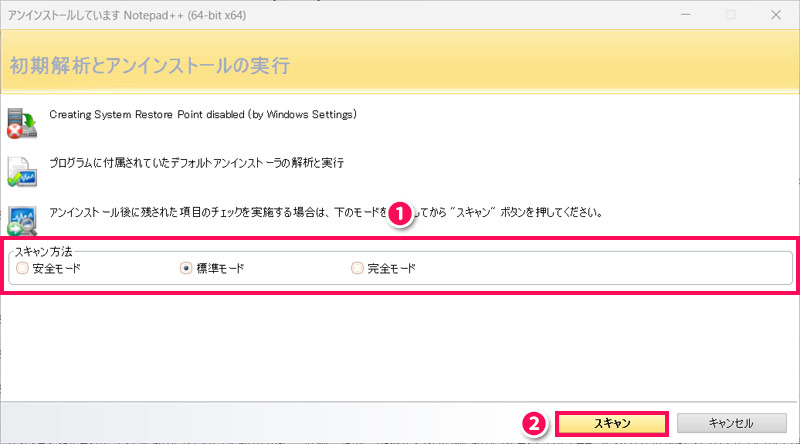
レジストリが検出された場合は「検出された残留レジストリ項目」が表示されます。削除して問題ない場合は「削除」をクリックしましょう。
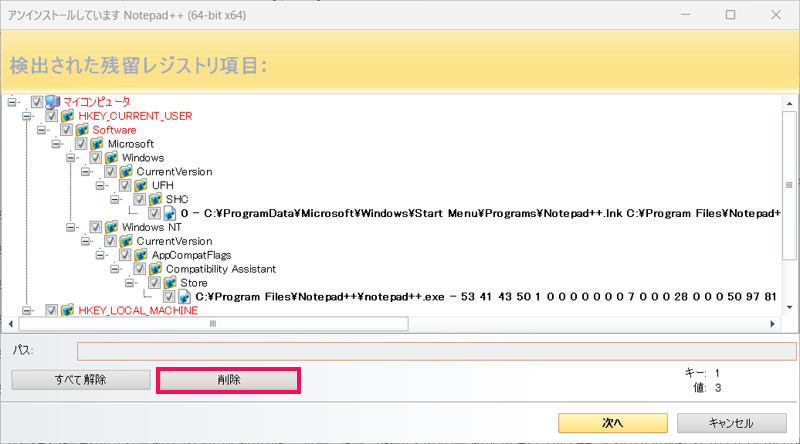
本当に削除するか尋ねられたら「はい」をクリックします。
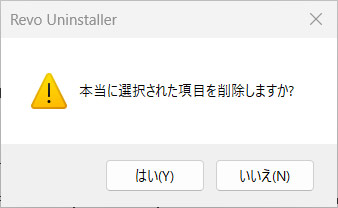
関連ファイルが検出された場合は、続いて「検出された残留ファイルとフォルダ」が表示されます。こちらも削除して問題ない場合は「削除」をクリックしましょう。
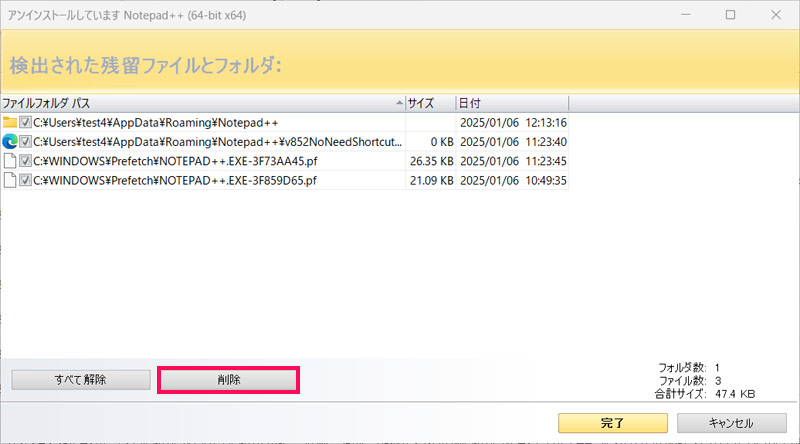
本当に削除するか尋ねられたら「はい」をクリックします。
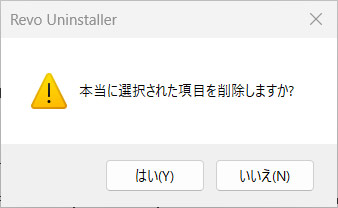
これで作業は完了です。最終的にRevo Uninstallerのアプリ一覧から当該アプリが消えていれば完全に削除されています。
まとめ
今回は、パソコン(Windows11)の不要なアプリを削除する方法をご紹介しました。
インストール版アプリの場合は設定画面からアンインストールをおこなうことで、ポータブル版アプリの場合は実行ファイルが保存されたフォルダの削除をおこなうことで、アプリを削除できますよ。
関連フォルダやレジストリを残さずに完全削除したい場合は、Revo Uninstallerなどのアンインストールソフトを利用してみてくださいね。
もっとストレージの空き容量を増やしたい方には、以下の記事もおすすめです。