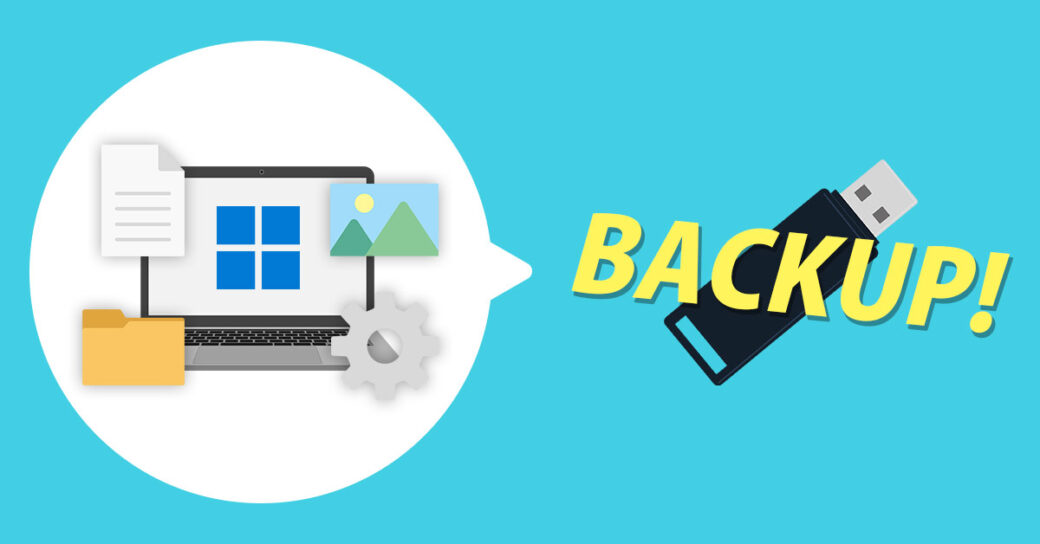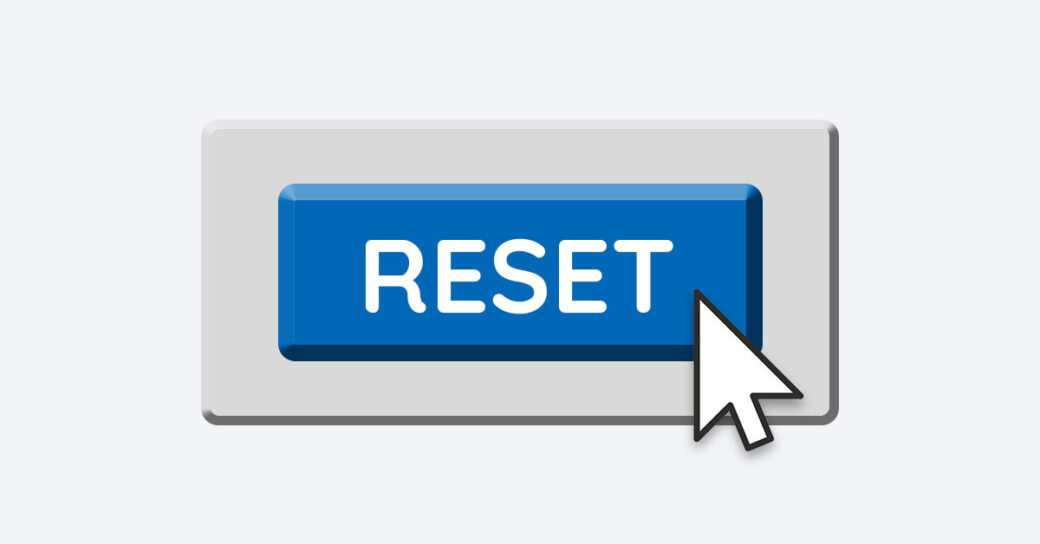当サイトはアフィリエイト広告を利用しています。
「ファイルを削除できない」「パソコンを起動できない」などパソコンの動作がおかしいとき、パソコンに備わっている修復機能を使うことで解決する場合があります。
そこで今回は、Windows11の修復のやり方について解説します。
「ファイルシステム」と「システムファイル」の違い
Windows11の修復機能を使うと、「ファイルシステム」や「システムファイル」を修復できます。まずはこのよく似た2つの用語について、違いを簡単に説明します。
ファイルシステム:ファイルを管理するシステム
ファイルシステムとは、ストレージ上のすべてのファイルを管理するシステムのことです。
ファイルシステムに問題が発生すると、ファイルの読み書き、保存、移動、削除、暗号化、圧縮などができなくなります。
システムファイル:OSの動作に必要なファイル
システムファイルとは、OSを動作させるのに必要なファイルのことです。
「パソコンを起動できない」「再起動を繰り返す」「シャットダウンできない」などといった起動に関する問題は、システムファイルに問題が発生している可能性が高いです。
Windows11に標準搭載されている修復機能
Windows11には標準でさまざまな修復機能が搭載されています。その機能というのがこちらです。
- CHKDSK(チェックディスク)
- SFC(システムファイルチェッカー)
- DISM(展開イメージのサービスと管理ツール)
- スタートアップ修復
CHKDSK(チェックディスク)
CHKDSK(チェックディスク)は、パソコンの動作がおかしくなったら最初に試したい、ハードドライブのファイルシステムをチェックして問題があれば修復する機能です。
CHKDSKはドライブのプロパティ画面から実行できるほか、コマンドプロンプトやターミナルからも実行できます。前者の方法は簡易的なチェックとなりますので、できれば後者の方法で実行しましょう。
SFC(システムファイルチェッカー)
SFC(システムファイルチェッカー)は、Windowsのシステムファイルをチェックし、問題があれば修復する機能です。CHKDSKで問題を修復できなかった場合はSFCを実行すると良いでしょう。
SFCはコマンドプロンプトやターミナルから実行できます。
DISM(展開イメージのサービスと管理ツール)
DISM(展開イメージのサービスと管理ツール)とは、正常なWindowsのイメージと現在のWindowsのイメージを比較し、問題があれば正常なイメージを元に修復する機能です。SFCで問題を修復できなかった場合はDISMを実行すると良いでしょう。
DISMについてもコマンドプロンプトやターミナルから実行できます。
スタートアップ修復
スタートアップ修復は、パソコンの起動に関する問題を修復する機能です。
スタートアップ修復は、パソコンが起動する場合は設定画面から、起動しない場合はインストールメディアやシステム修復ディスクを使って実行できます。また2回連続で強制終了すると自動的に開始されます。
Windows11を修復する前にやるべきこと
Windows11を修復する前にやるべきことには、以下のようなものがあります。
- データのバックアップを行う
- パソコンを電源に接続する
データのバックアップを行う
修復に時間がかかりすぎてやむを得ず強制終了したり、修復の途中でパソコンの電源が切れてしまったりすると、データが壊れることや、パソコンが起動できなくなってデータにアクセスできなくなることがあります。そんな万が一のことを考え、あらかじめデータのバックアップをとっておきましょう。
Windows11のデータのバックアップ方法については以下の記事で詳しく解説していますので、そちらを参考にしてみてください。
パソコンを電源に接続する
修復にかかる時間は通常数分~1時間程度ですが、まれに半日~数日かかることもあります。途中で電源が切れることのないよう、ノートパソコンをお使いの方はパソコンを電源に接続してから修復を実行しましょう。
CHKDSKでWindows11を修復する手順
CHKDSKでWindows11を修復する手順は以下のとおりです。ここではコマンドプロンプトを使った修復方法をご紹介します。
- 管理者権限でコマンドプロンプトを起動する
- コマンドを入力する
- コマンドプロンプトを閉じてパソコンを再起動する
- CHKDSKが完了するのを待つ
手順1:管理者権限でコマンドプロンプトを起動する
まずは管理者権限でコマンドプロンプトを起動します。
Windowsキー+[R]を押して「ファイル名を指定して実行」を開き、「cmd」と入力して[Ctrl]+[Shift]+[Enter]を押します。
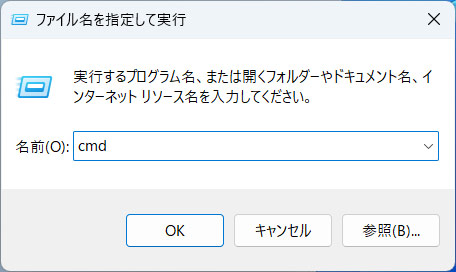
「ユーザーアカウント制御」画面が表示されたら、「はい」をクリックします。その後起動したコマンドプロンプトのタイトルバーの先頭に「管理者」と表示されていたらOKです。
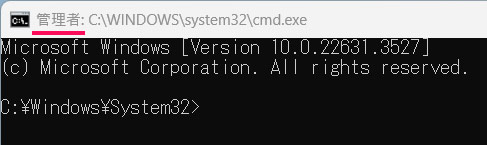
手順2:コマンドを入力する
管理者権限でコマンドプロンプトを起動したら、次にコマンドを入力します。
まず「chkdsk c: /r」と入力して[Enter]を押します。
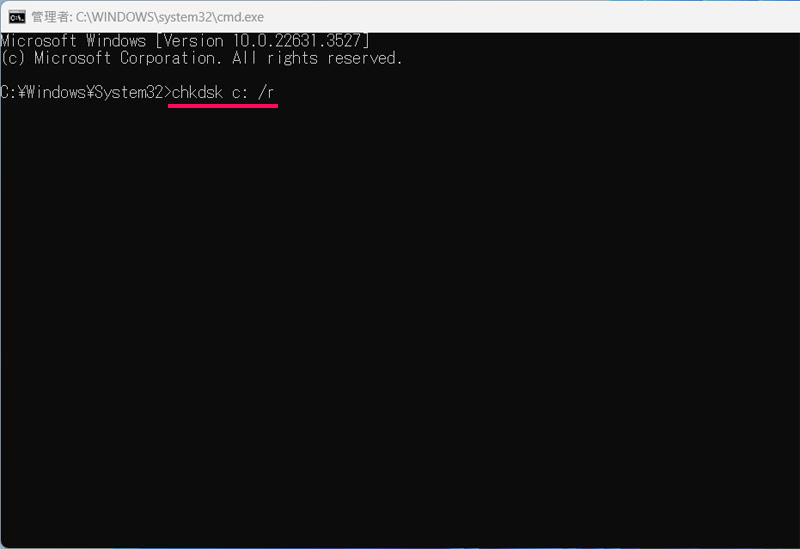
「チェックをスケジュールしますか(Y/N)?」と表示されたら「Y」と入力して[Enter]を押します。
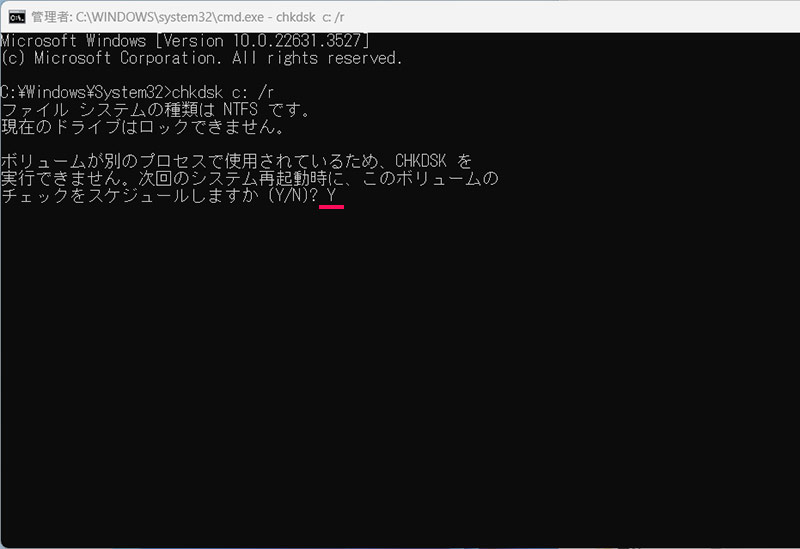
手順3:コマンドプロンプトを閉じてパソコンを再起動する
コマンドを入力したら「次回のシステム再起動時に、このボリュームはチェックされます」と表示されるので、右上の×ボタンを押してコマンドプロンプトを閉じ、パソコンを再起動します。
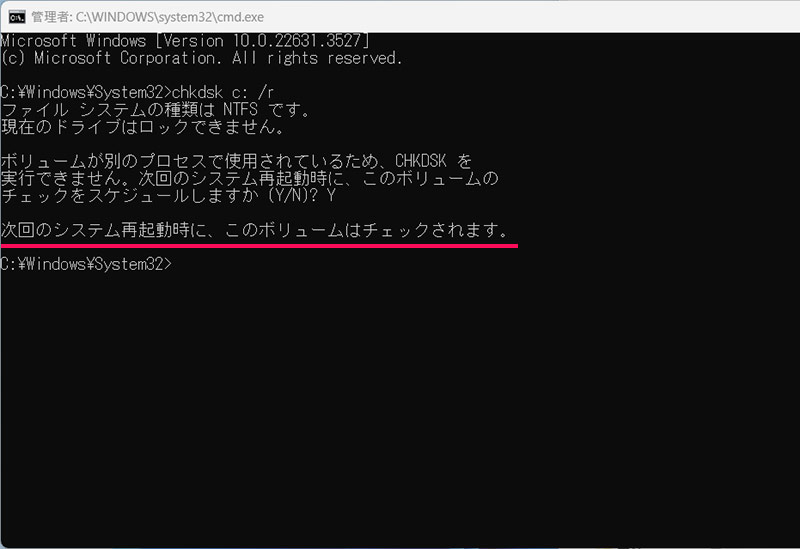
手順4:CHKDSKが完了するのを待つ
パソコンを再起動するとCHKDSKが開始され、メーカーのロゴ画面の下に「Total:◯%」という形で進行状況が表示されます。完了する(100%になる)とまた再起動されるので、それまでしばらく待ちましょう。
SFCでWindows11を修復する手順
SFCでWindows11を修復する手順は以下のとおりです。ここではコマンドプロンプトを使った修復方法をご紹介します。
- 管理者権限でコマンドプロンプトを起動する
- コマンドを入力する
- SFCが完了するのを待つ
手順1:管理者権限でコマンドプロンプトを起動する
まずは管理者権限でコマンドプロンプトを起動します。
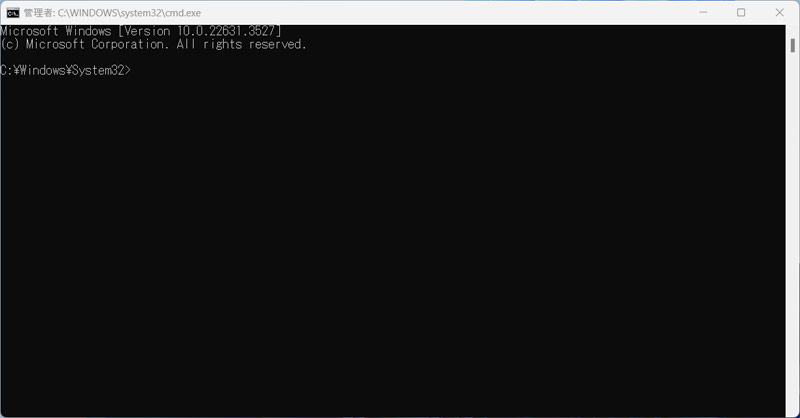
手順2:コマンドを入力する
管理者権限でコマンドプロンプトを起動したら、次にコマンドを入力します。
「sfc /scannow」と入力して[Enter]を押します。
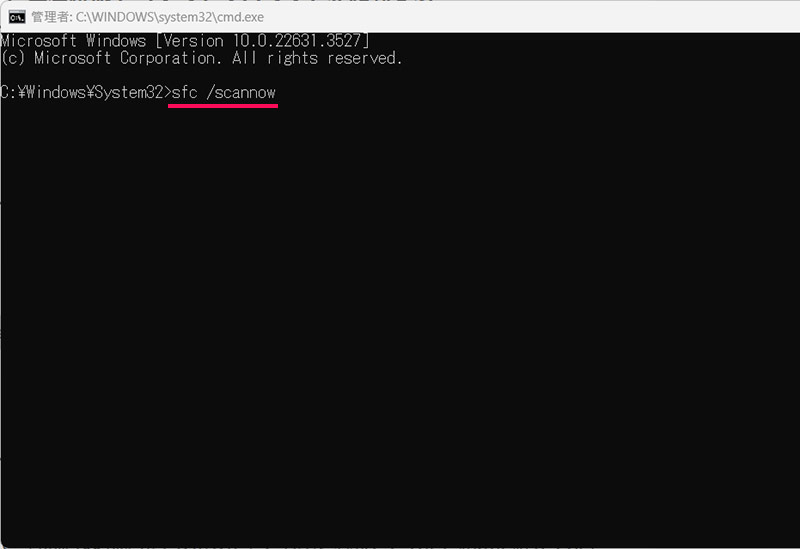
手順3:SFCが完了するのを待つ
コマンドを入力したらSFCが開始されるので、完了するまでしばらく待ちましょう。完了すると「検証100%が完了しました」と表示されるとともに、結果に応じて以下のようなメッセージが表示されます。
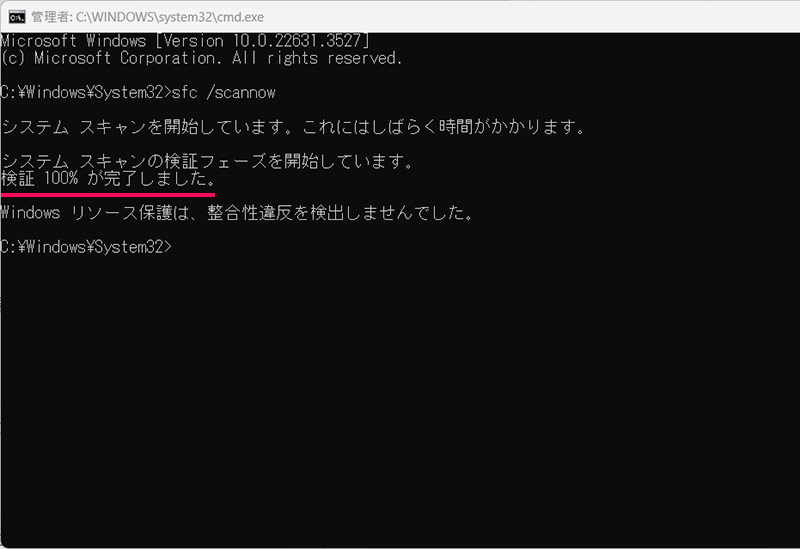
- Windowsリソース保護は、整合性違反を検出しませんでした。
→システムファイルに問題がなかったことを意味しています。 - Windowsリソース保護により、破損したファイルが見つかり、それらは正常に修復されました。
→問題のあったシステムファイルが無事修復されたことを意味しています。 - Windowsリソース保護は要求された操作を実行できませんでした。
→システムファイルの問題の修復に失敗したことを意味しています。
完了後は右上の×ボタンを押してコマンドプロンプトを閉じてください。
DISMでWindows11を修復する手順
DISMでWindows11を修復する手順は以下のとおりです。ここではコマンドプロンプトを使った修復方法をご紹介します。
- 管理者権限でコマンドプロンプトを起動する
- コマンドを入力する
- DISMが完了するのを待つ
手順1:管理者権限でコマンドプロンプトを起動する
まずは管理者権限でコマンドプロンプトを起動します。
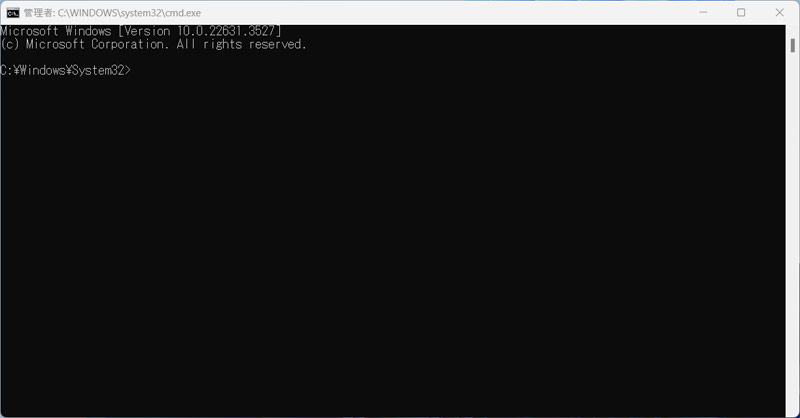
手順2:コマンドを入力する
管理者権限でコマンドプロンプトを起動したら、次にコマンドを入力します。
「DISM /Online /Cleanup-image /Restorehealth」と入力して[Enter]を押します。
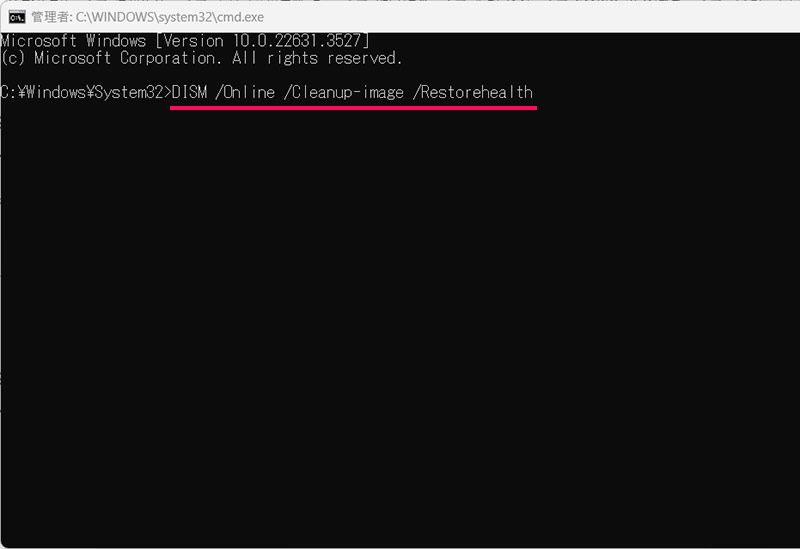
手順3:DISMが完了するのを待つ
コマンドを入力したらDISMが開始されるので、完了するまでしばらく待ちましょう。完了すると「操作は正常に完了しました」と表示されます。完了後は右上の×ボタンを押してコマンドプロンプトを閉じてください。
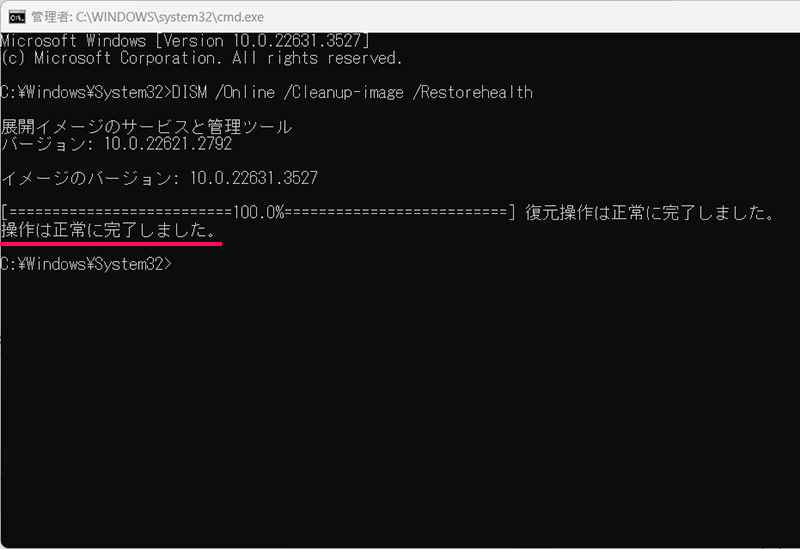
スタートアップ修復でWindows11を修復する手順
スタートアップ修復でWindows11を修復する手順は以下のとおりです。ここでは設定画面から修復する方法をご紹介します。
- 設定画面を開く
- 回復画面からパソコンを再起動する
- スタートアップ修復を実行する
- スタートアップ修復が完了するまで待つ
パソコンが起動しない場合の修復方法については以下の記事が参考になります。
手順1:設定画面を開く
まずはWindowsキー+[I]を押して「設定」画面を開きます。
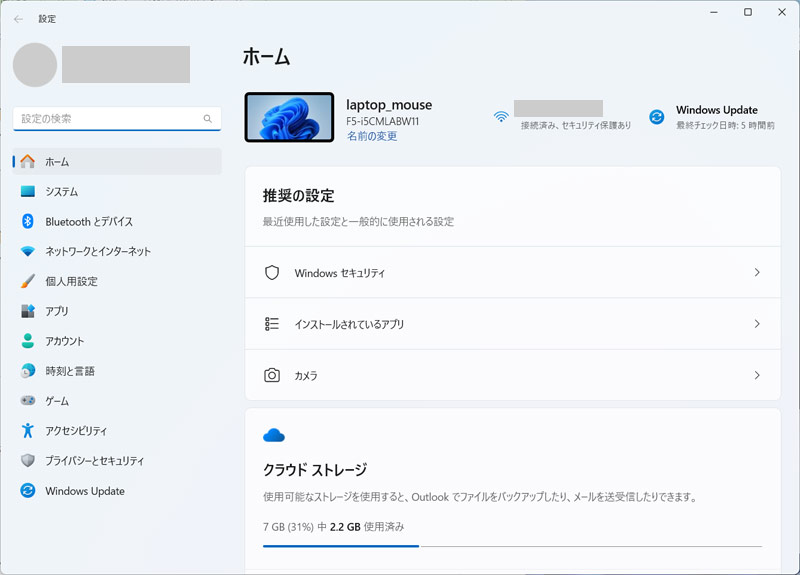
手順2:回復画面からパソコンを再起動する
設定画面を開いたら、次に回復画面からパソコンを再起動します。
まず左側の「システム」⇒右側をスクロールして「回復」をクリックします。
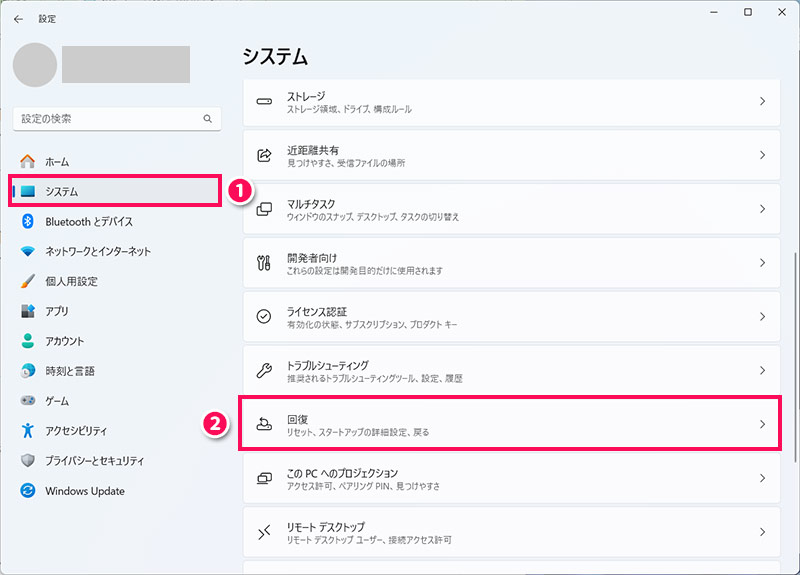
「PCの起動をカスタマイズする」の「今すぐ再起動」をクリックします。
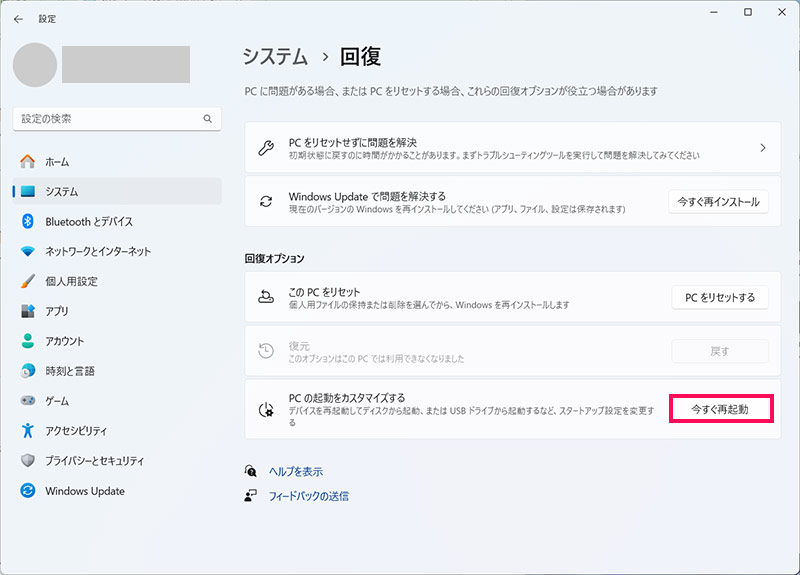
手順3:スタートアップ修復を実行する
回復画面からパソコンを再起動したら、スタートアップ修復を実行します。
再起動すると青い背景の「オプションの選択」画面が表示されるので、「トラブルシューティング」⇒「詳細オプション」⇒「スタートアップ修復」の順にクリックします。
手順4:スタートアップ修復が完了するまで待つ
スタートアップ修復を実行したら、修復が完了するまでしばらく待ちましょう。完了するとパソコンが自動で再起動されます。
修復できない問題は初期化によって解消することも
ご紹介したどの方法でも修復できない場合は、初期化を試してみましょう。初期化する場合はその前にデータや回復キーのバックアップなどやるべきことがいくつかありますが、修復できなかった問題も解消する場合があります。
Windows11の初期化のやり方については以下の記事にて詳しく解説しています。
まとめ
今回は、Windows11の修復のやり方について解説しました。
Windows11の動作がおかしいときは、まずCHKDSKを試してみましょう。CHKDSKで修復できない場合はSFCを、SFCで修復できない場合はDISMを試してみてください。パソコンの起動に関する問題であれば、スタートアップ修復を試してみるのも効果的です。