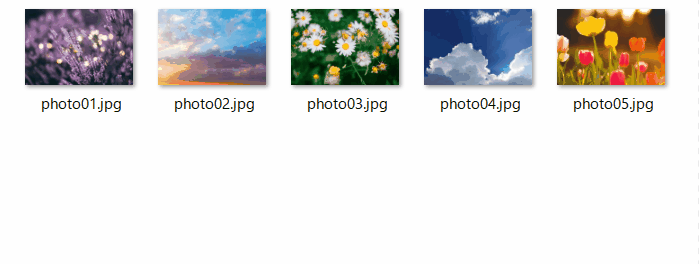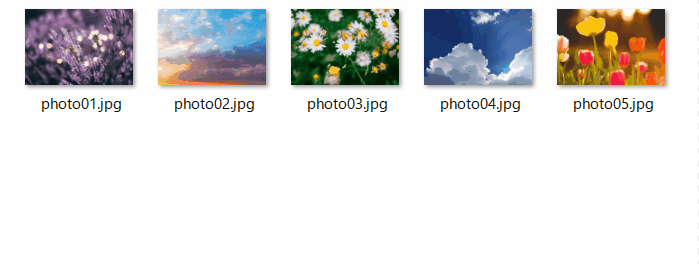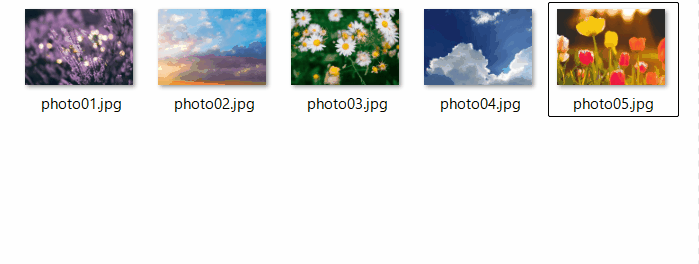当サイトはアフィリエイト広告を利用しています。
今回は、パソコン(Windows11)で写真を印刷する方法をご紹介します。
一つの写真を印刷する方法のほか、複数の写真を連続または一枚に印刷する方法などもご紹介します。
スマホやデジカメで撮影した思い出の写真を印刷して残しておきたい方は、ぜひご覧ください。
まずは写真をパソコン(Windows11)に取り込もう
パソコン(Windows11)で写真を印刷するためには、まずスマホやデジカメの写真を以下のような方法でパソコンに取り込む必要があります。
- USBケーブルを使う
- SDカードを使う
- クラウドストレージサービスを利用する
- メールで送信する
スマホ(iPhone)の写真をパソコン(Windows11)に取り込む方法については以下の記事で詳しく解説していますので、そちらを参考にしてみてください。
パソコン(Windows11)で写真を印刷する方法
パソコン(Windows11)で写真を印刷する方法を、以下の3パターンに分けて解説します。なお、いずれも印刷にはWindows標準の「フォト」アプリを利用します。
- 一つの写真を印刷する場合
- 複数の写真を連続で印刷する場合
- 複数の写真を一枚に印刷する場合
一つの写真を印刷する場合
一つの写真を印刷する場合は、まず写真をダブルクリックし、画面上部のプリンターアイコンをクリックします。

「(ファイル名)-印刷」画面が表示されたら、以下のように設定し、プリンターの電源が入っていることを確認して「印刷」をクリックします。

| プリンター | 印刷に使用するプリンター |
|---|---|
| 印刷の向き | 縦または横 |
| 印刷部数 | 印刷する枚数 |
| 用紙サイズ | L判 |
| 用紙の種類 | 写真用紙 ◯◯(用紙のパッケージで確認) |
| 写真のサイズ | プレビューを見ながら調整 |
| ページの余白 | プレビューを見ながら調整 |
| 自動調整 | プレビューを見ながら調整 |
これで選択した写真が「印刷部数」の枚数だけ印刷されます。
複数の写真を連続で印刷する場合
複数の写真を連続で印刷する場合は、まず印刷したい写真をすべて選択し、右クリックして「その他のオプションを確認」⇒「印刷」をクリックします。

「画像の印刷」画面が表示されたら、以下のように設定し、プリンターの電源が入っていることを確認して「印刷」をクリックします。

| プリンター | 印刷に使用するプリンター |
|---|---|
| 用紙サイズ | その他>L判 |
| 品質 | きれい(「用紙の種類」で「写真用紙」選択後に選択可能) |
| 用紙の種類 | 写真用紙 ◯◯(用紙のパッケージで確認) |
| 各画像の部数 | 各画像の印刷する枚数 |
| 写真をフレームに合わせる | プレビューを見ながら調整 |
これで選択した写真が「各画像の部数」の枚数ずつ印刷されます。
複数の写真を一枚に印刷する場合
複数の写真を一枚に印刷する場合は、「複数の写真を連続で印刷する場合」と同じ手順で「画像の印刷」画面を表示し、同様に設定をおこないます。A4普通紙に4枚印刷する場合の設定は以下のとおりです。

| プリンター | 印刷に使用するプリンター |
|---|---|
| 用紙サイズ | A4 |
| 品質 | 標準 |
| 用紙の種類 | 普通紙 |
| 各画像の部数 | 印刷する枚数 |
| 写真をフレームに合わせる | プレビューを見ながら調整 |
| レイアウト | LまたはDSC |
設定が完了したらプリンターの電源が入っていることを確認して「印刷」をクリックしましょう。これで選択した4枚の写真がA4普通紙一枚に印刷されます。
なお、選択できるレイアウトは選択した写真の枚数によって変わってきます。「コンタクトシート」などは、A4用紙に35枚分印刷可能です。
自宅にプリンターがない場合の写真の印刷方法2つ
自宅にプリンターがない場合は、以下のような方法で写真を印刷できます。
- ネットプリントを利用する
- フォトブック作成サービスを利用する
方法1:ネットプリントを利用する
「ネットプリント(通称:ネップリ)」というサービスを利用すれば、
- 専用アプリを使ってスマホの写真をネットプリントセンターに登録
- 日本全国のセブンイレブンのマルチコピー機にQRコードをかざす
- プリント料金を支払う
- 印刷を実行する
このような手順で写真を印刷できます。プリント料金は写真用紙(Lサイズ)だとカラー1枚40円です。
専用アプリはこちらからインストールできます。
写真の登録~印刷までの具体的な手順はこちらの動画が参考になります。

mono
頻繁に印刷しないなら、プリンターを購入するよりネップリを利用したほうがコスパが良いです。
方法2:フォトブック作成サービスを利用する
写真を印刷しておしゃれなフォトブックを作りたい場合は、フォトブック作成サービスを利用する方法もあります。
たとえば、20年以上の実績があるフォトブック作成サービスの「MyBook」なら、テンプレートと写真を選択するだけでおしゃれなフォトブックが出来上がります。ちなみにフォトブックだけでなく、フォトボードやフォトシール、ポストカードカレンダーなども作れます。

| 種類 | 形状 | ページ数 | サイズ | 料金(税込) |
|---|---|---|---|---|
| FLAT | 正方形 | 20Pのみ | 210S (216x216mm) | 6,980円 |
| 正方形 | 20Pのみ | 260S (260x260mm) | 10,980円 | |
| ART-HC | 正方形 | 20Pのみ | 180S (186x186mm) | 3,980円 |
| 正方形 | 20Pのみ | 210S (216x216mm) | 4,980円 | |
| 横長 | 20Pのみ | 200Y (210x297mm) | 5,980円 |

mono
フォトブックはプレゼントとしても喜ばれると思いますよ。
まとめ
今回は、パソコン(Windows11)で写真を印刷する方法をご紹介しました。
Windows11では、標準アプリ「フォト」を利用して写真を印刷できます。プリンターの接続と用紙の準備、写真の取り込みなどが完了していれば、写真の選択と印刷設定をおこなうだけなので簡単ですよ。