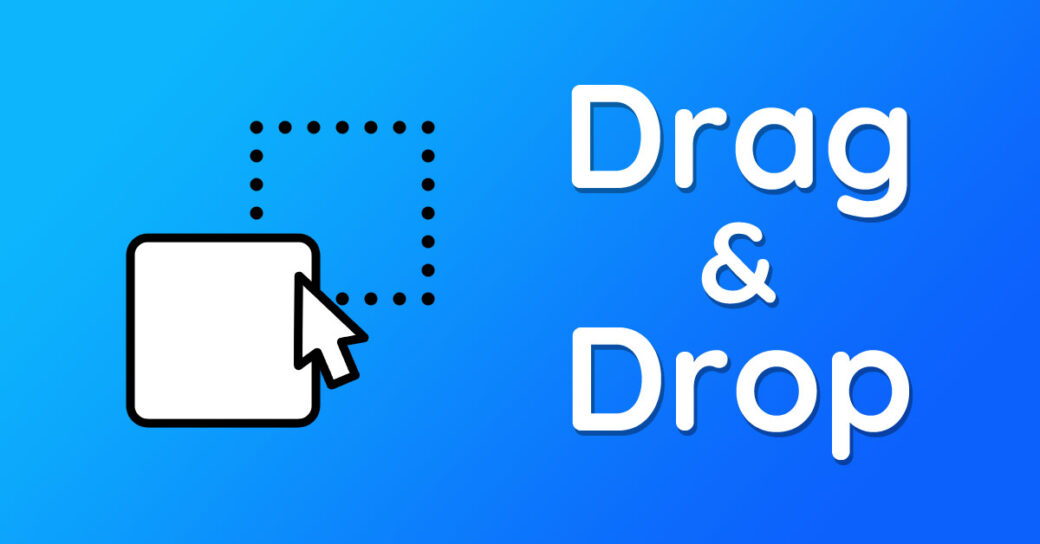当サイトはアフィリエイト広告を利用しています。
今回は、パソコンで画像を保存する方法をご紹介します。
この記事を読めば、ネットで見つけたお気に入りの画像や、ファイル内の画像、メールに添付された画像などを保存できるようになります。
画像の主な保存先もご紹介していますので、「保存はできたけど、どこにあるかわからない」という方もぜひご覧ください。
パソコンで保存した画像はどこに保存される?
Windowsの場合、パソコンで保存した画像はたいてい「ダウンロード」フォルダか「ピクチャ」フォルダに保存されます。
Windows11の場合は、タスクバーの検索ボックスに「フォルダー:ダウンロード」「フォルダー:ピクチャ」と入力すると該当するフォルダが表示され、「開く」をクリックするとそのフォルダが開きます。フォルダの場所がわからない場合はこの方法で開きましょう。
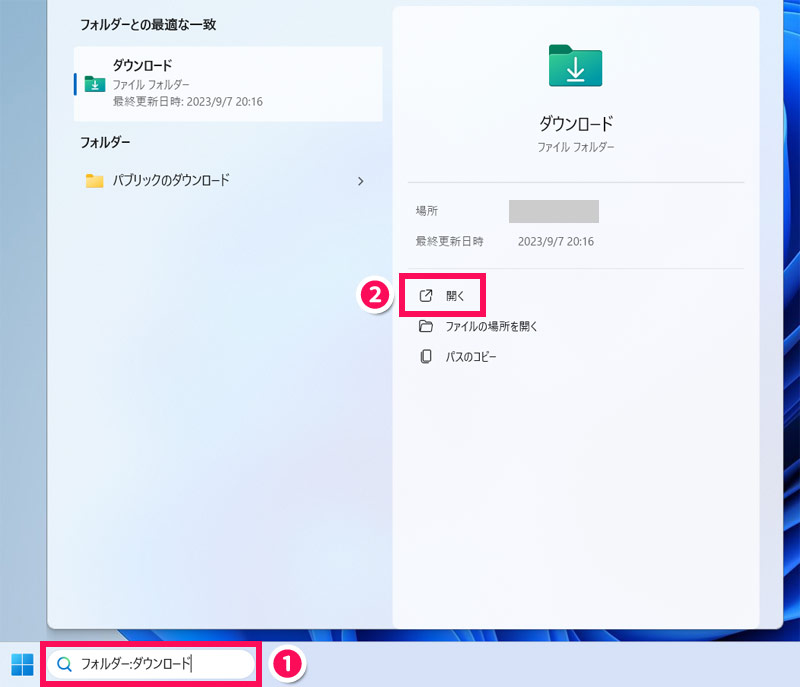
パソコンでネットの画像を保存する方法
パソコンでネットの画像を保存する方法には、以下のようなものがあります。
- 保存したい場所まで画像をドラッグ&ドロップする
- 「名前を付けて画像を保存」を実行する
- Chrome拡張機能「Easy to Save Image As(名前を付けて保存)」を使う
- Webページを保存する
- デベロッパーツールで画像を表示して保存する
- スクリーンショットを撮って保存する
方法1:保存したい場所まで画像をドラッグ&ドロップする
1つ目は、保存したい場所まで画像をドラッグ&ドロップする方法です。
たとえば、デスクトップに画像を保存したい場合は、デスクトップとブラウザを表示させた状態で、保存したい画像をデスクトップまでドラッグ&ドロップします。これでパソコンに画像が保存されます。
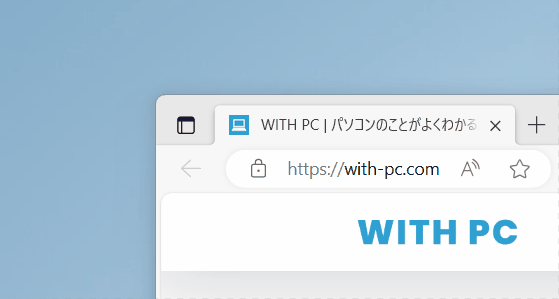
ドラッグ&ドロップのやり方がわからない場合は、以下の記事を参考にしてみてください。
方法2:「名前を付けて画像を保存」を実行する
2つ目は、「名前を付けて画像を保存」を実行する方法です。
Edgeの場合、まず保存したい画像を右クリックして「名前を付けて画像を保存」をクリックします。
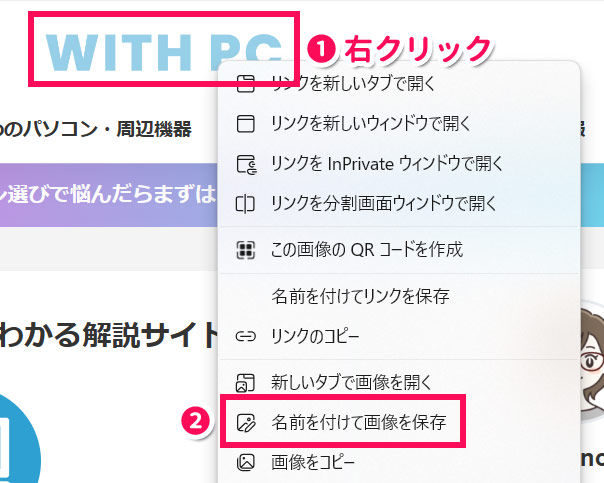
「名前を付けて保存」ダイアログボックスが表示されたら、必要に応じて保存先やファイル名を変更して「保存」をクリックします。これでパソコンに画像が保存されます。
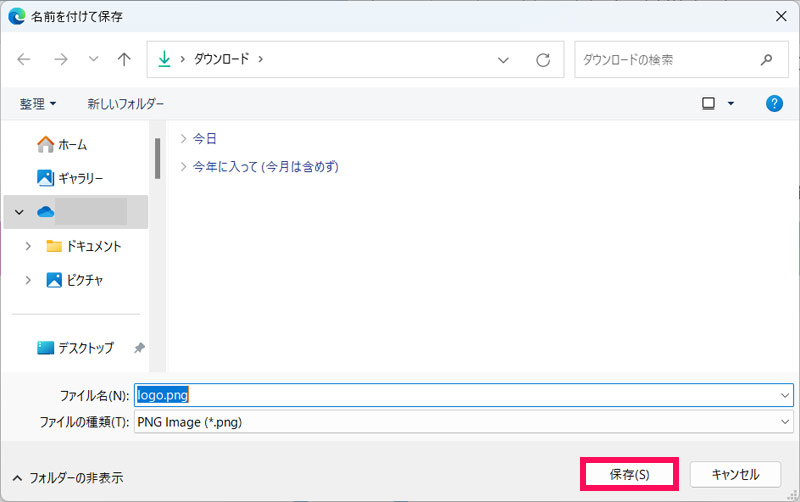
方法3:Chrome拡張機能「Easy to Save Image As(名前を付けて保存)」を使う
3つ目は、Chrome拡張機能「Easy to Save Image As(名前を付けて保存)」を使う方法です。Chromeでしか使えない方法ですが、ショートカットキー+クリックで画像を保存できるので、ネットの画像を大量に保存する方にとっては時短になり便利です。
Chrome拡張機能「Easy to Save Image As(名前を付けて保存)」を使うには、まずChromeでEasy to Save Image As(名前を付けて保存)のダウンロードページにアクセスし、「Chromeに追加」をクリックします。

「「Easy to Save Image As(名前を付けて保存)」を追加しますか?」と表示されたら「拡張機能を追加」をクリックします。
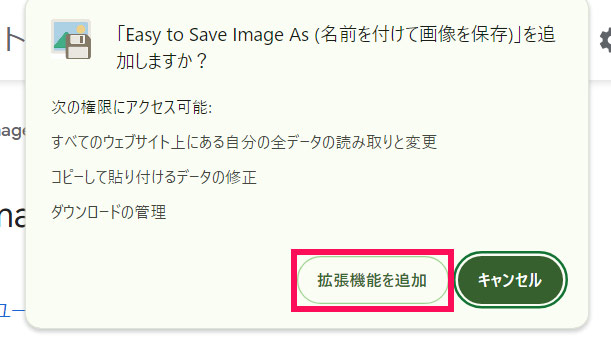
アドオンアイコン⇒「Easy to Save Image As(名前を付けて保存)」のピン留めアイコンをクリックします。
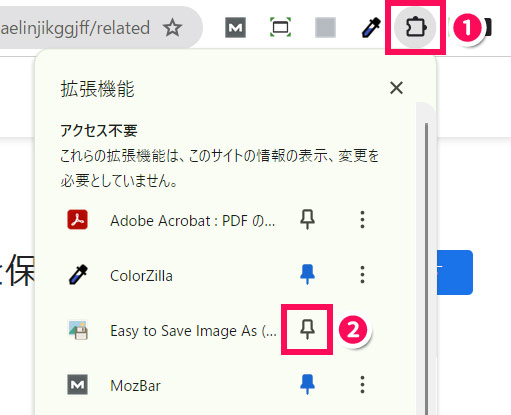
「Easy to Save Image As(名前を付けて保存)」のアイコンをクリックします。
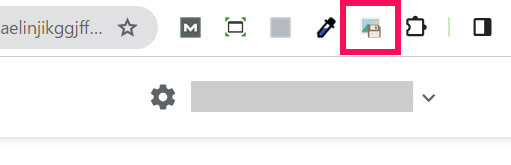
すると設定画面が表示されるので、「Save Image As」タブの「Enable Shortcut」をオン、その下の入力ボックスをクリックしてから、保存に使うショートカットキーを押します。たとえば[Alt]+[S]を押しながらクリックで保存するなら、キーボードの[Alt]と[S]を押します。ショートカットキー+左クリックで保存するなら、あとはデフォルトのまま「Save」をクリックして完了です。
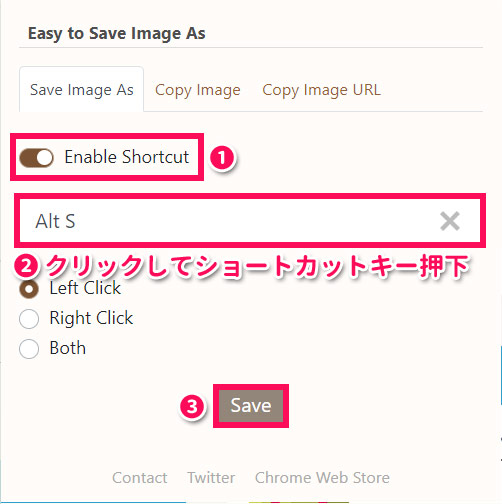
これで、画像の上で[Alt]+[S]を押しながら左クリックすると、その画像がパソコンに保存されるようになります。
方法4:Webページを保存する
4つ目は、Webページを保存する方法です。Webページを保存すると、そのページで使用されている画像をまとめて保存できます。
まず保存したい画像が掲載されたページ上で右クリックして「名前を付けて保存」をクリックします。
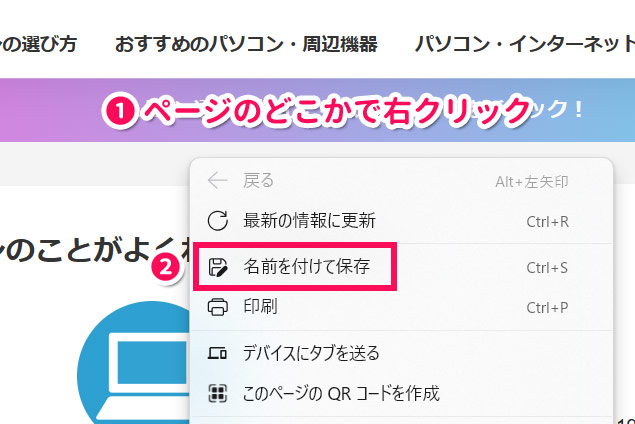
「名前を付けて保存」ダイアログボックスが表示されたら、必要に応じて保存先を変更して「保存」をクリックします。
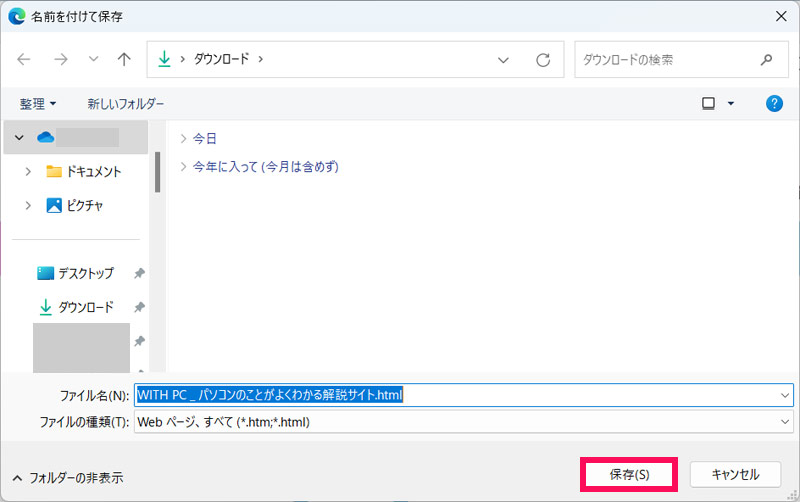
ダウンロードが完了したら、保存先にある「(ページタイトル)_files」というフォルダを開きます。
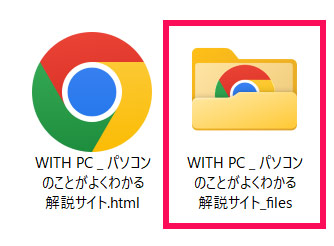
このフォルダの中に目的の画像が保存されているはずですので確認してみてください。
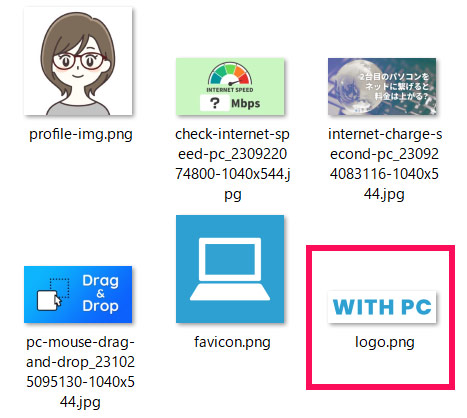
方法5:デベロッパーツールで画像を表示して保存する
5つ目は、デベロッパーツールで画像を表示して保存する方法です。やや難易度が高いですが、ページや画像の右クリックが禁止されている場合、この方法が有効です。
Edgeの場合、まず保存したい画像が掲載されているページ上で[Ctrl]+[Shift]+[I]を押してデベロッパーツールを表示します。
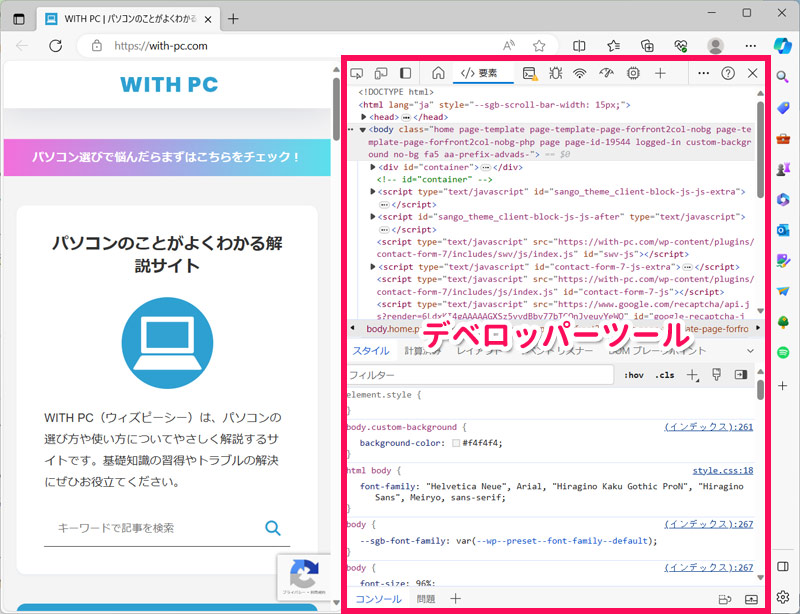
[Ctrl]+[Shift]+[C]を押してセレクトモードにしたら、保存したい画像にカーソルを合わせ、画像が青くなったタイミングでクリックします。
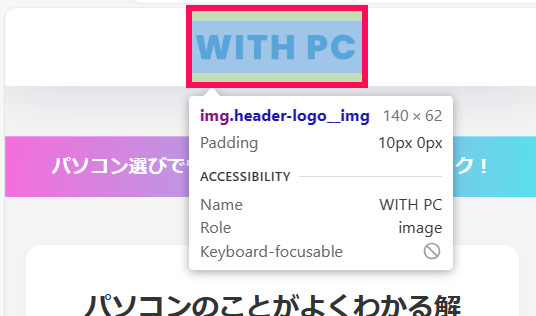
デベロッパーツールの「img」で始まるタグの画像URLにカーソルを合わせ、「現在のソース」が表示されたらこのリンクをクリックします。
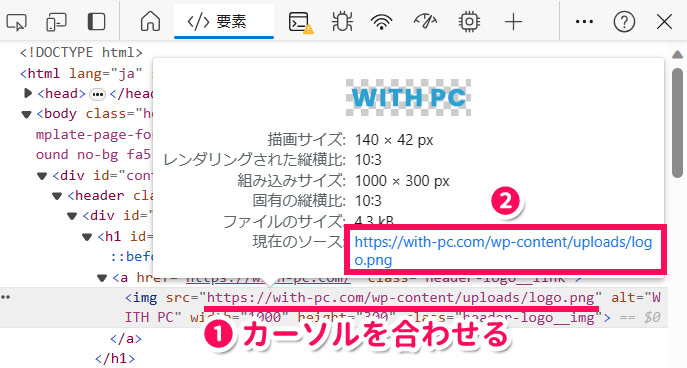
すると新しいタブで画像が表示されます。この状態だと右クリックで保存できるので、「名前を付けて画像を保存」を実行しましょう。
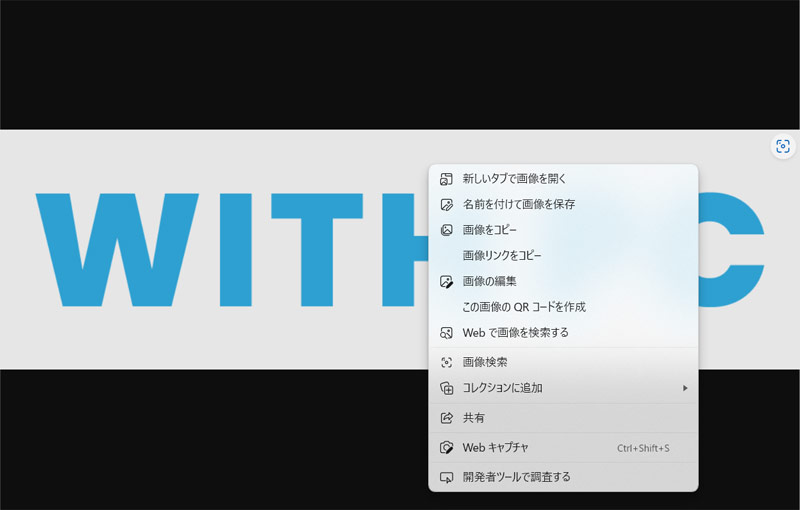
方法6:スクリーンショットを撮って保存する
6つ目は、スクリーンショットを撮って保存する方法です。デベロッパーツールを使った方法が難しくてよくわからない場合は、この方法が良いでしょう。
Windows11の場合は「Snipping Tool」という画面キャプチャアプリが標準搭載されているので、このアプリを使ってスクショを撮るのがおすすめです。
Snipping Toolを使ってスクショを撮るには、まず保存したい画像が画面に表示されている状態で、キーボードの[PrintScreen]またはWindowsキー+[Shift]+[S]を押します。するとSnipping Toolが起動するので、画像を囲むようにドラッグしましょう。
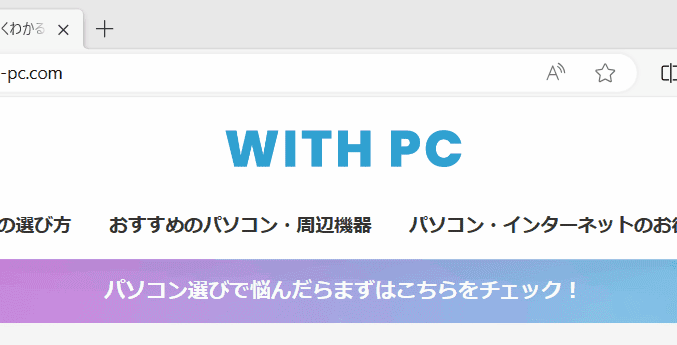
この方法でスクリーンショットを撮れない場合は、以下の記事でご紹介している対処法を試してみてください。
パソコンでファイル内の画像を保存する方法
パソコンでファイル内の画像を保存する方法を、以下の2パターンに分けてご紹介します。
- PDFの場合
- WordやExcelの場合
PDFの場合
Windowsの場合、PDF内の画像は、コピーしてペイント系ソフトに貼り付けることで保存できます。
まず保存したい画像をクリックで選択状態にし、「画像をコピー」をクリックします。
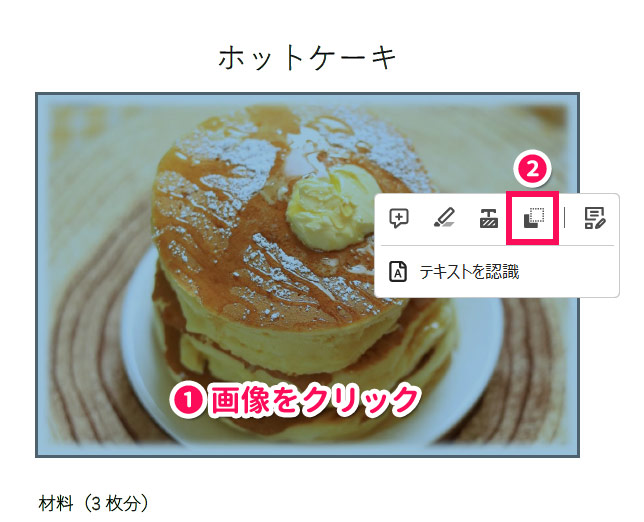
ペイント系ソフトを起動して[Ctrl]+[V]でコピーした画像を貼り付けます。
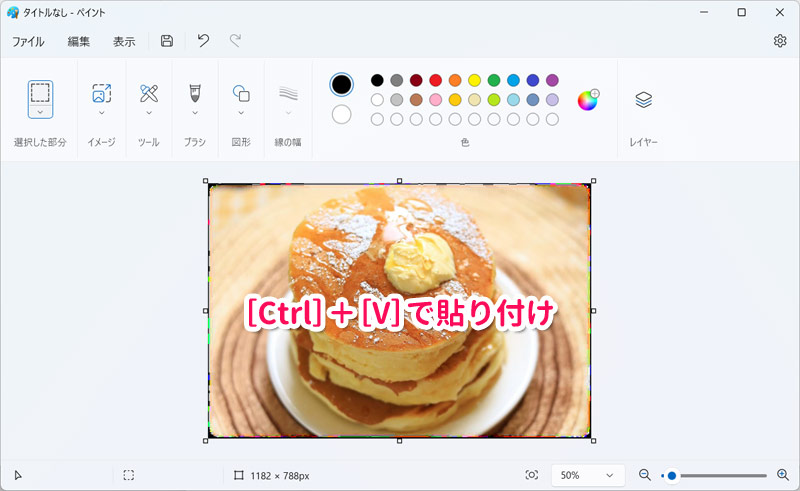
あとは[Ctrl]+[S]を押して「名前を付けて保存」ダイアログボックスを表示し、必要に応じて保存先やファイル名を変更して「保存」をクリックすれば作業完了です。
WordやExcelの場合
WordやExcel内の画像は、「図として保存」を実行することで保存できます。
まず保存したい画像を右クリックして「図として保存」をクリックします。
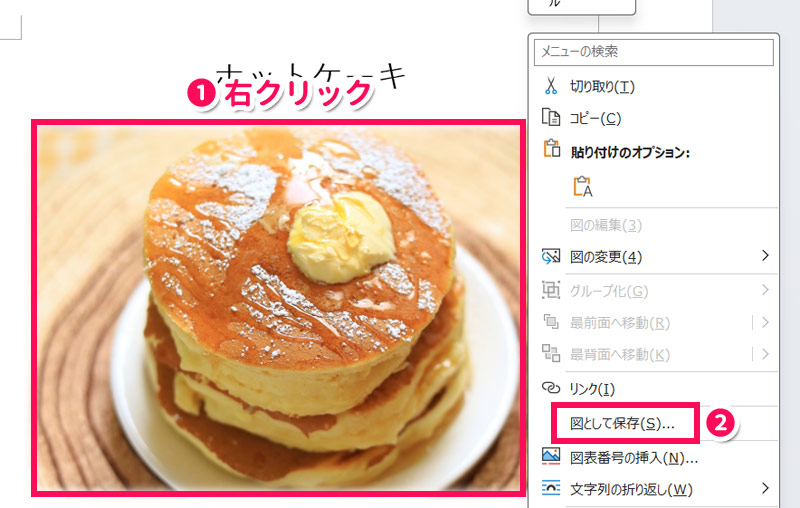
すると「名前を付けて保存」ダイアログボックスを表示されます。あとは必要に応じて保存先やファイル名を変更して「保存」をクリックすれば作業完了です。
パソコンでメールに添付された画像を保存する方法
パソコンでメールに添付された画像を保存する方法を、以下の2パターンに分けてご紹介します。
- Gmailの場合
- Outlookの場合
Gmailの場合
Gmailの場合、画像が添付されたメールを開き、画像にカーソルを合わせてダウンロードボタンをクリックすればパソコンに画像が保存されます。
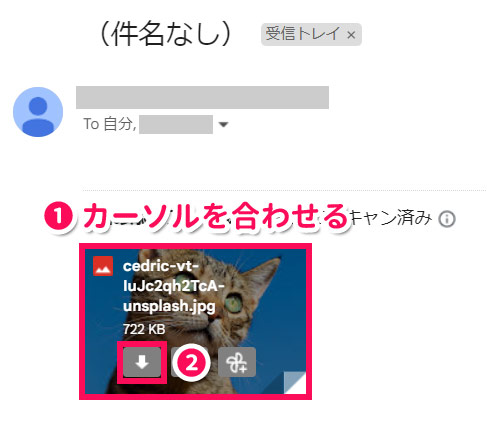
Outlookの場合
Web版のOutlookの場合、画像が添付されたメールを開き、画像にカーソルを合わせると表示される「∨」⇒「ダウンロード」をクリックすればパソコンに画像が保存されます。
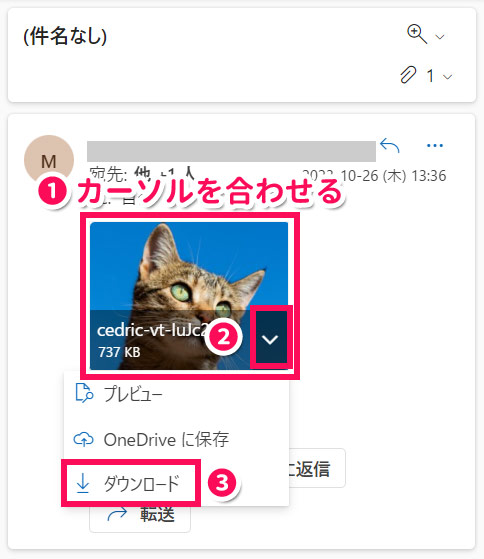
デスクトップ版のOutlookの場合は、まず画像の横にある「∨」⇒「名前を付けて保存」をクリックします。
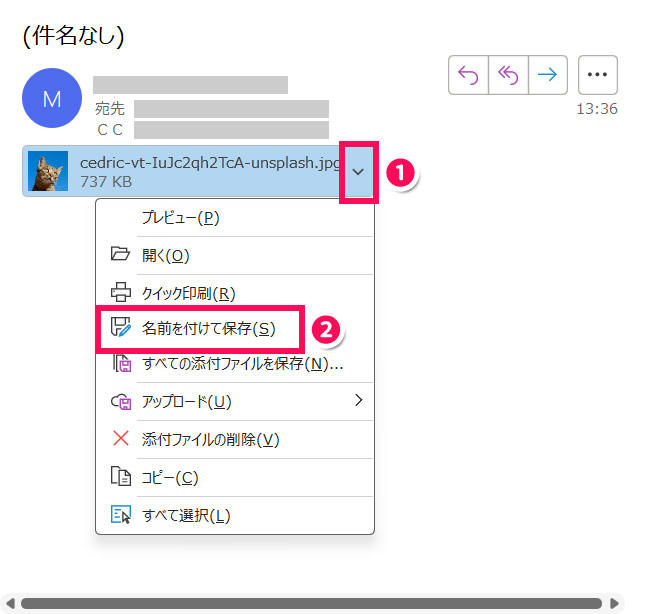
すると「添付ファイルの保存」ダイアログボックスが表示されます。あとは必要に応じて保存先やファイル名を変更して「保存」をクリックすれば作業完了です。
マウスなしで画像を保存する方法
マウスがなくても、タッチパッドやショートカットキーを使えば、前述のような操作が可能です。たとえば、タッチパッドを2本指でタップしたり、アプリケーションキーを押したりすれば、マウスなしでも右クリックできます。
マウスなしでマウス操作をする方法については以下の記事で詳しく解説していますので、そちらを参考にしてみてください。
まとめ
今回は、パソコンで画像を保存する方法をご紹介しました。
ネットの画像を保存する方法は、ドラッグ&ドロップする、「名前を付けて画像を保存」を実行するなど、いろいろなやり方があります。ファイル内の画像やメールに添付された画像も、簡単に保存可能ですよ。