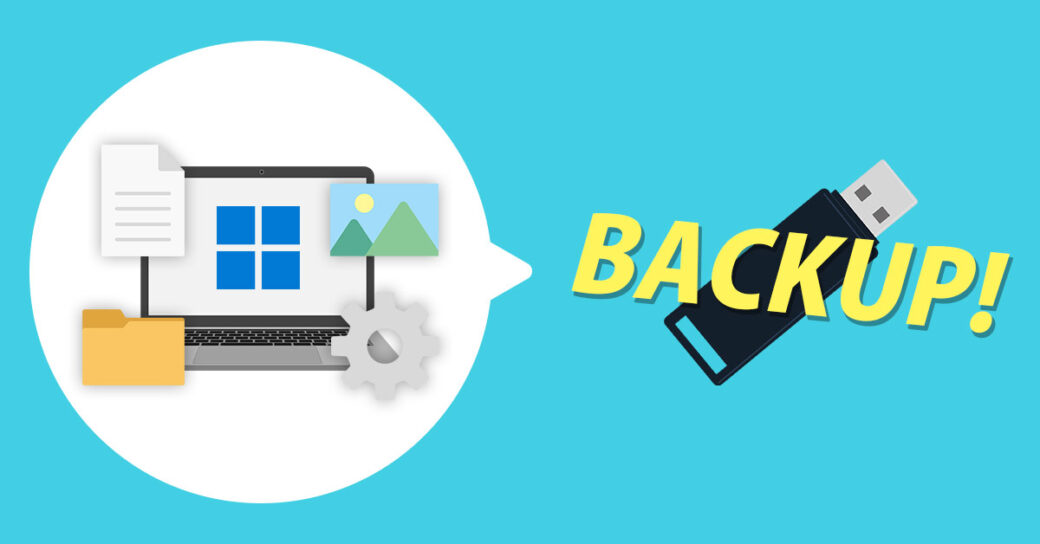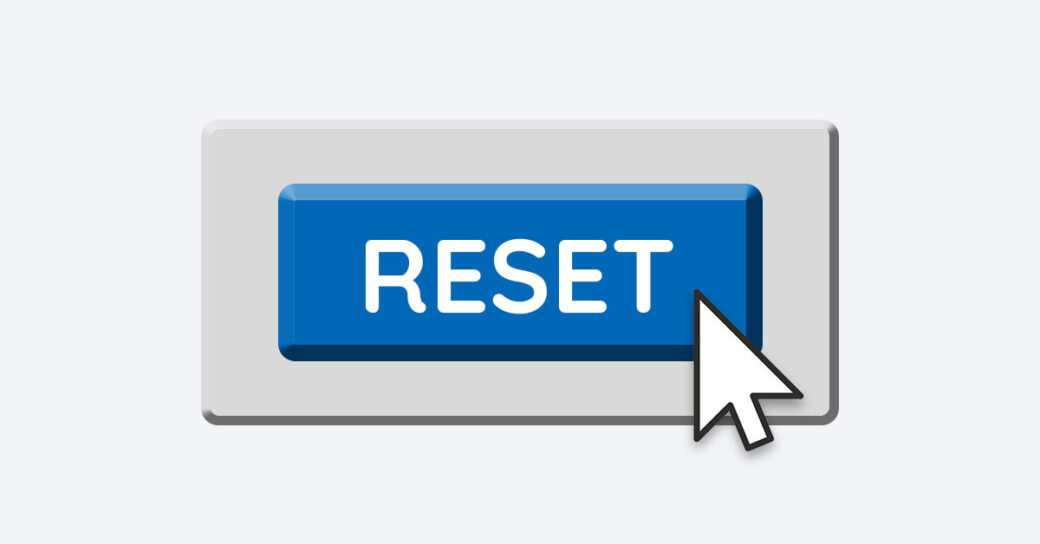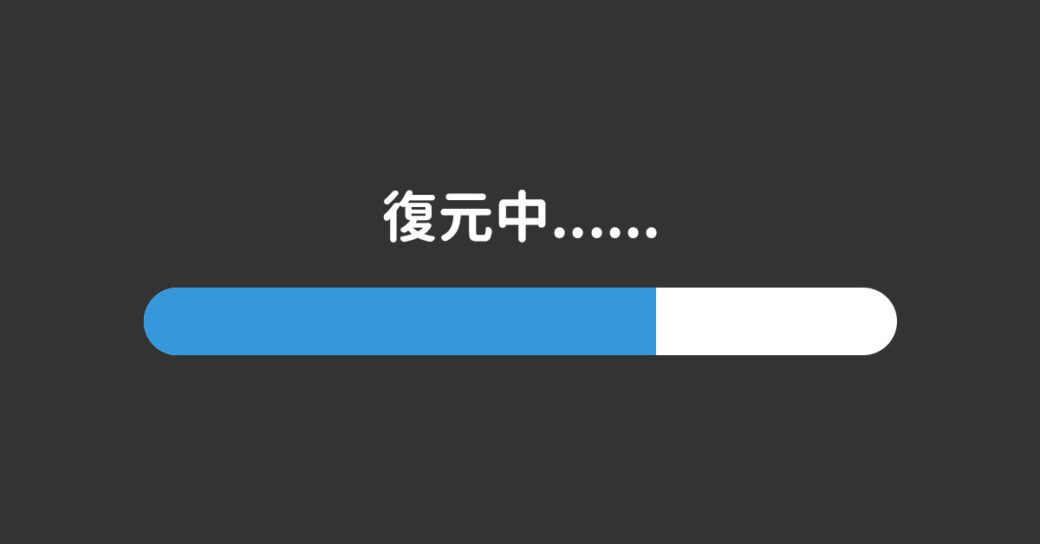当サイトはアフィリエイト広告を利用しています。
パソコンがウイルスに感染したかもと思ったら、早めの対処が重要です。対処が遅れると被害が拡大し、取り返しのつかない事態に発展することも…。
そこで今回は、パソコン(Windows11)がウイルス感染したときの対処法をご紹介します。
パソコンがウイルス感染したときの主な症状4つ
パソコンがウイルス感染したときの主な症状は以下のとおりです。
- パフォーマンスが低下する
- 外観が変化する
- データが削除・改ざんされる
- 個人情報が漏えいする
症状1:パフォーマンスが低下する
パソコンがウイルス感染すると、アプリの動作が遅くなる、アプリが頻繁にクラッシュする、インターネット通信が遅くなるなど、パフォーマンスが低下することがあります。
ただパフォーマンスの低下はストレージの空き容量不足などでも起こり得ることなので、これだけではウイルスに感染したとは断定できません。
症状2:外観が変化する
デスクトップの背景やアイコンが変わるといった外観の変化も、ウイルス感染のよくある症状の一つです。
自分で変更した覚えがない場合で、パソコンを家族で共用しているわけでもない場合、外観に変化があればウイルス感染を疑ったほうが良いでしょう。
症状3:データが削除・改ざんされる
ウイルスの中には、ファイルを削除することや、内容を変更することを目的としているものもあります。
またファイルを暗号化してアクセスできないようにし、復旧のために金銭を要求してくるパターンも。この場合、攻撃者は暗号化解除キーを提供すると約束しますが、実際には支払ってもデータが復旧しないケースが少なくありません。
症状4:個人情報が漏えいする
キー入力を記録するウイルスや、マイク・カメラを操作するウイルスに感染すると、IDやパスワード、クレジットカード情報などの個人情報が漏えいし、勝手にサービスを利用されることや、勝手にクレジットカードを利用されることがあります。
ログインしていないときにログイン通知が届いたり、身に覚えのないクレジットカードの請求が届いたりしていませんか?もし当てはまるなら、ウイルスによって個人情報が漏えいしている可能性が高いです。
パソコン(Windows11)がウイルス感染したときの対処法
パソコン(Windows11)がウイルス感染したときの対処法は以下のとおりです。
- セキュリティソフトをアップデートする
- インターネットを切断する
- セキュリティソフトでウイルススキャンを実行する
- セキュリティソフトの指示に従ってウイルスを処理する
- データをバックアップする
- パソコンを初期化する
- インターネットに接続する
- セキュリティソフトを有効化する
- セキュリティソフトでバックアップのウイルススキャンを実行する
- バックアップからデータを復元する
手順1:セキュリティソフトをアップデートする
まずはお使いのセキュリティソフトをアップデートします。アップデート方法がわからない場合は、お使いのセキュリティソフトのヘルプページなどをご確認ください。
Windows11に標準で入っている「Microsoft Defender」をお使いの場合、アップデートするにはまずWindowsキー+[I]を押して「設定」画面を表示し、「プライバシーとセキュリティ」⇒「Windowsセキュリティ」をクリックします。

「Windowsセキュリティを開く」をクリックします。
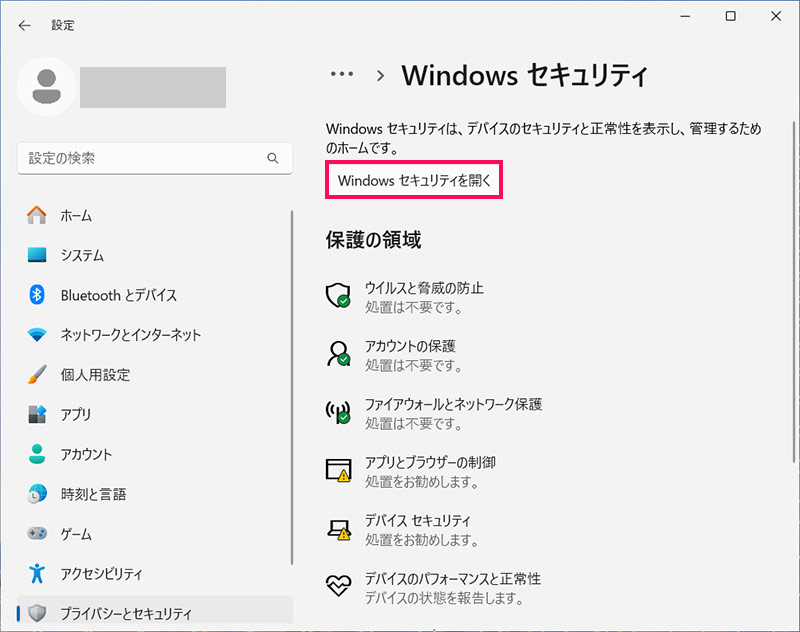
Windowsセキュリティが起動したら、「ウイルスと脅威の防止」をクリックします。
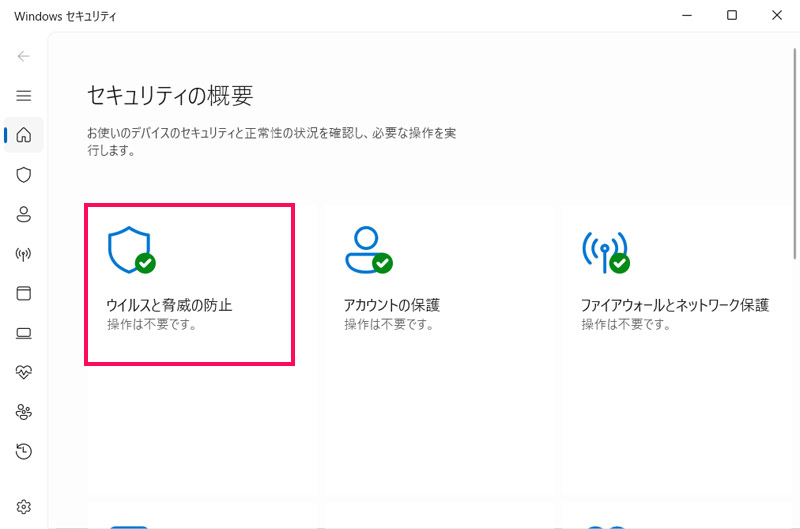
「ウイルスと脅威の防止の更新」の「保護の更新」をクリックします。
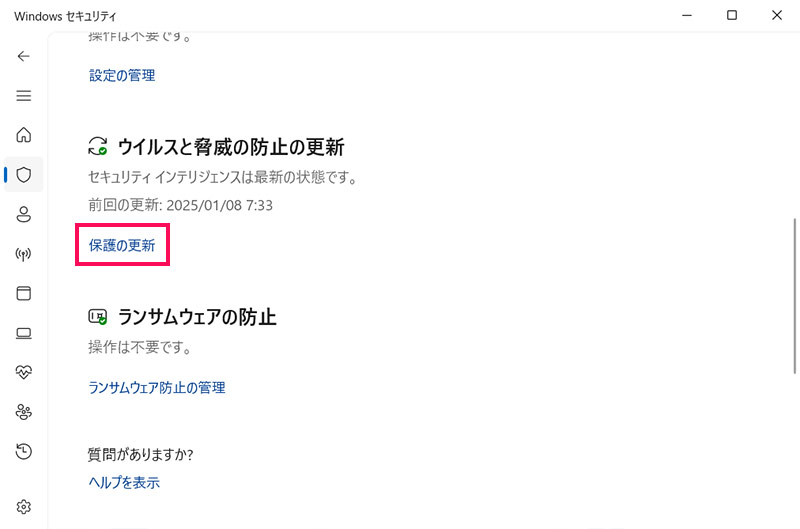
「更新プログラムのチェック」をクリックします。
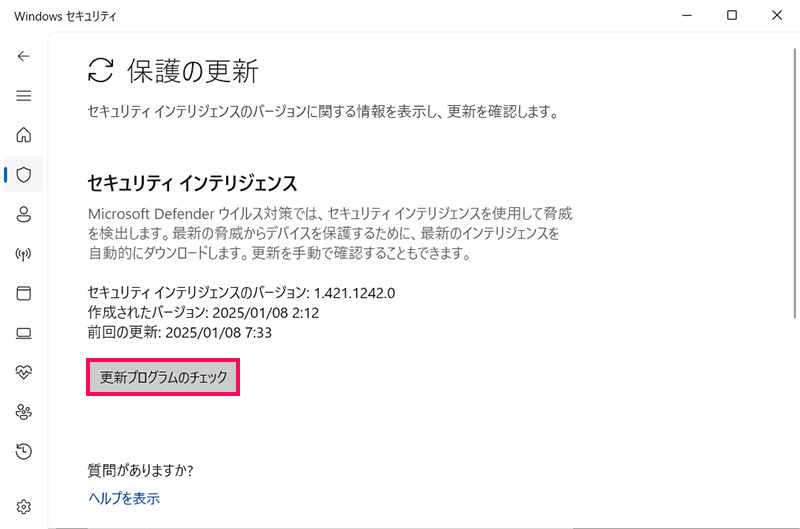
これで更新があるかどうかのチェックが始まり、ある場合は自動でアップデートがおこなわれます。
手順2:インターネットを切断する
アップデートが完了したら、ウイルスの拡散を防ぐためにインターネットを切断します。
有線で接続している場合はパソコンやルーターからLANケーブルを取り外すことで、Wi-Fiで接続している場合はパソコンの側面などに搭載されている無線LANスイッチをオフにすることでインターネットから切断できます。
無線LANスイッチが見つからない場合は、タスクバーにあるネットワークアイコンをクリックし、画面に表示されたWi-Fiアイコンをオフにすることでもインターネットから切断できます。
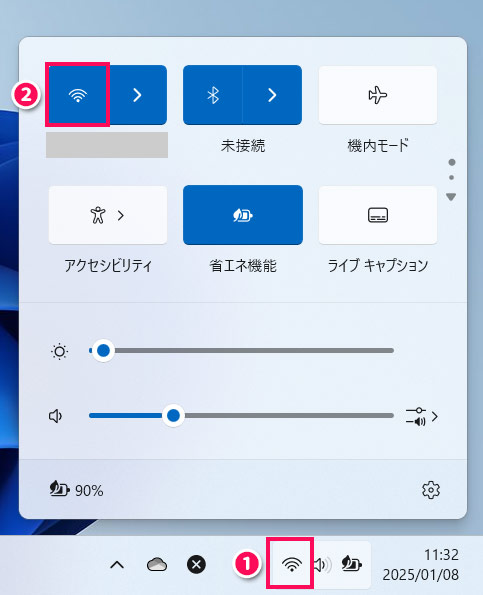
手順3:セキュリティソフトでウイルススキャンを実行する
ネットワークから切断したら、セキュリティソフトでウイルススキャンを実行しましょう。
Microsoft Defenderの場合は、まず手順1と同じやり方でWindowsセキュリティを起動し、「ウイルスの脅威と防止」をクリックします。
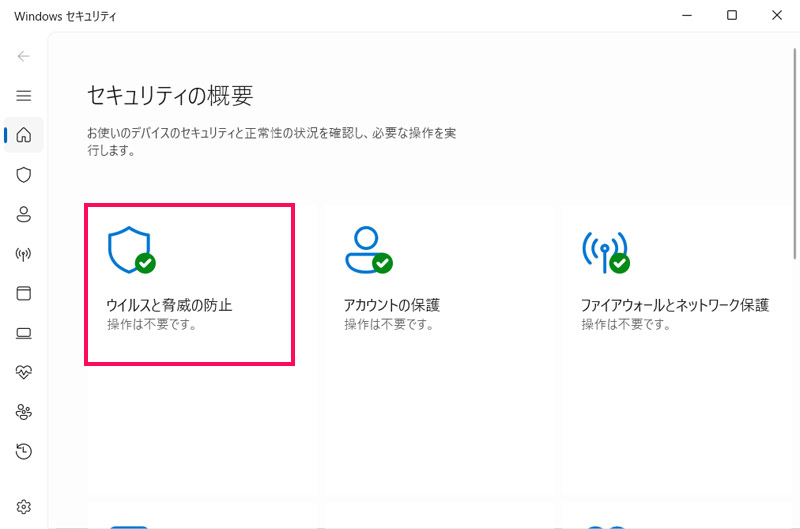
「スキャンのオプション」をクリックします。
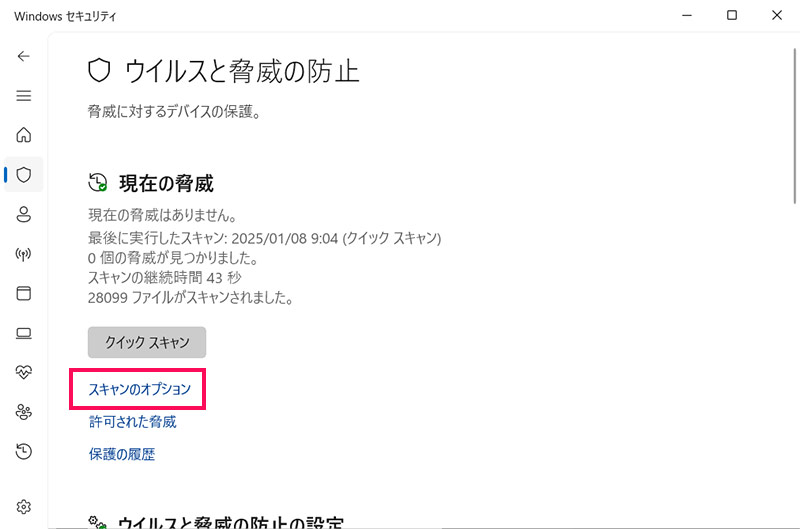
「フルスキャン」を選択して「今すぐスキャン」をクリックします。これでウイルススキャンが始まります。
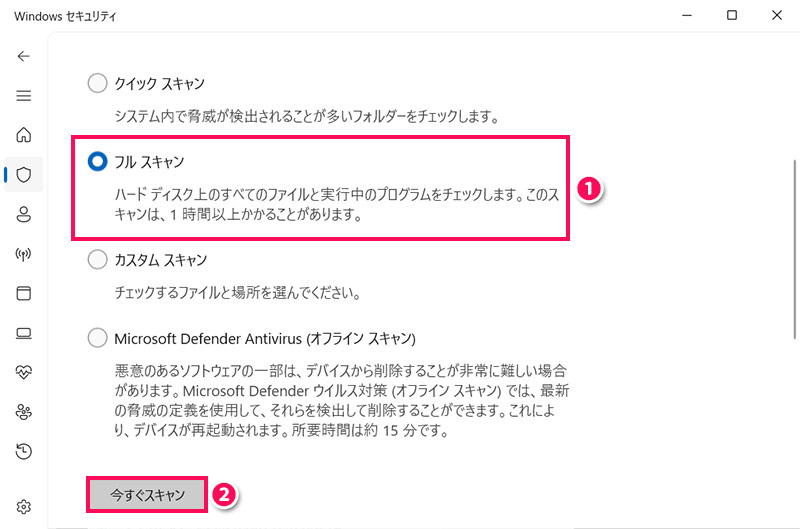
手順4:セキュリティソフトの指示に従ってウイルスを処理する
スキャンの結果ウイルスが検出された場合は、セキュリティソフトの指示に従って処理します。
Microsoft Defenderの場合、ウイルスが検出されると「脅威が見つかりました」と表示されるとともに、検出されたウイルス名が表示されます。
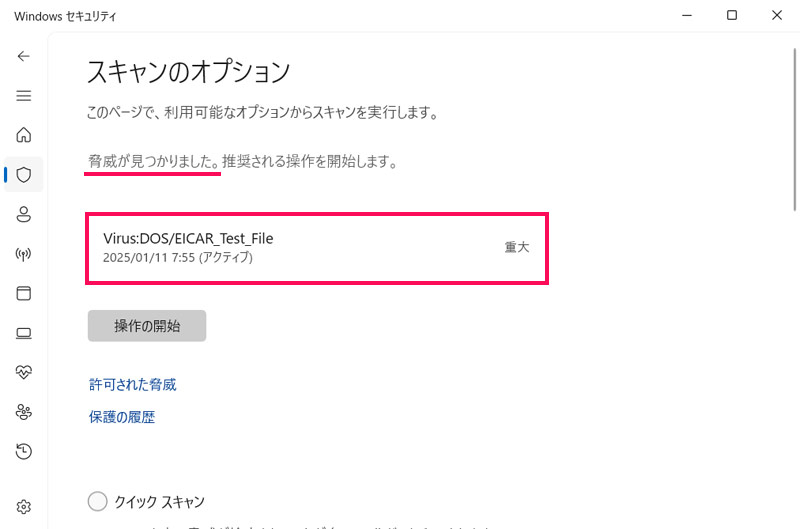
ウイルス名をクリックすると「検疫」「削除」「デバイスで許可」などの処理方法を選択でき、選択後に「操作の開始」をクリックすると選択した処理が実行されます。
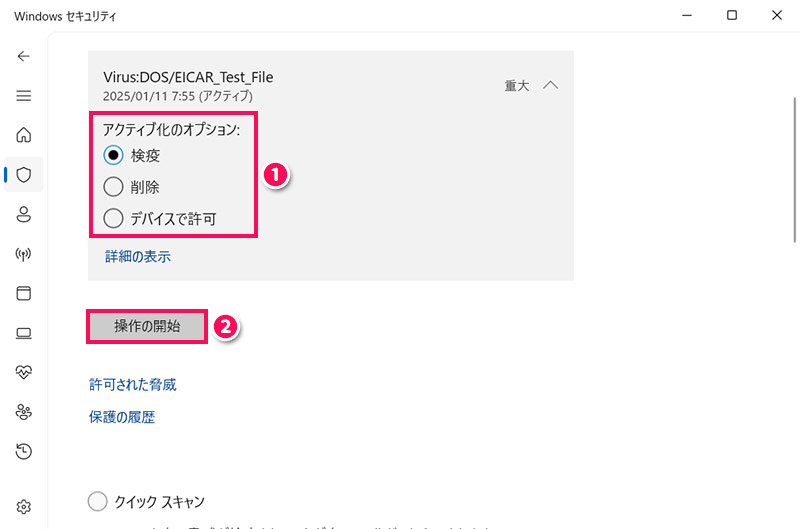
ウイルスは誤検出の可能性もありますので、判断に迷ったら「検疫」を選択しましょう。検疫はMicrosoft Defenderの管理下に移動して無害化する処理なので、「削除」と違ってあとから復元も可能です。
なお、「詳細の表示」をクリックすると、どんなウイルスなのか詳細を確認できます。
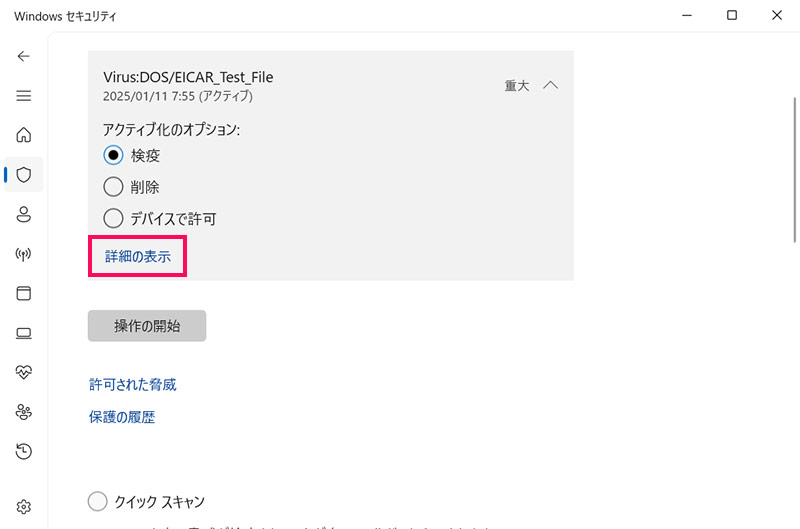
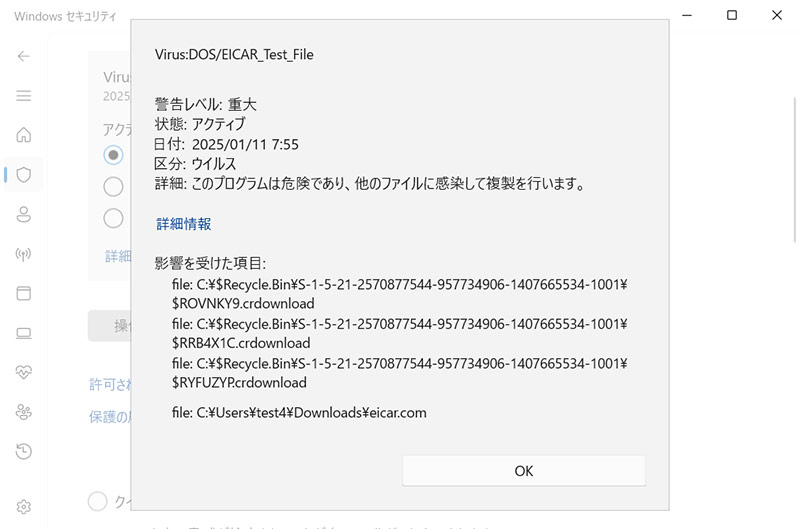
手順5:データをバックアップする
ウイルスはセキュリティソフトでも完全に駆除できないことがあり、その場合は「ウイルスの駆除に失敗しました」「一部の脅威を処理できませんでした」などといったメッセージが表示されます。この場合はパソコンを初期化する必要があるので、その前に大事なデータ(ウイルス感染の恐れがあるものを除く)のバックアップをとっておきましょう。
Windows11のバックアップ方法については以下の記事を参考にしてみてください。
手順6:パソコンを初期化する
データをバックアップしたら、パソコンの初期化をおこないます。
Windows11の初期化方法については以下の記事を参考にしてみてください。
手順7:インターネットに接続する
パソコンの初期化が完了したら、インターネットに接続しましょう。
有線の場合はパソコンとルーターをLANケーブルで接続するだけです。Wi-Fiの場合はパソコンの側面などに搭載されている無線LANスイッチをオンにしたうえで、タスクバーのネットワークアイコンをクリックし、Wi-Fiアイコンをオンにするとインターネットに接続されます。自動で接続されない場合は「>」をクリックしてアクセスポイント一覧を表示し、接続したいSSIDを選択してパスワードを入力しましょう。
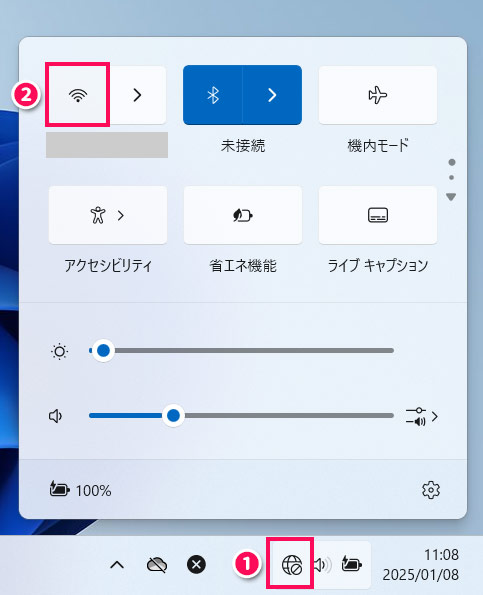
手順8:セキュリティソフトを有効化する
インターネットに接続したら、セキュリティソフトを有効化します。Microsoft Defender以外のセキュリティソフトをお使いの場合は、インストールから始めましょう。
Microsoft Defenderの場合、有効化するにはまず手順1と同じやり方でWindowsセキュリティを起動し、「ウイルスの脅威と防止」をクリックします。
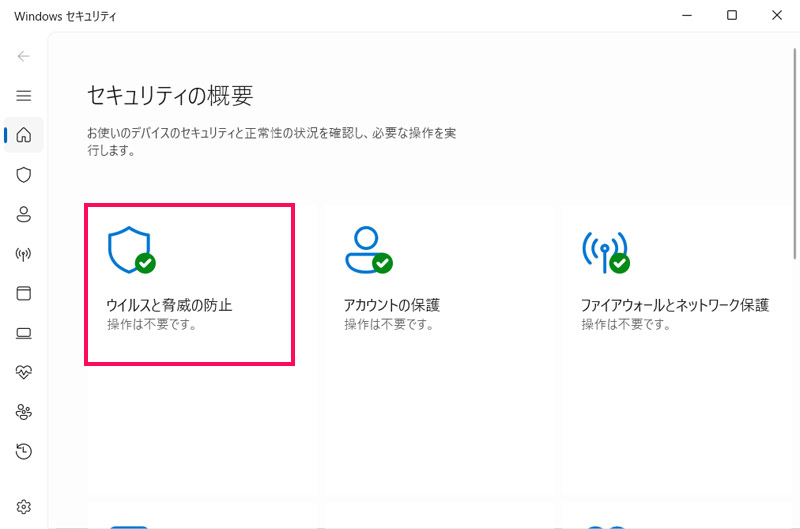
「ウイルスと脅威の防止の設定」の「設定の管理」をクリックします。
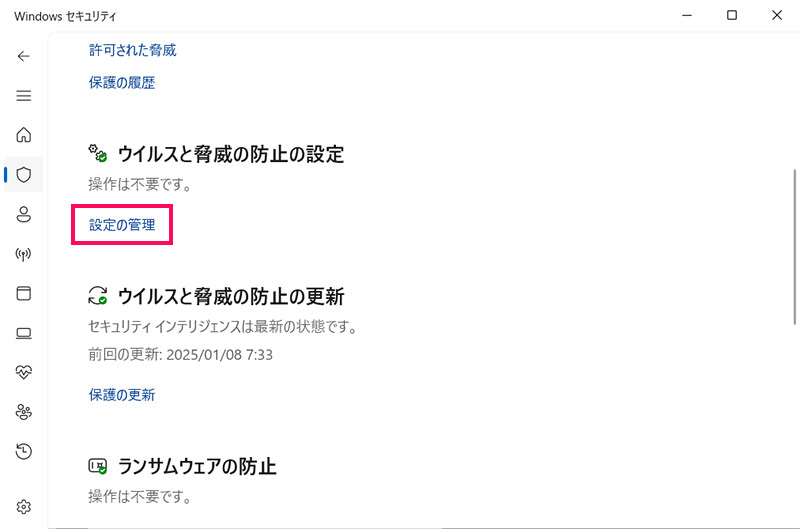
「リアルタイム保護」「開発者ドライブの保護」「クラウド提供の保護」「サンプルの自動送信」「改ざん防止」のスイッチをすべてオンにします。これでMicrosoft Defenderが有効化されます。
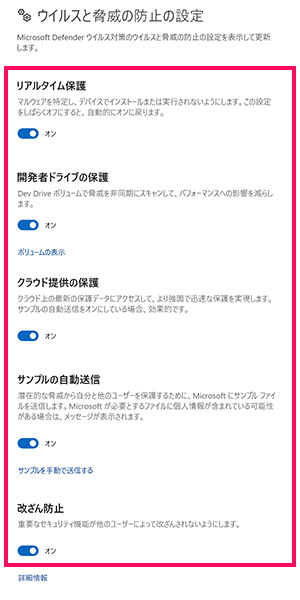
手順9:セキュリティソフトでバックアップのウイルススキャンを実行する
セキュリティソフトを有効化したら、バックアップのウイルススキャンを実行します。
まずはバックアップを保存している外部メディアがウイルスに感染している可能性を考慮し、自動再生を無効化します。自動再生を無効化するには、まずWindowsキー+[I]を押して「設定」画面を表示し、「Bluetoothとデバイス」⇒「自動再生」をクリックします。

「すべてのメディアとデバイスで自動再生を使う」をオフにします。これで自動再生が無効化されます。
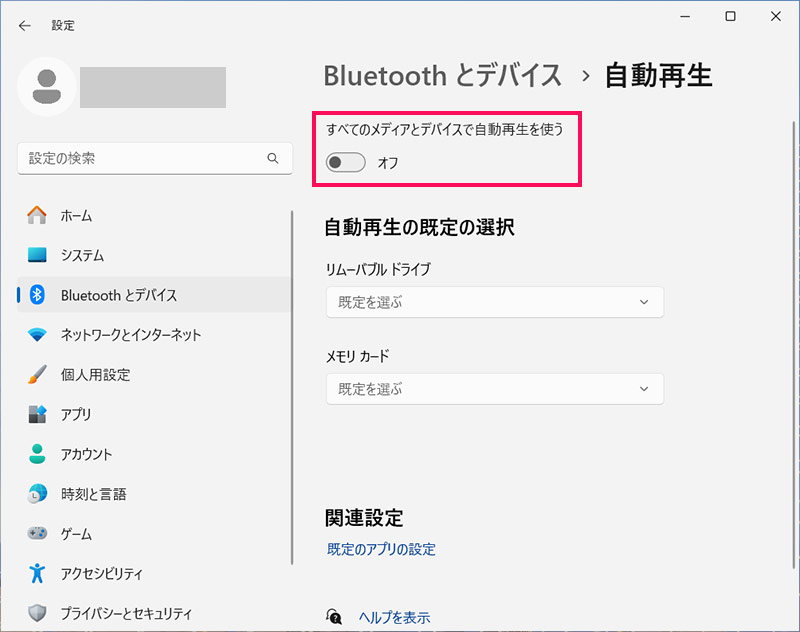
Windows Defenderを使ってウイルススキャンを実行する場合は、USBメモリや外付けHDDなどのバックアップが保存された外部メディアを接続し、Windowsキー+[E]を押してエクスプローラーを起動します。起動したら「PC」をクリックしてすべてのドライブを表示し、この中から対象のドライブを右クリックして「その他のオプションを確認」をクリックします。
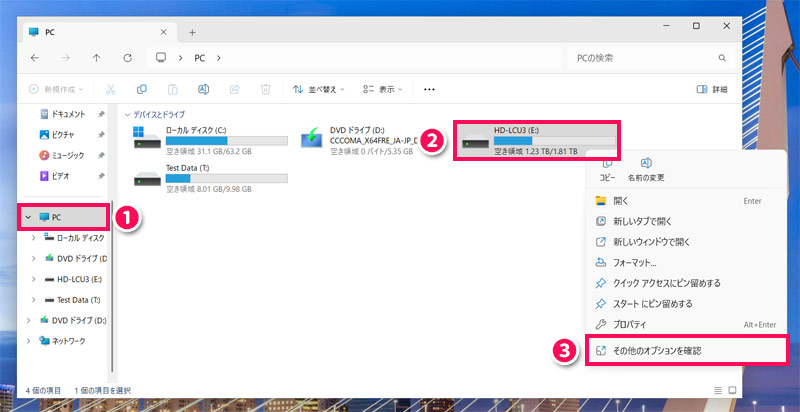
「Windows Defenderでスキャンする」を選択します。これでウイルススキャンが始まります。
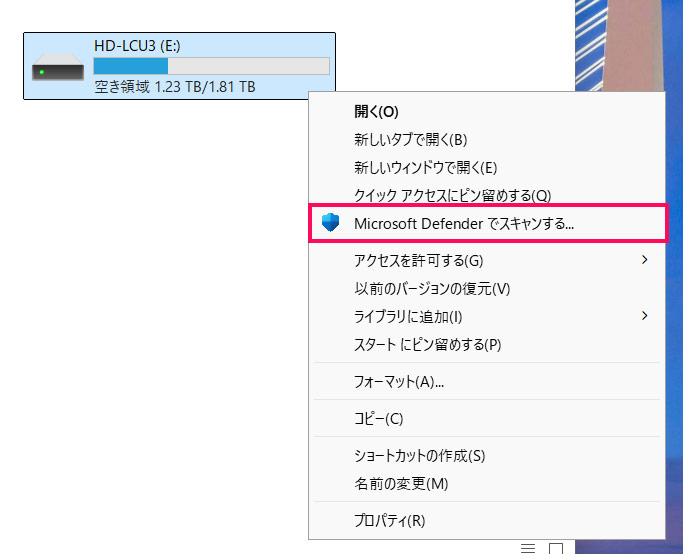
スキャンの結果ウイルスが検出された場合は、セキュリティソフトの指示に従って処理しましょう。
手順10:バックアップからデータを復元する
スキャンの結果ウイルスが検出されなかった場合や、検出されたウイルスをすべて処理した場合は、バックアップからデータを復元しましょう。
Windows11のバックアップからのデータの復元方法については以下の記事を参考にしてみてください。
パソコンのウイルス駆除を依頼できる業者3選
ウイルス駆除の操作でつまづいてしまった場合や、本当に駆除できているか不安な場合は、以下のような業者に相談したうえで駆除を依頼するのも良いでしょう。
- ヤマダデンキ
- パソコン工房
- PCホスピタル
ちなみにウイルス駆除のみの料金相場は6,000~9,000円です。
ヤマダデンキ
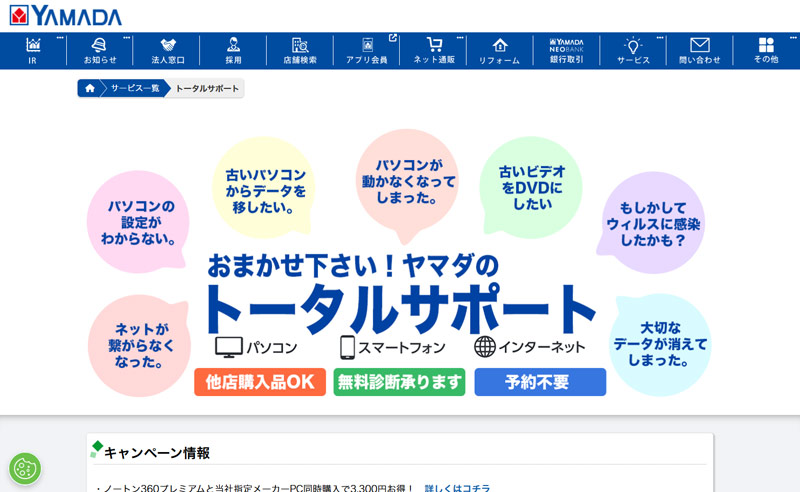
ヤマダデンキは、全国に約1,000店舗ある大手家電量販店です。
ヤマダデンキでは、パソコンを「トータルサポート」取扱店舗に持ち込むことで、ウイルス診断やウイルス駆除をおこなってもらえます。
| 一般価格(税込) | 安心会員価格(税込) | |
|---|---|---|
| ウィルス診断 | 2,420円 | 1,920円 |
| ウィルス駆除 | 6,050円 | 4,840円 |
| ウィルス診断+駆除 | 8,470円 | 6,660円 |
パソコン工房
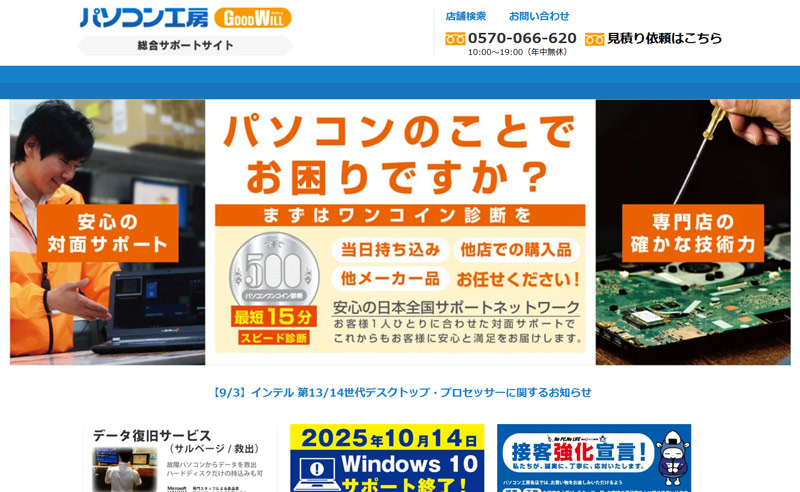
パソコン工房は、ゲーミングPC「LEVEL∞(レベルインフィニティ)」などを販売しているパソコンショップです。
パソコン工房では、持ち込み、出張、宅配などでウイルス駆除やウイルス対策ソフトのインストールなどをおこなってもらえます。出張の場合は最寄りの店舗に電話連絡をおこない、宅配の場合はパソコン工房の総合サポートサイトより「Webピックアップサポート」の申し込みをおこないます。
| ウイルス感染駆除 | 8,800円(税込) |
|---|---|
| ウイルス対策ソフトのインストール(ソフト代別) | 3,300円(税込) |
| 有害サイト対策サービス | 9,900円(税込) |
PCホスピタル
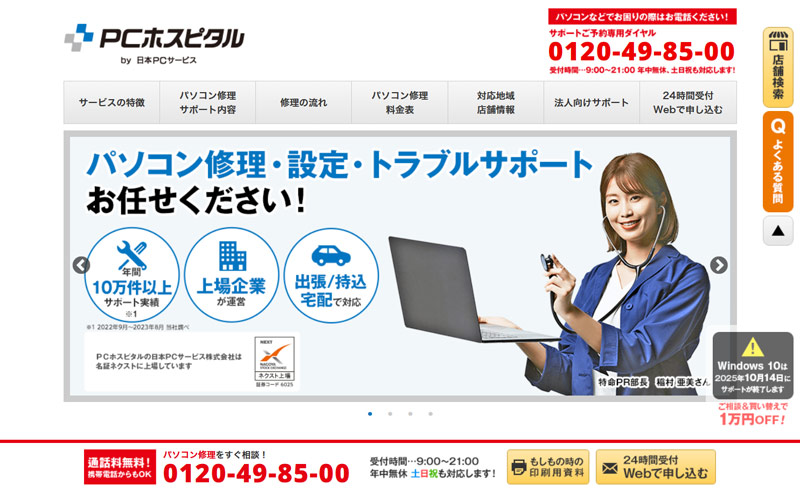
PCホスピタルは、NEC、SONY、ダイナブック、Dellなど大手パソコンメーカーのサポート部門を担っているパソコン修理サービスです。
PCホスピタルでは、持ち込み、出張、宅配などでウイルス駆除やポップアップ請求画面削除などをおこなってもらえます。なお、65歳以上の方は作業料金が10%割引になる「シニア割」があり、お得にサービスを利用できます。
| ウイルス駆除 | 8,800円(税込) |
|---|---|
| ポップアップ請求画面削除 | 8,800円(税込) |
| データ保護オプション | 8,800円(税込) |
| 迷惑ソフトクリーンアップオプション | 8,800円(税込) |
| ウイルス対策設定 | 3,300円(税込) |
これからできるパソコンのウイルス感染対策4つ
パソコンのウイルス感染対策として、これからできるものには以下のようなものがあります。
- セキュリティソフトを有効化する
- OSやアプリを常に最新の状態に保つ
- 不審なリンクや添付ファイルを開かない
- 信頼できないパソコンや外部メディアは接続しない
対策1:セキュリティソフトを有効化する
ウイルス感染を防ぐためには、セキュリティソフトを有効化するのが基本です。セキュリティソフトには以下のような機能があり、ウイルスからパソコンを守ってくれたり、万が一感染した場合も被害を最小限に抑えてくれたりします。
- 危険なウェブサイトにアクセスしようとしたときに警告を表示する
- インターネットからファイルをダウンロードする際に自動でウイルススキャンを実行する
- 感染したファイルを自動的に隔離してシステムへの影響を防ぐ
- ランサムウェアがファイルを暗号化するのを防ぎ重要なデータを守る
Windows11にはMicrosoft Defenderが標準で入っていますが、必要に応じて市販のセキュリティソフトも検討してみましょう。
対策2:OSやアプリを常に最新の状態に保つ
OSやアプリのアップデート通知を受け取った際は、放置せず速やかに実行することを習慣付けましょう。
アップデートには、ウイルスが入り込む原因となる弱点(脆弱性)を修正するためのプログラムも含まれているため、アップデートを放置し、古いOSやアプリを使い続けるのはセキュリティ的に非常に危険です。
対策3:不審なリンクや添付ファイルを開かない
ウイルス感染の多くは、不審なリンクや添付ファイルを不用意に開いてしまうことから始まります。特に、差出人が不明なメールや普段とは異なる形式のファイルには注意が必要です。「急いで対応してください」や「アカウントが停止されます」などの文言で焦らせる手口も一般的であるため、冷静に対処することが大切です。
また、リンクのURLを確認する癖をつけることも効果的です。一見正規のサイトに見えても、よく見ると微妙に異なるURLである場合があります。疑わしいリンクをクリックしないだけで、ウイルス感染のリスクを大幅に減らすことが可能です。
対策4:信頼できないパソコンや外部メディアは接続しない
ネットカフェのパソコンや、知人から借りたUSBメモリなど、信頼できないパソコンや外部メディアには安易に接続しないようしましょう。万が一ウイルスが仕込まれていた場合やウイルスに感染していた場合、接続することで感染してしまう危険性があります。
やむを得ず接続する場合は、以下のような対策が有効です。
- 外部メディアを信頼できないパソコンに接続する場合 → 外部メディア内のデータを別の場所にバックアップしておく
- 信頼できない外部メディアをパソコンに接続する場合 → 外部メディアの自動再生を無効化したうえでウイルススキャンを実行する
まとめ
今回は、パソコン(Windows11)がウイルス感染したときの対処法をご紹介しました。
ウイルス感染が疑われる場合、まずはセキュリティソフトでウイルススキャンを実行しましょう。スキャンの結果ウイルスが検出された場合は、セキュリティソフトの指示に従って検疫や削除などの処理をおこないます。完全にウイルスを駆除できなかった場合は、パソコンの初期化も有効です。
ウイルス駆除の操作でつまづいてしまった場合や、本当に駆除できているか不安な場合は、ヤマダデンキ、パソコン工房、PCホスピタル![]() などが提供しているウイルス駆除サービスの利用もぜひ検討してみてくださいね。
などが提供しているウイルス駆除サービスの利用もぜひ検討してみてくださいね。