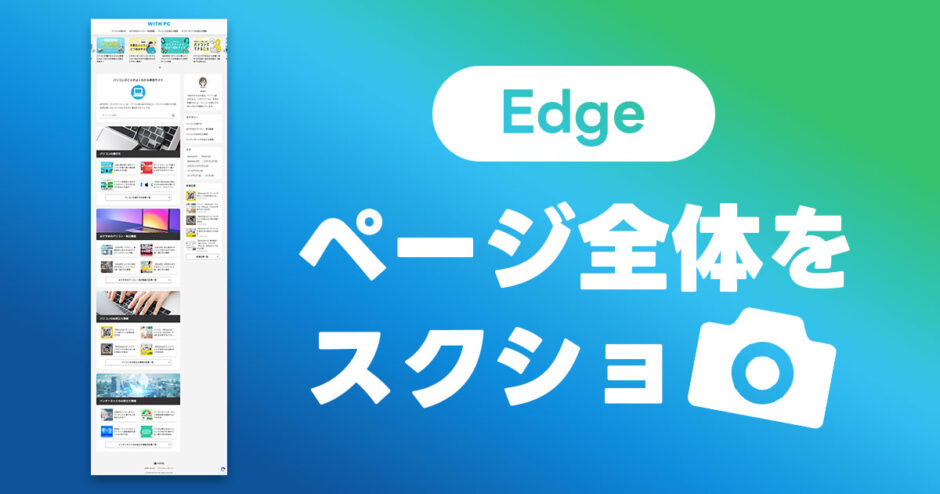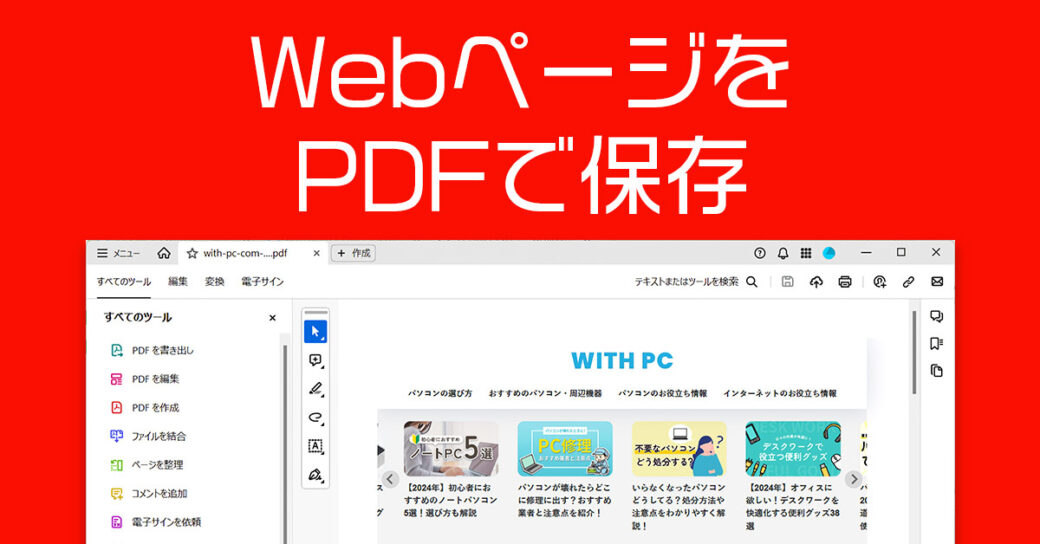当サイトはアフィリエイト広告を利用しています。
今回は、Edgeでページ全体のスクリーンショットを撮る方法をご紹介します。
Edgeをお使いの方で、スクロールが表示されるような縦長のページを1枚の画像として保存したい方は、ぜひ参考にしてみてください。
スクリーンショットが撮れないときの対処法や、スクリーンショットの解像度を上げる方法などもあわせてご紹介します。
Edgeでページ全体のスクリーンショットを撮る方法
Edgeでページ全体のスクリーンショットを撮る方法には、以下のようなものがあります。
- 標準機能「Webキャプチャ」を使う
- 拡張機能「FireShot」を使う
- 拡張機能「GoFullPage」を使う
方法1:標準機能「Webキャプチャ」を使う
Edgeには「Webキャプチャ」というスクリーンショット機能が標準搭載されており、この機能を使うことでページ全体のスクリーンショットを簡単に撮影できます。
まずEdge上でスクリーンショットを撮りたいページを開き、ページ上の任意の場所で右クリックして「スクリーンショット」をクリックします。
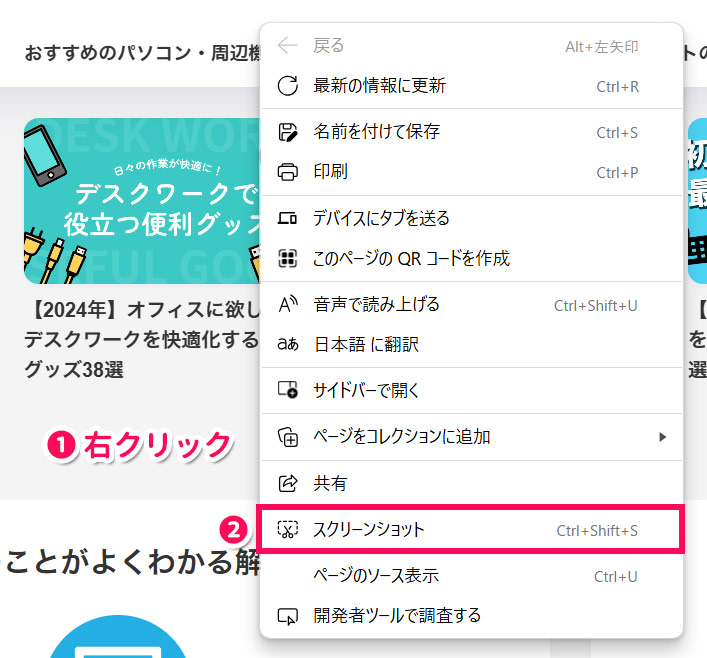
「ページ全体をキャプチャ」をクリックします。
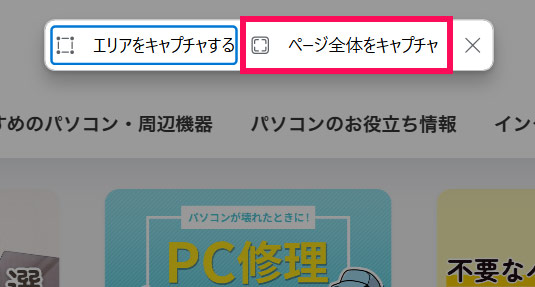
スクリーンショットのプレビューが表示されたら、右上の保存ボタンをクリックします。これでスクリーンショットの撮影は完了です。撮影したスクリーンショットは「ダウンロード」フォルダに保存されます。
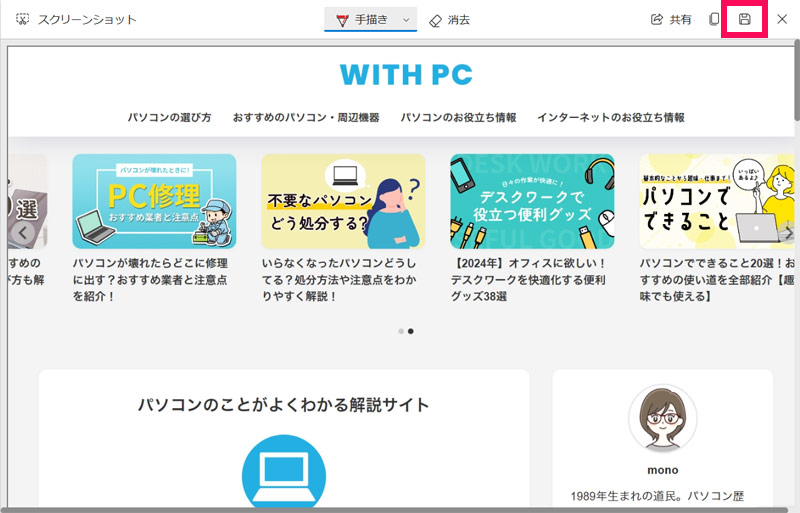
方法2:拡張機能「FireShot」を使う
Edgeでは、「FireShot」という拡張機能を使うことでもページ全体のスクリーンショットを撮ることができます。FireShotでは、表示部分、選択範囲、すべてのタブ、URLリストのスクリーンショットも撮影可能です。
まずEdge上でFireShotのインストールページにアクセスし、「インストール」ボタンをクリックします。

FireShotをEdgeに追加するかどうかの確認メッセージが表示されたら、「拡張機能の追加」ボタンをクリックします。
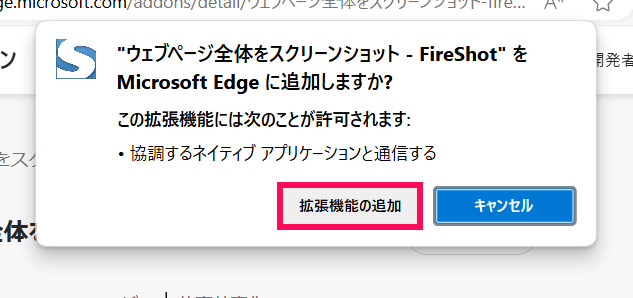
ツールバーの「拡張機能」ボタン⇒FireShotの「ツールバーに表示」ボタンをクリックします。
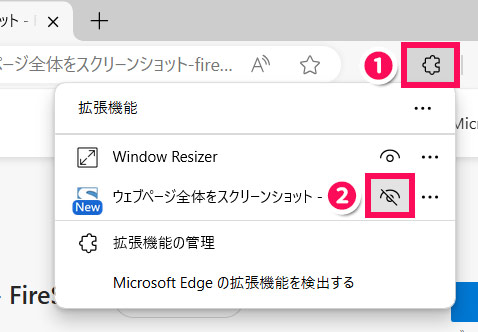
ツールバーにFireShotのアイコンが表示されたら、スクリーンショットを撮りたいページを開いてこのアイコンをクリックします。初回は別タブで「Congratulations: FireShot Lite in installed!」と、FireShotのインストールが完了したことを知らせる画面が表示されますが、2回目以降は以下のようにメニューが表示されます。この中の「ページ全体をキャプチャ」をクリックすると、今見ているページ全体のスクリーンショットが撮影されます。
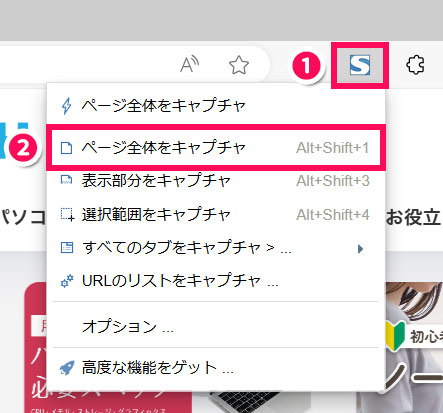
別タブでスクリーンショットのプレビューが表示されたら、「画像として保存」ボタンをクリックします。
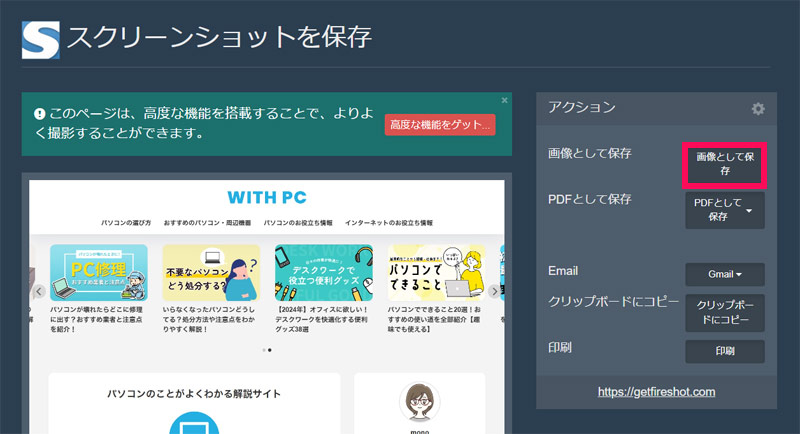
ダウンロードを管理することに対して許可を求められたら、「許可」ボタンをクリックします。
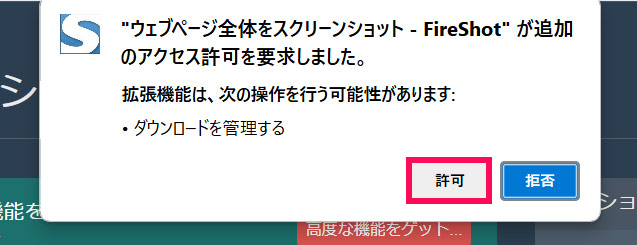
「名前を付けて保存」画面が表示されたら、保存先(デフォルトの保存先は「ダウンロード」フォルダの中の「FireShot」フォルダ)とファイル名を指定して「保存」ボタンをクリックします。これでスクリーンショットの撮影は完了です。
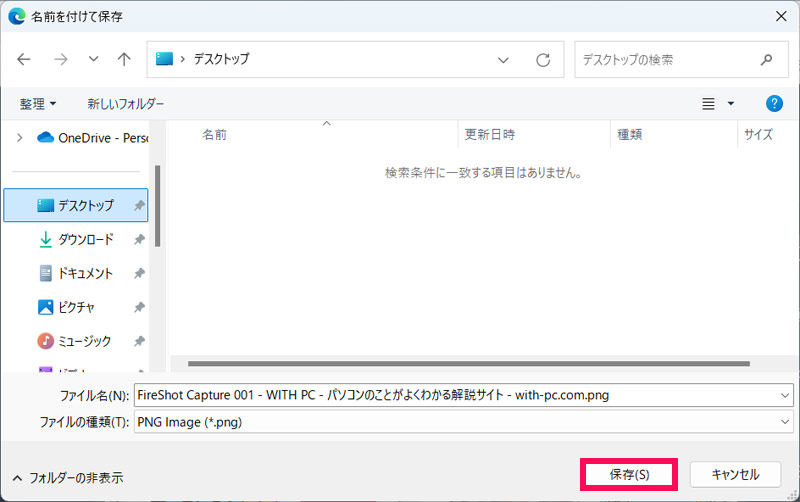
方法3:拡張機能「GoFullPage」を使う
FireShot以外だと、「GoFullPage」という拡張機能もおすすめです。こちらはページ全体のスクリーンショットを撮ることに特化したシンプルな拡張機能となっています。
まずEdge上でGoFullPageのインストールページにアクセスし、「インストール」ボタンをクリックします。

ツールバーにアイコンを表示するまでの流れはFireShotと同じなので割愛します。ツールバーにアイコンを表示したら、スクリーンショットを撮りたいページを開き、ツールバーのGoFullPageのアイコンをクリックします。
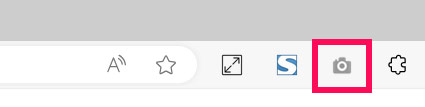
別タブでスクリーンショットのプレビューが表示されたら、ダウンロードボタンをクリックします。
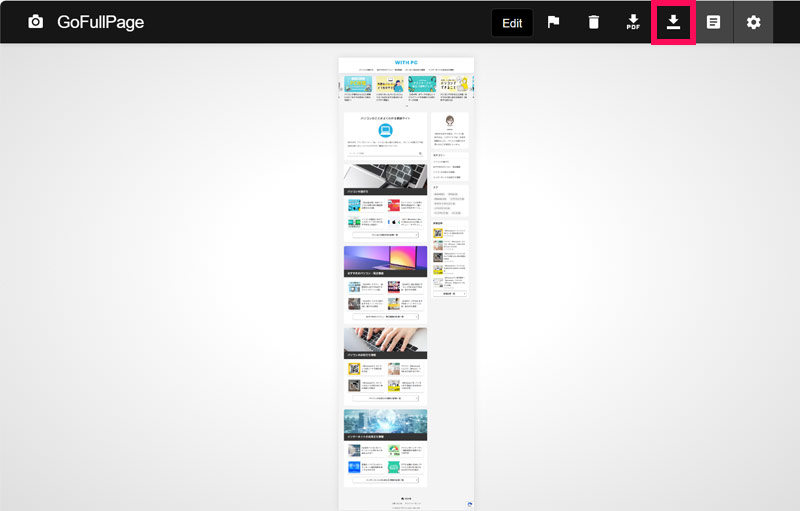
ダウンロードを管理することに対して許可を求められたら、「許可」ボタンをクリックしましょう。これでスクリーンショットの撮影は完了です。撮影したスクリーンショットは「ダウンロード」フォルダに保存されます。
Edgeでページ全体のスクリーンショットができないときの対処法
Edgeでページ全体のスクリーンショットができないときの対処法には、以下のようなものがあります。
- 別のブラウザを使う
- WebページをPDF化する
対処法1:別のブラウザを使う
Edgeでページ全体のスクリーンショットができない場合、まずはChromeなど別のブラウザを使ってみると良いでしょう。
Chromeでページ全体のスクリーンショットを撮る方法には、Edgeと同じく「FireShot」や「GoFullPage」などの拡張機能を使う方法以外に、「検証ツール」を使う方法があります。
検証ツールを使ってページ全体のスクリーンショットを撮るには、まずChrome上でスクリーンショットを撮りたいページを開き、ページ上の任意の場所を右クリックして「検証」をクリックします。
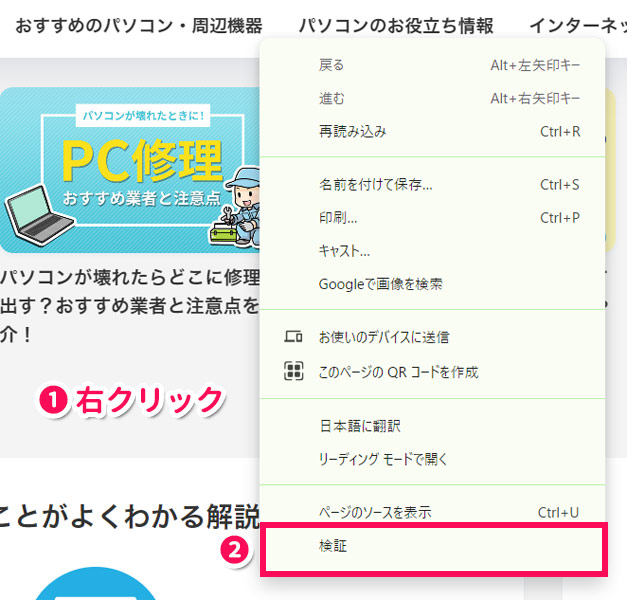
すると、以下のように検証ツールが表示されます。
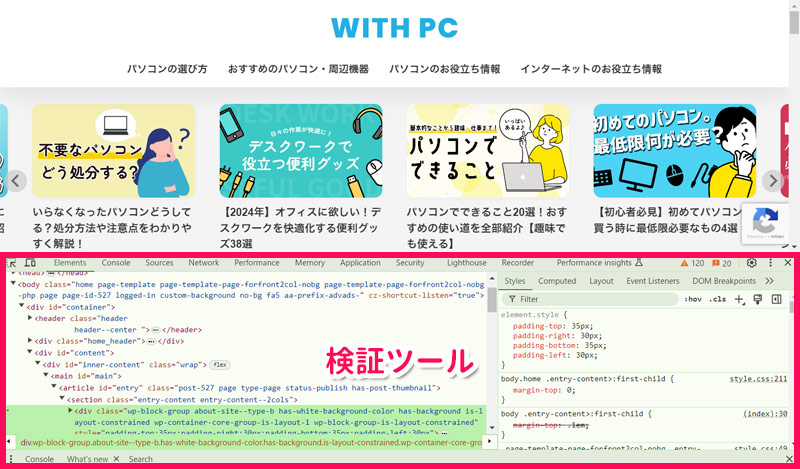
続いて[Ctrl]+[Shift]+[P]を押してコマンド入力ボックスを表示し、「full」と入力して「Capture full size screenshot」をクリックします。これでスクリーンショットの撮影は完了です。撮影したスクリーンショットは「ダウンロード」フォルダに保存されます。

対処法2:WebページをPDF化する
必ずしも1枚の画像にしたいわけではなく、Webページを1つのファイルで閲覧できれば良い場合は、WebページをPDF化するという手もあります。PDF化すると拡大しても文字がぼやけたりしないので、場合によっては画像で保存するより使いやすいでしょう。
WebページをPDF化する方法については、以下の記事で詳しく解説しています。
Webキャプチャで撮影したスクリーンショットがぼやける!解像度を上げるには?
Edgeの標準機能「Webキャプチャ」でページ全体のスクリーンショットを撮ると、解像度の低いぼやけた画像になってしまうことがあります。これは、Webキャプチャで撮影した画像がJPEG形式で保存されるためです。
このような場合は、「waifu2x」という、画像の解像度を上げてくれる無料のオンラインツールを利用すると良いでしょう。高さ1500pxまでの画像なら、2倍まで解像度を上げられます。
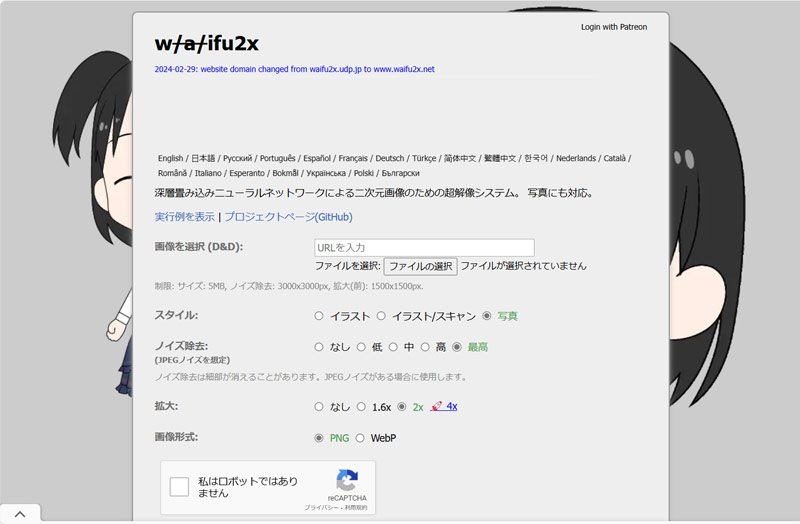
まず上記サイトサイトにアクセスし、「ファイルの選択」から解像度を上げたい画像を選択します。

「スタイル」「ノイズ除去」「拡大」「画像形式」を選択します。今回は以下のような設定にしました。
- スタイル:写真
- ノイズ除去:最高
- 拡大:2x
- 画像形式:PNG
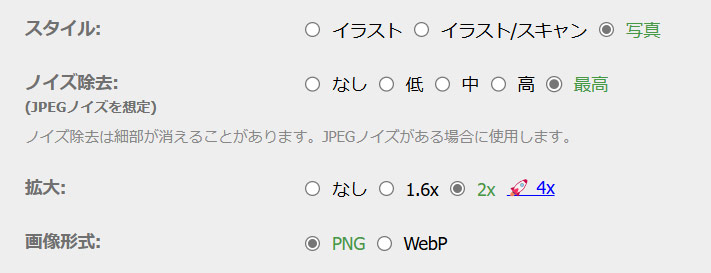
最後に「私はロボットではありません」にチェックを付け、「実行結果を保存」ボタンをクリックします。
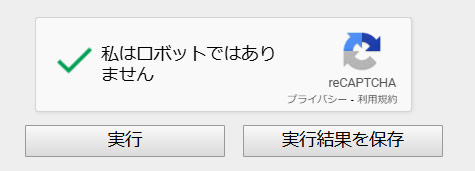
すると、高解像度化された画像が「ダウンロード」フォルダに保存されます。元の画像と比較すると、まだ多少ぼやけてはいるものの、かなり見やすくなっていることがわかります。
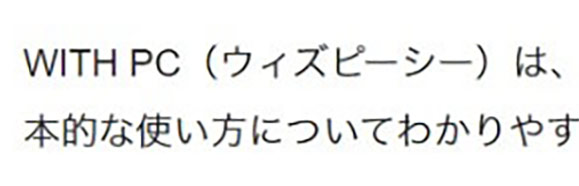
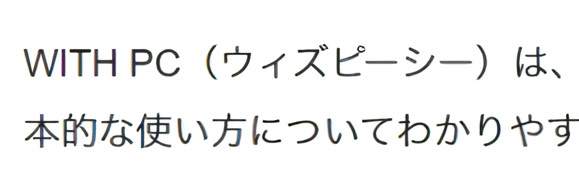
まとめ
今回は、Edgeでページ全体のスクリーンショットを撮る方法をご紹介しました。
Edgeでページ全体のスクリーンショットを撮る方法には、標準機能の「Webキャプチャ」を使う方法や、「FireShot」「GoFullPage」といった拡張機能を使う方法があります。
拡張機能を増やしたいくない場合はWebキャプチャを使う方法がおすすめです。Webキャプチャでの撮影がうまくいかない場合は、拡張機能を使うと良いでしょう。