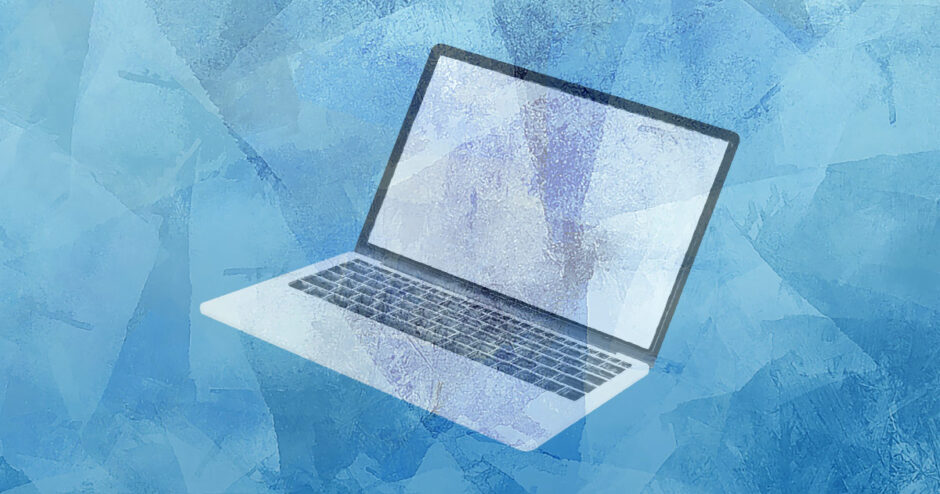当サイトはアフィリエイト広告を利用しています。
パソコンを使っていると、突然画面が凍結したように固まる「フリーズ」という現象が起こることがあります。フリーズするとクリックやドラッグなどの操作を行っても反応しません。
ただ、反応しなくてもマウスカーソルは動かせたりします。今回はそんな、マウスカーソルは動くけどパソコンが反応しないときの対処法をご紹介します。
マウスカーソルは動くけどパソコンが反応しないときの対処法
マウスカーソルは動くけどパソコンが反応しないときの対処法には、以下のようなものがあります。
- タッチパッドで操作する
- タスクマネージャーでソフトを終了する
- キーボード操作でシャットダウンする
- しばらく待つ
- 強制終了する
対処法1:タッチパッドで操作する
マウスカーソルは動けどクリックしても反応がない場合、パソコン側ではなくマウス側に問題があって操作が反映されていない可能性もあります。タッチパッドが搭載されている場合は、タッチパッドで操作してみてパソコンが反応するか確認してみましょう。
対処法2:タスクマネージャーでソフトを終了する
反応しないのが特定のソフトのみで、デスクトップやタスクバーの操作は問題なく行える場合、その反応しないソフトを終了させてみましょう。
この場合、いつも通り閉じるボタンをクリックしても終了できないはずです。そんなときは、「タスクマネージャー」を使います。
Windows11の場合、タスクマネージャーを使ってソフトを終了するには、[Ctrl]+[Shift]+[Esc]で「タスクマネージャー」を起動し、「アプリ」の下から反応しないソフトを右クリックして「タスクの終了」をクリックします。これでソフトを終了できます。
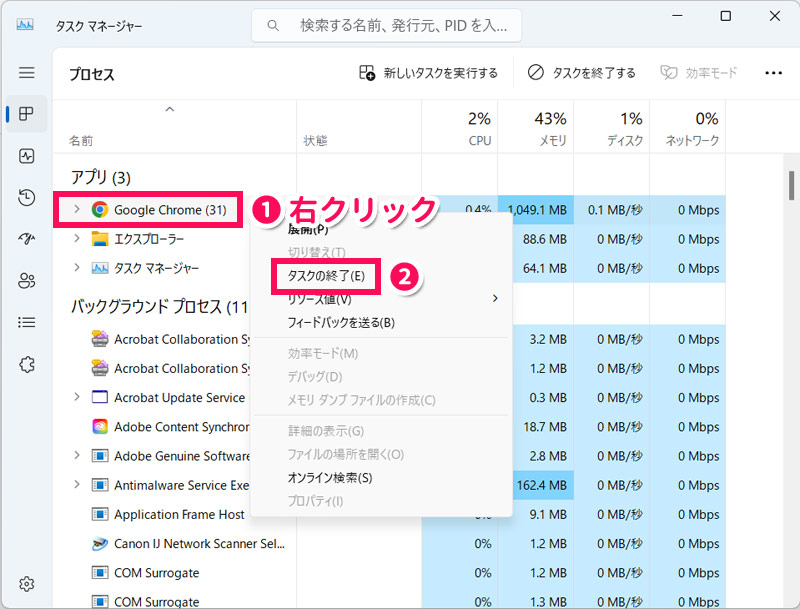
対処法3:キーボード操作でシャットダウンする
キーボードが反応する場合は、キーボード操作でシャットダウンしてみましょう。キーボード操作によるシャットダウンのやり方には、以下のようなものがあります。
- Windowsキー+[X]⇒[U]⇒[U]の順に押す
- [Ctrl]+[Alt]+[Delete]を押す⇒右下の電源ボタン⇒「シャットダウン」をクリックする
2番目のやり方でマウス操作がきかないときは、[Tab]を連打して電源ボタンまで移動して[Enter]を押し、メニューが表示されたら下矢印キーを押して「シャットダウン」まで移動して[Enter]を押しましょう。
対処法4:しばらく待つ
対処法1~3を実行できない場合または効果がない場合は、しばらく何もせず待ってみましょう。フリーズ状態は時間の経過で自然と解消することもあります。
待ち時間の目安は「3時間」です。3時間待っても状況が改善しなければ、それ以上待っても改善しない可能性が高いので、次にご紹介する方法で強制終了しましょう。
対処法5:強制終了する
しばらく待っても状況が改善しない場合は、強制終了しましょう。
強制終了は正規の電源の切り方ではないため、実行するとデータがすべて消えてしまうことや、次回起動時に正常に動作しないことがあります。このようなリスクがあることを理解したうえで実行しましょう。
強制終了のやり方は以下のとおりです。
- 電源ランプが消灯するまで電源ボタンを長押しする
- パソコンから電源ケーブルを抜く
なお、できれば強制終了は「アクセスランプが消灯したタイミング」を狙いましょう。アクセスランプが点灯または点滅している間に強制終了すると、HDDやSSDに大きなダメージを与えてしまう可能性があります。
アクセスランプとは、パソコンがデータの読み書きをしているときに点灯または点滅するLEDのことで、デスクトップパソコンであれば電源ボタン周辺に、ノートパソコンであればキーボード周辺または側面についている場合が多いです。そしてアクセスランプはたいてい「円柱」のアイコンになっています。
パソコンがフリーズする原因
そもそもパソコンはなぜフリーズするのでしょうか。フリーズの原因について見ていきましょう。
- スペック不足
- ハードウェアの不具合
- ソフトウェアの不具合
- ウイルス感染
原因1:スペック不足
用途に対してパソコンのスペックが不足していると、処理しきれずにフリーズすることがあります。特に3DCG制作や3Dゲームなどは高いスペックを必要とするため、スペック不足でフリーズすることが多いです。
この場合、ハードウェアの増設や交換、パソコンの買い替えなどを行ってスペックを上げることでフリーズしにくくなります。
原因2:ハードウェアの不具合
パソコンを構成するパーツ(ハードウェア)の不具合が原因でフリーズすることもあります。
ハードウェアに不具合が生じるケースとしては、落下、水没、ほこりやゴミの蓄積、過充電、高温多湿の環境での作業、長期間の使用などが挙げられます。この場合、業者に修理を依頼するか、パソコンを買い替えると良いでしょう。
原因3:ソフトウェアの不具合
パソコンにインストールしたソフトウェアに不具合があってフリーズすることもあります。
古いバージョンを使っている場合は最新のバージョンにアップデートすることで問題が解決する可能性があります。
原因4:ウイルス感染
ウイルス感染の症状の一つに「フリーズしやすくなる」というものがあります。もしかするとスペック不足でもハードウェアやソフトウェアの不具合でもなく、ウイルス感染が原因かもしれません。
ウイルス対策ソフトを入れていない方や、感染原因に心当たりのある方は、ウイルス対策ソフトを入れてウイルスチェックするか、專門業者に見てもらいましょう。
万が一に備えて定期的なバックアップを!
パソコンがフリーズした場合、なんとか電源を切れても、次回電源を入れたとき起動しなかったり、起動できてもデータがすべて消えていたりします。
そんな「万が一」に備えて、定期的なバックアップを心がけましょう。こまめにバックアップをとっておけば、突然パソコンが使えなくなったり、データが消えてしまったりしても、ダメージは少ないです。
パソコンのデータをバックアップする方法としては、以下のようなものがあります。
- 外部メディアにデータをコピーする
- システムイメージを作成する
- クラウドストレージを活用する
初心者におすすめなのは、「外部メディアにデータをコピーする」という方法です。USBメモリや外付けHDDなどをパソコンに接続し、接続したメディアにパソコン内のデータをコピペするだけなので簡単です。

mono
実際私はフリーズ後に電源がつかなくなりデータを取り出せなくなったことがあります。定期的なバックアップは本当に大事です!
まとめ
今回は、マウスカーソルは動くけどパソコンが反応しないときの対処法をご紹介しました。
マウスカーソルは動くけどパソコンが反応しないとき、まずはタッチパッドで操作してみましょう。特定のソフトが反応しない場合は、タスクマネージャーを使ってそのソフトを終了させてください。キーボードが反応する場合は、キーボード操作でシャットダウンしましょう。
これらの方法を実行できないまたは効果なしの場合は、3時間程度何もせずじっと待つのが吉です。それで状況が改善されなければ、電源ボタン長押しかケーブルを抜くかのどちらかで強制終了してみてください。