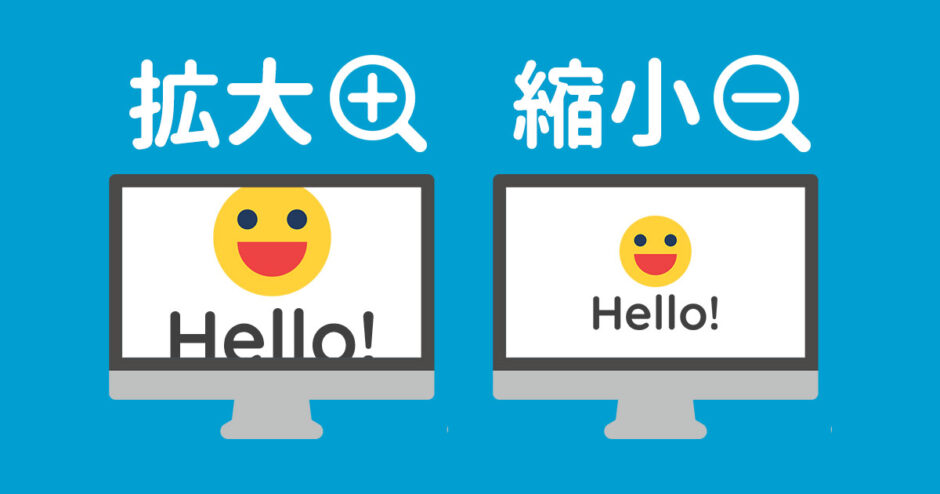当サイトはアフィリエイト広告を利用しています。
画像や文字が小さくて見づらいときや、逆に大きすぎて全体を把握しづらいとき、画面を拡大縮小する方法を知っていると便利です。
そこで今回は、パソコン(Windows11)の画面を拡大縮小するショートカットキーをご紹介します。
ショートカットキーを覚えれば、状況に応じて素早く拡大縮小できるようになりますよ!
パソコン(Windows11)の画面を拡大縮小する2つの方法
まずは、パソコン(Windows11)の画面を拡大縮小する主な方法について簡単にご紹介します。
- アプリの拡大縮小機能を使う
- 拡大鏡を使う
方法1:アプリの拡大縮小機能を使う
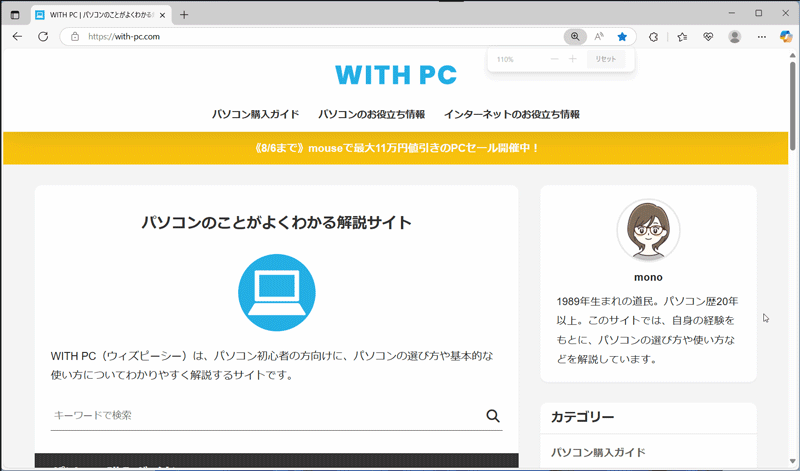
1つ目は、アプリの拡大縮小機能を使う方法です。
EdgeやExcelなど多くのアプリには拡大縮小機能が備わっており、その機能を使って表示倍率を変更できます。
方法2:拡大鏡を使う
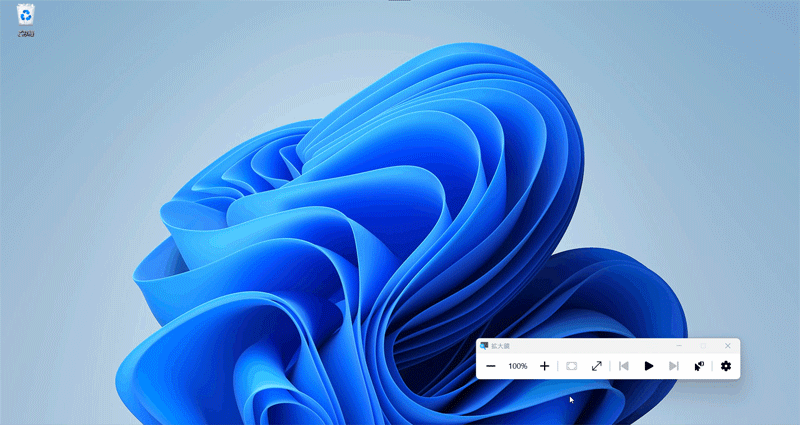
2つ目は、Windows11の標準アプリ「拡大鏡」を使う方法です。
拡大鏡を使うと、デスクトップ画面や、拡大縮小機能が備わっていないアプリの表示倍率を100%以上に変更できます。また画面全体だけでなく、虫眼鏡のように一部分だけ拡大することも可能です。
なお、拡大鏡では100%より小さく表示することはできません。
アプリの拡大縮小機能のショートカットキー
アプリの拡大縮小機能のショートカットキーには以下のようなものがあります。
| 拡大縮小 | [Ctrl]+[+]/[-] |
|---|---|
| 拡大縮小 | [Ctrl]+ マウスホイール上下 |
| 100%表示 | [Ctrl]+[0] |
なお、これらのショートカットキーは全アプリ共通というわけではありません。独自のショートカットキーを持つアプリもあるので、どのショートカットキーも効かない場合は、「(アプリ名)拡大縮小 ショートカットキー」などのキーワードで検索してみてください。
拡大縮小:[Ctrl]+[+]/[-]
キーボードの[Ctrl]と[+](「れ」のキー)を同時に1回押すと拡大し、[Ctrl]と[-](「ほ」のキー)を同時に1回押すと縮小します。
拡大縮小:[Ctrl]+ マウスホイール上下
キーボードの[Ctrl]を押しながらマウスホイールを上に回すと拡大し、[Ctrl]を押しながらマウスホイールを下に回すと縮小します。Excelなどはこのやり方で拡大縮小できます。
100%表示:[Ctrl]+[0]
キーボードの[Ctrl]と[0]を同時に押すと、表示倍率が100%にリセットされます。
拡大鏡のショートカットキー
拡大鏡を使って画面を拡大縮小するには、拡大鏡を起動した状態で操作をおこないます。各操作のショートカットキーは以下のとおりです。
| 拡大鏡の起動 | Windowsロゴキー+[+] |
|---|---|
| 拡大鏡の終了(100%表示) | Windowsロゴキー+[Esc] |
| 拡大縮小 | Windowsロゴキー+[+]/[-] |
| 拡大縮小 | [Ctrl]+[Alt]+マウスホイール上下 |
| 全画面表示モードに切り替え | [Ctrl]+[Alt]+[F] |
| 固定モードに切り替え | [Ctrl]+[Alt]+[D] |
| レンズモードに切り替え | [Ctrl]+[Alt]+[L] |
| 全画面表示モードで拡大中に一時的に100%表示 | [Ctrl]+[Alt]+スペースキー |
拡大鏡の起動:Windowsロゴキー+[+]
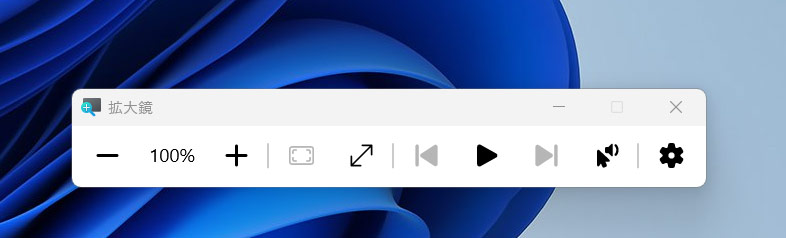
キーボードのWindowsロゴキーと[+](「れ」のキー)を同時に押すと、拡大鏡が起動します。
拡大鏡の終了(100%表示):Windowsロゴキー+[Esc]
キーボードのWindowsロゴキーと[Esc]を同時に押すと、拡大鏡が終了します。画面を拡大していた場合、拡大鏡を終了すると表示倍率が100%にリセットされます。
拡大縮小:Windowsロゴキー+[+]/[-]
キーボードのWindowsロゴキーと[+]を同時に1回押すと拡大し、Windowsロゴキーと[-](「ほ」のキー)を同時に1回押すと縮小します。
拡大縮小:[Ctrl]+[Alt]+マウスホイール上下
キーボードの[Ctrl]と[Alt]を同時に押しながらマウスホイールを上に回すと拡大し、[Ctrl]と[Alt]を同時に押しながらマウスホイールを下に回すと縮小します。
全画面表示モードに切り替え:[Ctrl]+[Alt]+[F]
キーボードの[Ctrl]と[Alt]と[F]を同時に押すと、全画面表示モードに切り替わります。
全画面表示モードとは、以下のように画面全体が拡大されるモードのことです。全画面表示モードで拡大しているときは、カーソルの動きに沿って画面が移動します。
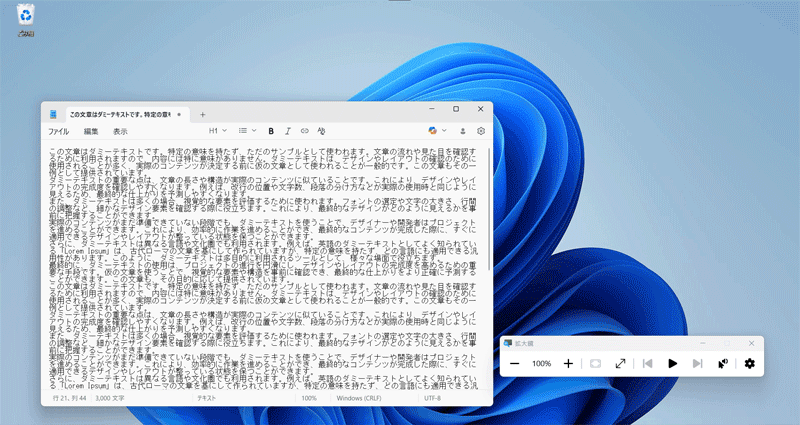
固定モードに切り替え[Ctrl]+[Alt]+[D]
キーボードの[Ctrl]と[Alt]と[D]を同時に押すと、固定モードに切り替わります。
固定モードとは、以下のようにマウスポインター周辺の拡大画面が画面上部に固定して表示されるモードのことです。
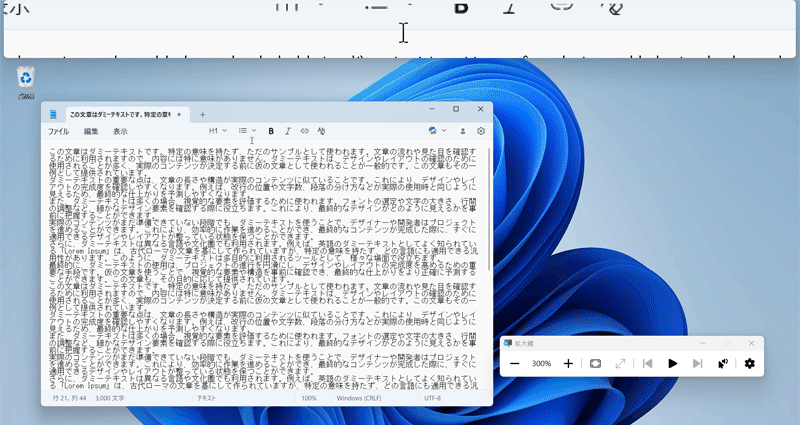
レンズモードに切り替え:[Ctrl]+[Alt]+[L]
キーボードの[Ctrl]と[Alt]と[L]を同時に押すと、レンズモードに切り替わります。
レンズモードとは、以下のようにマウスポインター周辺が拡大されるモードのことです。
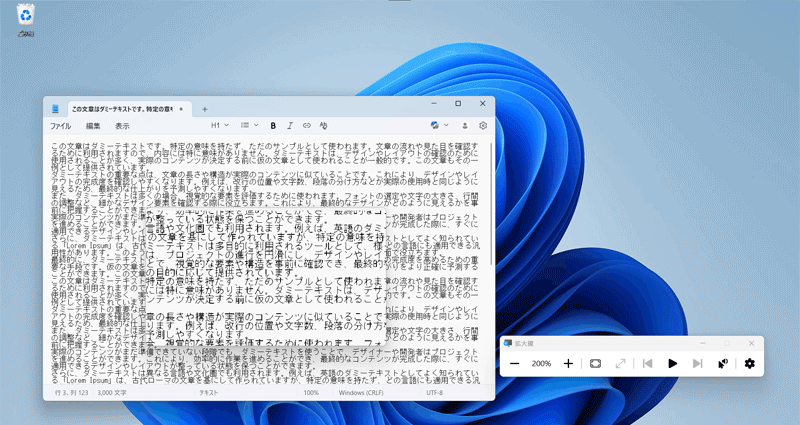
全画面表示モードで拡大中に一時的に100%表示:[Ctrl]+[Alt]+スペースキー
全画面表示モードで拡大中にキーボードの[Ctrl]と[Alt]とスペースキーを同時に押すと、一時的に100%表示になります。その際、カーソルの周辺以外は暗くなり、カーソルの動きを止めると、止めた部分を中心に再び元の表示倍率で拡大されます。
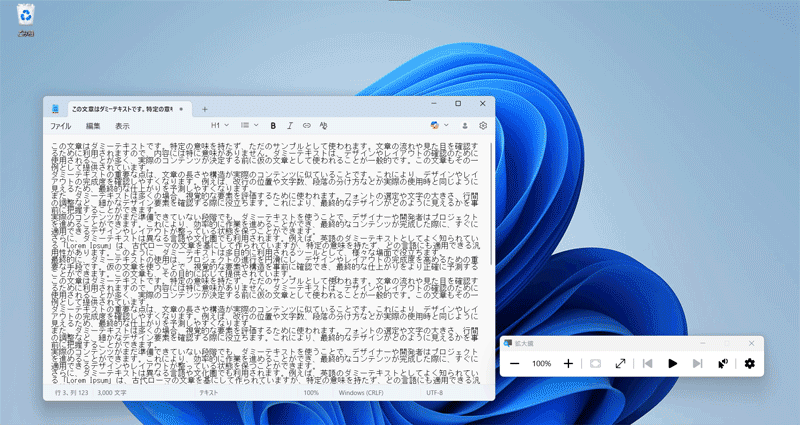
拡大鏡のズームレベルを変更する方法
拡大鏡はデフォルトだと100%単位で拡大縮小されますが、5%~400%単位で拡大縮小することも可能です。そのためには設定アプリで拡大鏡の設定を変更します。
まずWindowsロゴキー+[I]を押して設定アプリを起動し、[アクセシビリティ]⇒[拡大鏡]をクリックします。
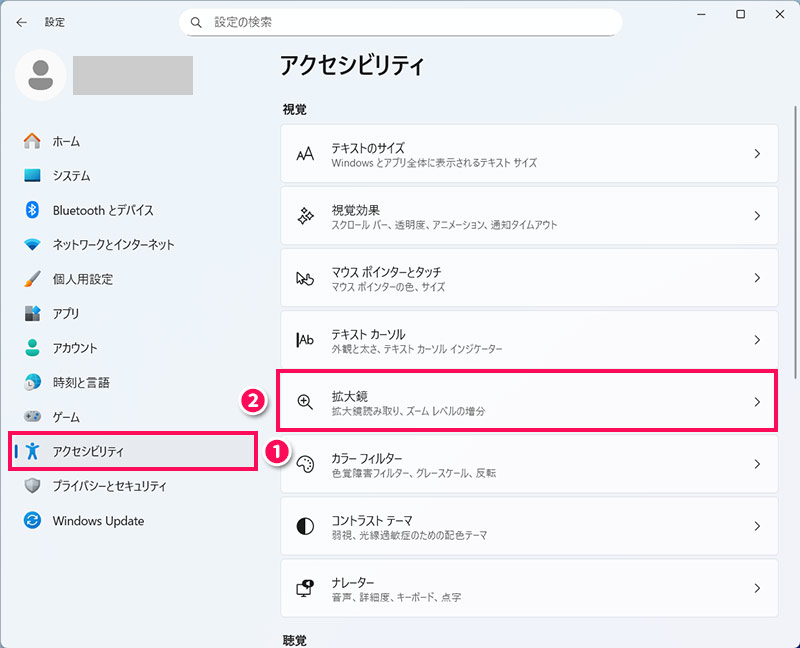
「ズームレベルの増分」で希望の単位を選択します。
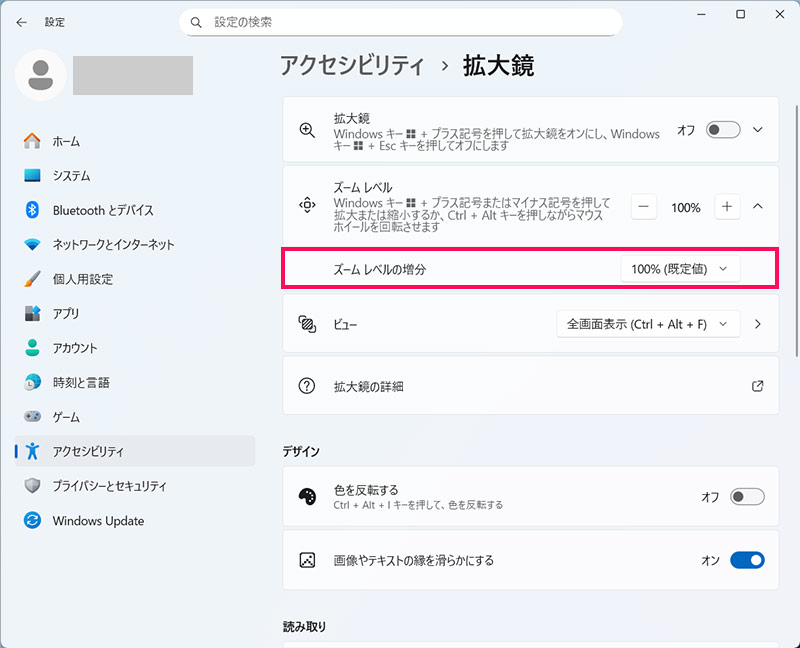
これでズームレベルの変更は完了です。たとえば「25%」にした場合は、25%ずつ拡大されます。
パソコン(Windows11)で表示倍率を指定して画面を拡大縮小する2つの方法
パソコン(Windows11)の一部のアプリは、以下のような方法で表示倍率を指定できます。
- ズームスライダーを調整する
- 表示倍率の値を書き換える
方法1:ズームスライダーを調整する
Excelなどは、右下のズームスライダーを左右にドラッグすることで1%単位で拡大縮小できます。
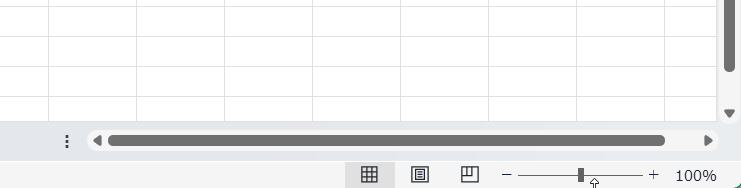
方法2:表示倍率の値を書き換える
Photoshopなどは、左下の表示倍率の値を直接書き換えることで、任意の倍率で拡大縮小できます。
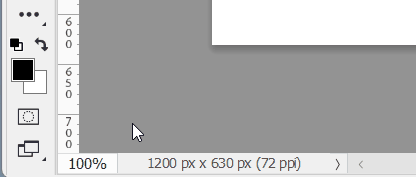
パソコン(Windows11)の画面が拡大から戻らないときの4つの対処法
パソコン(Windows11)の画面が拡大から戻らないときの対処法には、以下のようなものがあります。
- 拡大鏡を終了する
- ディスプレイの設定を変更する
- 全画面モードを終了する
- スライドショーを終了する
対処法1:拡大鏡を終了する
画面の一部だけ拡大された状態から戻らなくなった場合、拡大鏡が原因と考えられます。キーボードのWindowsロゴキーと[Esc]を同時に押して拡大鏡を終了しましょう。
対処法2:ディスプレイの設定を変更する
画面全体が拡大された状態から戻らなくなった場合、ディスプレイの設定が原因と考えられます。
まずキーボードのWindowsロゴキーと[I]を同時に押して設定アプリを起動し、[システム]⇒[ディスプレイ]をクリックします。
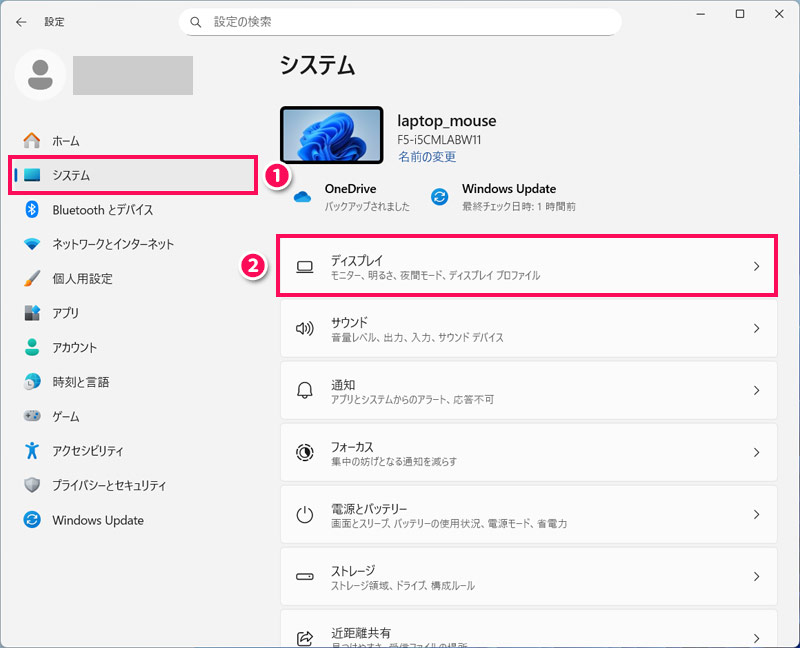
「拡大/縮小」で、現在の設定より小さい値を選択します。これで作業は完了です。
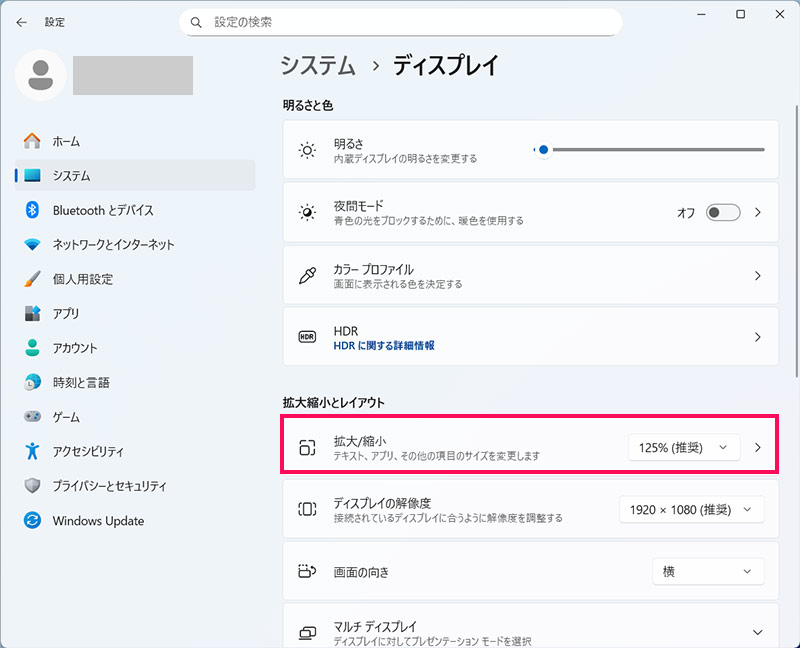
対処法3:全画面モードを終了する
タスクバーやウィンドウ枠などが非表示の状態でWebページが画面いっぱいに表示されている場合、全画面モードになっていると考えられるので、キーボードの[F11]を押して全画面モードを終了しましょう。
対処法4:スライドショーを終了する
全画面で写真やイラストが次々と切り替わる「スライドショー」が始まってしまった場合、キーボードの[Esc]を押してスライドショーを終了しましょう。
まとめ
今回は、パソコン(Windows11)の画面を拡大縮小するショートカットキーをご紹介しました。
アプリの拡大縮小機能を使う場合、[Ctrl]+マウスホイール上下が直感的に操作できておすすめです。アプリがこの操作に対応していない場合は、[Ctrl]+[+]/[-]を試してみてください。
拡大鏡を使う場合、拡大縮小はWindowsロゴキー+[+]/[-]または[Ctrl]+[Alt]+マウスホイール上下で可能です。アプリの起動・終了や、モード切り替えのショートカットキーなどもあわせて覚えておくと良いでしょう。