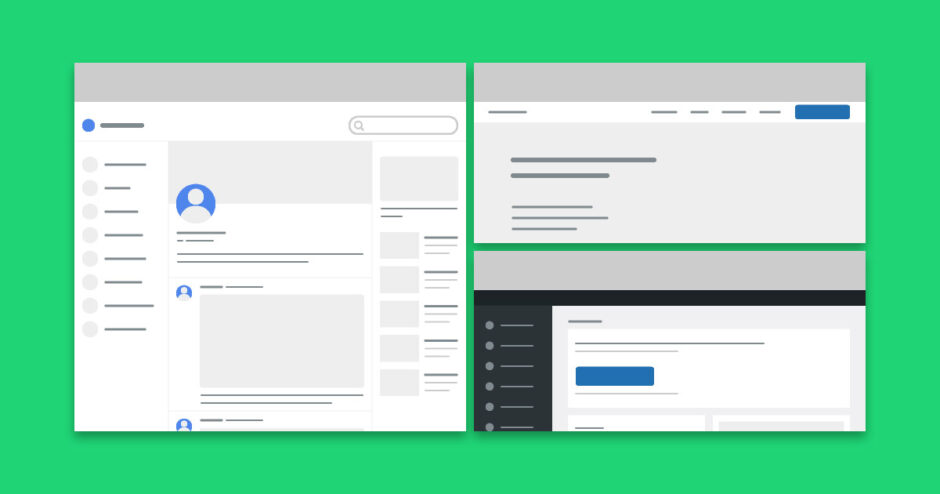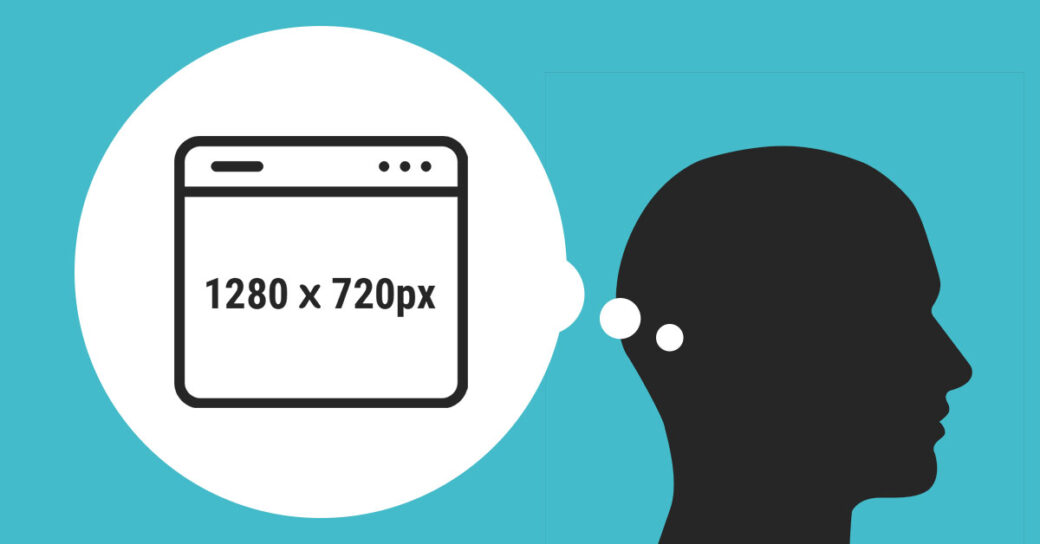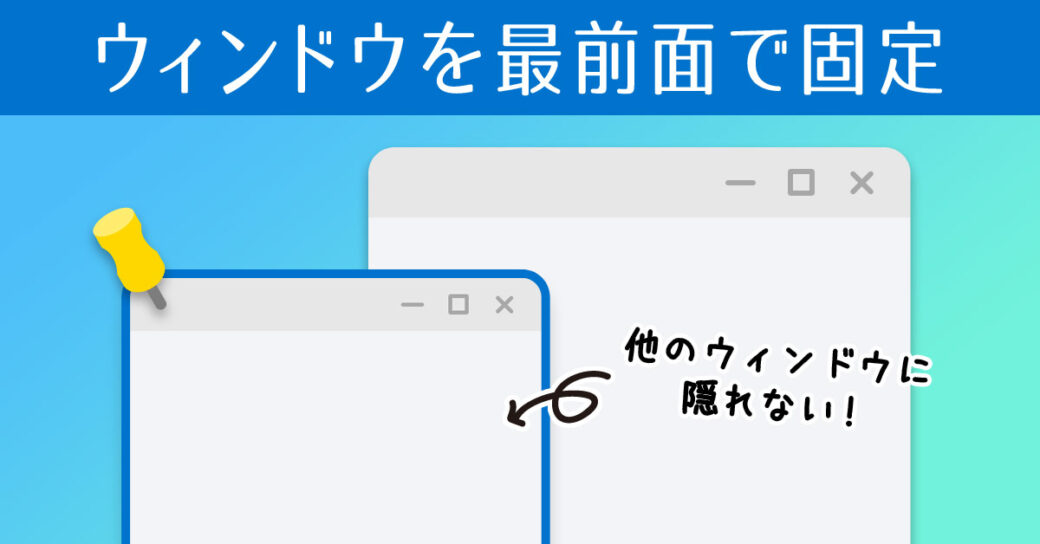当サイトはアフィリエイト広告を利用しています。
通常、複数のウィンドウを立ち上げると、アクティブなウィンドウ以外は後ろに隠れてしまうため、すべてのウィンドウが見えた状態で作業するのは難しいですが、Windows11の「スナップ機能」を使えば、それが可能になります。
今回はその機能を使ってパソコンの画面を2分割・3分割・4分割する方法をご紹介します。
パソコンの画面を分割する方法
パソコンの画面を分割する方法には、以下のようなものがあります。
- スナップレイアウトを選択する
- ウィンドウをドラッグ&ドロップする
- ショートカットキーを使う
方法1:スナップレイアウトを選択する
1つ目は、スナップレイアウトを選択する方法です。この方法では、画面を以下のように分割できます。
- 左右2分割
- 3分割
- 4分割
ウィンドウのタイトルバー右上にある3つのアイコンのうち、真ん中のアイコンにカーソルを合わせると、以下のようにレイアウトボックスが表示されるので、この中から使用するスナップレイアウトを選択します。
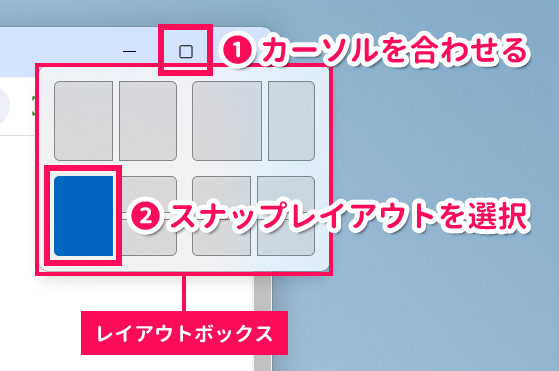
すると、選択したエリアにウィンドウが配置され、残りのウィンドウが空いたエリアに縮小表示されます。
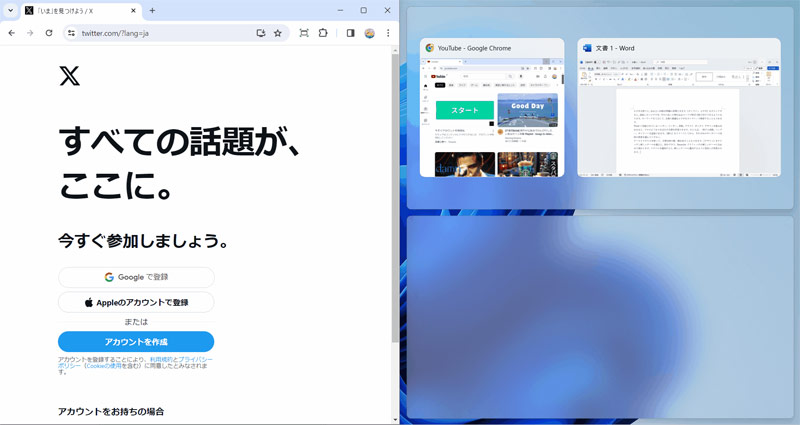
縮小表示されたウィンドウを選択すると、選択したウィンドウがそのエリアに配置されます。選択されなかったウィンドウはその他の空いたエリアに縮小表示されるので、同様にウィンドウを選択して表示しましょう。
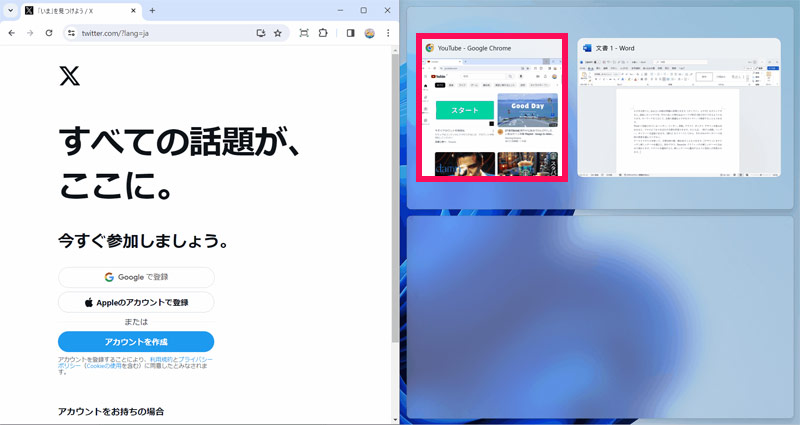
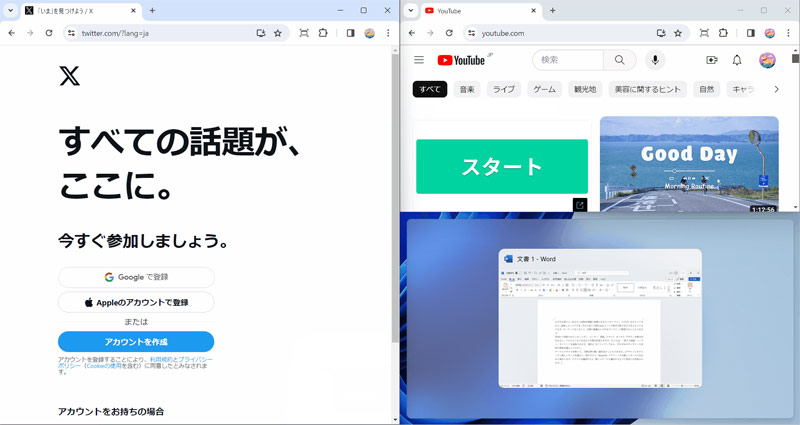
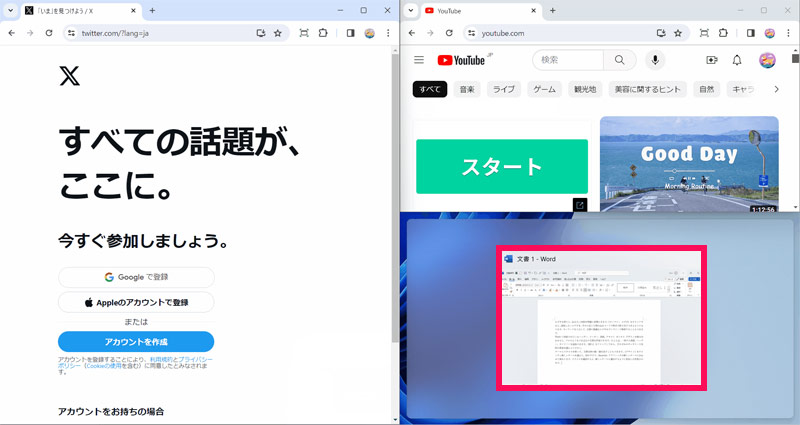
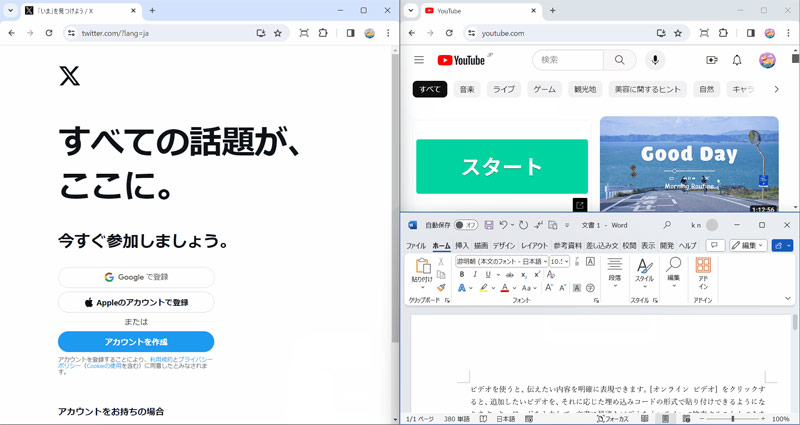
方法2:ウィンドウをドラッグ&ドロップする
2つ目は、ウィンドウをドラッグ&ドロップする方法です。この方法では、画面を以下のように分割できます。
- 左右2分割
- 4分割
ウィンドウを画面の4隅または左右までドラッグすると、表示エリアを示す半透明のボックスが表示されるので、そのボックスが表示されたらウィンドウをドロップします。
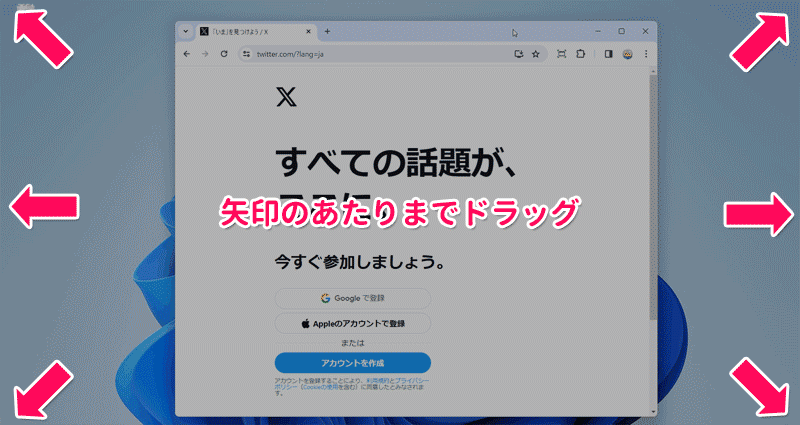
すると、ドロップした位置にウィンドウが配置され、方法1のときと同様に残りのウィンドウが空いたエリアに縮小表示されます。残りのウィンドウを表示するには縮小表示されたウィンドウを選択すればOKです。
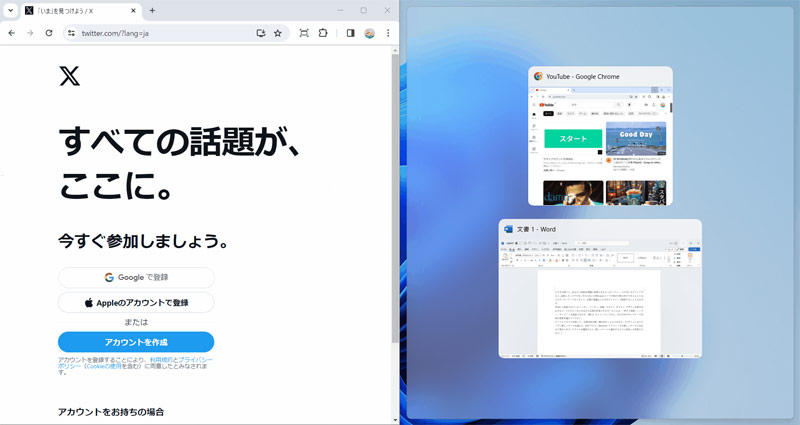
方法3:ショートカットキーを使う
3つ目は、ショートカットキーを使う方法です。この方法では、画面を以下のように分割できます。
- 左右2分割
- 上下2分割
- 4分割
Windowsキーを押しながら[←][→][↑][↓]のいずれかのキーを押すと、アクティブなウィンドウの場所が、キーの示す方向に移動します。
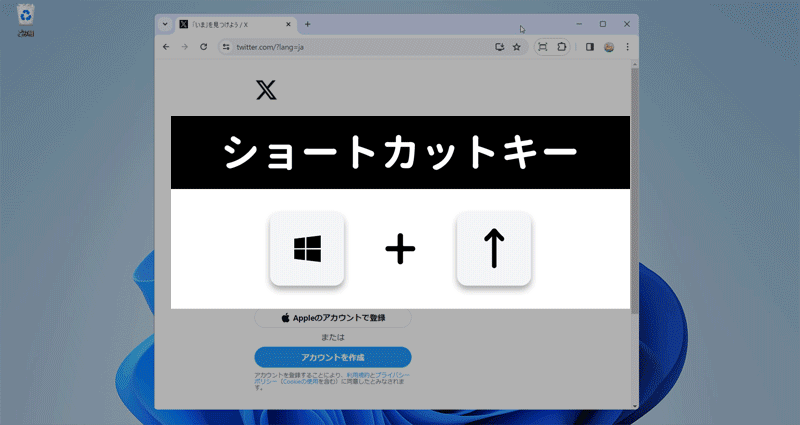
Windowsキーから指を離すと方法1・2のときと同様に残りのウィンドウが空いたエリアに縮小表示されるので、そのエリアで表示したいウィンドウを選択しましょう。
パソコンの画面分割を解除する方法
パソコンの画面分割を解除する方法には、以下のようなものがあります。
- タイトルバーをダブルクリックする
- タイトルバー右上の真ん中のアイコンを2回クリックする
方法1:タイトルバーをダブルクリックする
1つ目は、タイトルバーをダブルクリックする方法です。

元の表示に戻したいウィンドウのタイトルバーをダブルクリックすると、画面分割が解除され、元の表示に戻ります。
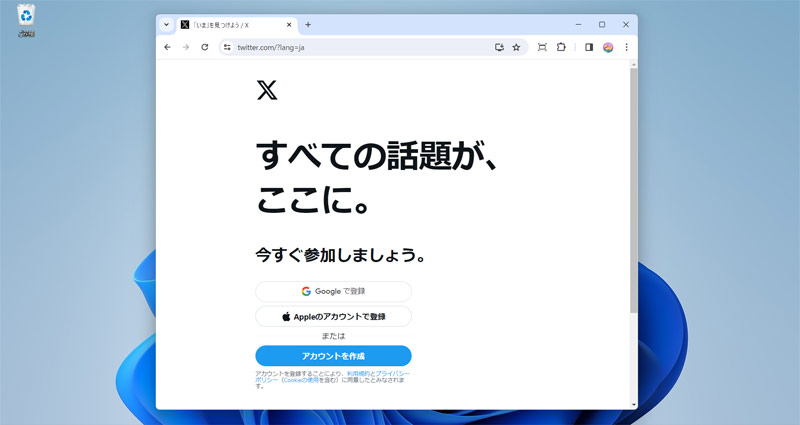
方法2:タイトルバー右上の真ん中のアイコンを2回クリックする
2つ目は、タイトルバー右上の真ん中のアイコンを2回クリックする方法です。
まず元の表示に戻したいウィンドウのタイトルバー右上の真ん中の「四角1つのアイコン」をクリックします。
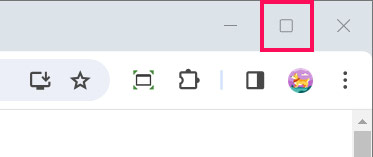
するとウィンドウが全画面表示になるとともに、タイトルバー右上の真ん中が「四角が2つ重なったようなアイコン」になるので、続いてこのアイコンをクリックします。
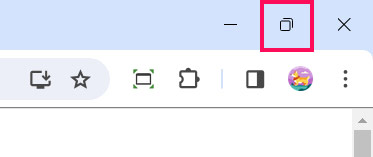
これで画面分割が解除され、元の表示に戻ります。
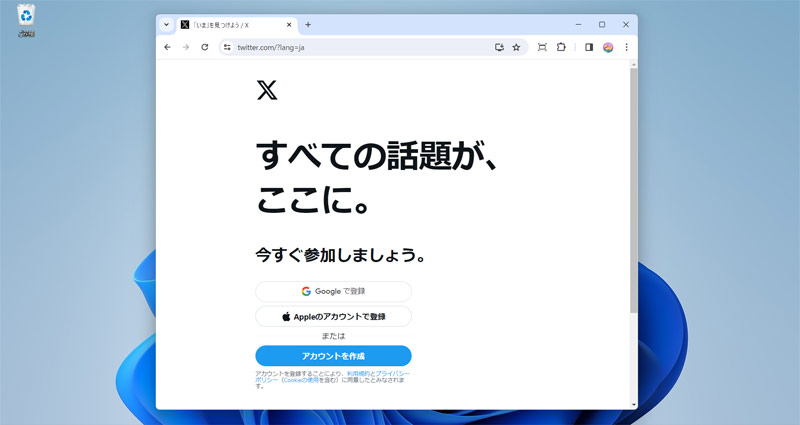
ウィンドウサイズを固定する方法
画面を分割したいのではなく、各アプリを決まったウィンドウサイズで開きたい場合、
- サイズを手動で調整してからウィンドウを閉じる
- 引数付きのショートカットを作成する(一部のアプリのみ対応)
- 拡張機能を使う
- サードパーティアプリを使う
このような方法があります。
たとえば、サードパーティアプリの「Sizer」は、さまざまなアプリをあらかじめ登録しておいたウィンドウサイズ・位置で表示できるのでとても便利です。Sizerについては以下の記事で詳しく解説していますので、興味のある方はぜひあわせてご覧ください。
特定のウィンドウを最前面に固定する方法
すべてのウィンドウを常に見える状態にしたいわけではなく、特定のウィンドウのみ常に見える状態にしたい場合は、「PowerToys」や「最前面でポーズ」といったサードパーティアプリを使う方法があります。YouTube動画を最前面で固定したいときは、Chromeの「ピクチャーインピクチャー」という機能が便利です。
ウィンドウを最前面に固定する方法について、詳しくは以下の記事をご覧ください。
まとめ
今回は、パソコンの画面を2分割・2分割・4分割する方法をご紹介しました。
パソコンの画面は、スナップレイアウトを選択したり、ウィンドウをドラッグ&ドロップしたり、ショートカットキーを使ったりすることで簡単に分割できます。
マルチタスクが多い方にとっては覚えておいて損のない操作なので、ぜひこの機会にやり方をマスターしましょう。