当サイトはアフィリエイト広告を利用しています。
パソコンで何らかの不具合が発生した場合、デバイスドライバーを更新または再インストールすることで問題が解決する場合があります。
そこで今回は、パソコン(Windows11)のデバイスドライバーを更新・再インストールする方法をご紹介します。
デバイスドライバーとは
デバイスドライバーとは、コンピューターのデバイスが正しく動作するために必要なプログラムのことです。
なお、ここで言う「デバイス」には、マウスやプリンターなどのあとからパソコンに接続する機器だけでなく、ハードディスクやグラフィックボードなどの部品的なものも含まれます。
そのため、デバイスドライバーに問題があると、
- デバイスが正常に動作しない
- デバイスが認識されない
- オーディオの品質が低下する
- ネットワーク接続が不安定になる
- 予期せぬエラーや遅延が発生する
このような不具合が発生することがあります。
パソコン(Windows11)のデバイスドライバーを手動で更新する方法
パソコン(Windows11)のデバイスドライバーの多くはWindows Updateを介して自動的に更新されますが、以下の手順により手動で更新することも可能です。
- デバイスマネージャーを起動する
- 更新したいデバイスドライバーを探す
- 更新メニューから最新のデバイスドライバーを検索する
- パソコンを再起動する(更新した場合)
手順1:デバイスマネージャーを起動する
まずはWindowsキー+[X]⇒[M]を押して「デバイスマネージャー」を起動します。
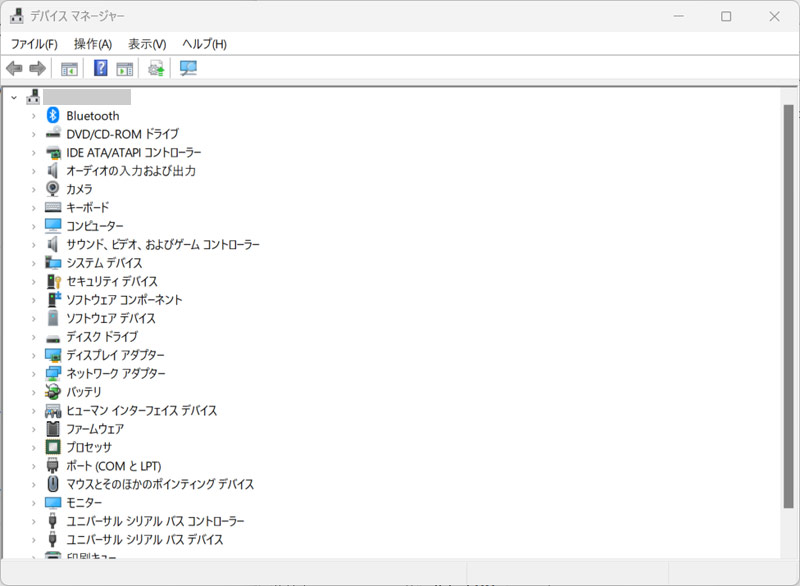
手順2:更新したいデバイスドライバーを探す
デバイスマネージャーを起動したら、カテゴリーを開いて更新したいデバイスドライバーを探します。
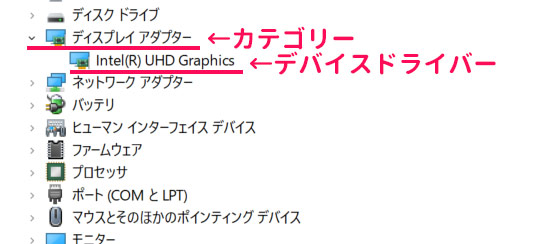
デバイスドライバーが見つからない場合はこちらを参考にしてみてください。
手順3:更新メニューから最新のデバイスドライバーを検索する
デバイスドライバーが見つかったら、更新メニューから最新のデバイスドライバーを検索します。
まずデバイスドライバーを右クリックして「ドライバーの更新」をクリックします。
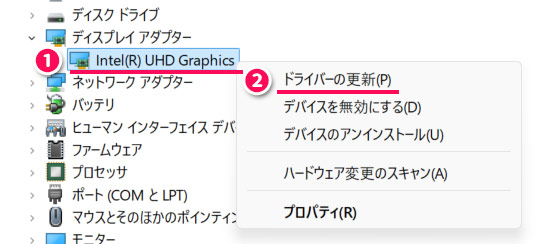
「ドライバーの更新」画面が表示されたら、「ドライバーを自動的に検索」をクリックします。
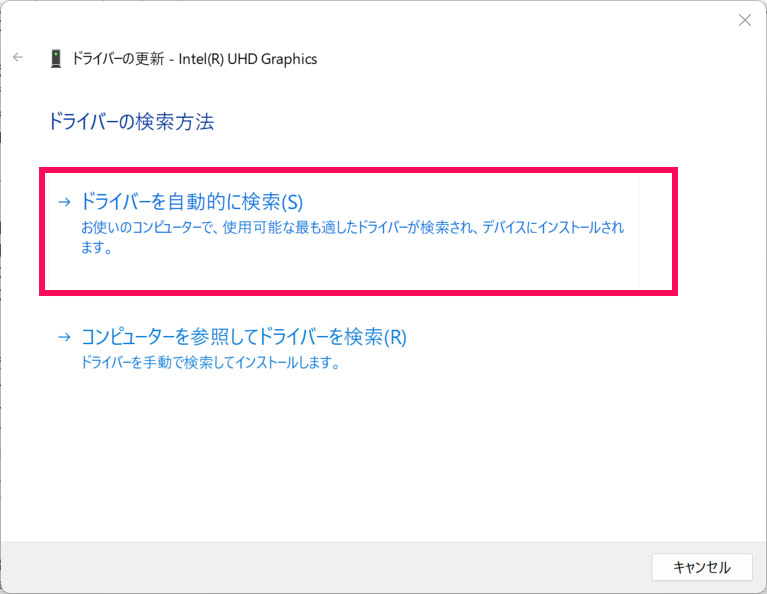
検索の結果最新のデバイスドライバーが見つかった場合は自動で更新され、「ドライバーソフトウェアが正常に更新されました」と表示されます。
見つからなかった場合は「このデバイスに最適なドライバーが既にインストールされています」と表示されます。
手順4:パソコンを再起動する(更新した場合)
デバイスドライバーの更新がおこなわれた場合は、パソコンを再起動することで更新が完了します。
パソコン(Windows11)のデバイスドライバーを再インストールする方法
パソコン(Windows11)のデバイスドライバーを再インストールする手順は以下のとおりです。
- デバイスマネージャーを起動する
- 再インストールしたいデバイスドライバーを探す
- デバイスドライバーのアンインストールを実行する
- パソコンを再起動する
ただし、デバイスの製造元が提供する特殊なドライバーなど、一部のドライバーはこの手順では再インストールされず、アンインストール後に公式サイトなどを介して手動でインストールする必要があります。

mono
キーボードやディスプレイなどの標準搭載されているドライバーは、自動で再インストールされます。
手順1:デバイスマネージャーを起動する
まずはデバイスマネージャーを起動します。
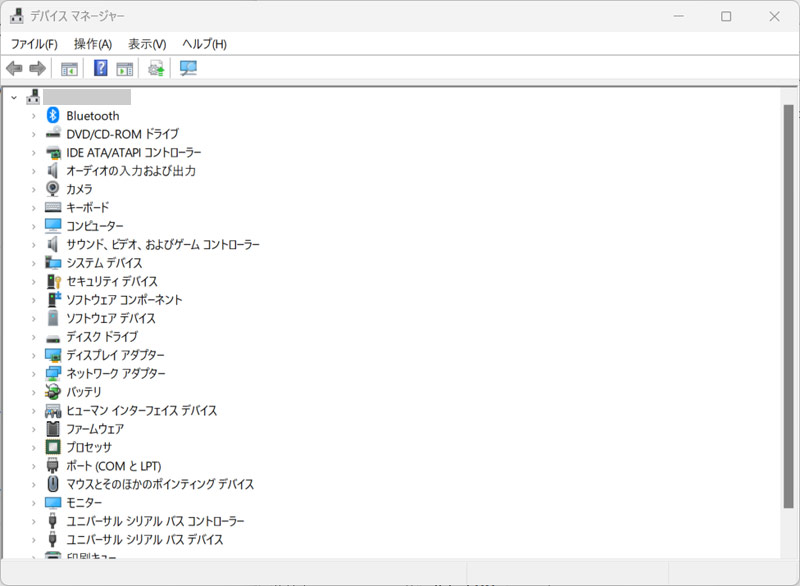
手順2:再インストールしたいデバイスドライバーを探す
デバイスマネージャーを起動したら、カテゴリーを開いて再インストールしたいデバイスドライバーを探します。
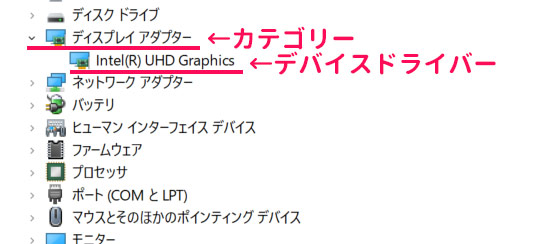
手順3:デバイスドライバーのアンインストールを実行する
デバイスドライバーが見つかったら、右クリックして「デバイスのアンインストール」をクリックします。
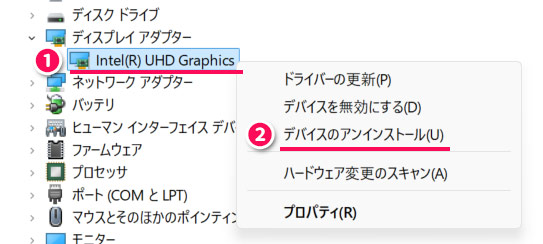
「デバイスのアンインストール」画面が表示されたら、「このデバイスのドライバーを削除しようとしました」にチェックを付けて「アンインストール」をクリックします。
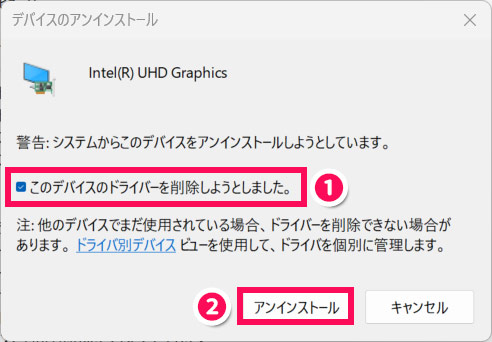
手順4:パソコンを再起動する
デバイスドライバーのアンインストールが完了したらパソコンを再起動します。パソコンを再起動すると、アンインストールしたデバイスドライバーが自動で再インストールされます。念のため、再起動後にデバイスマネージャーを起動し、アンインストールしたデバイスドライバーが再表示されているか確認してください。
主なデバイスドライバーの場所の早見表
更新・再インストールしたいデバイスドライバーをデバイスマネージャー上で見つけられない場合は、以下の早見表を参考にしてみてください。
| カテゴリー名 | デバイスドライバー | 関連するトラブル |
|---|---|---|
| ディスプレイアダプター | グラフィックドライバー | 画面のちらつき、解像度の問題、ゲームのクラッシュ |
| サウンド、ビデオ、およびゲームコントローラー | オーディオドライバー | 音が出ない、音質が悪い、マイクが認識されない |
| ネットワークアダプター | Wi-Fi、Ethernetドライバー | 通信が切れる、通信速度が遅い |
| Bluetooth | Bluetoothドライバー | デバイスが認識されない、接続が不安定 |
| キーボード | キーボードドライバー | キーが反応しない、入力が遅い |
| DVD/CD-ROMドライブ | 光学ドライブドライバー | ディスクを読み込めない、ディスクに書き込めない |
| マウスとそのほかのポインティング デバイス | マウスドライバー | マウスが動作しない、カーソルが飛ぶ、クリックが反応しない |
| ユニバーサル シリアル バス コントローラー | USBドライバー | USBデバイスが認識されない、動作が不安定 |
| ディスク ドライブ | SSDやHDDのドライバー | ストレージが認識されない、パフォーマンス低下、データ読み書きエラー |
| カメラ | カメラドライバー | カメラが認識されない、映像が映らない、解像度が低い |
| バッテリ | バッテリードライバー | バッテリーの充電ができない、バッテリー残量が正しく表示されない |
まとめ
今回は、パソコン(Windows11)のデバイスドライバーを更新・再インストールする方法をご紹介しました。
デバイスドライバーの更新・再インストールは、デバイスマネージャー上でおこないます。一覧から対象のデバイスドライバーを探して右クリックし、更新したい場合は「ドライバーの更新」を、再インストールしたい場合は「デバイスのアンインストール」をクリックしましょう。更新・アンインストールしたあとは、パソコンを再起動して作業完了です。
パソコンのトラブルでお困りの方は以下の記事もぜひあわせてご覧ください。


