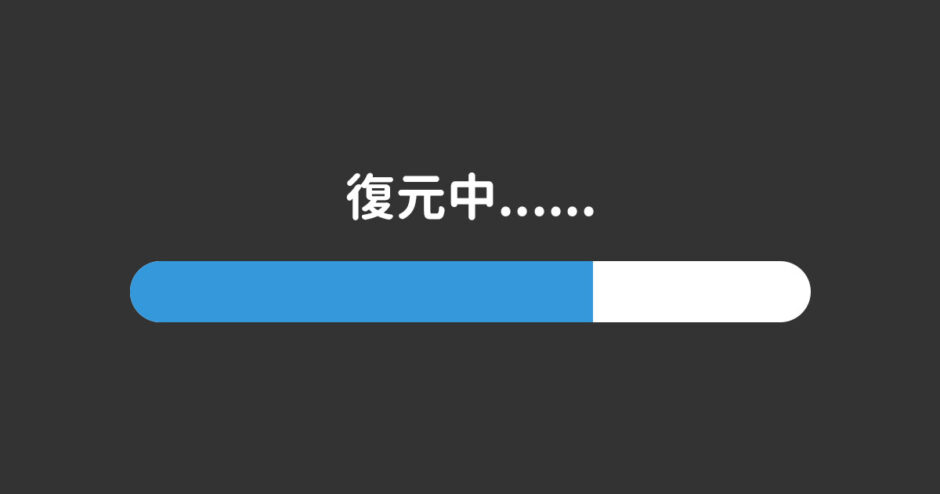当サイトはアフィリエイト広告を利用しています。
パソコンの動作がおかしくなったときや、誤って大事なデータを削除してしまったとき、バックアップデータがあれば、正常な状態に戻すことや、データを復元することが可能です。
ただ、バックアップの方法は知っていても、いざ復元となると「どうやるんだっけ?」と戸惑ってしまう方も多いのではないでしょうか。
そこで今回は、パソコン(Windows11)をバックアップから復元する方法をご紹介します。
状況別のパソコン(Windows11)のおすすめの復元方法
バックアップデータには、Windowsバックアップ、復元ポイント、ファイル履歴、システムイメージバックアップなどいろいろあります。その中でどのデータを使った復元が向いているのか、状況別にご紹介します。
- 新しいパソコンに古いパソコンのデータを引き継ぎたい場合
- ソフトウェアの設定やシステム構成に問題が発生した場合
- 特定のファイルやフォルダのみ復元したい場合
- システム全体の復元が必要な場合
新しいパソコンに古いパソコンのデータを引き継ぎたい場合
新しいパソコンに古いパソコンのデータを引き継ぎたい場合は、新しいパソコンのセットアップ時に「Windowsバックアップ」を使うのがおすすめです。
セットアップ時にWindowsバックアップを使うと、セットアップが完了した時点で古いパソコンの重要なデータが引き継がれます。ただし、すべてのデータを引き継げるわけではないため、復元できなかったデータは別のバックアップを使って復元する必要があります。
Windowsバックアップを使う方法以外に、セットアップ後に「システムイメージバックアップ」を使う方法もありますが、古いパソコンと新しいパソコンでOSのバージョンが異なる場合は不具合が発生することがあるので注意しましょう。
ソフトウェアの設定やシステム構成に問題が発生した場合
新しいアプリのインストール、デバイスドライバーやWindowsのアップデート、システム設定の変更などをおこなったあとに問題が発生した場合は、「復元ポイント」を使うのがおすすめです。問題発生前の復元ポイントを使うことで、システムファイルやインストールされたアプリなどを問題発生前の状態に戻せます。
特定のファイルやフォルダのみ復元したい場合
特定のファイルやフォルダのみ復元したい場合は、「ファイル履歴」を使うのがおすすめです。復元ポイントやシステムイメージバックアップではまとまった復元しかできませんが、ファイル履歴ならファイル単位やフォルダ単位で復元できます。
ただし、削除直後の場合はごみ箱から復元したほうが早いです。
システム全体の復元が必要な場合
復元ポイントを使っても問題が解決しない、OSが起動しないなど、システム全体の復元が必要な場合は、「システムイメージバックアップ」を使うのがおすすめです。システムイメージバックアップには、作成時点のCドライブの状態と、OSの起動に必要なデータが保存されています。
ただし、OSが起動しない状態から復元するには、システムイメージバックアップだけでなく「システム修復ディスク」や「回復ドライブ」なども必要になります。
Windowsバックアップからパソコン(Windows11)を復元する方法
Windowsバックアップからパソコン(Windows11)を復元する方法は以下のとおりです。
- セットアップ時にWindowsバックアップと紐づくMicrosoftアカウントでサインインする
- 復元したいバックアップを選択する
- 画面の指示に従ってセットアップを完了させる
手順1:セットアップ時にWindowsバックアップと紐づくMicrosoftアカウントでサインインする
まずはパソコンのセットアップ時にWindowsバックアップと紐づくMicrosoftアカウントでサインインします。
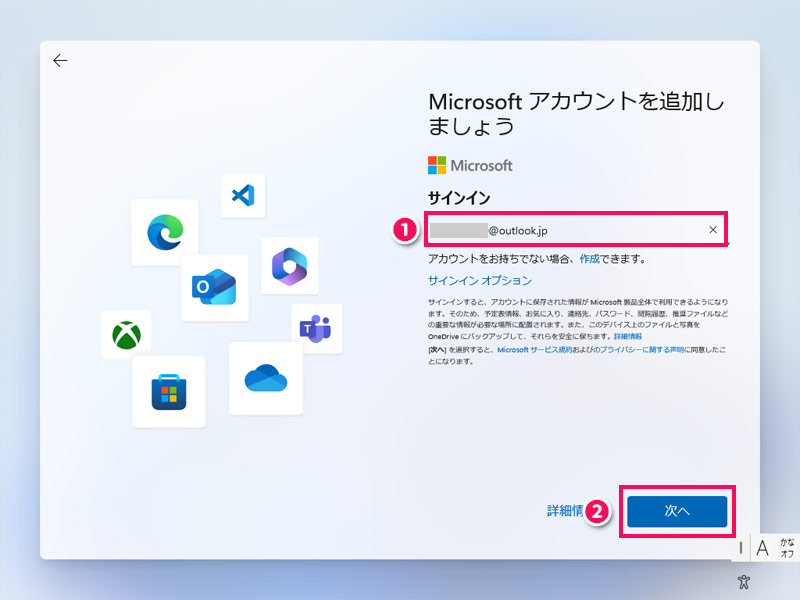
手順2:復元したいバックアップを選択する
次に復元したいバックアップを選択します。
Microsoftアカウントでサインインすると、そのアカウントのOneDriveに保存されているWindowsバックアップがデバイス名で表示されるので、「このPCから復元する」をクリックします。複数のパソコンでWindowsバックアップを実行している場合、その他のバックアップは「その他のオプション」をクリックすると表示されます。
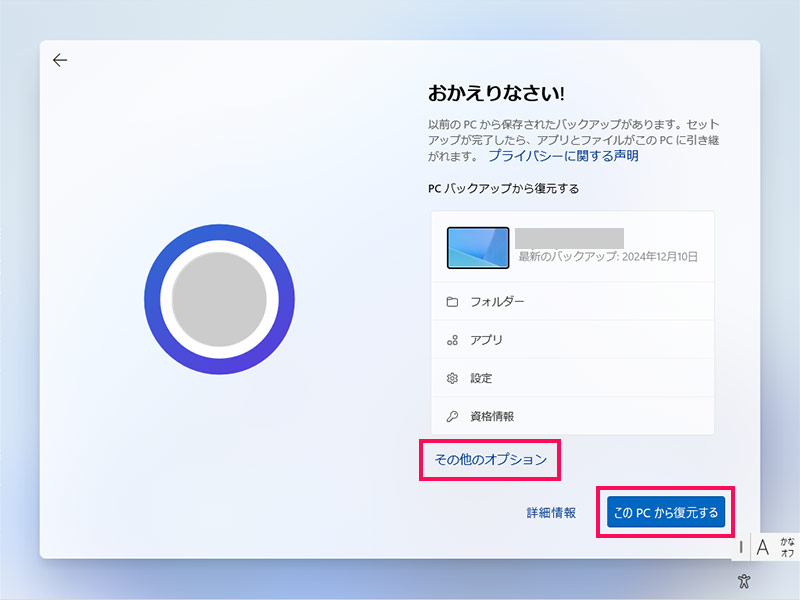
手順3:画面の指示に従ってセットアップを完了させる
あとは画面の指示に従ってセットアップを完了させるだけです。セットアップが完了すると、古いパソコンの重要なデータが引き継がれた状態でデスクトップ画面が表示されます。

復元ポイントからパソコン(Windows11)を復元する方法
復元ポイントからパソコン(Windows11)を復元する方法は以下のとおりです。
- 起動中のアプリをすべて終了させる
- 復元したいポイントを選択する
- 復元ポイントの復元を実行する
手順1:起動中のアプリをすべて終了させる
まずは起動中のアプリをすべて終了させます。
手順2:復元したいポイントを選択する
次に復元したいポイントを選択します。
Windowsキー+[R]を押して「ファイル名を指定して実行」を起動し、rstruiと入力して「OK」をクリックします。
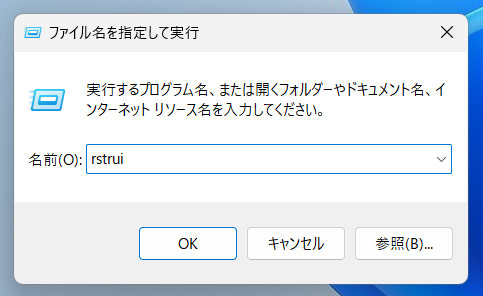
「システムの復元」が表示されたら、「次へ」をクリックします。
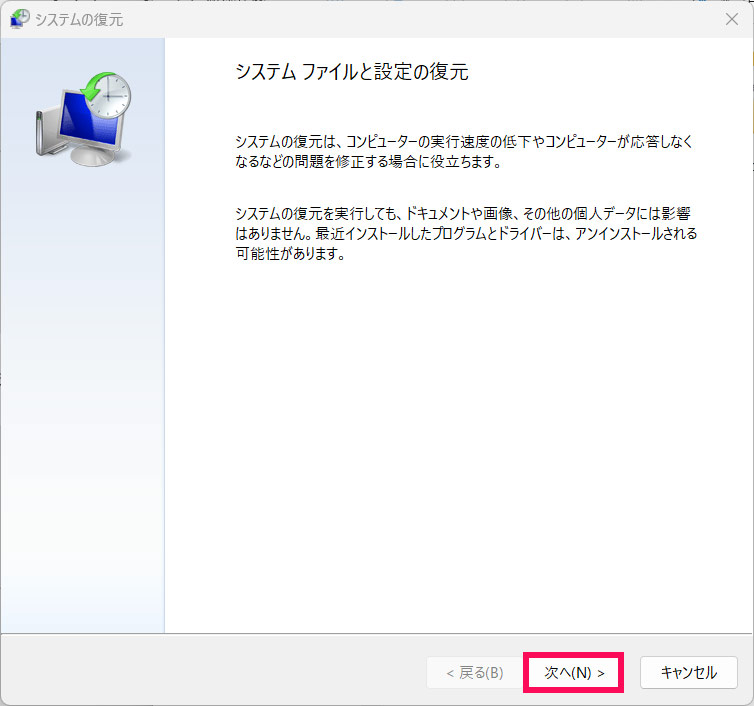
一覧から復元ポイントを選択して「次へ」をクリックします。
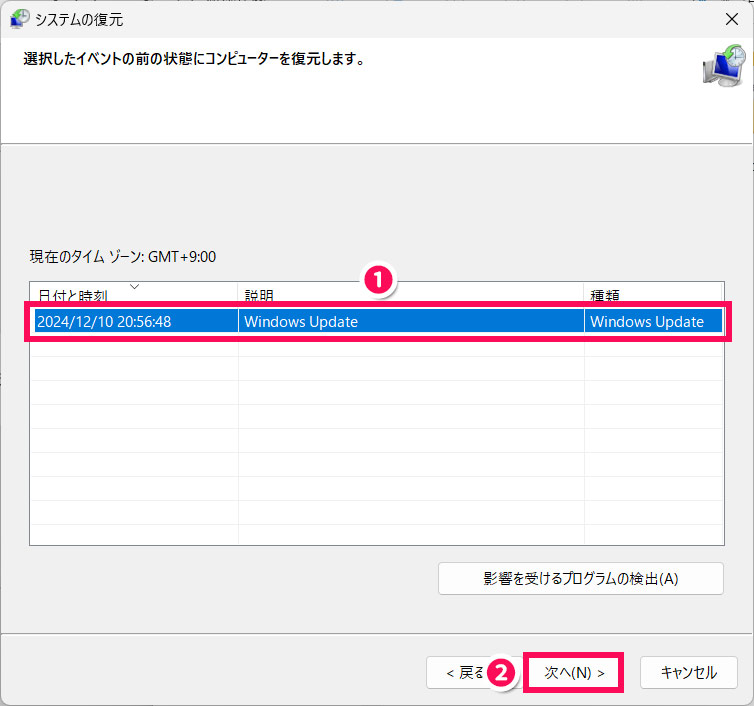
手順3:復元ポイントの復元を実行する
次に復元ポイントの復元を実行します。
「完了」をクリックします。
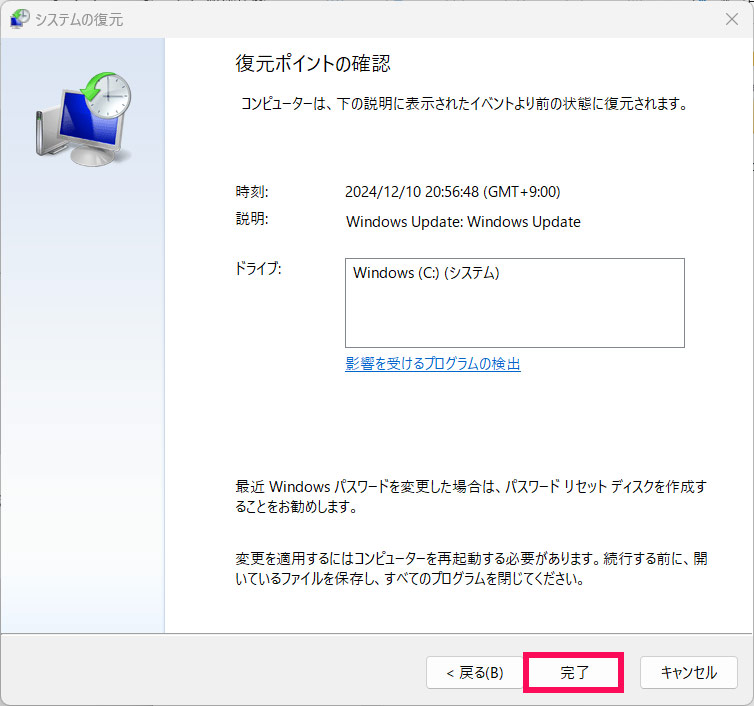
「いったんシステムの復元を開始したら、中断することはできません。続行しますか
?」と表示されたら「はい」をクリックします。
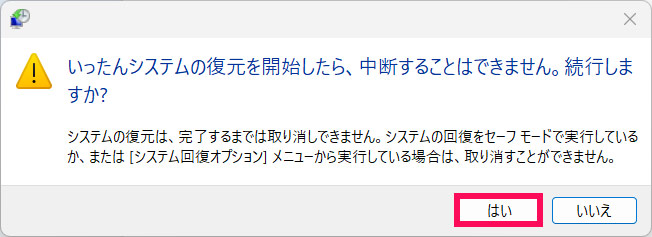
これで復元ポイントの復元が始まります。完了するとパソコンが再起動するので、それまでしばらく待ちましょう。
ファイル履歴からパソコン(Windows11)を復元する方法
ファイル履歴からパソコン(Windows11)を復元する方法は以下のとおりです。
- ファイル履歴が保存されたメディアをパソコンに接続する
- 復元したいファイルを選択する
- ファイル履歴の復元を実行する
手順1:ファイル履歴が保存されたメディアをパソコンに接続する
まずはファイル履歴が保存されたメディアをパソコンに接続します。
手順2:復元したいファイルを選択する
次に復元したいファイルを選択します。
Windowsキー+[R]を押して「ファイル名を指定して実行」を起動し、control /name Microsoft.FileHistoryと入力して「OK」をクリックします。
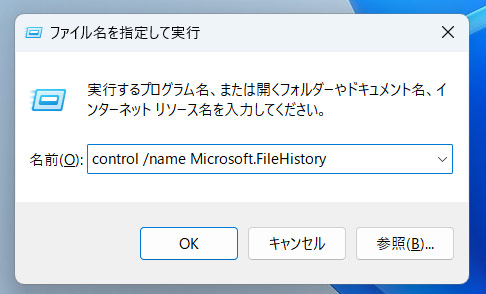
「ファイル履歴」が表示されたら「個人用ファイルの復元」をクリックします。
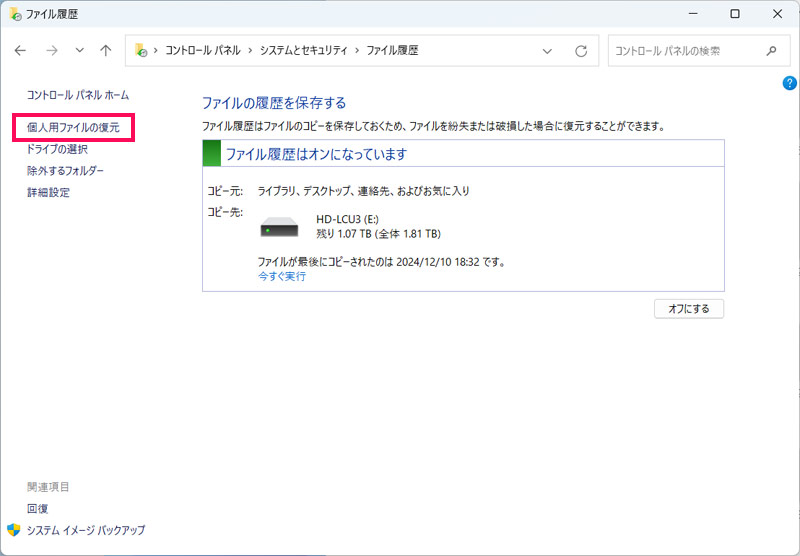
すると日時ごとにファイル履歴が表示されるので、復元したい日時のファイルやフォルダを選択します。日時は緑のボタンの左右のボタンで切り替えられます。
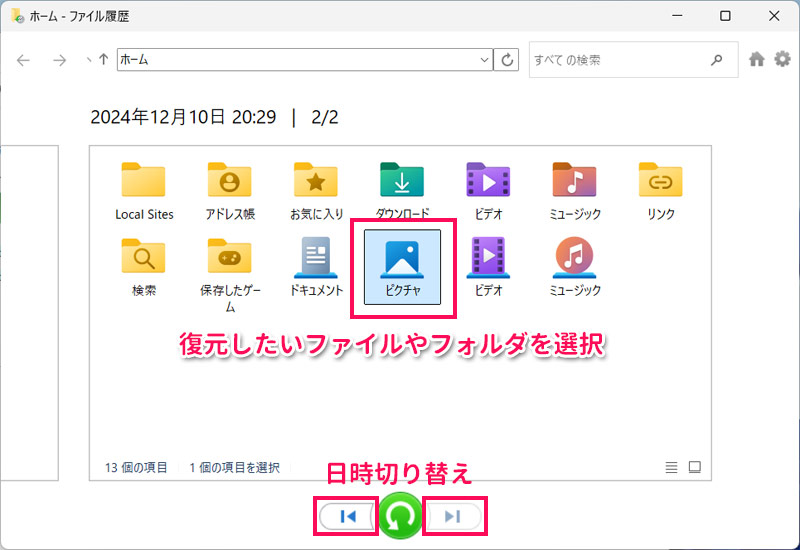
手順3:ファイル履歴の復元を実行する
次に緑のボタンをクリックしてファイル履歴の復元を実行します。
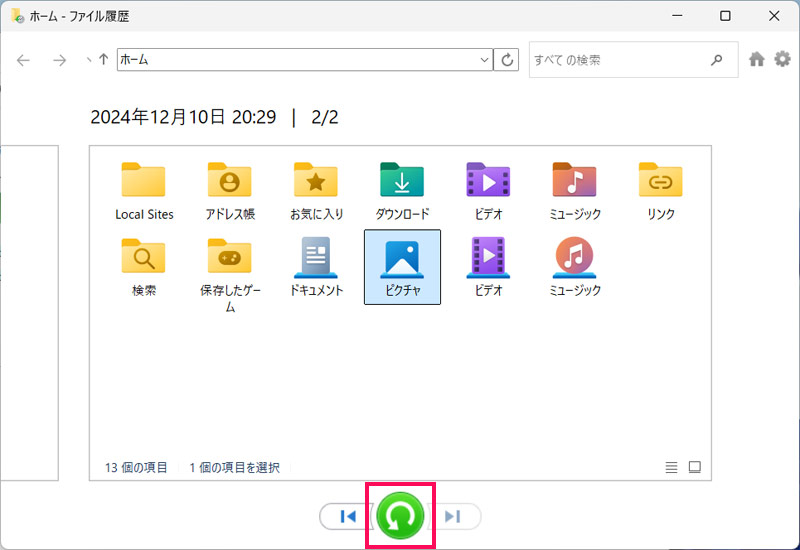
これでファイル履歴の復元が始まります。完了すると復元されたフォルダが自動で開くので内容を確認してください。
システムイメージバックアップからパソコン(Windows11)を復元する方法
システムイメージバックアップからパソコン(Windows11)を復元する方法は以下のとおりです。
- 起動中のアプリをすべて終了させる
- システムイメージが保存されたメディアをパソコンに接続する
- 回復オプションからパソコンを再起動する
- 回復方法を選択する
- 復元したいシステムイメージを選択する
- システムイメージの復元を実行する
手順1:起動中のアプリをすべて終了させる
まずは起動中のアプリをすべて終了させます。
手順2:システムイメージが保存されたメディアをパソコンに接続する
次にシステムイメージが保存されたメディアをパソコンに接続します。
手順3:回復オプションからパソコンを再起動する
次に回復オプションからパソコンを再起動します。
Windowsキー+[I]を押して設定画面を表示し、「システム」⇒「回復」をクリックします。
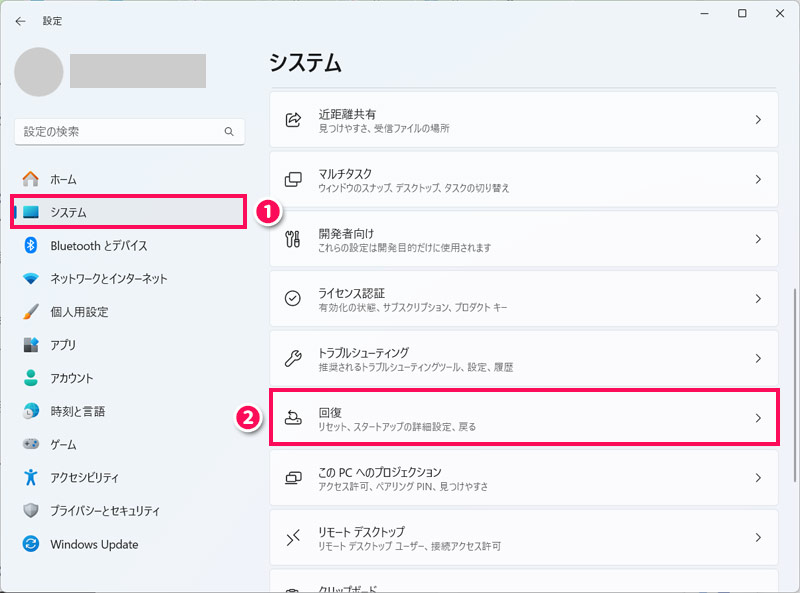
「PCの起動をカスタマイズする」の「今すぐ再起動」をクリックします。
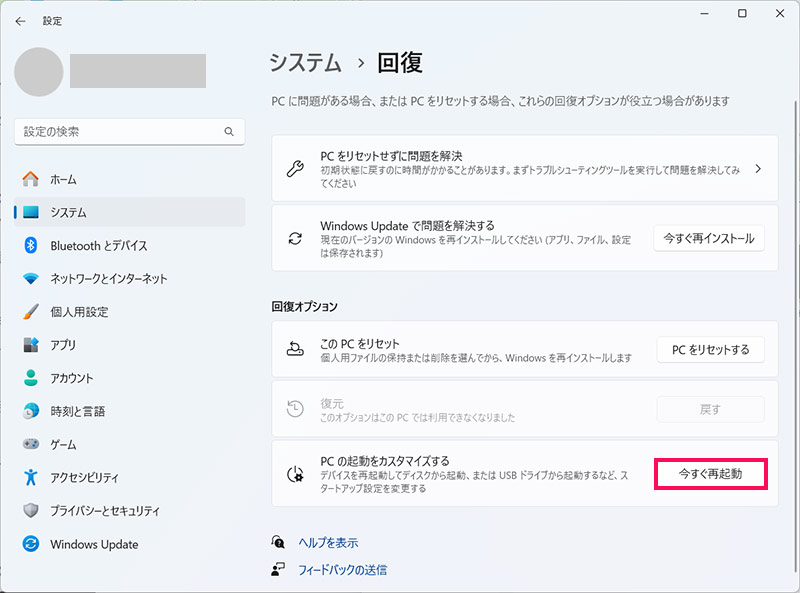
「デバイスを再起動するため作業内容を保存します」と表示されたら「今すぐ再起動」をクリックします。
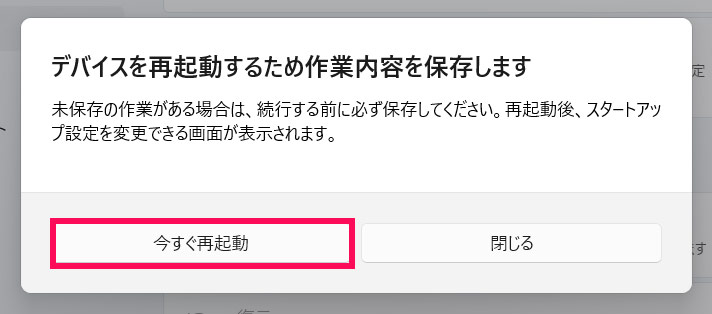
手順4:回復方法を選択する
次に回復方法を選択します。
再起動すると「オプションの選択」画面が表示されるので、「トラブルシューティング」をクリックします。
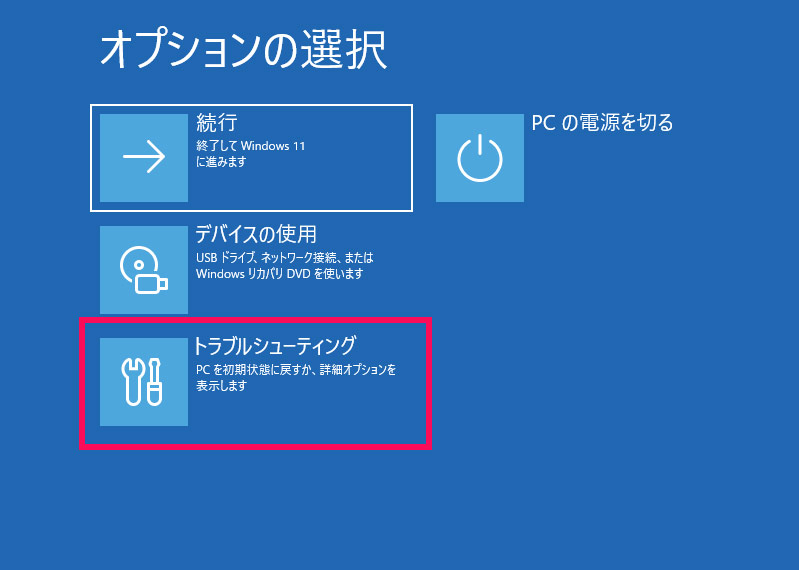
「詳細オプション」をクリックします。
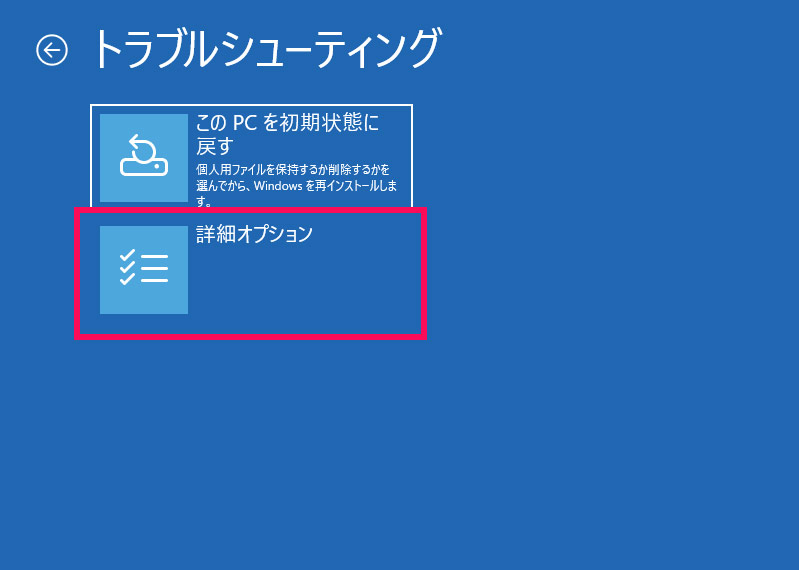
「その他の修復オプションを表示」をクリックします。
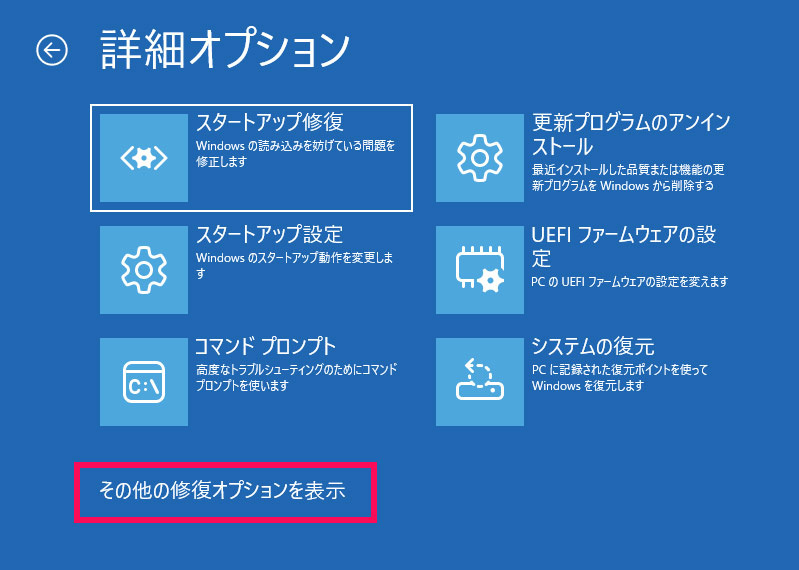
「イメージでシステムを回復」をクリックします。
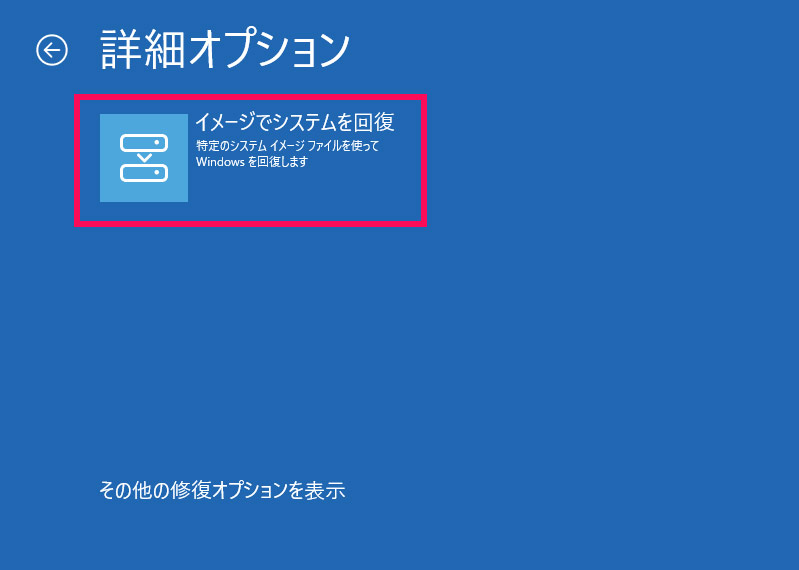
手順5:復元したいシステムイメージを選択する
次に復元したいシステムイメージを選択します。
「コンピューターイメージの再適用」が表示されたら、「利用可能なシステムイメージのうち最新のものを使用する」を選択して「次へ」をクリックします。
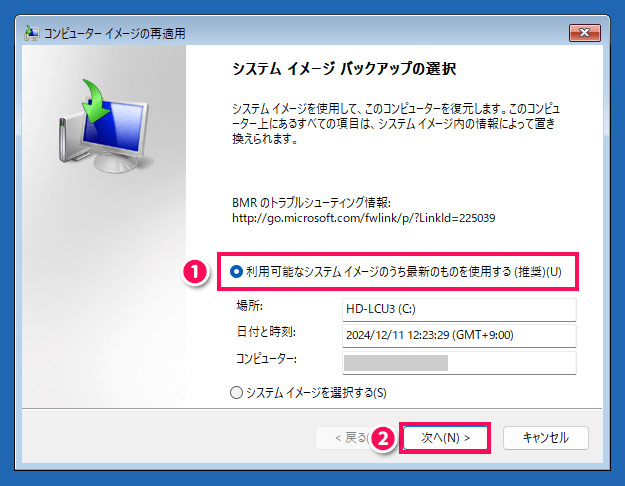
手順6:システムイメージの復元を実行する
次にシステムイメージの復元を実行します。
「他の復元方法を選択してください」と表示されたらそのまま「次へ」をクリックします。
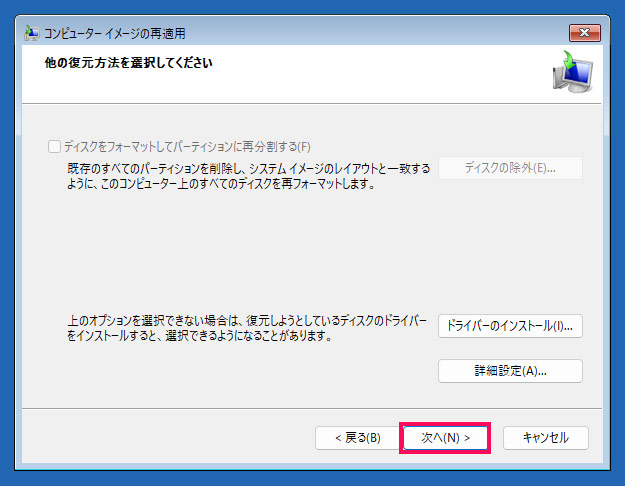
「完了」をクリックします。
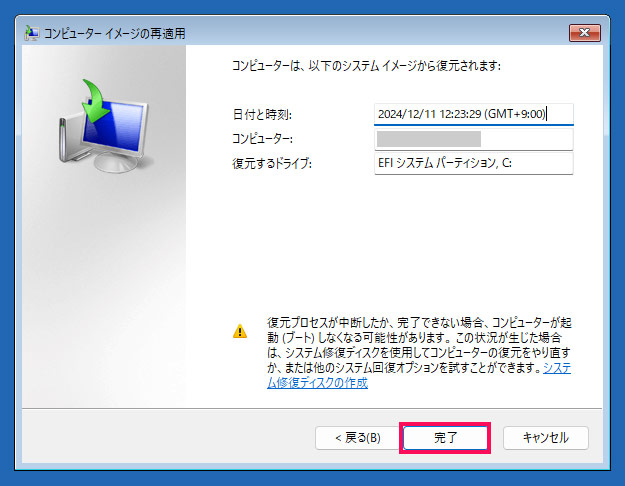
「ドライブ内の復元対象のデータはすべて、システムイメージ内のデータによって置き換えられます。続行しますか?」と表示されたら「はい」をクリックします。これでシステムイメージの復元が始まります。
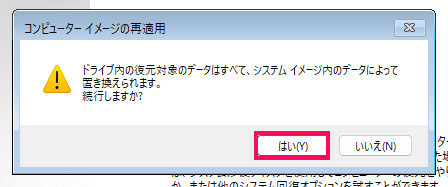
バックアップでパソコン(Windows11)を復元できない場合の対処法
バックアップでパソコン(Windows11)を復元できない場合、以下のような状況が考えられます。
- パソコンが故障していてバックアップデータを読み込めない
- バックアップデータに復元したいデータが含まれていない
このような場合、家電量販店、パソコンメーカー、パソコン修理サービスなどにパソコンの修理を依頼する方法や、データ復旧サービスにデータの救出を依頼する方法があります。
パソコンを修理してもらう場合、修理完了後に自力でデータを復元する必要がありますが、同じパソコンを使い続けられます。一方データを救出してもらう場合は、パソコンの故障が直るわけではないのでパソコンの買い替えが必要になりますが、データは取り戻せる可能性が高いです。もちろん、両方の業者に依頼するのも良いでしょう。
これらの業者については以下の記事で詳しく解説しています。業者への依頼を検討している方はぜひあわせてご覧ください。
まとめ
今回は、パソコン(Windows11)をバックアップから復元する方法をご紹介しました。
バックアップからの復元方法は、どのバックアップデータを使用するかで異なります。使用するべきバックアップデータも状況によって異なりますので、まずは現在の状況を整理してみましょう。
バックアップで復元できなかった場合は、修理業者への依頼も検討してみてください。