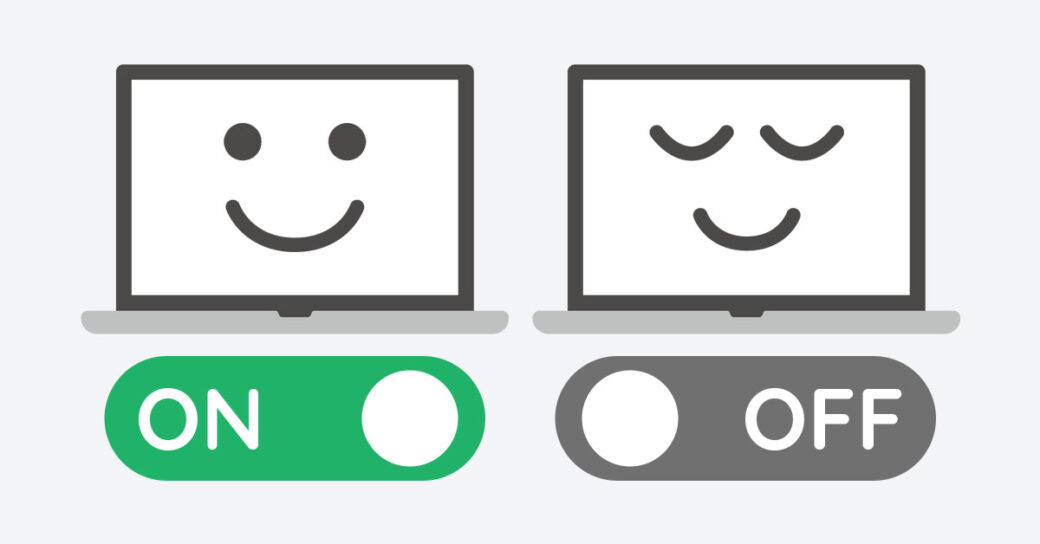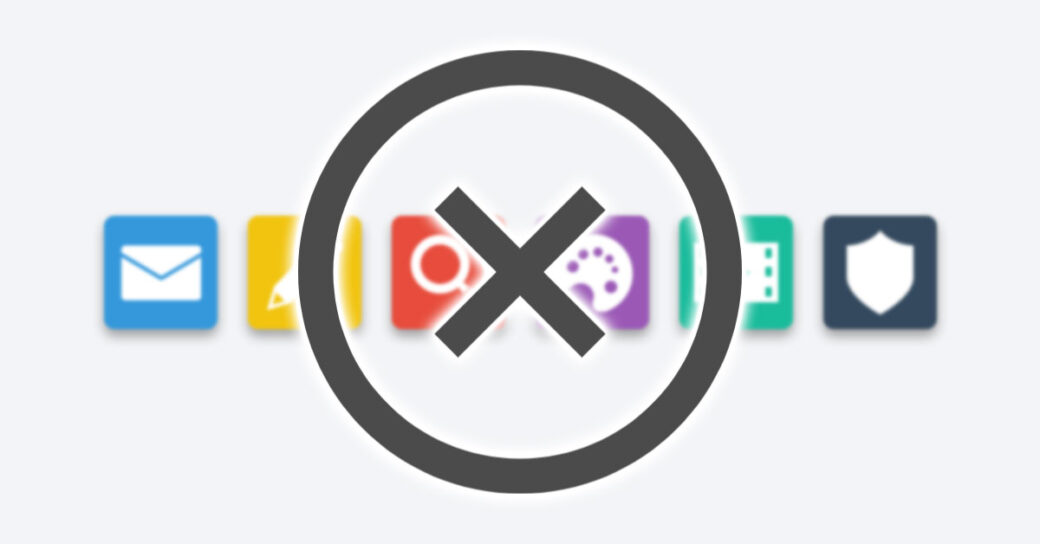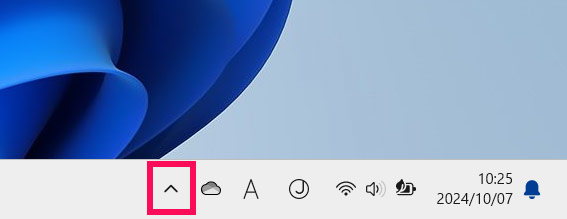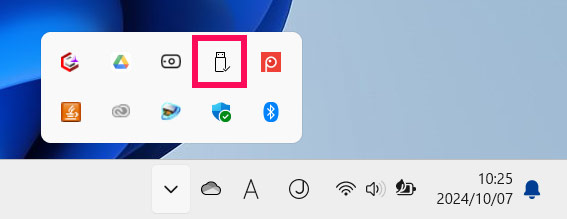当サイトはアフィリエイト広告を利用しています。
通常、Windowsパソコンはスタートメニューにある電源メニューから「シャットダウン」をクリックすることで電源を切れますが、まれにこのやり方で電源を切れないことがあります。
パソコンの電源がつきっぱなしだと、電気代が増えたり部品の劣化が進んだりするため、電源が切れない問題は一刻も早く解決しなければなりません。
そこで今回は、パソコン(Windows11)の電源が切れないときの対処法をご紹介します。
パソコン(Windowss11)の正しい電源の切り方
パソコン(Windows11)の電源を切るには、タスクバーのスタートボタン⇒スタートメニューの右下にある電源マーク⇒「シャットダウン」をクリックします。
この方法以外だと、ショートカットキーを使う方法があります。詳しくは以下の記事で解説していますので、「パソコンの電源の切り方がわからなくて電源を切れない」という方は、ぜひご覧ください。
パソコン(Windows11)の電源が切れないときのよくある5つの症状
パソコン(Windows11)の電源が切れないときは、以下のような症状がよく見られます。
- 「◯個のアプリを閉じて、シャットダウンします」と表示される
- 「シャットダウンしています」が終わらない
- シャットダウンしても勝手に再起動する
- 画面が固まって操作を受け付けない
- スタートメニューや電源メニューが表示されない
いずれかの症状にあてはまる場合、今回ご紹介する対処法で解決する可能性があります。
症状1:「◯個のアプリを閉じて、シャットダウンします」と表示される
シャットダウンボタンをクリックしても電源が切れず、青い背景で「◯個のアプリを閉じて、シャットダウンします」と表示されるという症状です。
この場合、画面に表示されているアプリがシャットダウンの邪魔をしています。
症状2:「シャットダウンしています」が終わらない
通常はシャットダウンボタンをクリックすると画面に「シャットダウンしています」と表示されたあと数秒で電源が切れるところ、「シャットダウンしています」がいつまでも終わらないという症状です。
このような症状は、周辺機器を接続している場合や、Windows Updateを実行した直後などに起こりやすいです。
症状3:シャットダウンしても勝手に再起動する
シャットダウンボタンをクリックすると一度は電源が切れるものの、またすぐに起動してしまうという症状です。
これには自動再起動の設定や高速スタートアップ機能、未実行のWindows Upadateなどが関係していると考えられます。
症状4:画面が固まって操作を受け付けない
画面が固まってしまい、シャットダウンボタンをクリックするところまでたどり着けないという症状です。
これはいわゆる「フリーズ」の状態ですので、通常の操作ではシャットダウンできません。ショートカットキーでシャットダウンするか、電源ボタン長押しでシャットダウンする必要があります。
症状5:スタートメニューや電源メニューが表示されない
「スタートボタンをクリックしてもスタートメニューが表示されない」、あるいは「スタートメニューは表示されるものの電源ボタンをクリックしても電源メニューが表示されない」という症状です。
この症状は、Windows Updateを実行した直後や、デバイスドライバーに不具合が起きている場合などに見られます。
パソコン(Windows11)の電源が切れないときの8つの対処法
パソコン(Windows11)の電源が切れないときの対処法には、以下のようなものがあります。
- アプリを終了させる
- 周辺機器を取り外す
- 高速スタートアップを無効にする
- 自動再起動を無効にする
- プロセスを再起動する
- パソコンを修復する
- ショートカットキーでシャットダウンする
- パソコンを強制終了する
対処法1:アプリを終了させる
「◯個のアプリを閉じて、シャットダウンします」と表示される場合は、当該アプリの「×」ボタンをクリックしてアプリを終了させましょう。
このやり方で終了させられない場合、タスクマネージャーから強制終了させる方法があります。詳しくは以下の記事をご覧ください。
対処法2:周辺機器を取り外す
USBメモリや外付けHDDなどの周辺機器を接続している場合は取り外しましょう。
周辺機器を安全に取り外すには、まずタスクバーにある「ハードウェアの安全な取り外し」アイコンを右クリックし、「◯◯の取り外し」をクリックします。
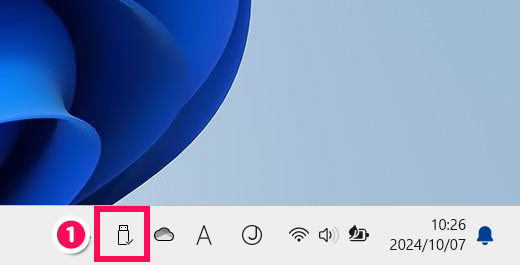
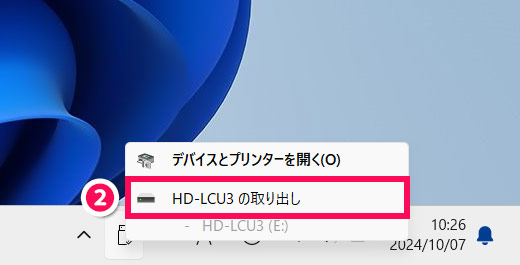
「◯◯はコンピューターから安全に取り外すことができます」と表示されたら周辺機器を取り外します。
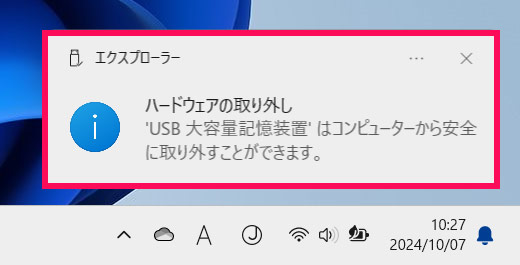
この手順を踏まずにいきなり取り外してしまうと、まれに重大な問題が発生することがあるので注意しましょう。
対処法3:高速スタートアップを無効にする
高速スタートアップが有効になっている場合は無効にしましょう。デフォルトでは有効になっています。
高速スタートアップを無効にするには、まずWindowsキー+[R]を押して「ファイル名を指定して実行」画面を表示し、「control」と入力して「OK」をクリックします。
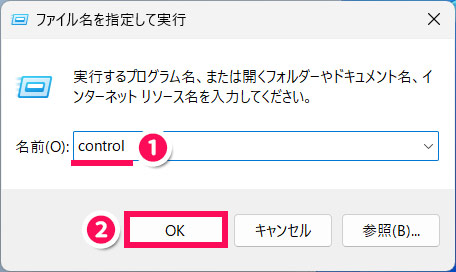
「コントロールパネル」が表示されたら、「ハードウェアとサウンド」をクリックします。
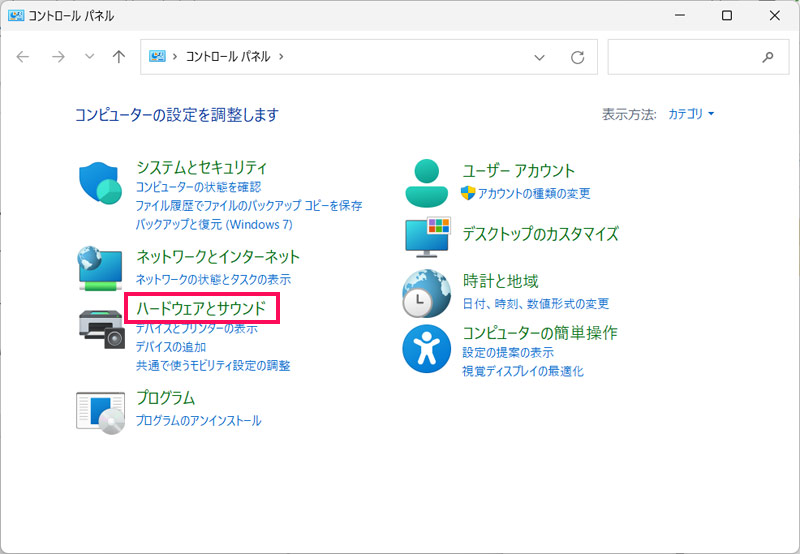
「電源オプション」をクリックします。
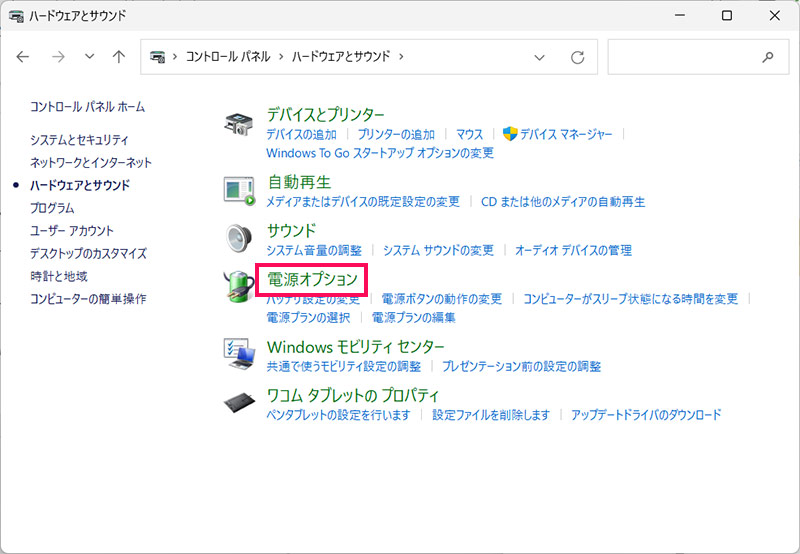
「電源ボタンの動作を選択する」をクリックします。
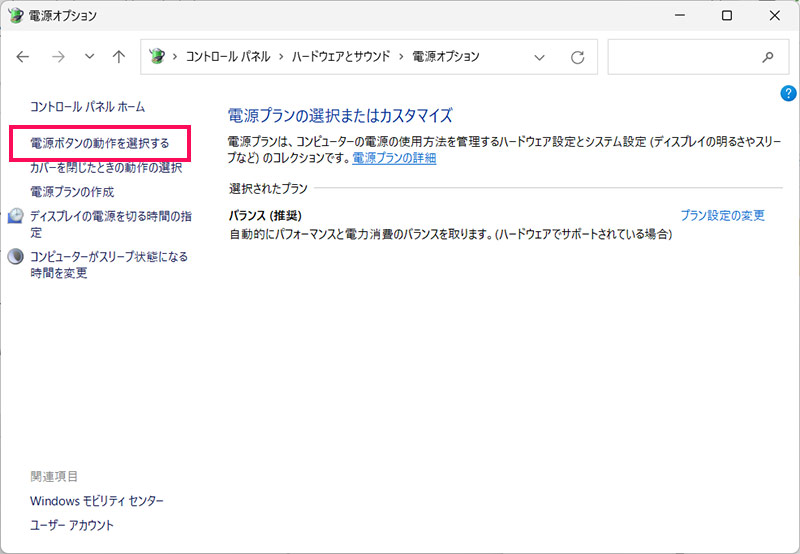
「現在利用可能ではない設定を変更します」をクリックします。
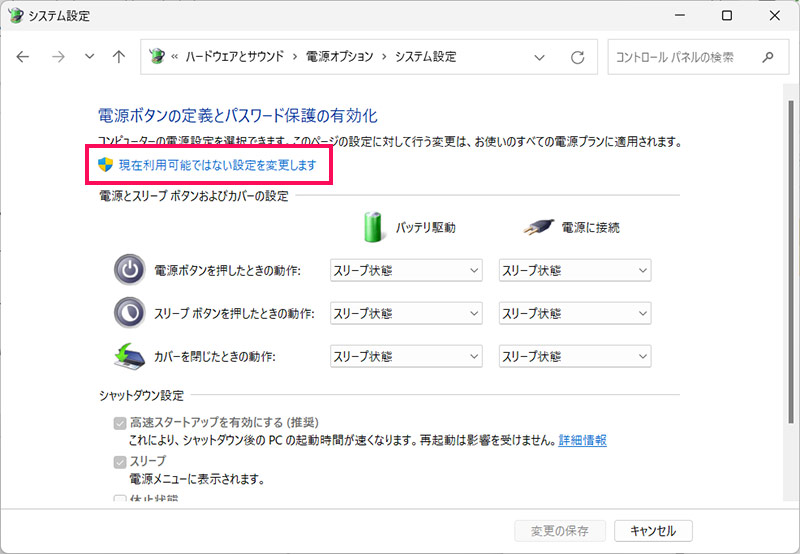
「シャットダウン設定」の箇所にある「高速スタートアップを有効にする」のチェックを外して「変更の保存」をクリックします。
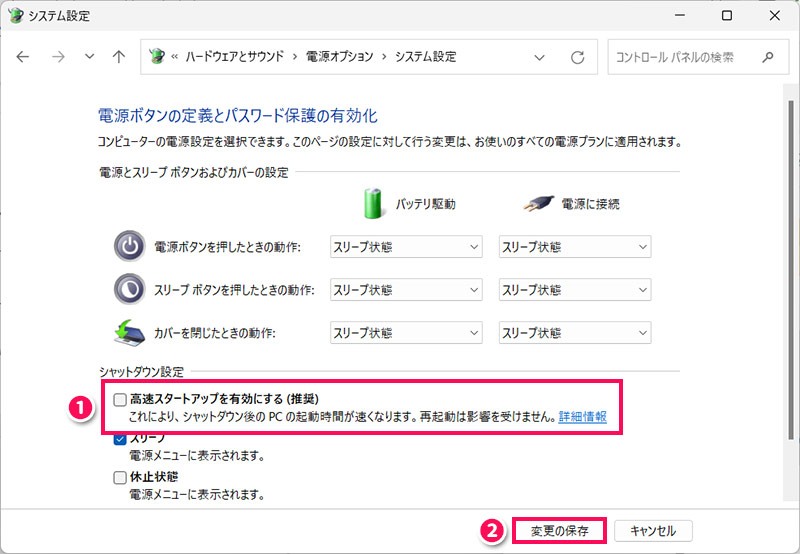
これで操作は完了です。右上の「×」をクリックして画面を閉じましょう。
対処法4:自動再起動を無効にする
自動再起動が有効になっていると、システムエラーが発生した場合に自動で再起動されてしまいます。設定を確認し、有効になっていれば無効にしましょう。
自動再起動を無効にするには、まずWindowsキー+[R]を押して「ファイル名を指定して実行」画面を表示し、「sysdm.cpl」と入力して「OK」をクリックします。
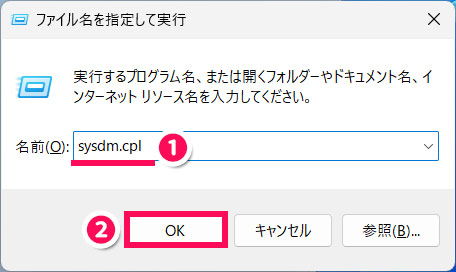
「システムのプロパティ」画面が表示されたら「詳細設定」タブを開き、「起動と回復」の箇所にある「設定」をクリックします。
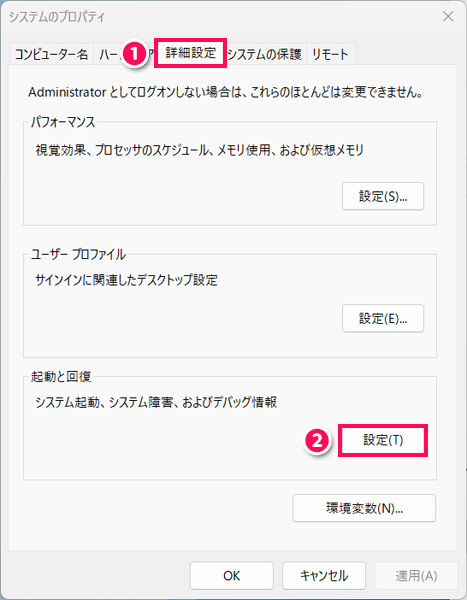
「起動と回復」画面が表示されたら、「システムエラー」の箇所にある「自動的に再起動する」のチェックを外して「OK」をクリックします。
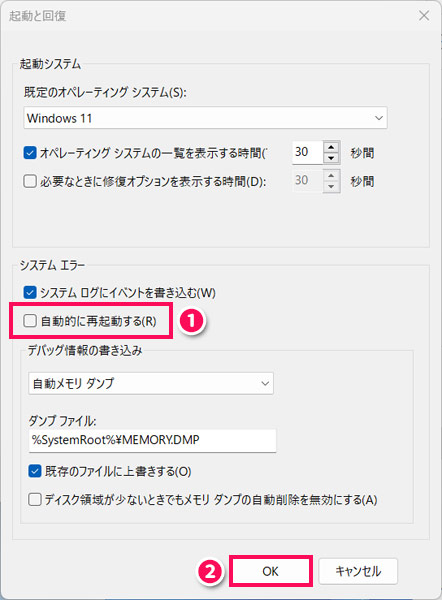
「システムのプロパティ」画面に戻ったら「OK」をクリックします。これで操作は完了です。
対処法5:プロセスを再起動する
スタートメニューや電源メニューが表示されない場合は、「スタート」や「エクスプローラー」のプロセスを再起動しましょう。
プロセスを再起動するには、まずタスクマネージャーを表示して「プロセス」タブを開き、「スタート」の場合は「スタート」で検索して当該アプリを右クリック⇒「タスクの終了」をクリック、「エクスプローラー」の場合は「エクスプローラー」で検索して当該アプリを右クリック⇒「再起動」をクリックします。エクスプローラーは「タスクの終了」をクリックしないよう注意しましょう。
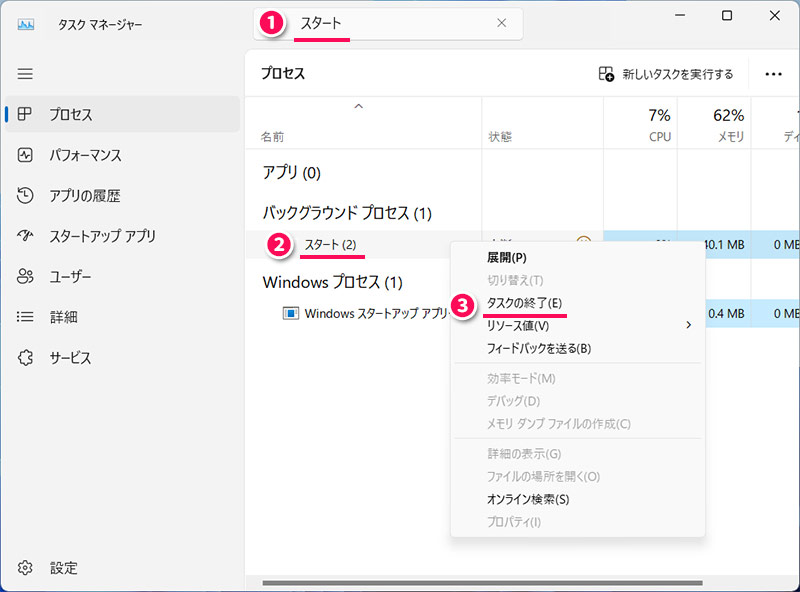
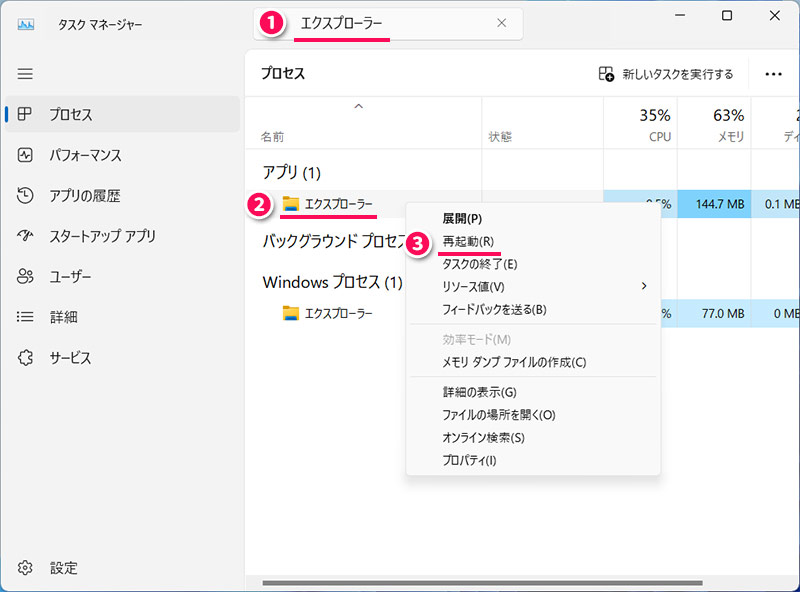
「スタート」または「エクスプローラー」が一覧から消えたあと再表示されたら操作は完了です。右上の「×」をクリックして画面を閉じましょう。
対処法6:パソコンを修復する
スタートメニューや電源メニューが表示されない場合、パソコンの修復を実行することで改善する可能性があります。
自分でできる修復方法には、以下のようなものがあります。
- CHKDSK(チェックディスク)
- SFC(システムファイルチェッカー)
- DISM(展開イメージのサービスと管理ツール)
- スタートアップ修復
詳しくは以下の記事をご覧ください。

mono
ちなみに私の場合、「電源メニューが表示されなくてシャットダウンできない」という症状はDISMによる修復で解決しました!
対処法7:ショートカットキーでシャットダウンする
パソコンがフリーズしている場合や、スタートメニューまたは電源メニューが表示されない場合は、ショートカットキーを使って電源を切りましょう。
シャットダウンのショートカットキーには以下のようなものがあります。
- Windowsキー+[X]⇒[U]⇒[U]の順に押す
- [Ctrl]+[Alt]+[Delete]を押す⇒右下の電源ボタンをクリック⇒「シャットダウン」をクリック
2番目のやり方でマウス操作がきかない場合、[Ctrl]+[Alt]+[Delete]を押したあと、以下のやり方でシャットダウンできます。
- [Tab]を連打して電源ボタンまで移動⇒[Enter]で確定
- メニューが表示されたら下矢印キーを押して「シャットダウン」まで移動⇒[Enter]で確定
対処法8:パソコンを強制終了する
パソコンがフリーズしてシャットダウンできない場合、ショートカットキーも効かなければ強制終了で電源を切りましょう。
強制終了のやり方には以下のようなものがあります。
- 電源ランプが消灯するまで電源ボタンを長押しする
- パソコンから電源ケーブルを抜く
電源ボタン長押しでは電源が切れない場合もありますが、電源ケーブルを抜く方法は数時間も経てば電力が消費されるため、間違いなく電源を切ることができます。
まとめ
今回は、パソコン(Windows11)の電源が切れないときの対処法をご紹介しました。
パソコンの電源が切れないときは、症状に応じてアプリを終了させる、周辺機器を取り外す、高速スタートアップを無効にするなどの対処法を試してみてください。
無事に電源を切れても、その後何度も同じ問題が発生するようであれば、パソコンの修理や買い替えも検討したほうが良いかもしれません。
当サイトでは「パソコン購入ガイド」カテゴリーにておすすめのパソコンをご紹介しています。パソコンの購入を検討している方は、ぜひ参考にしてみてください。