当サイトはアフィリエイト広告を利用しています。
パソコンにカメラが内蔵されていなかったり、内蔵されていても画質がイマイチだったりしてオンライン授業やWeb会議に参加できずにいる方には、手持ちのスマホをWebカメラ化する方法がおすすめです。
そこで今回は、基本無料の「EpocCam」というアプリを使ってWindows11でiPhoneをWebカメラ化する手順をご紹介します。
ちなみにWebカメラとして使用するスマホはSIMなしの古いスマホでもOKです。
EpocCamとは
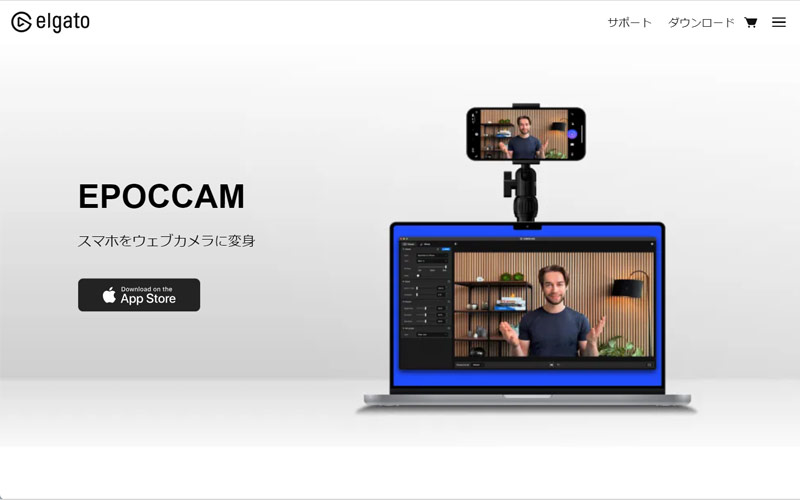
EpocCam(エポックカム)は、Elgatoが開発しているミラーリングアプリです。カメラの反転、明るさの調整、静止画の撮影などができるほか、GPU(NVIDIA RTX 2060以上)搭載のパソコンであれば、背景ぼかしなどのAI背景機能も使えます。ただし、iPhoneをマイクとして使用することはできません。
無料版では透かしが入るほか、画質が最大720pとなっています。有料版(1,200円)では透かしがなくなり、画質が最大1080pとなります。
iOS 13.0以以降 / macOS 11(Big Sur)以降 / Windows 10 64bit以降
EpocCamを使ってWindows11でiPhoneをWebカメラ化する手順
EpocCamを使ってWindows11でiPhoneをWebカメラ化する手順は以下のとおりです。
- iPhoneにEpocCamをインストールする
- iPhoneのEpocCamで初期設定を行う
- Windows11にElgato Camera Hubをインストールする
手順1:iPhoneにEpocCamをインストールする
まずiPhoneにEpocCamをインストールします。無料版は「EpocCam Webcam for Mac and PC」という名前です。
ちなみに有料版は「EpocCam Webcamera for Computer」という名前です。
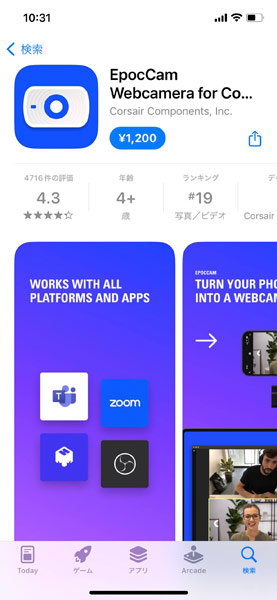
手順2:iPhoneのEpocCamで初期設定を行う
インストールが完了したら、EpocCamを起動して初期設定を行います。
「開始」をタップします。
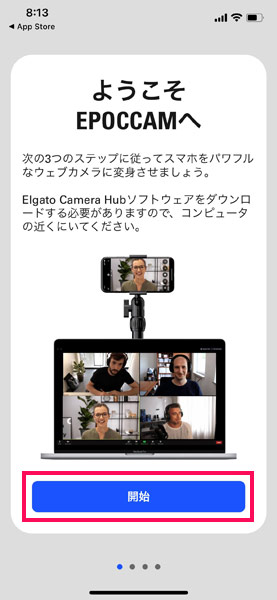
「次へ」をタップします。
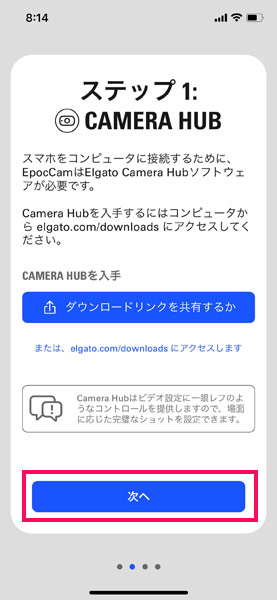
iPhoneをWindows11と同じWi-Fiに接続するか、Windows11とUSB接続して「次へ」をタップします。
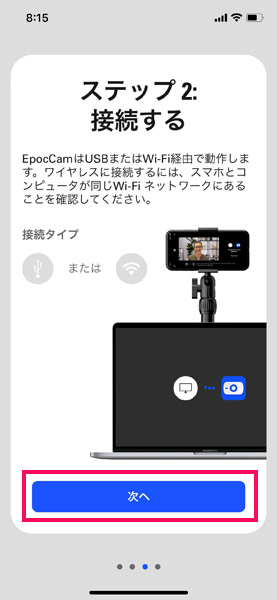
カメラへのアクセスを求められたら「許可」をタップします。
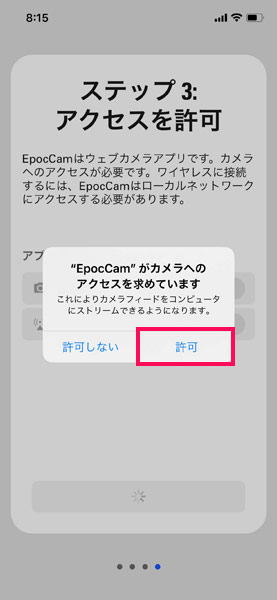
ローカルネットワーク上のデバイスの検索と接続を求められたら「許可」をタップします。
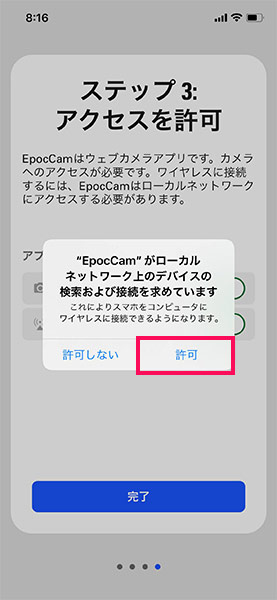
「完了」をタップします。これでEpocCamの初期設定は完了です。
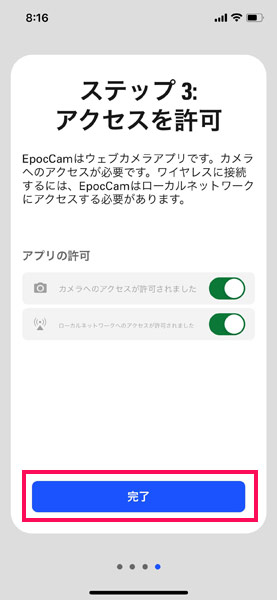
手順3:Windows11にElgato Camera Hubをインストールする
EpocCamの初期設定が完了したら、最後にWindows11にElgato Camera Hubをインストールします。
Elgato Camera Hubのダウンロードページにアクセスし、「製品を選択する」から「Cameras」⇒「EPOCCAM」を選択します。
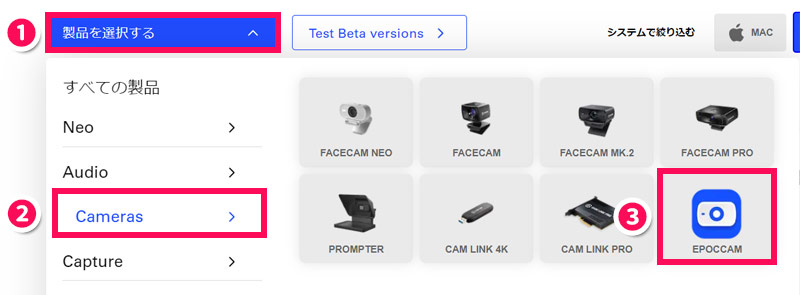
「システムで絞り込む」で「WINDOWS」をクリックします。
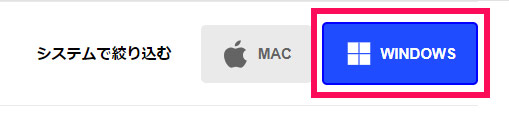
画面中央の「ダウンロード」をクリックします。
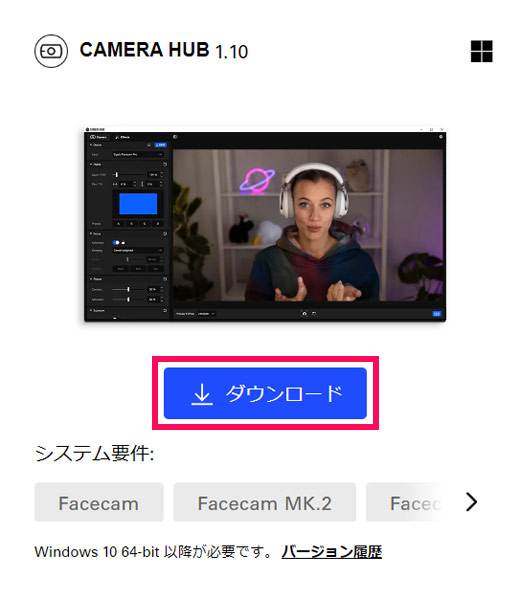
「ダウンロードに進む」をクリックします。
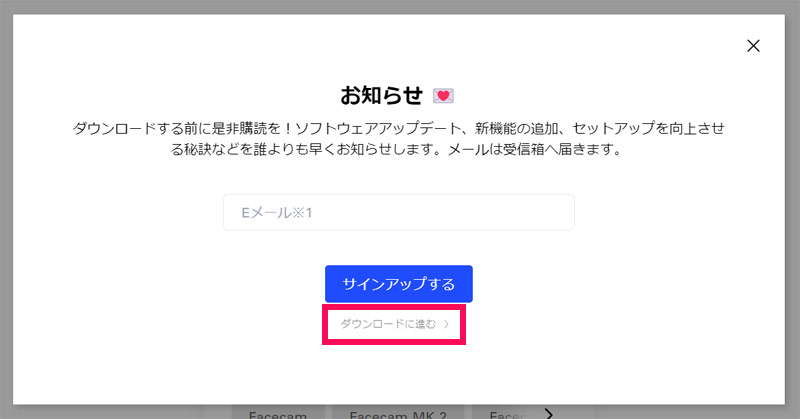
ダウンロードされた「CameraHub」をダブルクリックします。
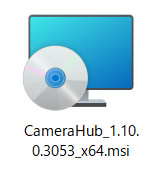
「Elgato Camera Hub セットアップ」画面が表示されたら、「次へ」をクリックします。
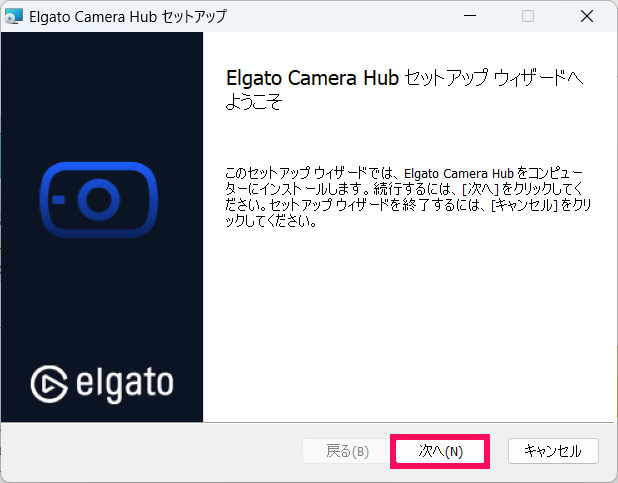
「使用許諾契約書に同意します」にチェックを付けて「次へ」をクリックします。
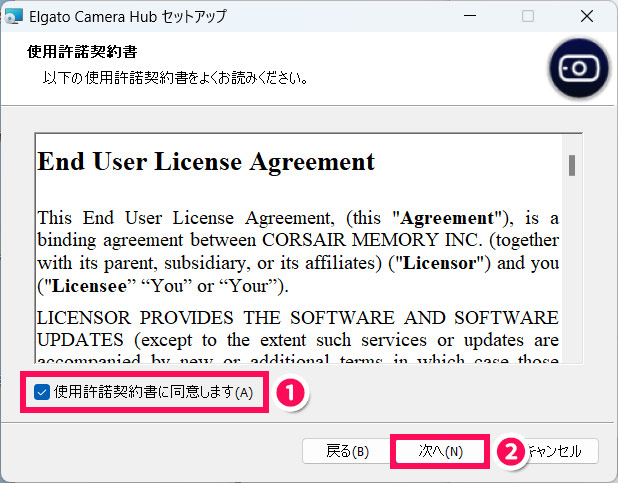
インストール先を指定して「次へ」をクリックします。よくわからなければインストール先はデフォルトのままでOKです。
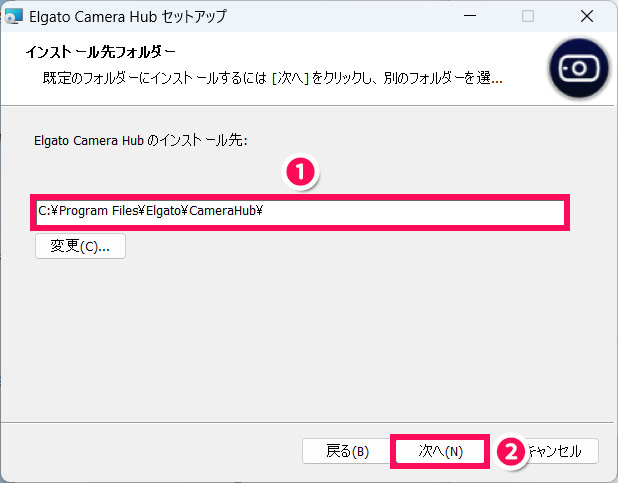
「インストール」をクリックします。
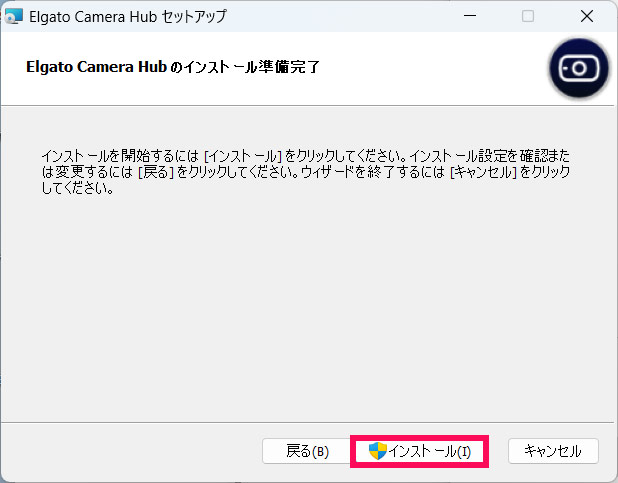
「ユーザーアカウント制御」画面が表示されたら「はい」をクリックします。するとインストールが始まるので、完了を待って「完了」をクリックします。
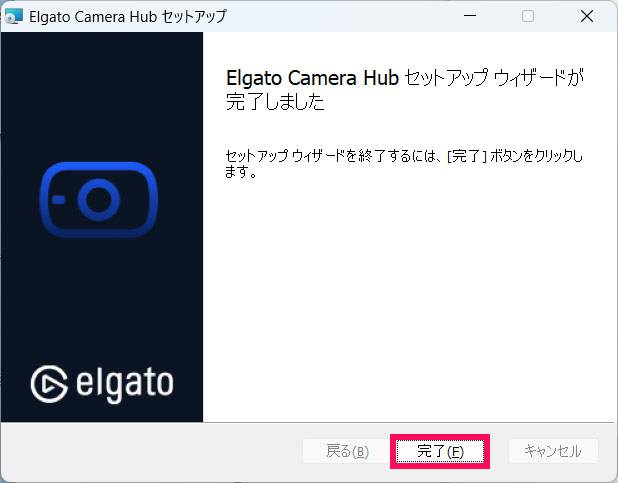
これでiPhoneのWebカメラ化は完了です。実際にリモートワークなどでiPhoneをWebカメラとして使用する際は、次にご紹介する「EpocCamの使い方」を参考にしてみてください。
EpocCamの基本的な使い方
EpocCamの基本的な使い方について解説します。
- Elgato Camera Hubを起動する
- ZoomでEpocCamを使う
- カメラの向きを横方向にする
- イン/アウトカメラに切り替える
- 左右/上下に反転する
- 明るさを調整する
- 静止画を撮影する
Elgato Camera Hubを起動する
Elgato Camera Hubを起動するには、EpocCamを起動した状態で、デスクトップに作成されたショートカットアイコンをダブルクリックします。
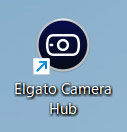
デスクトップにショートカットアイコンがない場合は、まずタスクバーのスタートボタン⇒「すべてのアプリ」をクリックします。
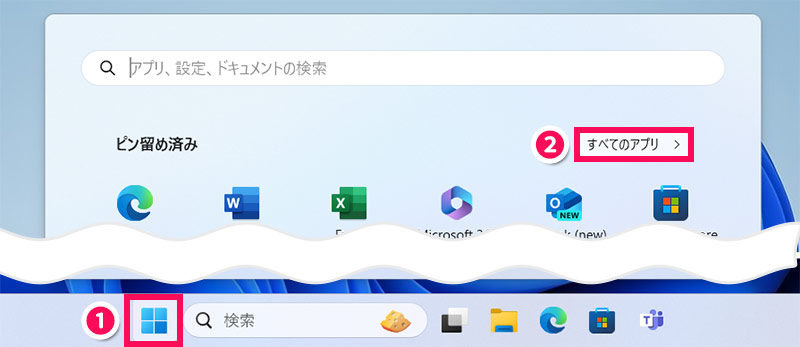
「E」欄の「Elgato」⇒「Elgato Camera Hub」をクリックします。
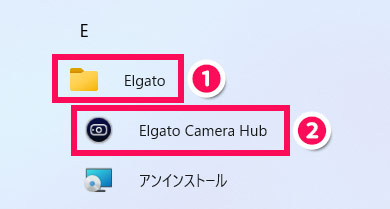
すると以下のような画面が表示されます。Elgato Camera Hubでは、画面右側にプレビューが表示され、画面左側で各種設定を行います。
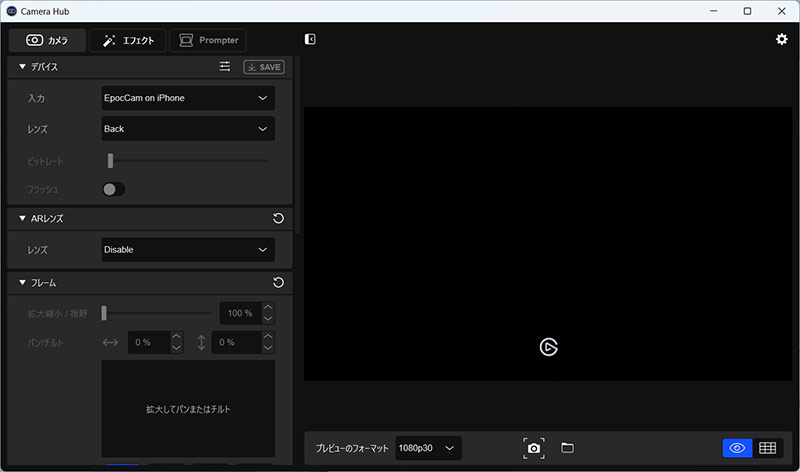
ZoomでEpocCamを使う
ZoomでEpocCamを使うには、Elgato Camera Hubを起動した状態で、Zoomの「ビデオ」の右端の「∧」⇒「Elgato Virtual Camera」をクリックします。
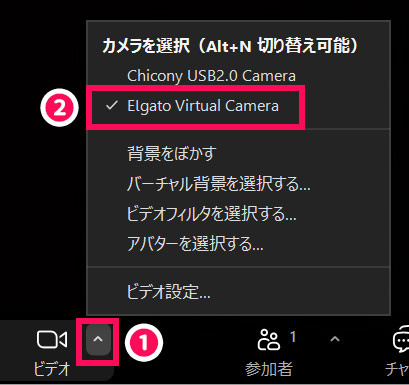
カメラの向きを横方向にする
カメラの向きを横方向にするには、iPhoneのコントロールセンターで「画面縦向きのロック」を解除したうえでiPhoneを横向きにします。ロックしたままiPhoneを横向きにしてもカメラは縦向きのままなので注意しましょう。
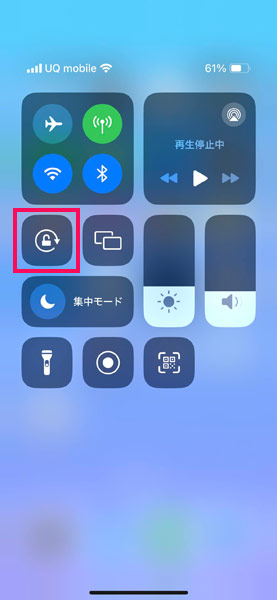
イン/アウトカメラに切り替える
イン/アウトカメラに切り替えるには、EpocCamの画面下部にあるカメラアイコンをタップします。
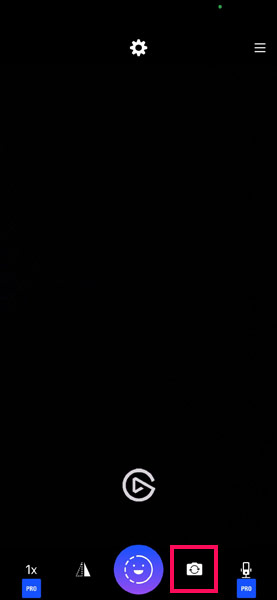
左右/上下に反転する
iPhoneで左右に反転するには、EpocCamの画面下部にある反転アイコンをタップします。
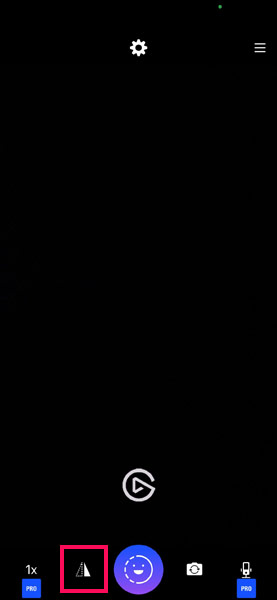
Windowsで左右/上下に反転するには、Elgato Camera Hubの「エフェクト」タブ⇒「方向」の「左右に反転」または「上下に反転」をクリックします。
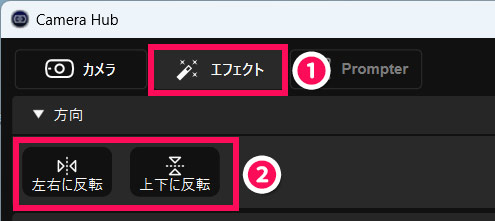
明るさを調整する
明るさを調整するには、Elgato Camera Hubの「カメラ」タブ⇒「ピクチャ」の「明るさ」を調整します。
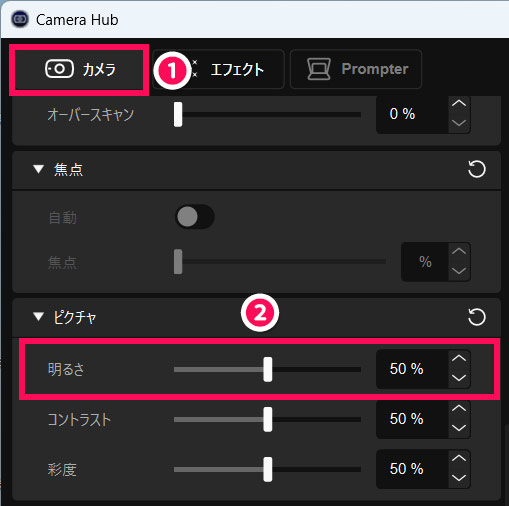
静止画を撮影する
静止画を撮影するには、Elgato Camera Hubのプレビュー画面下部にあるカメラアイコンをクリックします。
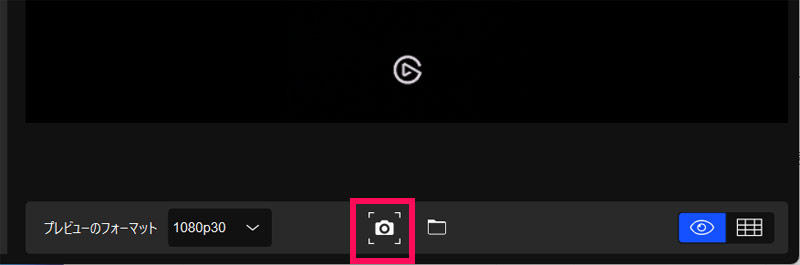
隣のフォルダアイコンをクリックすると、保存先のフォルダが開きます。
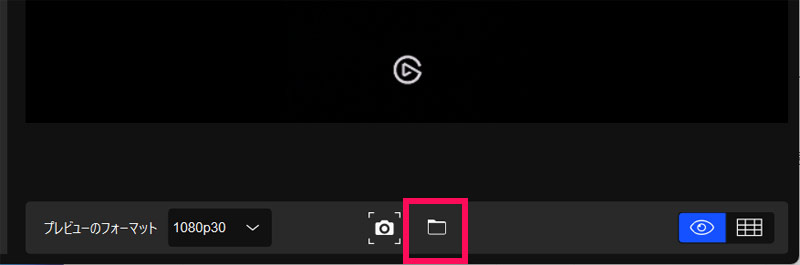
iPhoneをWebカメラとして使用する際におすすめなスマホスタンド
iPhoneをWebカメラとして使用する場合、以下のようなスマホスタンドがあるとiPhoneを固定できて便利です。
Evershop スマートフォン用リングライト
スマホスタンド付きのリングライトです。被写体を明るく照らしつつ、スマホを360度好きな向きで固定できます。台座は453g+滑り止めパット付きなので安定感抜群です。
Lamicall スマホアームスタンド
スマホを好みの角度で固定できる。フレキシブルアームスタンドです。厚さ80mmまでのデスクに取り付けられます。クリップ部分は指先で掴むような形のため、分厚いケースやスマホリングをつけたままでも固定できます。
まとめ
今回は、EpocCamを使ってWindows11でiPhoneをWebカメラ化する手順をご紹介しました。
EpocCam以外にもWindows11でiPhoneをWebカメラ化できるツールはいくつかありますが、EpocCamのように無料でミラーリング時間に制限がなく広告も表示されないという使い勝手の良いツールは探せませんでした。
有料でも1,200円とかなりリーズナブルなので、透かしや画質が気になる場合は、わざわざWebカメラを購入するより有料版のEpocCamを購入したほうがコスパが良いかもしれません。




