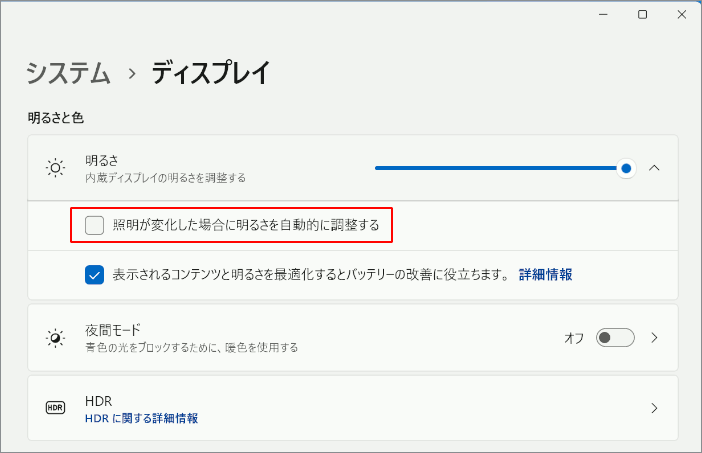当サイトはアフィリエイト広告を利用しています。
今回は、パソコンの画面が突然暗くなるときの対処法をご紹介します。
- 画面がうっすら暗くなる
- 画面が一瞬真っ暗になる
- 画面が真っ暗な状態から戻らない
このような症状でお悩みの方はぜひチェックしてみてください。原因からしっかり解説します。
パソコンの画面が突然暗くなる原因
パソコンの画面が突然暗くなる原因には、以下のようなものがあります。
- 電力不足
- ケーブルの不具合
- バッテリー節約機能の設定
- 電源プランの設定
- 自動輝度調整機能の設定
- リフレッシュレートの設定
- グラフィックドライバーの不具合
- サードパーティ製ソフト
- Windowsのアップデート
- 帯電
- 故障
原因1:電力不足
バッテリーの充電が0%になっていたり、電源ケーブルがコンセントにしっかり接続されていなかったりすると、電力不足で画面が突然暗くなることがあります。
原因2:ケーブルの不具合
電源ケーブルやモニターとパソコンをつなぐケーブルに断線などの不具合があると、画面がちらつくことがあります。
原因3:バッテリー節約機能の設定
バッテリー節約機能がオンになっていて、かつオンのときに画面の明るさを下げる設定にしている場合、バッテリー残量が少なくなると画面がうっすら暗くなります。
原因4:電源プランの設定
電源プランの設定によっては、パソコンを使わないで一定時間経過した場合に、モニターの電源が自動で切れることや、パソコンが自動でスリープ状態に移行することがあります。
原因5:自動輝度調整機能の設定
お使いのパソコンに自動輝度調整機能が搭載されている場合、照明の変化に応じて画面の明るさを自動的に調整する機能がオンになっていると、周囲が暗くなるとともに画面も暗くなります。
原因6:リフレッシュレートの設定
モニターが1秒間に画面を切り替える頻度のことを示す「リフレッシュレート」が低いと、動きの激しいゲームをプレイする場合などに画面がちらつくことがあります。
原因7:グラフィックドライバーの不具合
映像を表示するために必要な「グラフィックドライバー」に不具合が生じていると、画面が突然暗くなることがあります。
原因8:サードパーティ製ソフト
ご自身でフリーソフトや有料ソフトをパソコンにインストールしている場合、そのソフトの設定によって画面が暗くなる現象が発生している可能性があります。
原因9:Windowsのアップデート
Windowsのアップデート後は、アップデート処理のために一時的に画面が暗くなることがあります。
Windowsのアップデートが原因の場合、この現象は数分で解消されますので、焦って強制終了してしまわないよう気をつけましょう。
原因10:帯電
パソコンを長時間使用していたり、周辺機器と長時間接続していたりすると、パソコン内部に不要な電気が溜まり、画面が暗くなるなどの不具合が発生することがあります。
原因11:故障
画面が突然暗くなるのは、パソコンが故障したときに起こりうる症状の一つでもあります。故障の原因としては、落下、水濡れ、ウイルス感染、長期間の使用などが挙げられます。
パソコンの画面がうっすら暗くなるときの対処法
パソコンの画面がうっすら暗くなるときの対処法には、以下のようなものがあります。
- バッテリーを充電する
- バッテリー節約機能の設定を見直す
- 自動輝度調整機能をオフにする
対処法1:バッテリーを充電する
バッテリー残量が残りわずかになっている場合は、バッテリーを充電することで元の明るさに戻る可能性があります。
ちなみにバッテリー残量はタスクバーの通知領域で確認できます。
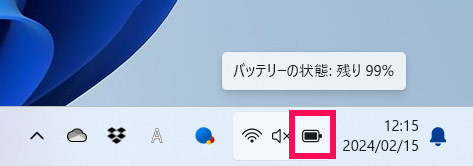
対処法2:バッテリー節約機能の設定を見直す
「バッテリーは節約したいけど画面の明るさは変えたくない」「画面が暗くなるタイミングを変えたい」といった場合は、バッテリー節約機能の設定を見直しましょう。
そのためには、まずWindowsキー+[I]を押して「設定」を表示し、左側の「システム」⇒右側の「電源とバッテリー」をクリックします。
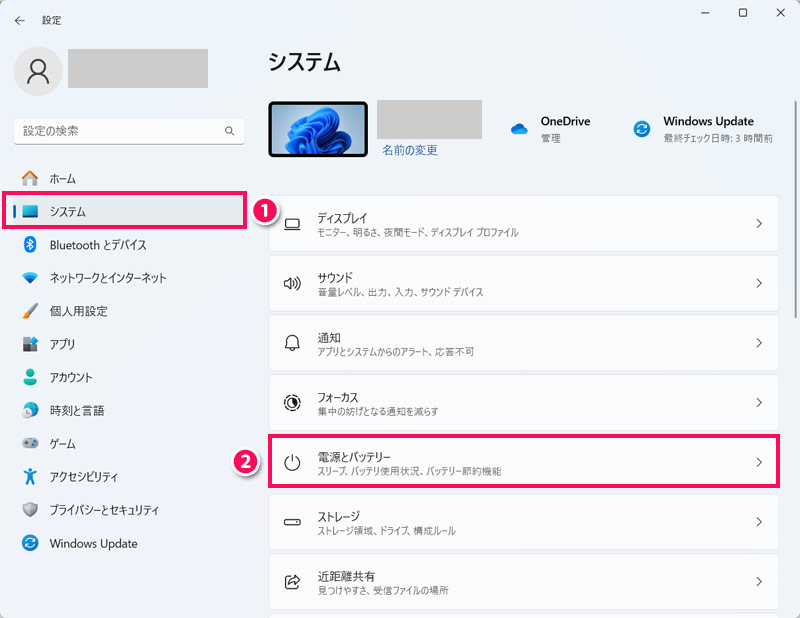
「バッテリー節約機能」をクリックし、「次の値になったらバッテリー節約機能を自動的にオンにする」「バッテリー節約機能を使用している時は、画面の明るさを下げる」の2項目の設定を変更します。たとえばバッテリー節約機能をオンにしたまま画面の明るさを一定に保ちたい場合は、「バッテリー節約機能を使用している時は、画面の明るさを下げる」のスイッチをオフにします。
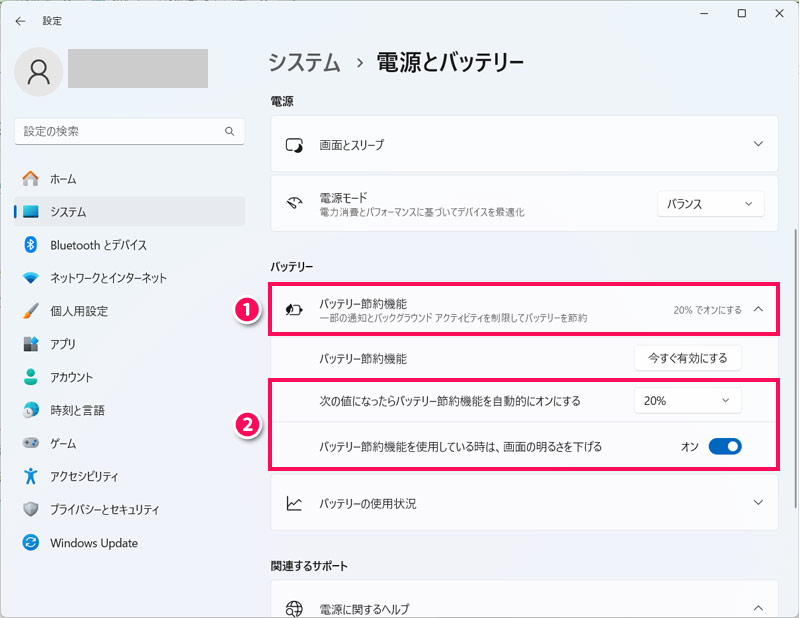
対処法3:自動輝度調整機能をオフにする
周囲の明るさによって画面の明るさを変えたくない場合は、自動輝度調整機能をオフにしましょう。
そのためには、まずWindowsキー+[I]を押して「設定」を表示し、左側の「システム」⇒右側の「ディスプレイ」をクリックします。
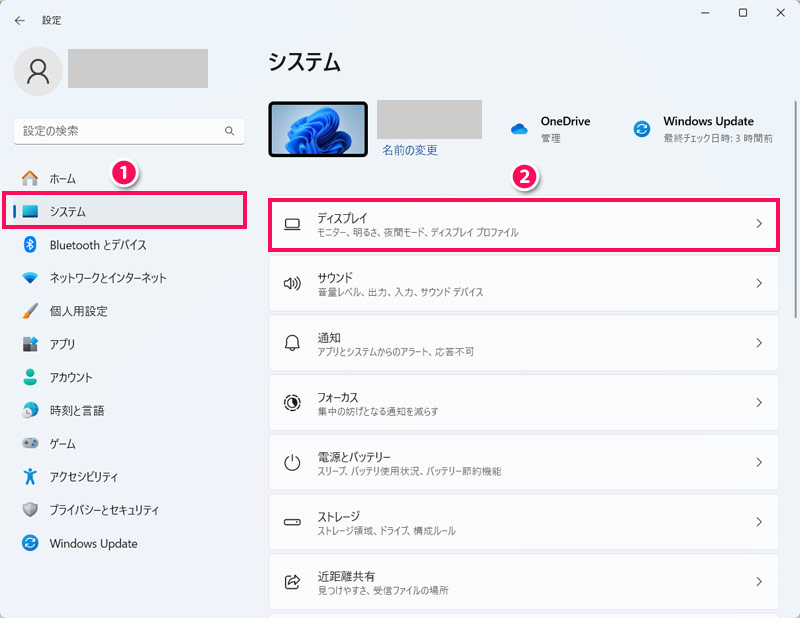
「明るさ」をクリックし、「照明が変化した場合に明るさを自動的に調整する」のチェックを外します。これで作業は完了です。
パナソニック パソコンサポート
パソコンの画面が一瞬真っ暗になるときの対処法
パソコンの画面が一瞬真っ暗になるときの対処法には、以下のようなものがあります。
- ケーブルをしっかり接続する
- リフレッシュレートの設定を見直す
- グラフィックドライバーの更新・再インストールをおこなう
- 最近インストールしたソフトの設定を見直すまたはアンインストールする
対処法1:ケーブルをしっかり接続する
電源ケーブルやモニターとパソコンをつなぐケーブルがしっかり接続されているか確認しましょう。延長コードを使用している場合は、延長コードがコンセントにしっかり接続されているかどうかも確認してください。
対処法2:リフレッシュレートの設定を見直す
リフレッシュレートをモニターが対応しているリフレッシュレートの最大値に合わせると、一瞬真っ暗になる現象が解消されることがあります。
そのためには、まずWindowsキー+[I]を押して「設定」を表示し、左側の「システム」⇒右側の「ディスプレイ」をクリックします。
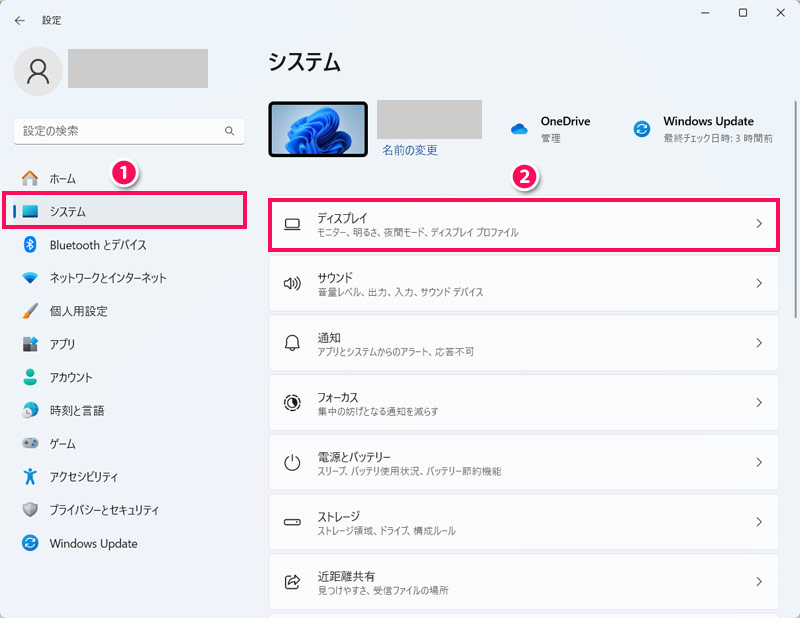
「ディスプレイの詳細設定」をクリックします。
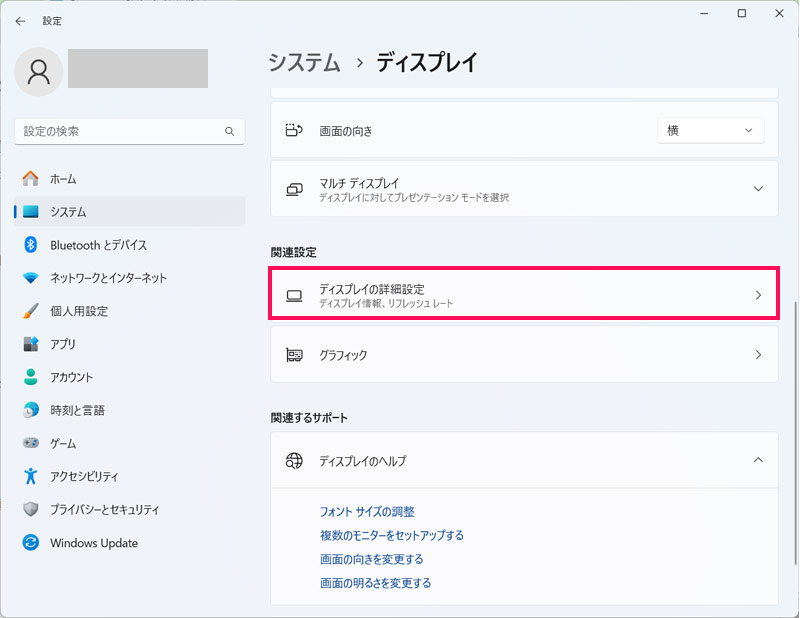
「リフレッシュレートの選択」の数値を変更します。これで作業は完了です。
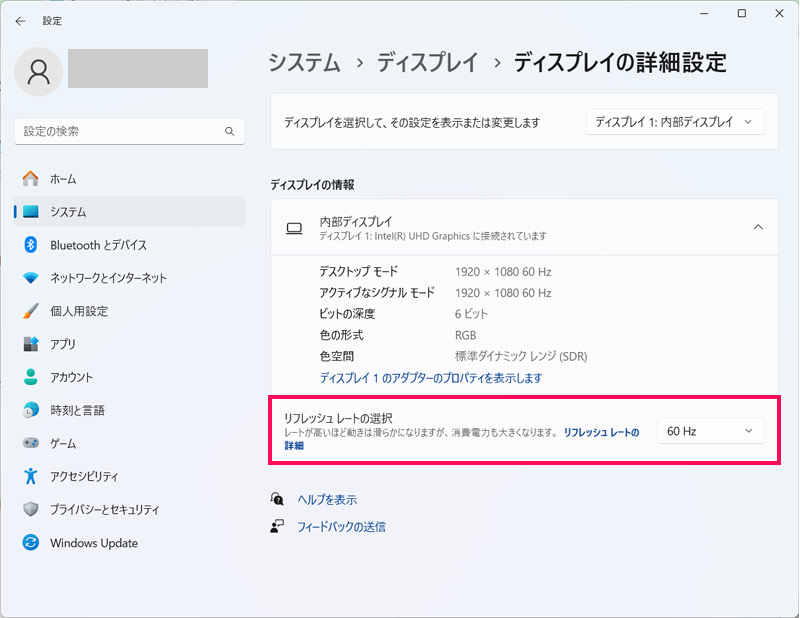
対処法3:グラフィックドライバーの更新・再インストールをおこなう
グラフィックドライバーに不具合が発生していることも考えられますので、ドライバーの更新や再インストールを試してみましょう。
グラフィックドライバーの更新・再インストールのやり方については以下の記事を参考にしてみてください。
対処法4:最近インストールしたソフトの設定を見直すまたはアンインストールする
画面が一瞬暗くなるという症状が出始めた頃にインストールしたソフトについて、設定を見直すか、必要なければアンインストールしましょう。
パソコンの画面が真っ暗な状態から戻らないときの対処法
パソコンの画面が真っ暗な状態から戻らないときの対処法には、以下のようなものがあります。
- 電力を供給する
- スリープ状態を解除する
- 電源プランの設定を見直す
- 放電する
対処法1:電力を供給する
パソコンの電源が切れてしまっている場合、気づかないうちに電力不足になっていた可能性があります。ただちに電力を供給し、頃合いを見計らって電源を入れてみましょう。
対処法2:スリープ状態を解除する
一定時間パソコンを使用していなかった場合、スリープ状態に移行している可能性があります。この場合、スリープ状態を解除すれば元の画面に戻ります。
なお、スリープ状態を解除する方法には以下のようなものがあります。
- 電源ボタンを1秒程度押す
- キーボードのいずれかのキーを押す
- マウスをクリックする

mono
電源ボタンの長押しは禁物です!強制終了されてしまいます!
対処法3:電源プランの設定を見直す
対処法2で解決した場合で、今後同じような事態を防ぎたいときは、電源プランの設定を見直しましょう。
そのためには、まずタスクバーの検索ボックスに「電源」と入力し、「電源プランの編集」の「開く」をクリックします。
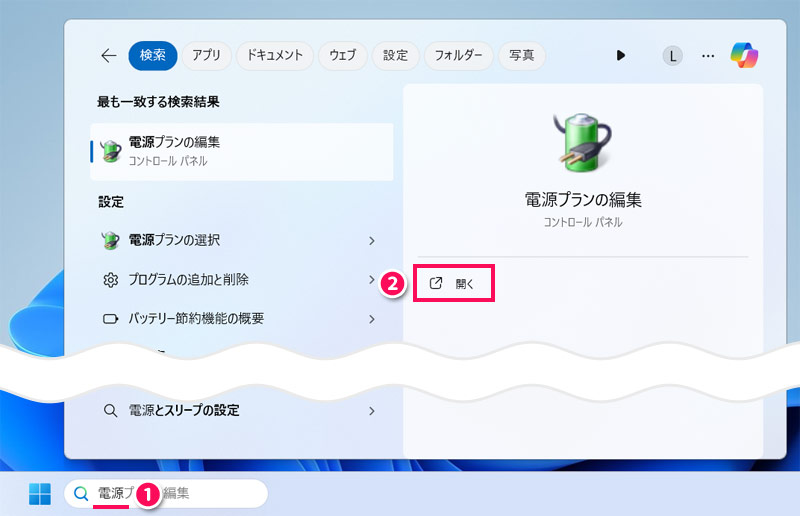
「プラン設定の編集」が表示されたら、「ディスプレイの電源を切る」「コンピューターをスリープ状態にする」の時間を長めにするか、「適用しない」を選択して「変更の保存」をクリックします。これで作業は完了です。
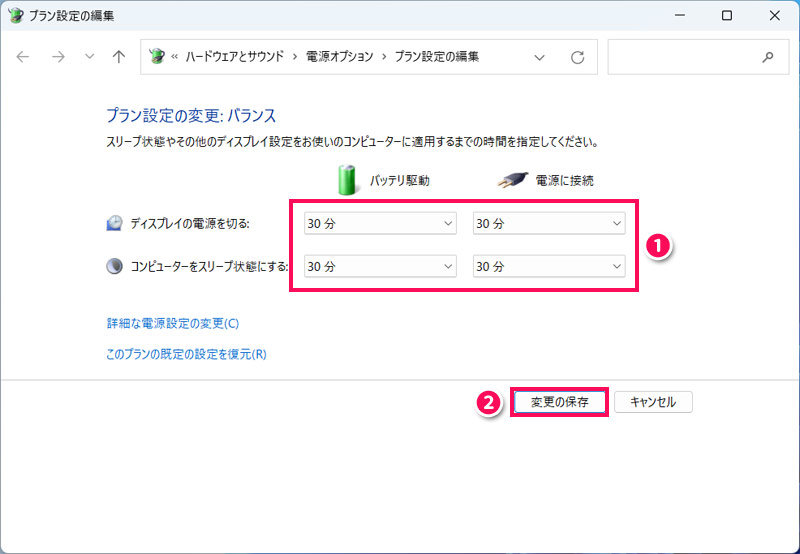
対処法4:放電する
電力不足で電源が切れたわけでも、スリープ状態に移行したわけでもない場合、原因として帯電が疑われますので、放電を試してみましょう。放電の手順は以下の通りです。
- パソコンをシャットダウンする
- パソコンに接続している機器をすべて取り外す
- バッテリーを取り外す(取り外し可能な場合)
- 10分程度放置する
- パソコンに電源ケーブルを接続する
- パソコンを起動する
なお、パソコンの電源が入っている場合で、正規の手順でシャットダウンできないときは、電源ボタン長押しで強制終了しましょう。
それでも問題が解決しないときは
どの対処法でも問題が解決しない場合は、パソコン、モニター、ケーブルのいずれかまたは複数が故障している可能性が高いです。業者に修理を依頼するか、買い替えを検討しましょう。
修理に出す場合は、以下の記事を参考にしてみてください。おすすめの修理業者と、修理に出す際の注意点をご紹介しています。
パソコンを買い替える場合で、自分に合ったパソコンの選び方がよくわからないときは、以下の記事を参考にしてみてください。パソコンに必要なスペックを用途別にまとめています。
まとめ
今回は、パソコンの画面が突然暗くなるときの対処法をご紹介しました。
この現象は、うっすら暗くなるのか、一瞬だけ暗くなるのか、真っ暗になって戻らないのかで対処法が変わってきます。状況に応じた対処法を試してみてくださいね。
いろいろ試してみても問題が解決しない場合は、修理や買い替えも検討しましょう。