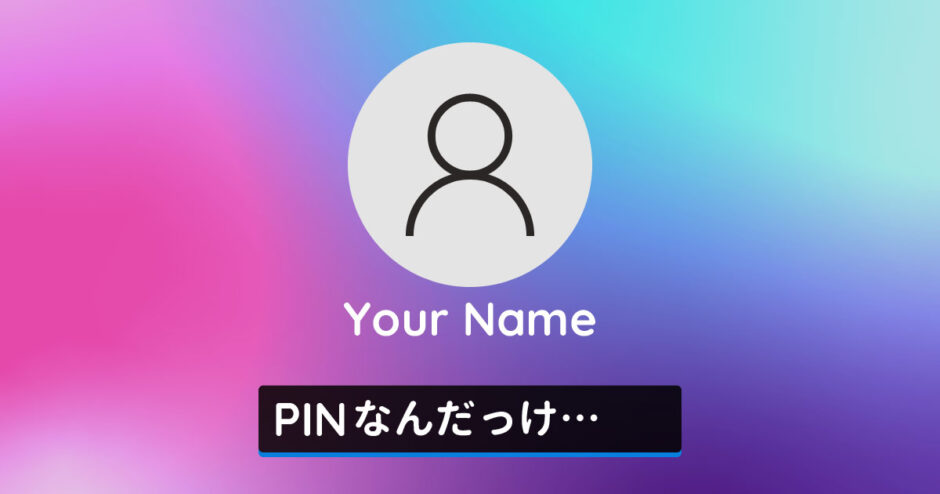当サイトはアフィリエイト広告を利用しています。
Windows PCでは、サインインやロック解除の際に「PINコード」と呼ばれる4桁以上の暗証番号を入力します。
今回はそのPINコードを忘れたときの対処法をご紹介します。
パソコンのPINコードがわからなくてお困りの方はぜひ参考にしてみてくださいね。
パソコンのPINコードを忘れたときの対処法
パソコンのPINコードを忘れたときの対処法には、以下のようなものがあります。
- パスワードでサインインする
- PINコードを再設定する
- パソコンを初期化する
対処法1:パスワードでサインインする
PINコードを忘れてサインインできない場合、パスワードを覚えていればパスワードでサインインするのが手っ取り早いです。
パスワードでサインインするには、まずサインイン画面で「サインインオプション」をクリックします。
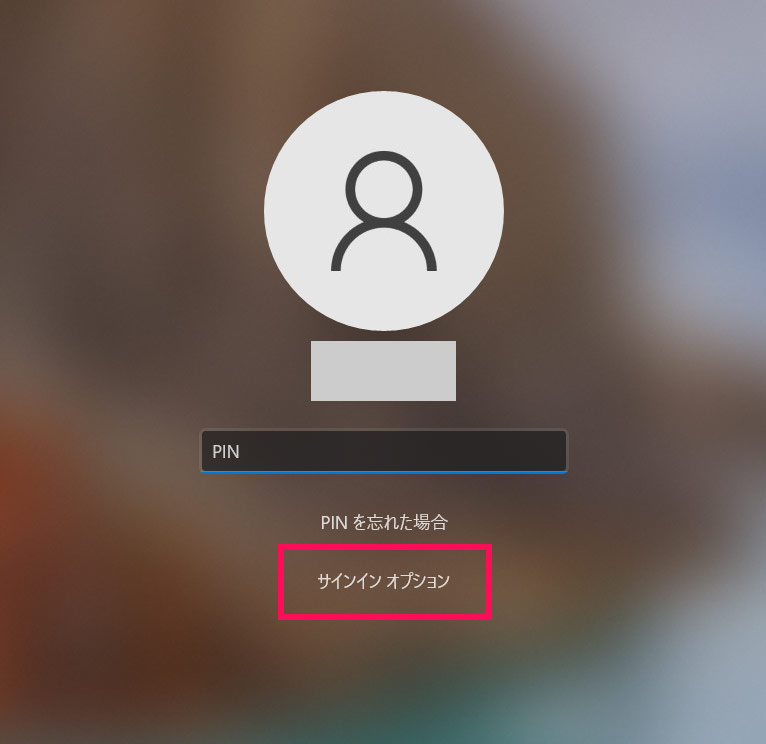
右側のアイコンをクリックするとサインイン方法がパスワード入力に変わるので、パスワードを入力してサインインしましょう。
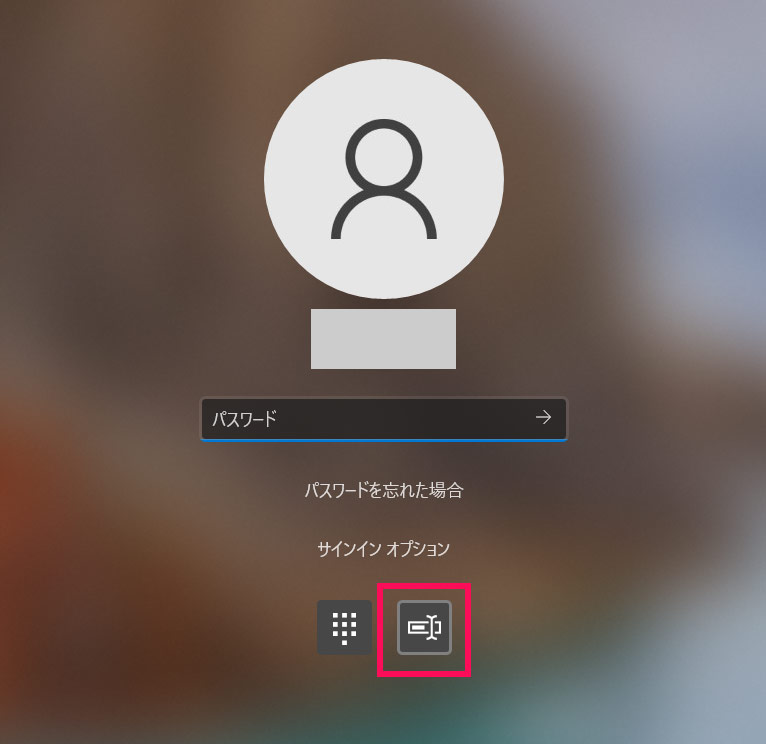
対処法2:PINコードを再設定する
PINコードを使う場面はそう多くないですが、忘れたままだと必要になったときに不便です。時間があれば再設定して使えるようにしておきましょう。
PINコードを再設定するには、まずサインイン画面で「PINを忘れた場合」をクリックします。
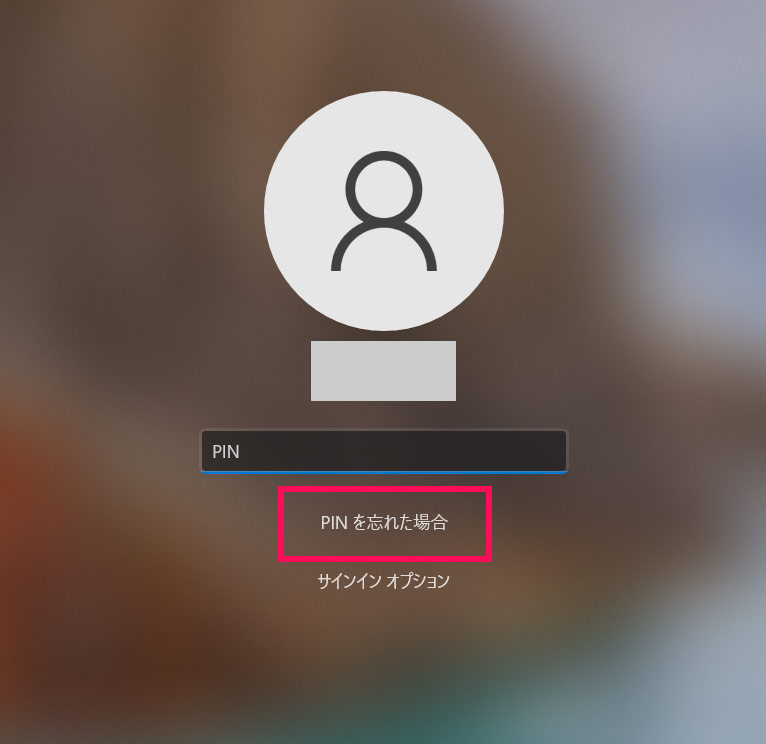
ここから先の手順は以下のとおりです。
- Microsoftアカウントのパスワードを入力する
- 「ご本人確認のお願い」が表示されたら、「(コード送信先メールアドレス)にメールを送信」をクリックする
- 「メールをご確認ください」が表示されたら、コードを受け取るメールアドレスを入力して「コードの送信」をクリックする
- Microsoftからのメールに記載されているコードを入力して「確認」をクリックする
- 「続けますか?」と表示されたら「続行」をクリックする
- 「PINのセットアップ」が表示されたら、新しいPINコードを入力して「OK」をクリックする
新しいPINコードを入力するとWindowsにサインインできます。次回からは再設定したPINコードを使用しましょう。
対処法3:パソコンを初期化する
どうしてもサインインできない場合は、パソコンを初期化しましょう。
ただし、パソコンを初期化すると保存したデータがすべて消えてしまいます。パソコンの初期化は最終手段と考えてください。
サインインしていない状態でパソコンを初期化する手順は以下のとおりです。
- 右下の電源ボタンをクリックする
- Shiftキーを押しながら「再起動」をクリックする
- 「オプションの選択」が表示されたら「トラブルシューティング」をクリックする
- 「このPCを初期状態に戻す」をクリックする
- 「すべて削除する」をクリックする
- 「ファイルの削除のみ行う」または「ドライブを完全にクリーンアップする」をクリックする
- 「初期状態に戻す」をクリックする
しばらくすると初期化が完了し、パソコンが工場出荷時の状態に戻ります。
Microsoftアカウントのパスワードを再設定する手順
Microsoftアカウントのパスワードを忘れてしまった場合は、ログイン画面の「パスワードを忘れた場合」から、パスワードの再設定を行います。手順は以下のとおりです。
- 「パスワードを忘れた場合」をクリックする
- 「本人確認」が表示されたら、コードの受け取り方法を選択する
- コードを受け取るメールアドレスを入力して「コードの取得」をクリックする
- Microsoftからのメールに記載されているコードを入力して「次へ」をクリックする
- 「パスワードのリセット」が表示されたら新しいパスワードを入力して「次へ」をクリックする
これでMicrosoftのパスワードが再設定されます。再設定したパスワードでMicrosoftアカウントにログインし、PINコードの再設定を行いましょう。
パソコンのサインイン画面でサインインオプションが表示されない理由
Windows10やWindows11はデフォルトでPIN入力でしかサインインできないようになっています。つまり、自身で設定を変更しない限りサインイン画面にサインインオプションは表示されません。
今後サインイン画面にサインインオプションが表示されるようにしたい場合は、サインイン後に設定を変更しましょう。
まずWindowsキー+[I]で「設定」を表示し、左メニューから「アカウント」をクリック⇒右画面の「アカウントの設定」項目にある「サインインオプション」をクリックします。
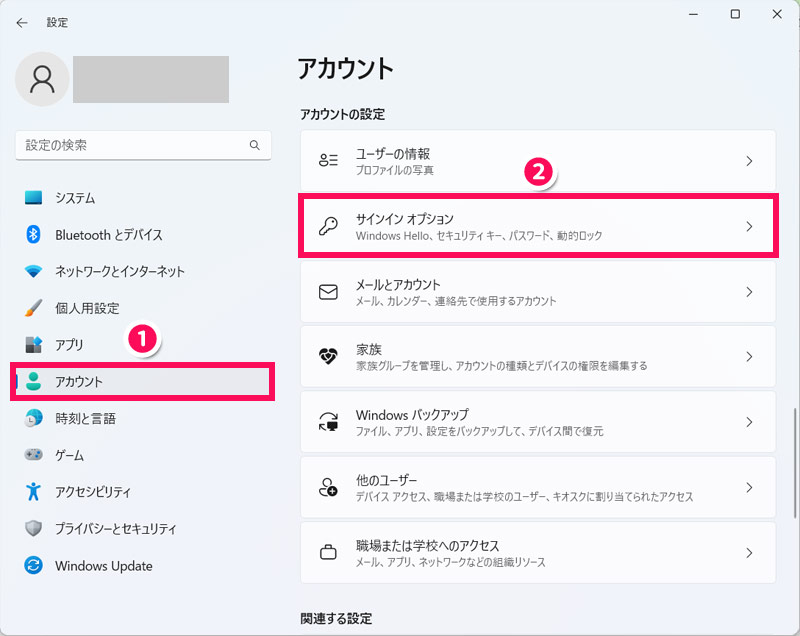
「追加の設定」項目にある「セキュリティ向上のため、このデバイスではMicrosoftアカウント用にWindows Hello サインインのみを許可する(推奨)」のスイッチを押してオフにします。これで今後はサインイン画面にサインインオプションが表示されるようになります。
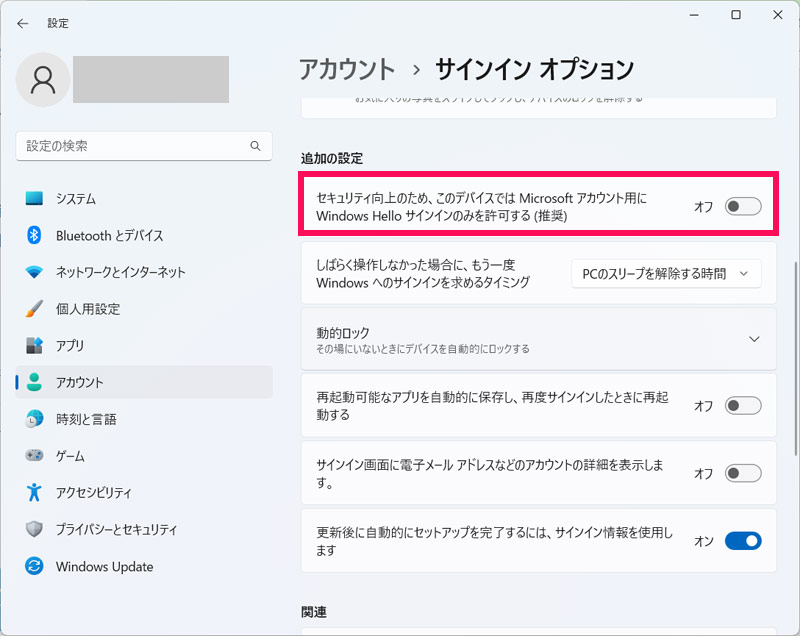
サインインできないパソコンからデータを取り出す方法
「パスワードでもPINコードでもサインインできず、初期化するしかサインインする方法がない。だけど消えたら困るデータが残っている」
そんなときは、「データ復旧サービス」を頼りましょう。デジタルデータリカバリーなどのデータ復旧サービスなら、サインインできない状態でもデータを取り出せる可能性があります。

デジタルデータリカバリーは、14年連続国内売上No.1のデータ復旧サービスです。
警察の犯罪捜査への協力を多数手がけているほか、他社で不可能とされた復旧に成功した事例がいくつもあるなど、データ復旧の技術はトップクラス。作業現場の見学が可能というオープンさや、プライバシーマークを取得しているということからも、安心して任せられます。
まとめ
今回は、パソコンのPINコードを忘れたときの対処法をご紹介しました。
PINコードを忘れた場合、パスワードを覚えていればパスワードでサインインしましょう。時間があればPINコードを再設定するのがおすすめです。
「パスワードもわからないし、PINコードの再設定もできない」という場合は、パソコンを初期化すればサインインできるようになります。最終手段ですが、大事なデータが保存されておらず、データが消えても問題ない場合は、初期化も検討しましょう。