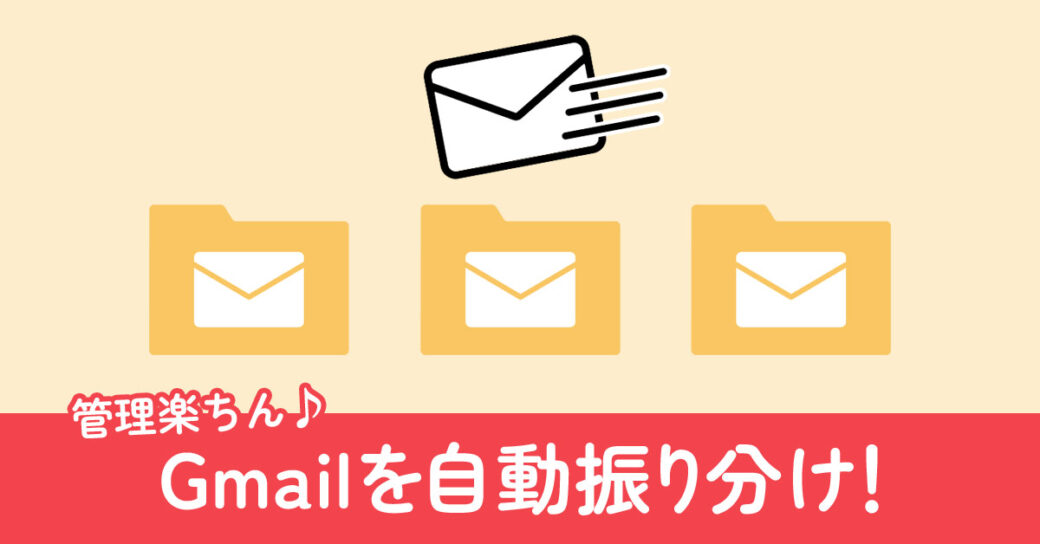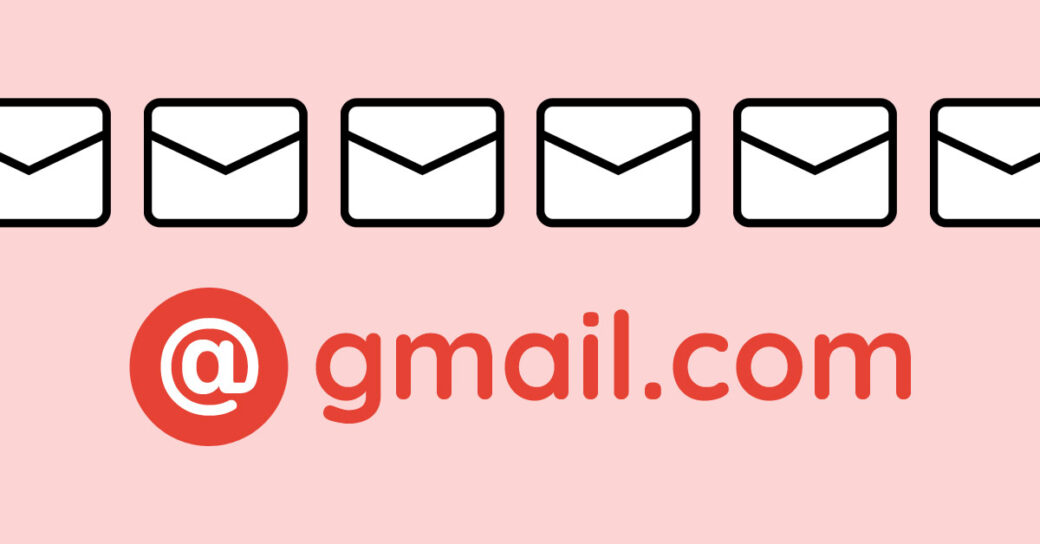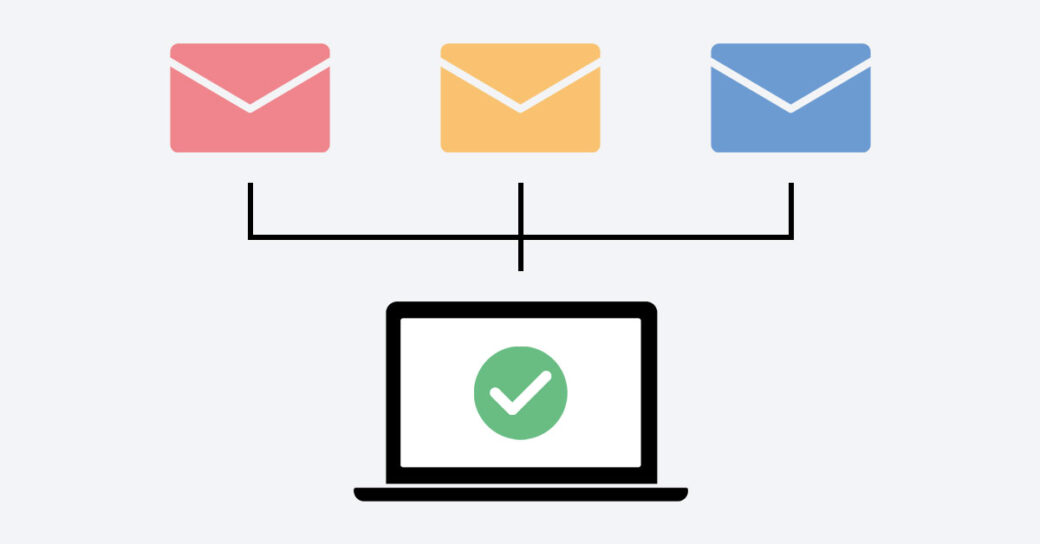当サイトはアフィリエイト広告を利用しています。
何かのサービスを利用するにはメールアドレスの登録が必要なケースが多いですが、携帯のメールアドレスでは登録できないことがあるので、パソコンのメールアドレスを1つ持っておくと便利です。
そこで今回は、パソコンのメールアドレスの作り方を、初心者向けにわかりやすく解説します。
パソコンのメールアドレスとは
まず、メールアドレスには以下のような種類があります。
| メールアドレスの種類 | サービス提供者 | 料金 |
|---|---|---|
| キャリアメールアドレス | 携帯電話会社 (例)ドコモ、au、ソフトバンク | キャリアの基本料金に含まれる |
| プロバイダメールアドレス | インターネットサービスプロバイダ (例)@nifty、OCN、So-net | プロバイダの基本料金に含まれる※ |
| フリーメールアドレス | フリーメールサービス (例)Gmail、Outlook、Yahoo!メール | 無料 |
| 独自ドメインのメールアドレス | ドメイン取得サービス (例)ムームードメイン、お名前.com、エックスサーバードメイン | 年間数千円~数万円 (ドメイン代+サーバー代) |
このうち、キャリアメールアドレス(携帯のメールアドレス)を除いたものを一般的に「パソコンのメールアドレス」と呼びます。
つまり、ドコモ、au、ソフトバンクなど携帯電話会社が提供するメールアドレスでなければ、それはパソコンのメールアドレスということです。たとえば、「Gmail」や「Outlook」は、パソコンのメールアドレスに該当します。

mono
パソコンのメールアドレスは「Webメールアドレス」とも言います。
【個人用におすすめ】フリーメールアドレスの作り方
ECサイトやSNSのアカウント登録など個人的な用途で使用するメールアドレスには、無料で気軽に作れる「フリーメールアドレス」がおすすめです。
それでは、以下の3つのフリーメールアドレスの作り方をご紹介します。
- Gmail
- Outlook
- Yahoo!メール
Gmail
Gmailとは、Googleが提供するフリーメールサービスで、Googleアカウントを作成することでメールアドレスを取得できます。Gmailアカウントをお持ちでない方、あるいは既存のアカウントとは別にアカウントを作成したい方は、以下の手順に沿ってGoogleアカウントを作成しましょう。
まずGoogleアカウントの作成ページにアクセスし、姓名、ユーザー名、パスワードを入力して「次へ」をクリックします。姓名は本名じゃなくても良いですが、GmailやYoutubeなど、Googleと紐づけされているサービスを利用する際、表示名として使用されることがあるので、その点を考慮して決めましょう。
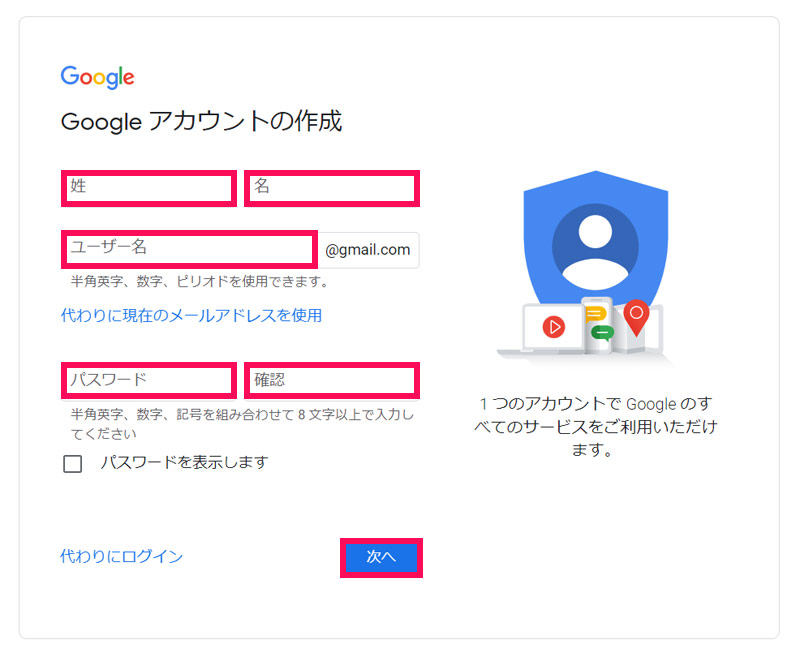
電話番号、再設定用のメールアドレス、生年月日、性別を入力します。電話番号と再設定用のメールアドレスは任意なので入力しなくてもOKです。
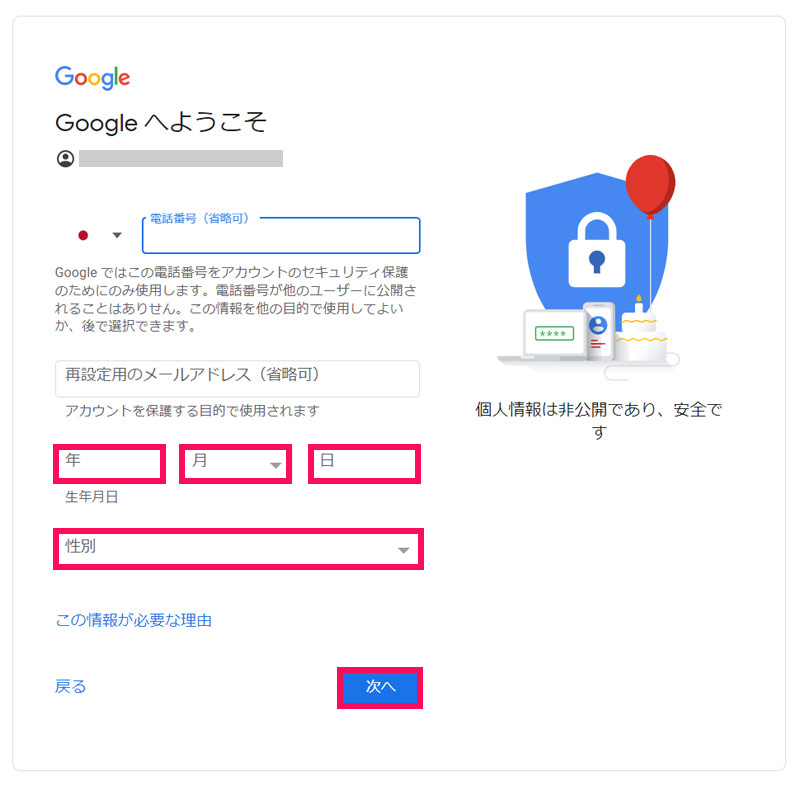
「プライバシーポリシーと利用規約」が表示されたら「同意する」をクリックします。
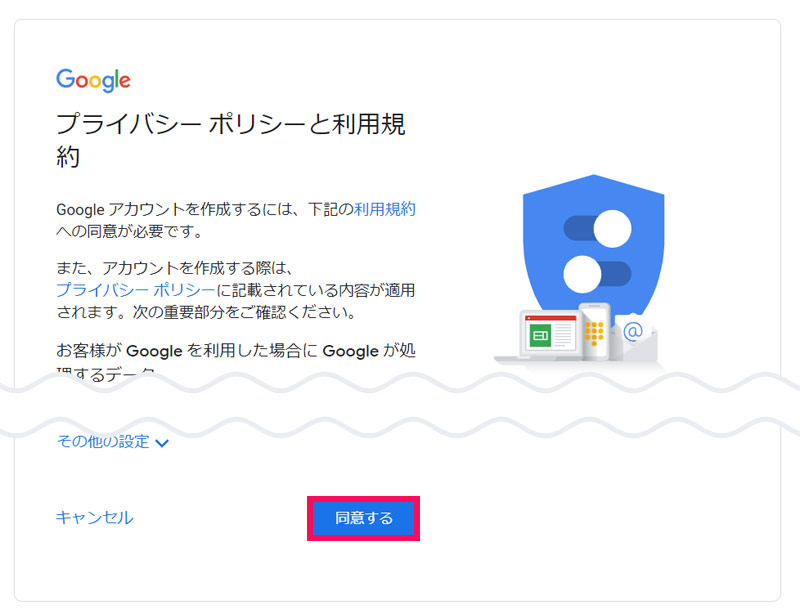
この画面が表示されたらGoogleアカウント(Gmailのメールアドレス)の作成完了です。
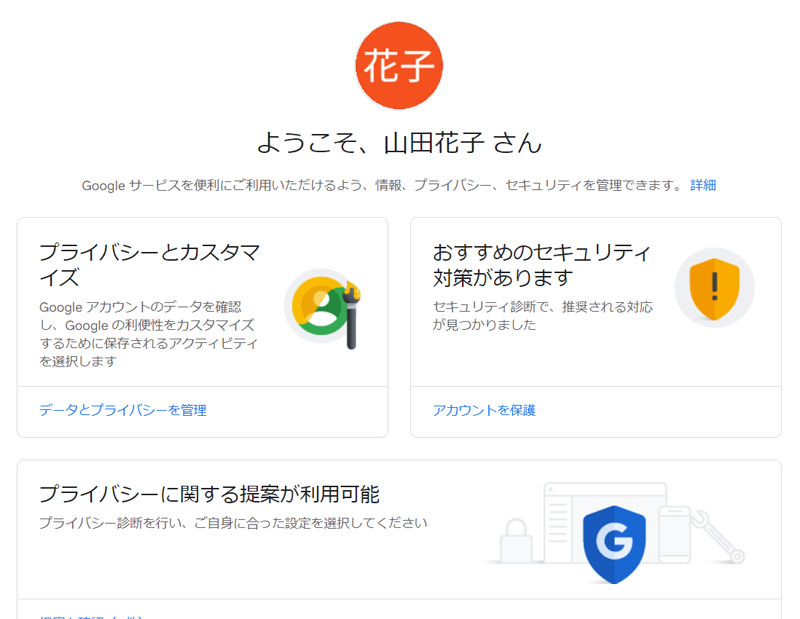
Gmailのメールアドレスでメールの送受信を行うには、さきほど作成したGoogleアカウントでGmailにログインします。
Gmailにログインすると以下のような画面になります。受信メールは「受信トレイ」⇒「メイン」タブのメール一覧で確認でき、メールの作成は「作成」から行えます。
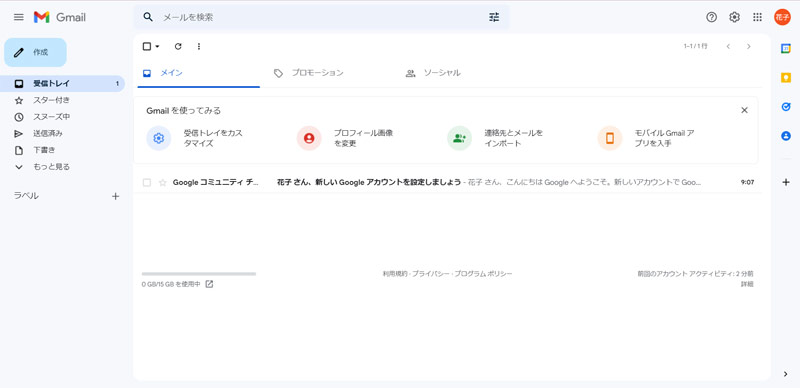
当サイトではGmailに関する記事をいくつか公開しています。興味のある方は以下の記事もあわせてご覧ください。
Outlook
Outlookとは、Microsoftが提供するフリーメールサービスで、Microsoftアカウントを作成することでメールアドレスを取得できます。Microsoftカウントをお持ちでない方、あるいは既存のアカウントとは別にアカウントを作成したい方は、以下の手順に沿ってMicrosoftアカウントを作成しましょう。
まずMicrosoftアカウントの作成ページにアクセスし、「新しいメールアドレスを取得」をクリックします。
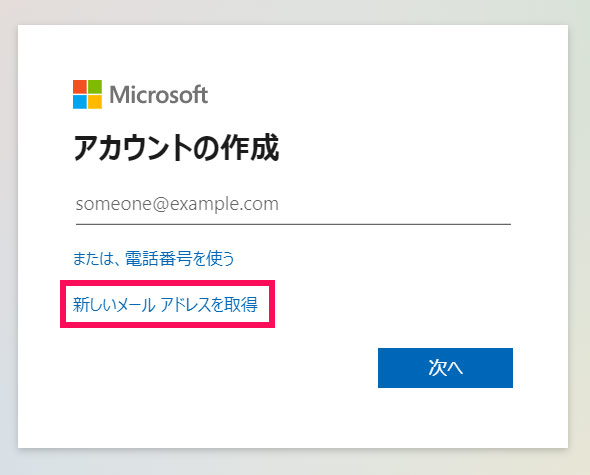
希望のメールアドレスを入力・選択して「次へ」をクリックします。
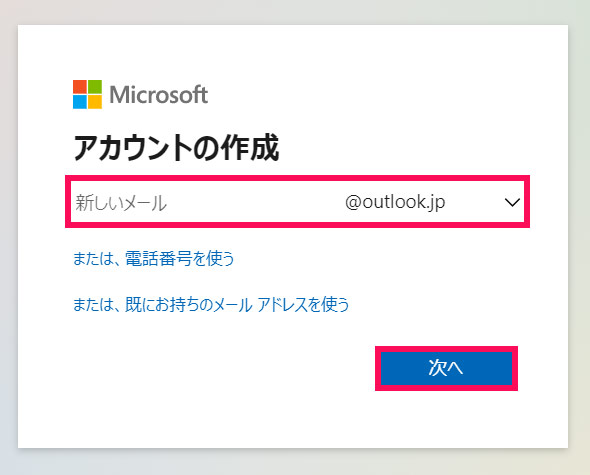
パスワードを入力して「次へ」をクリックします。
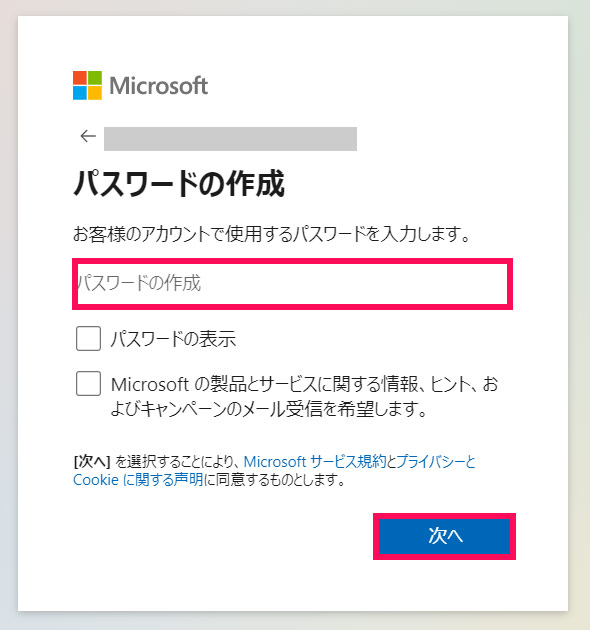
「ロボットでないことを証明するためにクイズに回答してください」と表示されたら「次」をクリックします。次のページに進むと簡単なクイズが出題されるのでそれに回答してください。
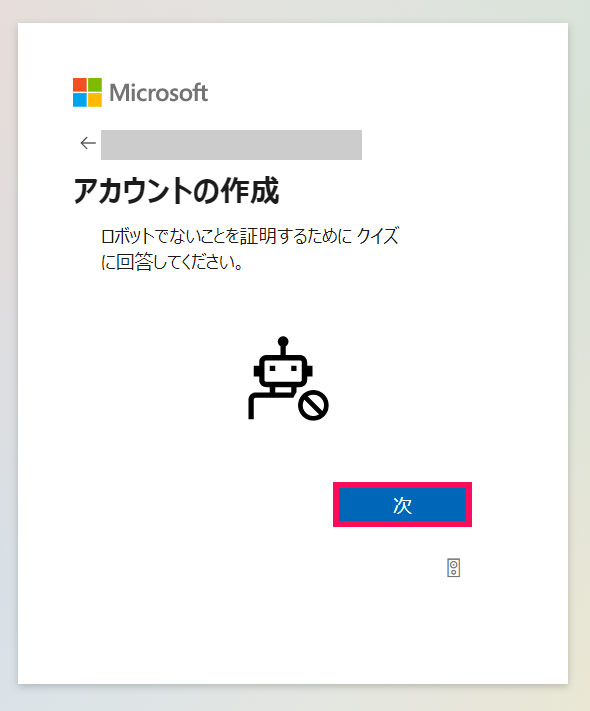
「サインインの状態を維持しますか?」と表示されたら「いいえ」または「はい」をクリックします。
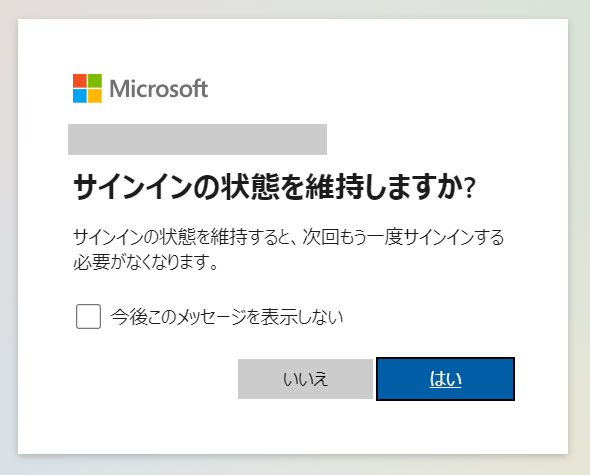
この画面が表示されたらMicrosoftアカウント(Outlookのメールアドレス)の作成完了です。
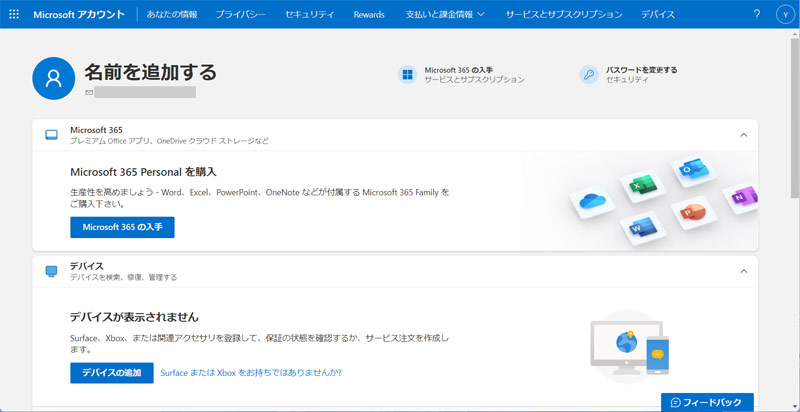
Outlookのメールアドレスでメールの送受信を行うには、さきほど作成したMicrosoftアカウントでOutlookにログインします。
Outlookにログインすると以下のような画面になります。受信メールは「受信トレイ」⇒メール一覧で確認でき、メールの作成は「新しいメッセージ」から行えます。
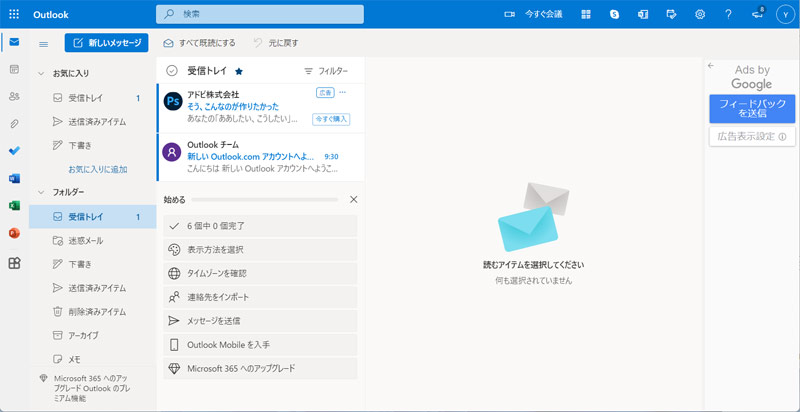
私が運営する別サイト「SuiSui Office」では、Outlookに関する記事をいくつか公開しています。興味のある方はこちらのサイトもぜひチェックしてみてください。
Yahoo!メール
Yahoo!メールとは、Yahoo!が提供するフリーメールサービスで、Yahoo! JAPAN IDを作成することでメールアドレスを取得できます。
なお、Yahoo! JAPAN IDは携帯電話番号で登録するため、Yahoo!メールアドレスは基本的に一人一個までしか作成できません。Yahoo! JAPAN IDの作成手順は以下のとおりです。
- Yahoo! JAPAN ID登録ページにアクセスする
- 携帯電話番号を入力して「次へ」をクリックする
- SMSで届いた確認コードを画面に入力して「確認する」をクリックする
- 必要な情報を入力して「登録する」をクリックする
【ビジネス用におすすめ】独自ドメインのメールアドレスの作り方
取引先とのやり取りなどビジネスで使用するメールアドレスには、「独自ドメインのメールアドレス」がおすすめです。
独自ドメインのメールアドレスを使用する場合はドメイン代+サーバー代がかかりますが、フリーメールアドレスによくある「迷惑メールとして振り分けられる問題」が起こりにくいですし、メールアドレスの@から後を好きな文字列にできるため、社名やサービス名などを含めて信用度やブランド力を高められます。
独自ドメインのメールアドレスの作り方は以下のとおりです。
- 独自ドメインを取得する
- レンタルサーバーを契約する
- ドメインとサーバーを紐付ける
- サーバーにドメインを追加する
- メールアドレスを作成する
- 送受信テストを行う
ここでは例として、独自ドメインを「ムームードメイン」で取得し、レンタルサーバーを「さくらのレンタルサーバ(さくらのメールボックス)」にする場合のメールアドレスの作成手順をご紹介します。

mono
この2つの組み合わせだと、料金は年間3,000円程度なのでめちゃくちゃコスパが高いです。
手順1:独自ドメインを取得する
まずは「honyarara@example.com」の赤文字部分である独自ドメインを取得します。独自ドメインの料金は「.」以降の文字列によって異なり、手頃でおすすめなのは年間2,000円程度の「.com」や「.net」です。
まずムームードメインにアクセスし、中央の入力ボックスに希望のドメイン(「.」より前)を入力して「検索する」をクリックします。
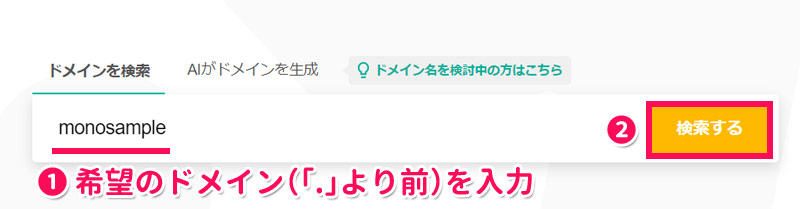
取得したいドメインの「カートに追加」をクリックします。
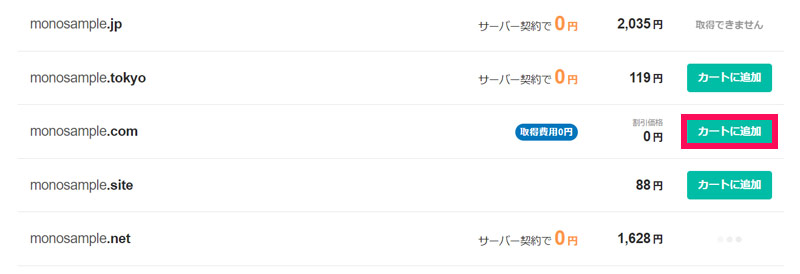
「カートに追加しました」画面が表示されたら「お申し込みへ」をクリックします。
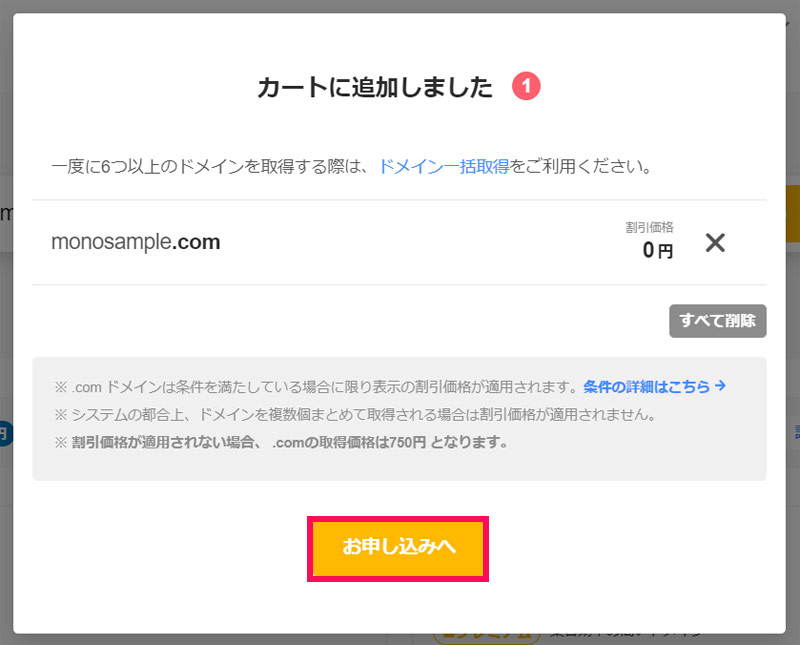
ムームードメインのログイン画面が表示されたら、「新規登録する」からムームーIDを作成します。
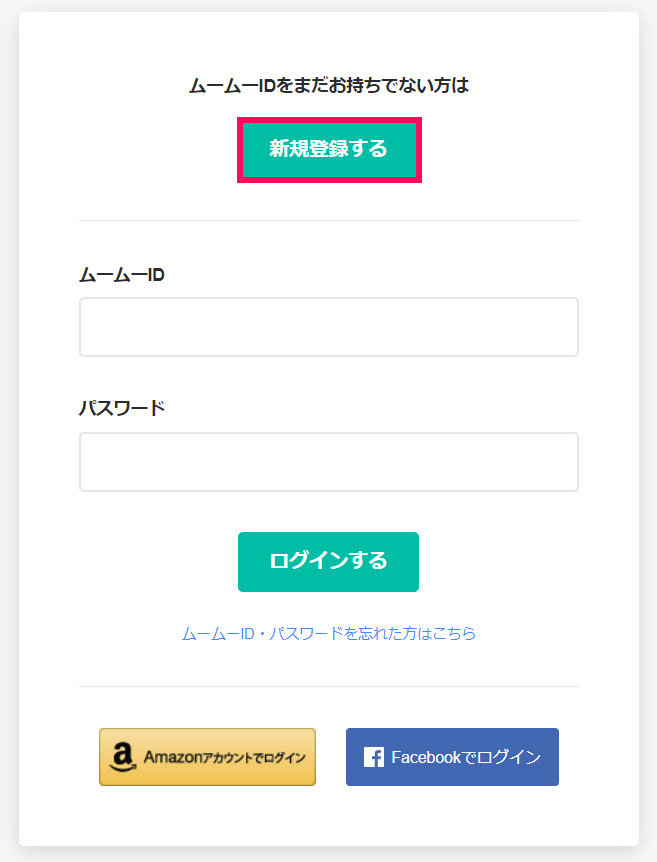
ムームーIDの作成が完了し、申し込み手続き画面に戻ったら、まずドメインの契約年数を選択します。ここはひとまず「1年」で良いでしょう。
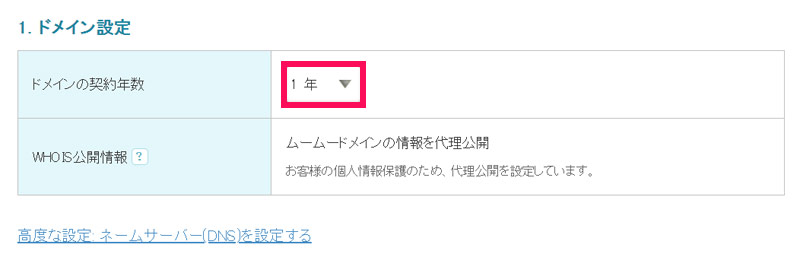
一緒にレンタルサーバー(ロリポップ!)も契約するかどうか選択します。ここでは「利用しない」を選択します。
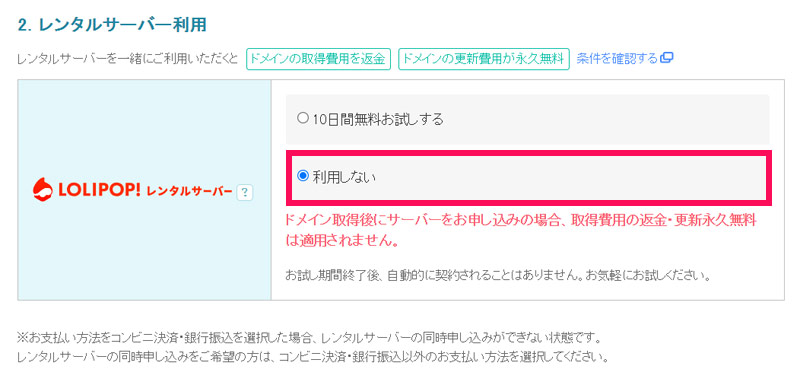
有料オプションサービスに申し込む場合は選択します。
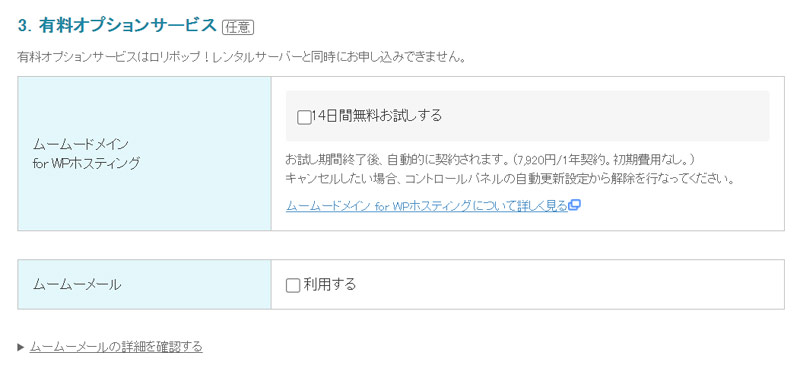
支払い方法を選択します。支払い方法は「クレジットカード決済」「おさいぽ!決済」「コンビニ決済」「銀行決済」の中から選べます。
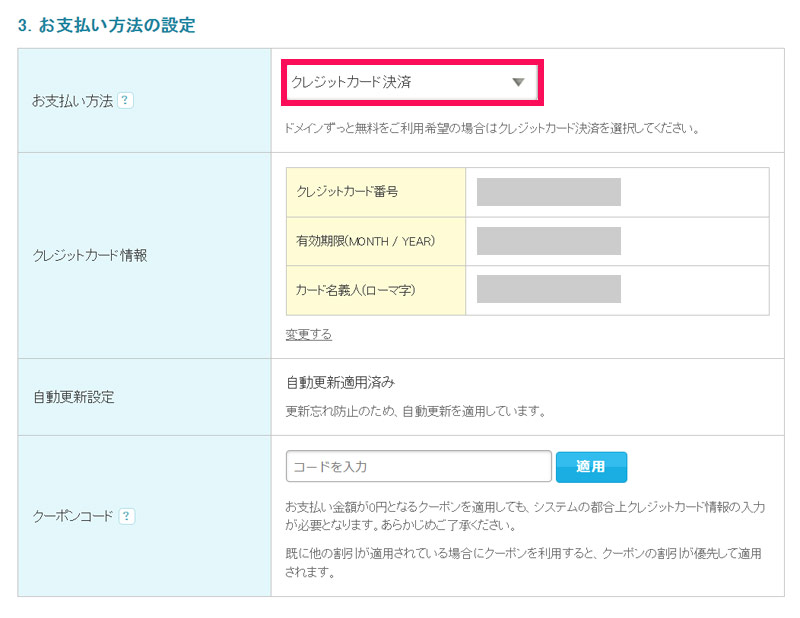
支払い金額を確認して「次のステップへ」をクリックします。
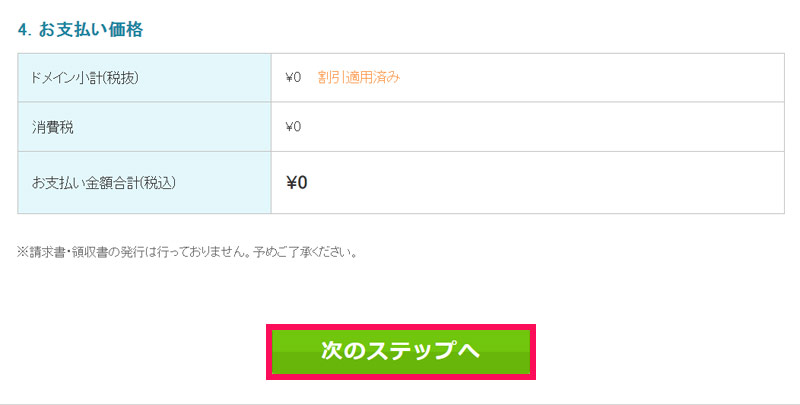
利用規約確認後、「下記の規約に同意します」にチェックを付けて「取得する」をクリックします。
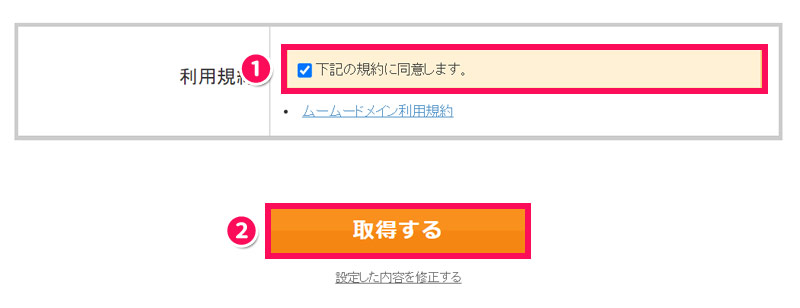
「取得が完了しました」画面が表示されたら、独自ドメインの取得は完了です。
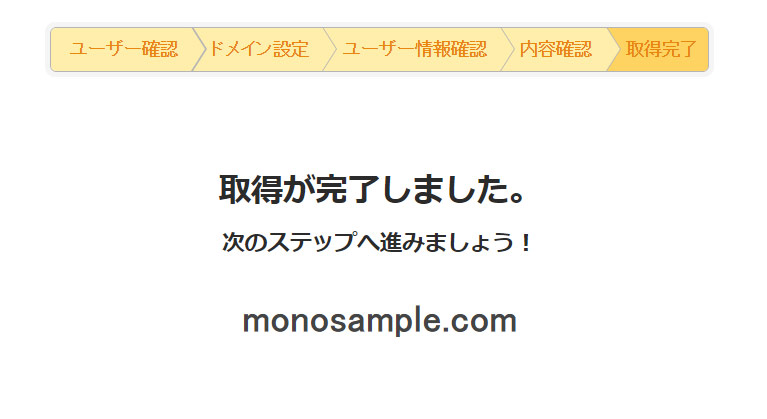
手順2:レンタルサーバーを契約する
独自ドメインを取得したら、次にレンタルサーバーを契約します。

mono
手順1でレンタルサーバーの申し込みも行った場合、この手順は飛ばしてOKです。
まずさくらのレンタルサーバにアクセスし、「2週間無料ではじめる」をクリックします。
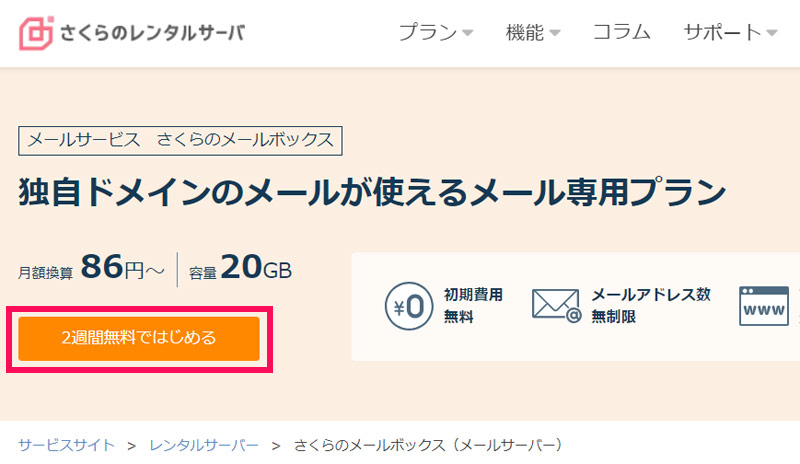
サービスプランが「さくらのメールボックス」になっていることを確認します。
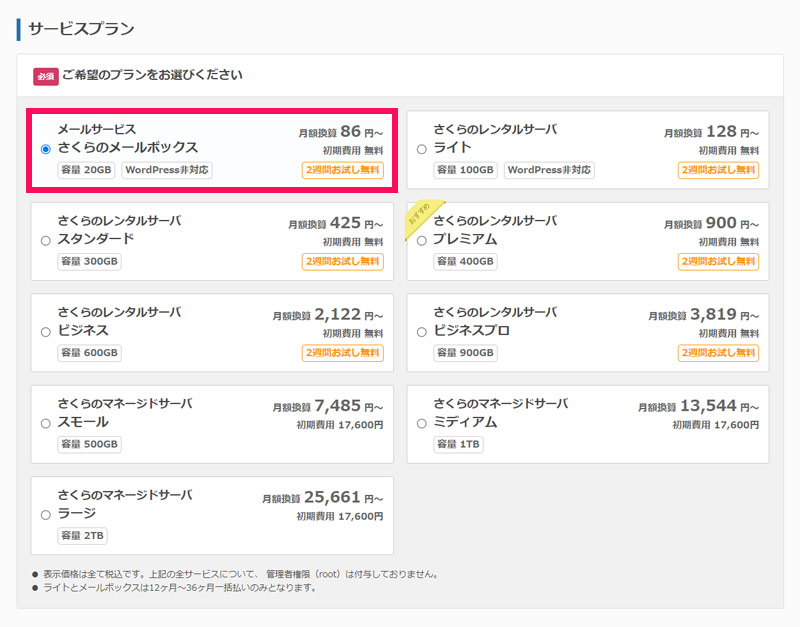
希望の初期ドメインを入力します。基本的には自動生成されたものでOKです。なお、この初期ドメイン(●●●.sakura.ne.jp)はコントロールパネルへのログインやメールソフトの設定の際に必要になります(さくらインターネットの会員メニューからいつでも確認できます)。
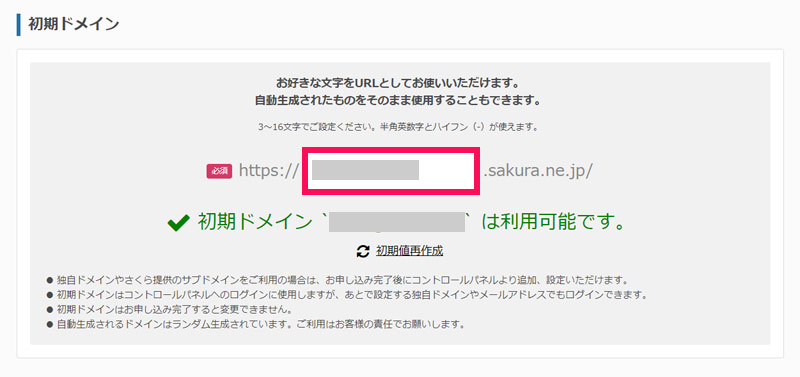
一緒に独自ドメインも取得するかどうか選択します。ここでは「レンタルサーバーだけ契約する」を選択して「お支払い方法の選択」をクリックします。
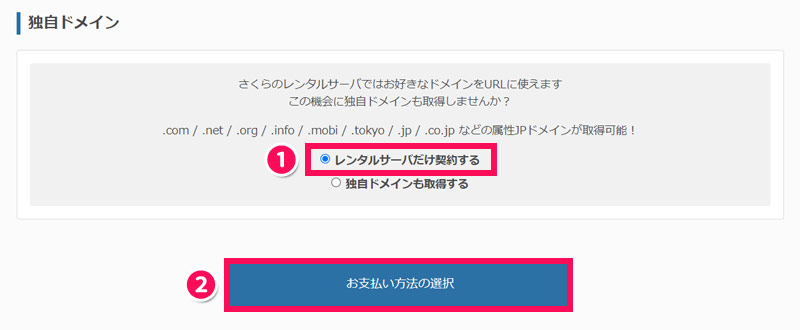
さくらインターネットへのログイン画面が表示されたら、「新規会員登録へ進む(無料)」をクリックして会員登録を行います。
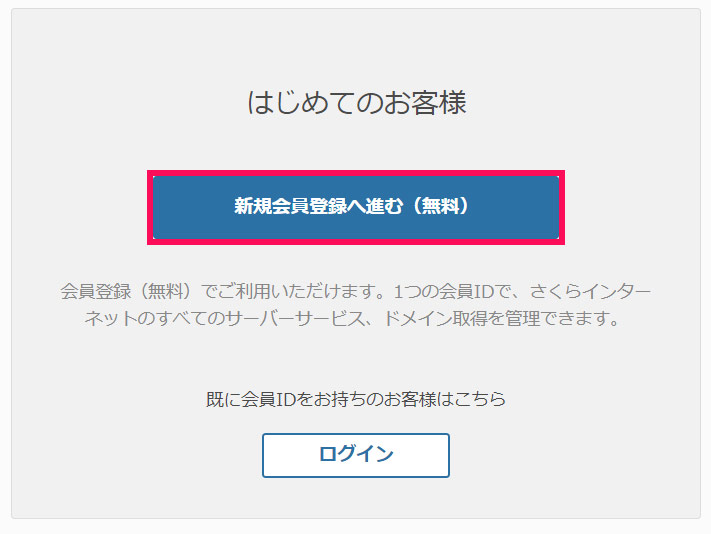
さくらインターネットの会員登録が完了し、申し込み手続き画面に戻ったら、まず契約期間と支払い方法を選択します。
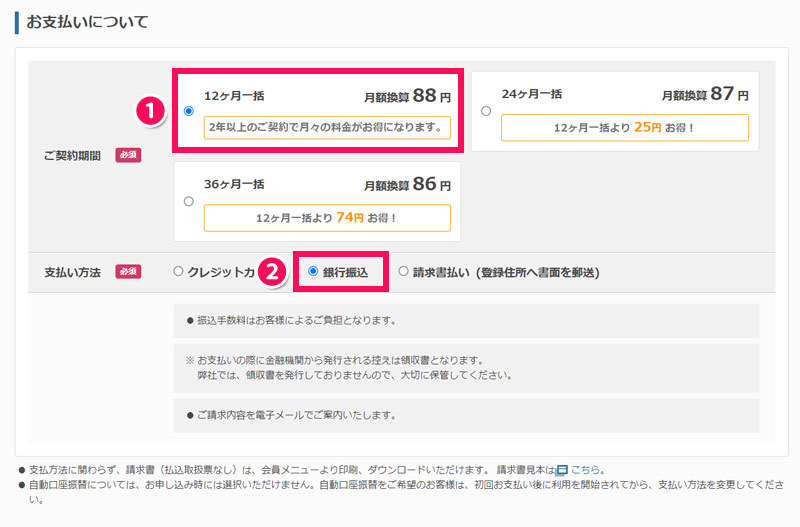
クーポンコードがあれば入力して「お申し込み内容の確認へ」をクリックします。
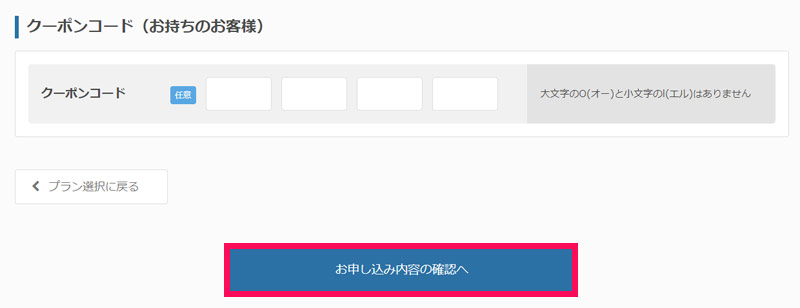
約款確認後、約款の「同意する」にチェックを付けて「この内容で申し込む」をクリックします。
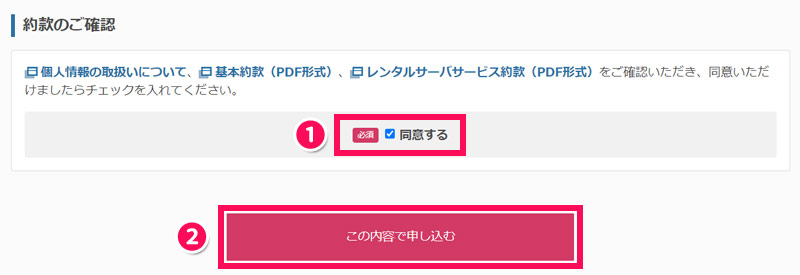
「お申し込み完了」画面が表示されたら、レンタルサーバーの契約は完了です。
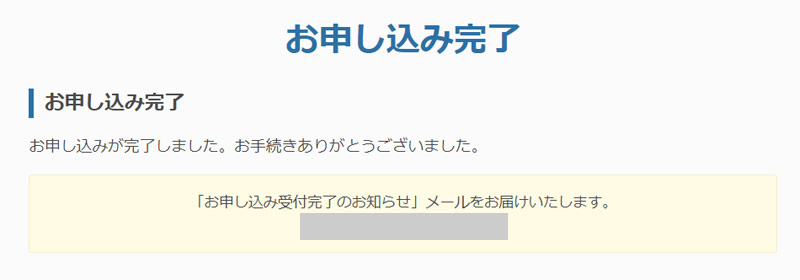
手順3:ドメインとサーバーを紐付ける
レンタルサーバーを契約したら、次にドメインとサーバーを紐づけます。

mono
「ムームードメイン×ロリポップ!」「エックスサーバードメイン×エックスサーバー」などドメイン会社とサーバー会社が同じな場合、この手順は飛ばしてOKです。
まずムームードメインのコントロールパネルにログインし、左側の「ドメイン操作」⇒「ネームサーバ設定変更」⇒右側の取得したドメインの「ネームサーバ設定変更」をクリックします。
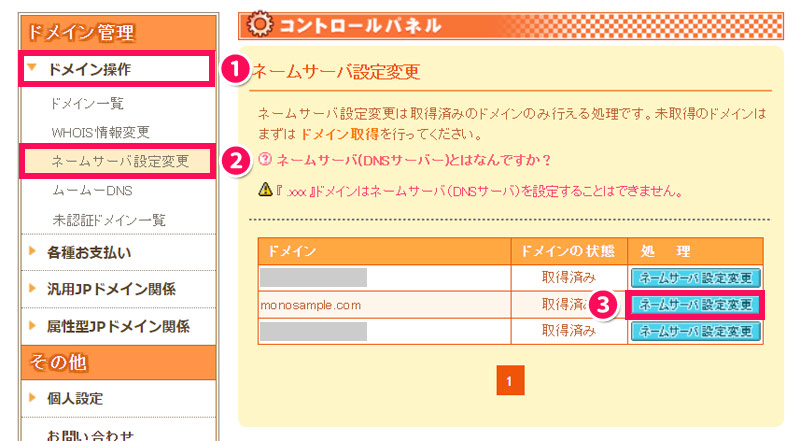
「GMOペパボ以外のネームサーバを使用する」を選択し、以下のように入力して「ネームサーバ設定変更」をクリックします。
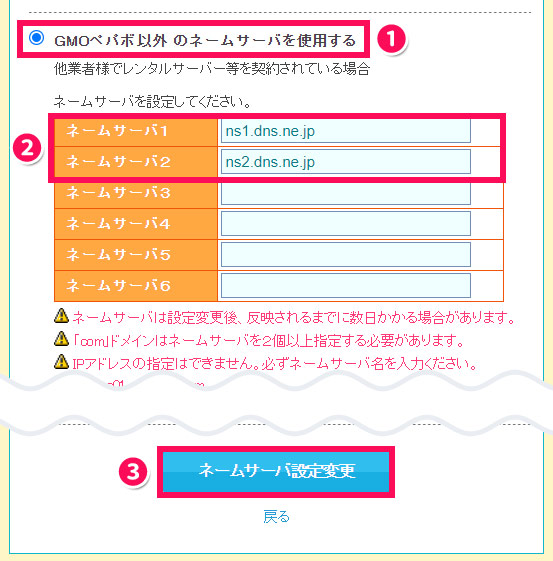
- ネームサーバ1
- ns1.dns.ne.jp
- ネームサーバ2
- ns2.dns.ne.jp
「ネームサーバの設定を変更しました」画面が表示されたら、ドメインとサーバーの紐づけは完了です。
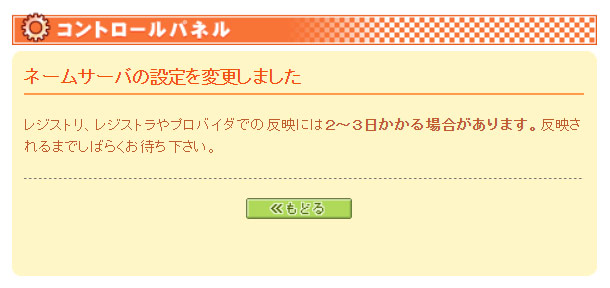
手順4:サーバーにドメインを追加する
ドメインとサーバーを紐づけたら、次にサーバーにドメインを追加します。
まずさくらのレンタルサーバのコントロールパネルにログインします。「ドメイン名」には初期ドメインを、「パスワード」には「[さくらのメールボックス] 仮登録完了のお知らせ」という件名のメールに記載されている「サーバパスワード」を入力します。
ログインしたら、左側の「ドメイン/SSL」⇒「ドメイン/SSL」をクリックします。
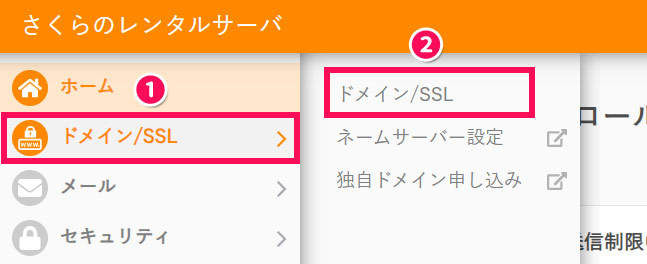
「ドメイン新規追加」をクリックします。
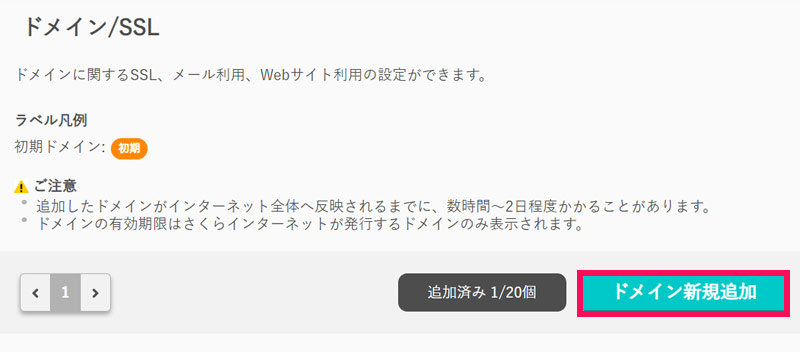
「他社で取得したドメインを移管せずに使う」の「追加」をクリックします。
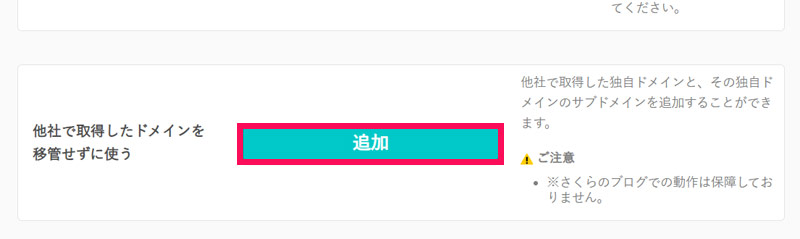
「他社で取得した独自ドメインの追加」の入力ボックスにムームードメインで取得したドメインを入力して「追加」をクリックします。
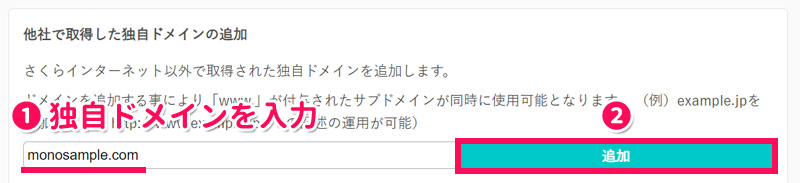
追加したドメインがドメイン一覧に表示されていたら、サーバーへのドメインの追加は完了です。
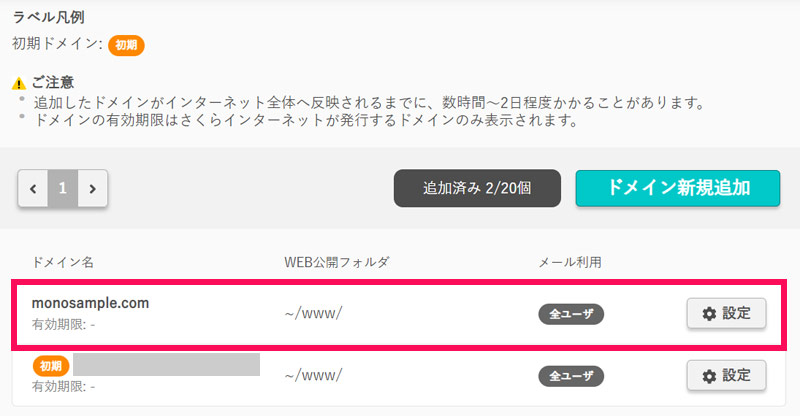
手順5:メールアドレスを作成する
サーバーにドメインを追加したら、次にメールアドレスを作成します。
引き続きコントロールパネルにて操作を行います。まず左側の「メール」⇒「メール一覧」をクリックします。
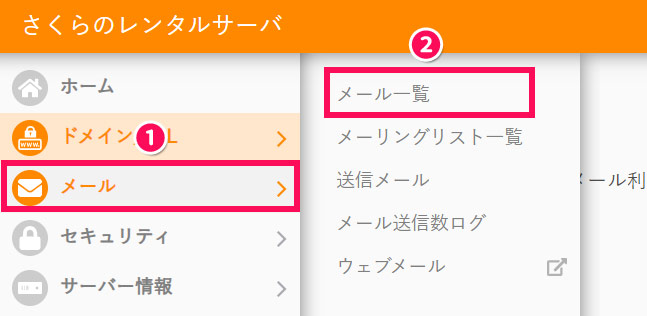
「新規追加」をクリックします。
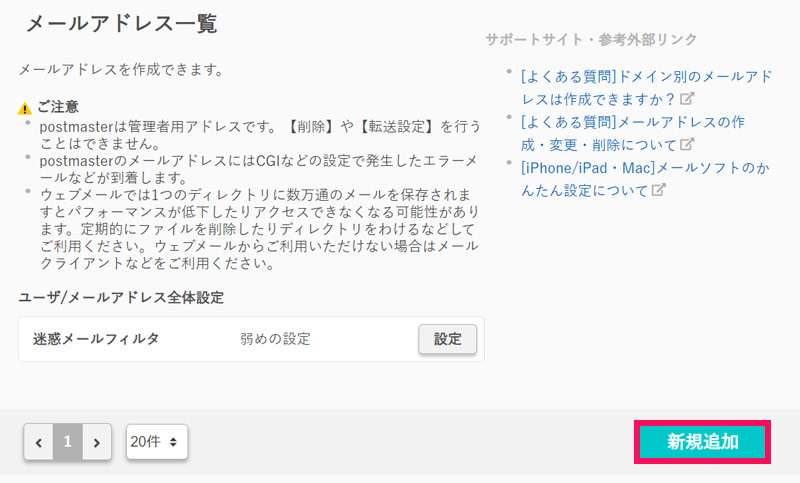
「基本項目」を入力します。「ユーザ名」は、メールアドレスの@より前の部分になります。なお、ここで設定する「パスワード」はメールソフトの設定の際に必要になります。
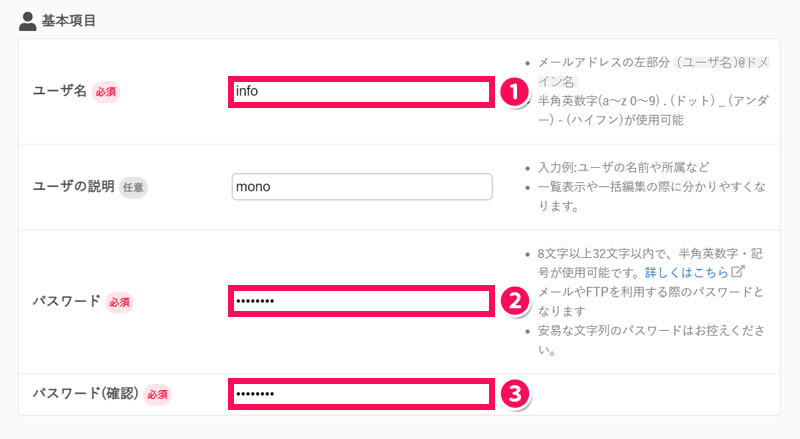
「メール利用範囲」の設定を行って「作成する」をクリックします。
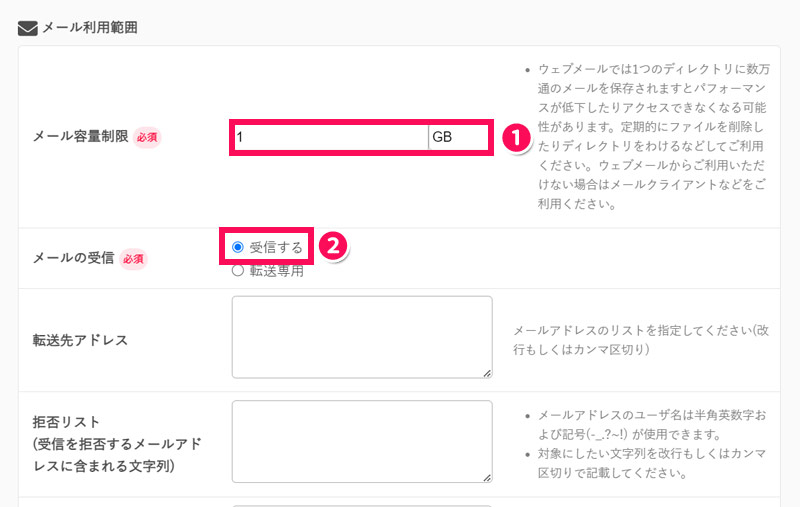
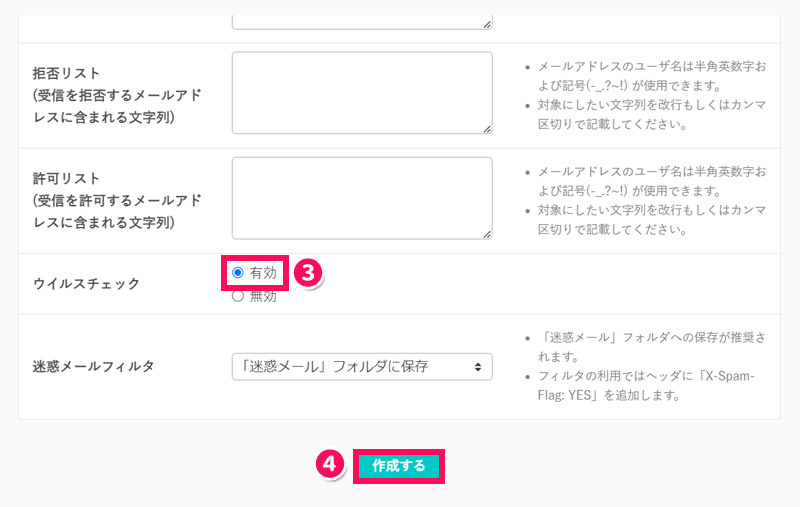
「ユーザを追加しました」と表示されたら、メールアドレスの作成は完了です。たとえば「info」というユーザーを追加すると、「info@独自ドメイン」「info@初期ドメイン」というメールアドレスでメールの送受信ができるようになります。
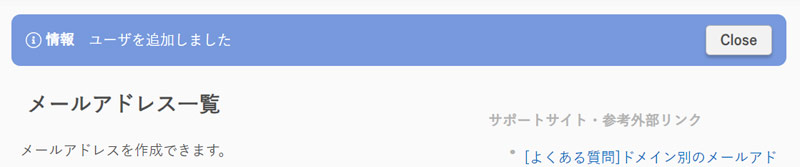
手順6:送受信テストを行う
メールアドレスを作成したら、最後に送受信テストを行います。
まずは受信テストを行います。あなたが所有するほかのメールアドレスから、今回作成した独自ドメインのメールアドレス(ユーザー名@独自ドメイン)宛にメールを送信したら、さくらのレンタルサーバのコントロールパネルにログインし、左側の「メール」⇒「ウェブメール」をクリックします。
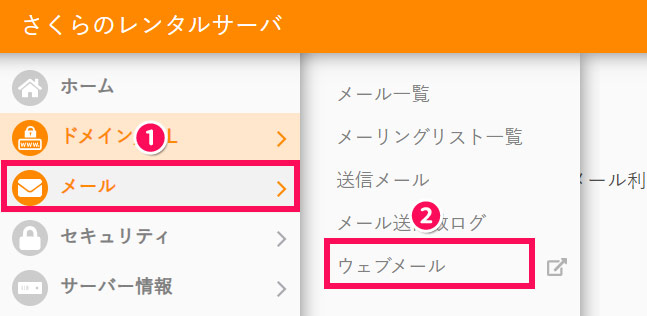
ユーザーを選択します。
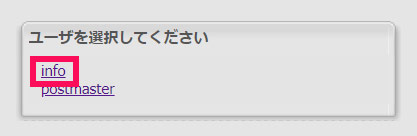
すると選択したユーザーのメール管理画面が表示されます。左側にメールボックス、右上にメール一覧が表示され、メール一覧からメールをダブルクリックすると右下にメールの内容が表示されます。メール一覧にさきほど送信したメールが表示されていたら、受信は問題なくできていることになります。
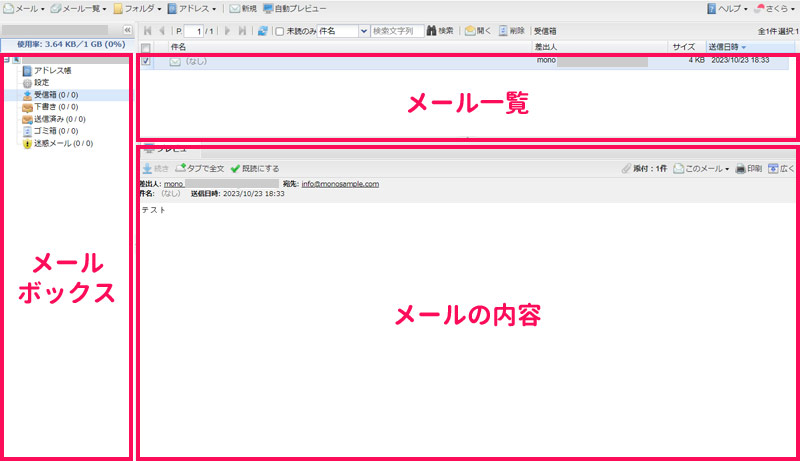
続いて送信テストを行います。初期設定だとデフォルトの差出人は「ユーザー名@初期ドメイン」なので、「ユーザー名@独自ドメイン」に変更しましょう。そのためには、まず「メール」⇒「設定」をクリックします。
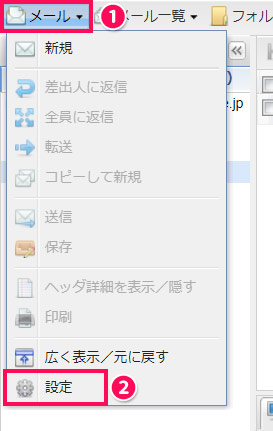
「設定」が表示されたら、「基本設定」タブ⇒「署名の設定」の「設定対象ドメイン」から、デフォルトの差出人にしたいメールアドレスを選択⇒「このドメインをデフォルトにする」にチェックを付けて「OK」をクリックします。
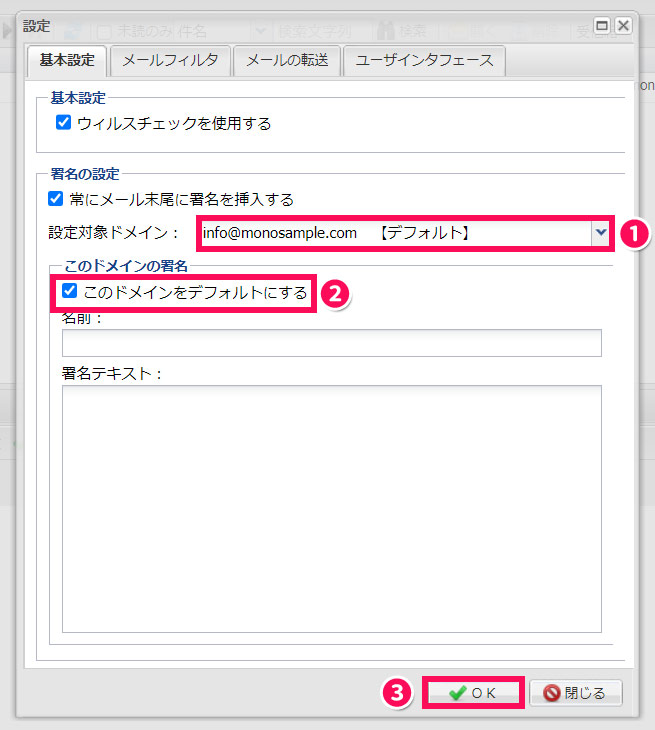
これでデフォルトの差出人が「ユーザー名@独自ドメイン」になりました。「新規」または受信メールの「このメール」⇒「差出人に返信」をクリックしたとき、「差出人」の欄が「ユーザー名@独自ドメイン」になっていたらOKです。
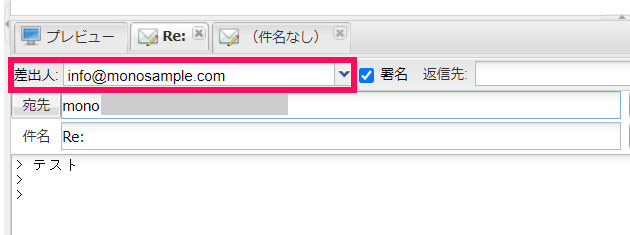
さくらのレンタルサーバからメールを送信し、そのメールが受信できていたら、送信も問題なくできていることになります。
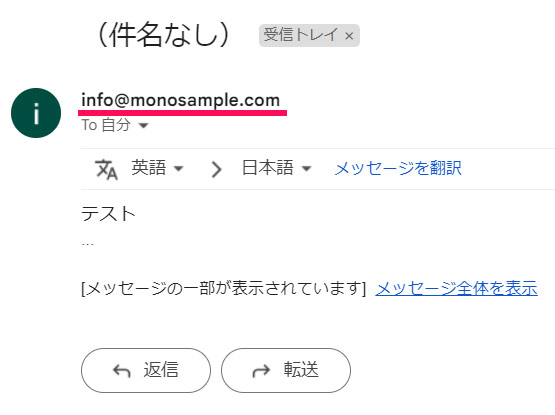
複数メールアドレスをパソコンで一括管理する方法
メールアドレスは複数あると管理が大変ですが、一つのサービスで一括管理することも可能です。その方法には以下のようなものがあります。
- Gmailを使う
- Outlookを使う
- Thunderbirdを使う
詳しくは以下の記事で解説していますので、そちらを参考にしてみてください。
まとめ
今回は、パソコンのメールアドレスの作り方をご紹介しました。
パソコンのメールアドレスがあると何かと便利なので、ない場合はぜひこの機会に作成しましょう。個人用には無料で気軽に作れるフリーメールアドレスが、ビジネス用には迷惑メールに振り分けられることが少なく、かつ信用度やブランド力を高められる独自ドメインのメールアドレスがおすすめです。