当サイトはアフィリエイト広告を利用しています。
パソコンの使用頻度が高いと、パソコンにどれくらい電気代がかかっているのか気になってきますよね。
そこで今回は、パソコンの1日・1ヶ月の電気代の目安をご紹介します。
電気代を節約するコツもあわせてご紹介しますので、ぜひ最後までご覧ください。
パソコンの1日・1ヶ月の電気代の目安【消費電力別】
パソコンの電気代の計算方法は以下のとおりです。
消費電力(W)÷1,000×電気料金単価×使用時間
たとえば、電気料金単価31円として、消費電力30Wのパソコンを24時間使用した場合の電気代は、「30W÷1,000×31円×24」で「22.32円」となります。
なお、「消費電力」はパソコンの種類や使い方によって異なり、「電気料金単価」は契約している電力会社や電気料金プランによって異なります。
ここでは例として、公益社団法人全国家庭電気製品公正取引協議会が定めている電気料金の目安単価「31円/kWh」で計算した電気代を、消費電力別にまとめてご紹介します。
| 消費電力 | 1日の電気代※1 | 1ヶ月の電気代※2 |
|---|---|---|
| 10~50W | 3.1~15.5円 | 93~465円 |
| 60~100W | 18.6~31円 | 558~930円 |
| 110~150W | 34.1~46.5円 | 1,023~1,395円 |
| 160~200W | 49.6~62円 | 1,488~1,860円 |
| 210~250W | 65.1~77.5円 | 1,953~2,325円 |
| 260~300W | 80.6~93円 | 2,418~2,790円 |
ちなみに消費電力はノートパソコンだと10~30W、デスクトップパソコンだとモニター分もプラスして60~180W、ゲーミングPCだと120~300Wが目安となります。
パソコンの消費電力の調べ方
パソコンの消費電力は、メーカー公式サイトのスペック表や、パソコンに付属している仕様書の「消費電力」の欄で確認できます。公式サイトの場合はパソコンの型番で検索すると該当ページがヒットするはずです。
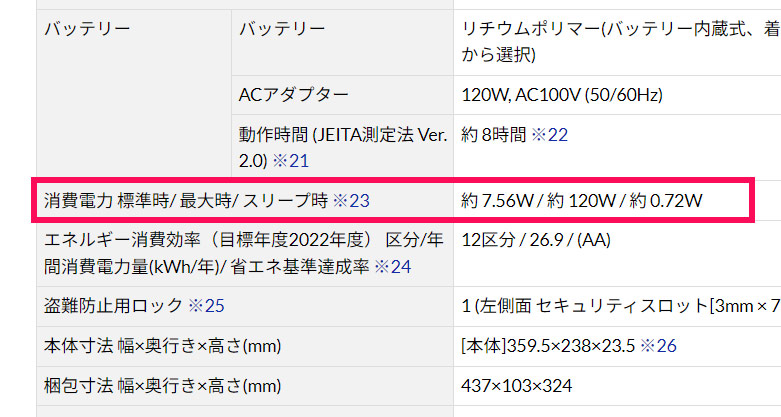
なお、デスクトップパソコンの場合はモニターの消費電力も加味する必要があります。
電気料金単価の調べ方
電気料金単価は、東京電力なら「くらしTEPCO web」など、契約している電力会社の会員向けマイページで確認できます。
以下に主要電力会社の会員向けマイページへのリンクをまとめたので参考にしてみてください。
| 電力会社 | 会員向けマイページ |
|---|---|
| 東京電力 | くらしTEPCO web |
| 関西電力 | はぴeみる電 |
| 中部電力 | カテエネ |
| 東北電力 | よりそうeねっと |
| 九州電力 | キレイライフプラス |
| 中国電力 | ぐっとずっと。クラブ |
| 四国電力 | よんでんコンシェルジェ |
| 北海道電力 | ほくでんエネモール |
| 北陸電力 | ほくリンク |
| 沖縄電力 | おきでん more-E |
パソコンの電気代を節約するコツ
電気代が高いと感じている方は、以下に挙げる「パソコンの電気代を節約するコツ」を実践してみましょう。
- 画面の輝度を下げる
- 省電力モードを活用する
- スリープを活用する
- 発熱を防ぐ
- 使わないときはコンセントからプラグを抜く
- パソコンを買い替える
画面の輝度を下げる
画面が明るいとそれだけ多くの電力を消費します。明るすぎると目への負担にもなるので、ストレスなく見える程度まで暗くするのがおすすめです。
画面を暗くするには、明るさの度合いを示す「輝度」を下げます。Windows11の場合、画面の輝度を下げるには、タスクバーのスピーカーマークをクリックし、太陽マーク横のスライダーを左に動かします。輝度を40%にするだけで、100%のときに比べて約23%の節電になります。
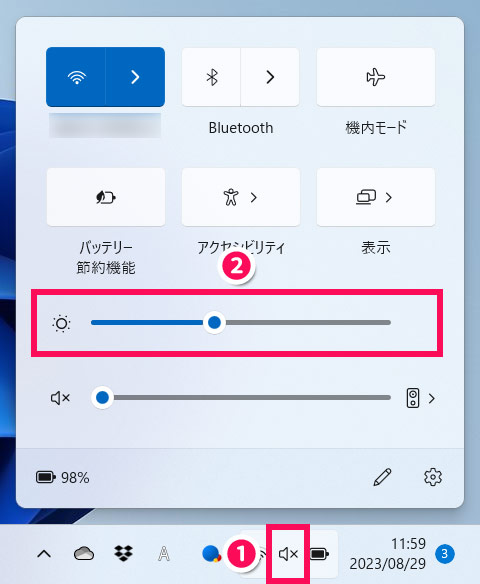
省電力モードを活用する
最近のパソコンには、電力の消費を抑える「省電力モード」が搭載されています。省電力モードをオンにすると、自動で輝度が下がったり、一定時間パソコンを使わなかった場合に自動でモニターの電源がオフになったりスリープ状態に移行したりするため、節電になります。
Windows11の場合、省電力モードをオンにするには、まずWindowsキー+[I]で「設定」を表示し、「電源とバッテリー」をクリックします。
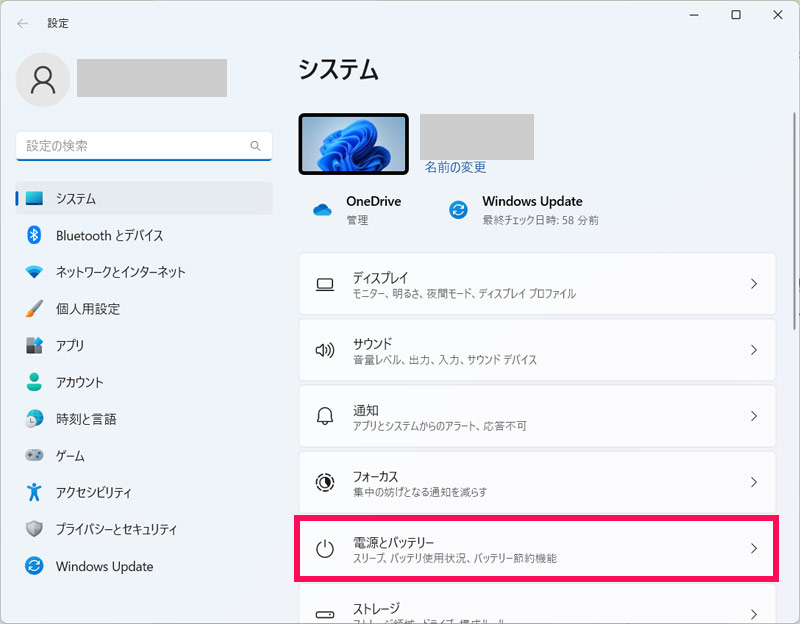
「電源モード」のドロップダウンリストから「トップクラスの電力効率」を選択します。これで省電力モードがオンになります。
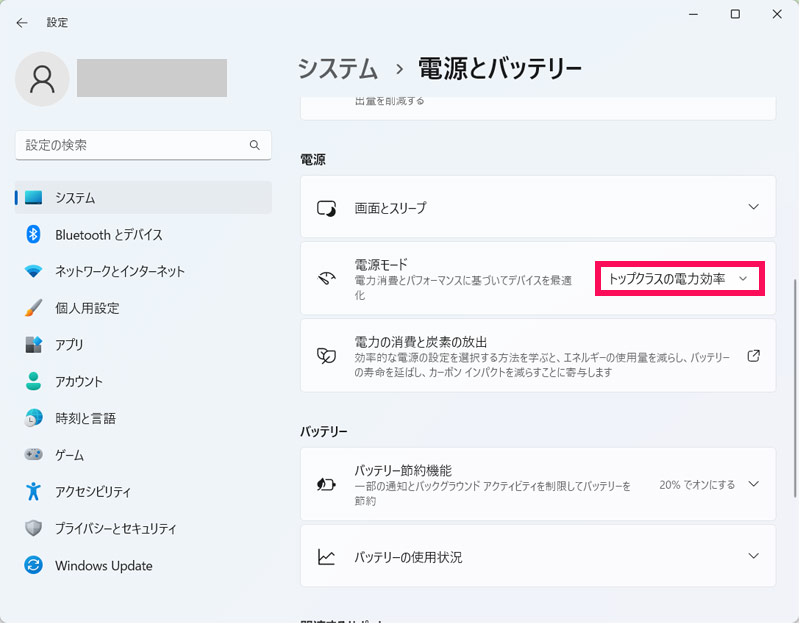
ただし、省電力モードはパソコンのパフォーマンスを低下させます。CPUやメモリをたくさん使うような作業を行う場合は電力効率とパフォーマンスのバランスをとったほうが良いので、電源モードを「バランス」にしましょう。
スリープを活用する
パソコンは起動するときやシャットダウンするときにもっとも多くの電力を消費するため、短時間でつけたり消したりすると電気代が高くつきます。パソコンを使わない時間が90分以内であれば、シャットダウンするよりスリープにしたほうが良いでしょう。
スリープへの移行は手動でもできますが、一定時間経過した場合に自動でスリープに移行するよう設定することもできます。そのためには、Windows11の場合、まずWindowsキー+[I]で「設定」を表示し、「電源とバッテリー」をクリックします。
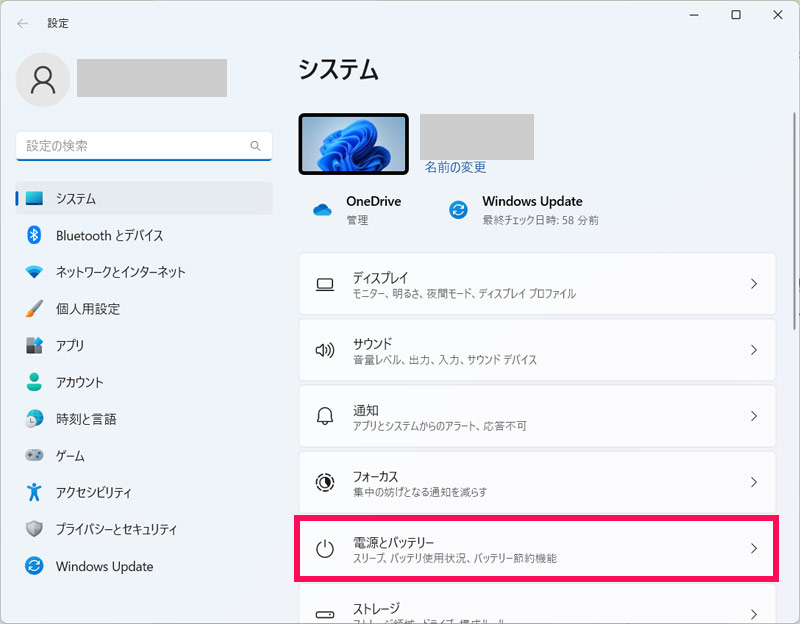
「画面とスリープ」をクリックし、「バッテリー駆動時に、次の時間が経過した後にデバイスをスリープ状態にする」「電源接続時に、次の時間が経過した後にデバイスをスリープ状態にする」のドロップダウンリストから任意の時間を選択します。これで選択した時間操作されなかった場合、自動でスリープに移行します。
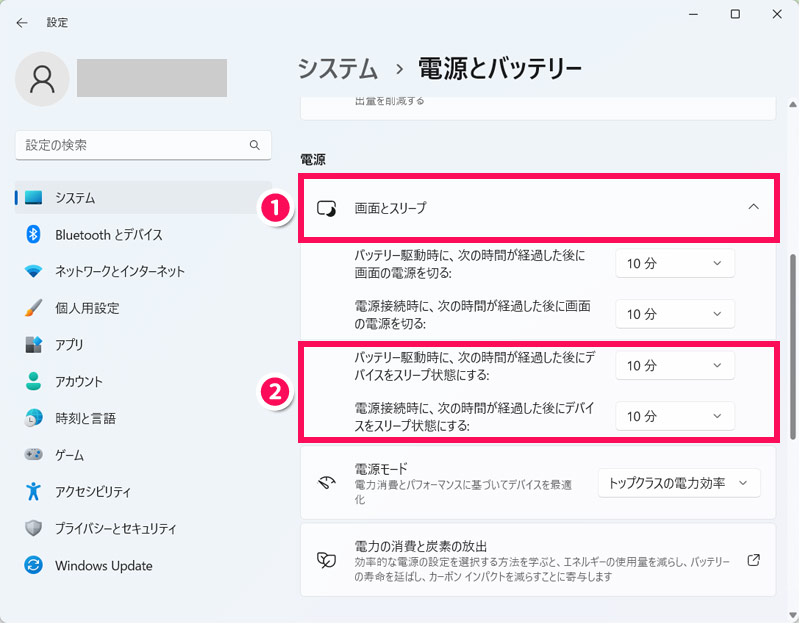
発熱を防ぐ
パソコンが発熱すると冷却ファンが高速回転するため消費電力が増えます。以下のような対策を行って発熱を防ぎましょう。
- パソコンとデスクの間にスペースを作って空気循環を良くする
- 冷却グッズを使ってパソコンを冷やす
- 使用していないソフトを閉じる
- 室温を下げる
- 長時間の使用を避ける
空気循環を良くするには、以下のようなノートパソコンスタンドが役立ちます。ノートパソコンスタンドがあると画面の高さを調整できるので姿勢改善にもつながります。
使わないときはコンセントからプラグを抜く
パソコンを使わないときはコンセントからプラグを抜きましょう。挿しっぱなしだと、わずかではありますが、パソコンを使っていない間も電力を消費してしまいます。
ただ、デスクトップパソコンの場合はプラグを抜くと次回起動時に時間がかかったりするので注意しましょう。
パソコンを買い替える
デスクトップパソコンから消費電力の低いノートパソコンに買い替えたり、「80PLUS認証」の電源ユニットが搭載されたパソコンに買い替えたりするのも、節電になります。
80PLUS認証とは、電源から電力へと変換できる効率(=電力変換効率)がどれだけ良いのか示す規格のことで、80PLUS認証の電源ユニットは電力変換効率80%以上が保証されています。
80PLUS認証には以下のようなランクがあり、下にいくほど電力変換効率が高い=節電効果が高いです。
- STANDARD
- BRONZE
- SILVER
- GOLD
- PLATINUM
- TITANIUM
まとめ
今回は、パソコンの1日・1ヶ月の電気代の目安をご紹介しました。
パソコンの電気代の目安は、1日10時間使用するとして、高くても1日あたり80.6~93円、それを1ヶ月(30日間)続けるとして2,418~2,790円ほどになります。
電気代は、画面の輝度を下げる、省電力モードを活用するなど、ちょっとした工夫で下げることもできます。電気代が高いと感じている方は、ぜひ今日から実践してみてくださいね。


