当サイトはアフィリエイト広告を利用しています。
パソコンには、過去にどんなWebページにアクセスしたか、どんなキーワードで検索したか、どんなアプリを使用したか、といったことが履歴として残ります。
会社のパソコンや家族共用のパソコンを使っている場合、これらの履歴が他人に見られる可能性があるため、見られたくない場合は完全に削除する方法を知っておく必要があります。
そこで今回は、パソコン(Windows11)の履歴を完全削除する方法をご紹介します。
パソコン(Windows11)の履歴を完全削除する方法
パソコン(Windows11)の履歴を完全削除する方法を、以下の5パターンに分けてご紹介します。
- 閲覧履歴の場合
- 検索履歴の場合
- ダウンロード履歴の場合
- エクスプローラーの履歴の場合
- スタートメニューの履歴の場合
閲覧履歴の場合
Edgeの場合、閲覧履歴を削除すると、日時ごとの閲覧ページの記録を削除できます。
閲覧履歴を削除するには、まずアドレスバーにedge://history/と入力して履歴ページにアクセスします。
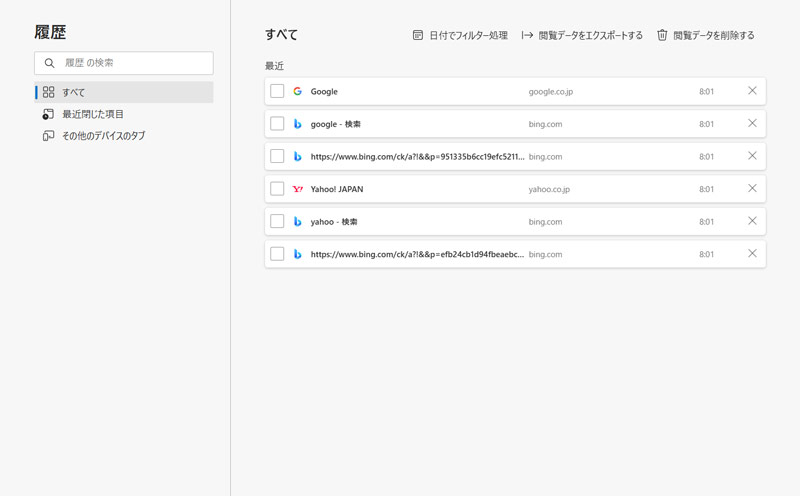
閲覧履歴を個別に削除するには、削除したい履歴の「×」ボタンをクリックします。
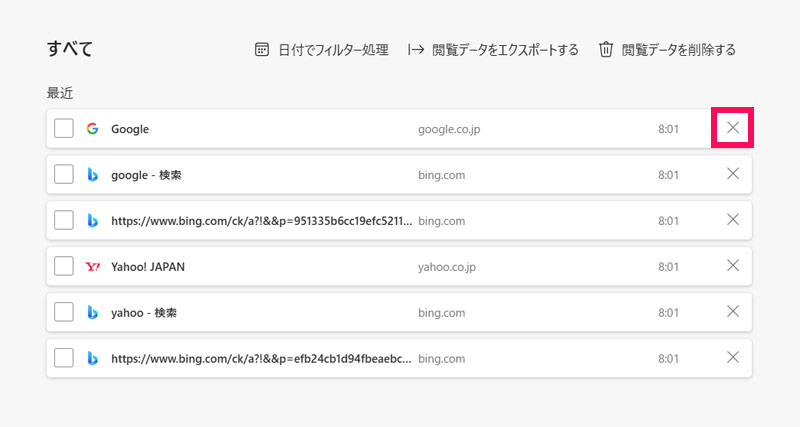
閲覧履歴をすべて削除するには、まず「閲覧データを削除する」をクリックします。
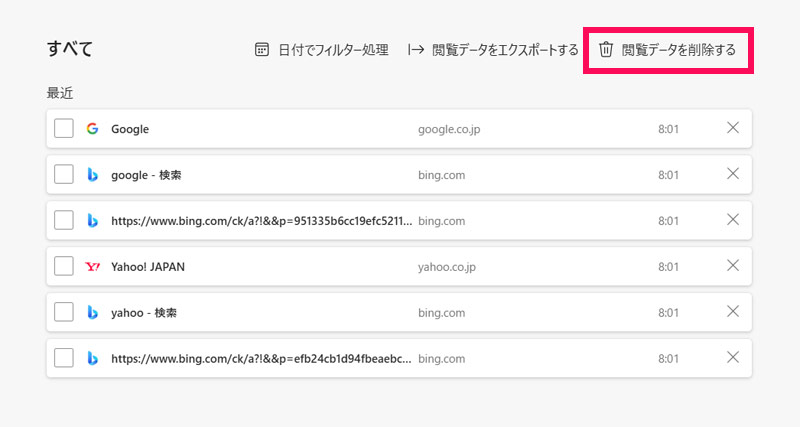
「閲覧データを削除する」が表示されたら、時間の範囲を「すべての期間」、その下の項目から「閲覧の履歴」にだけチェックを付けて「今すぐクリア」をクリックします。これですべての閲覧履歴が削除されます。
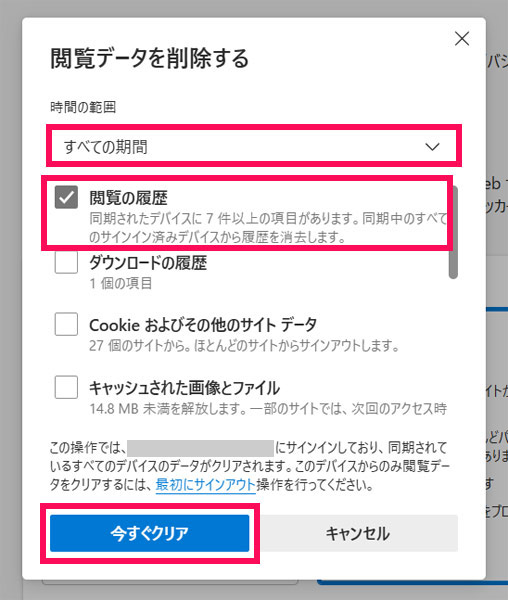
検索履歴の場合
Edgeの場合、検索履歴を削除すると、日時ごとの検索キーワードの記録を削除できます。
なお、Edgeでの検索履歴の削除方法は、Microsoftアカウントにサインインしているかどうかで異なります。
Microsoftアカウントにサインインしている場合
Microsoftアカウントにサインインしている場合は、まずMicrosoftアカウントのプライバシーページにアクセスし、「閲覧と検索」をクリックします。
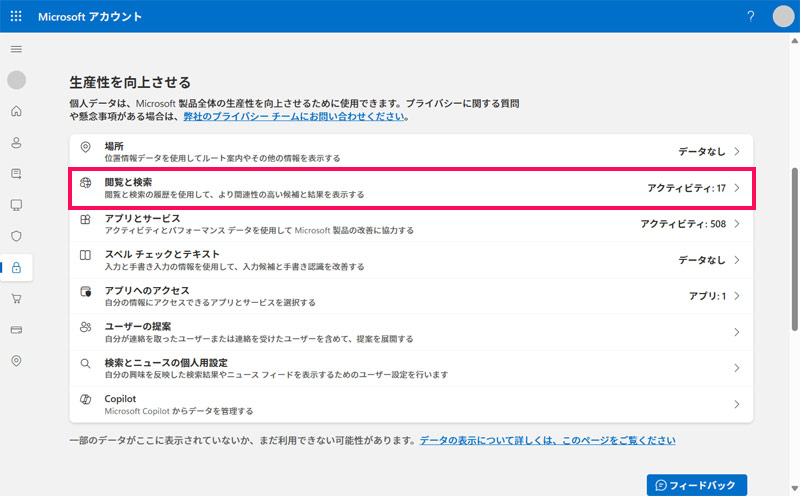
「検索履歴」セクションの「最近のアクティビティ」の下に検索履歴が表示されます。検索履歴を個別に削除するには、削除したい履歴のゴミ箱アイコンをクリックします。
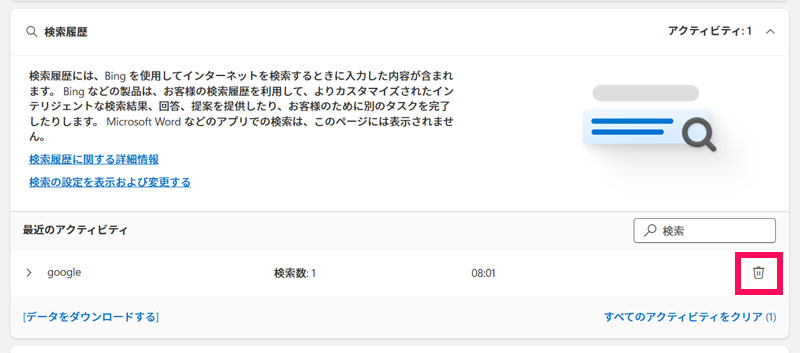
検索履歴をすべて削除するには、まず「すべてのアクティビティをクリア」をクリックします。
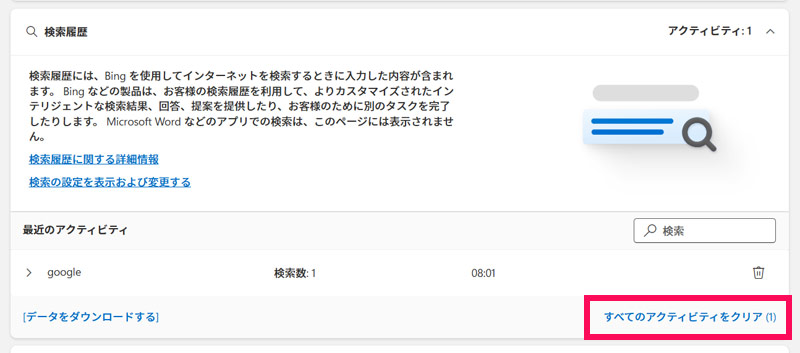
「検索履歴を消去しますか?」と表示されたら「クリア」をクリックします。これですべての検索履歴が削除されます。
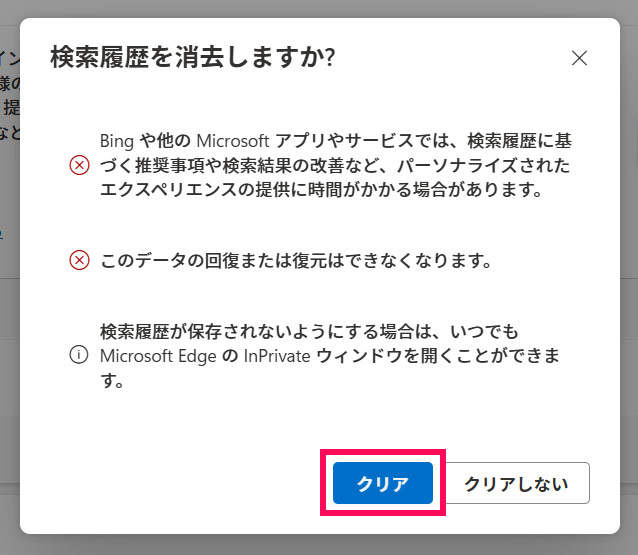
Microsoftアカウントにサインインしていない場合
Microsoftアカウントにサインインしていない場合は、まずBingの検索履歴ページにアクセスします。
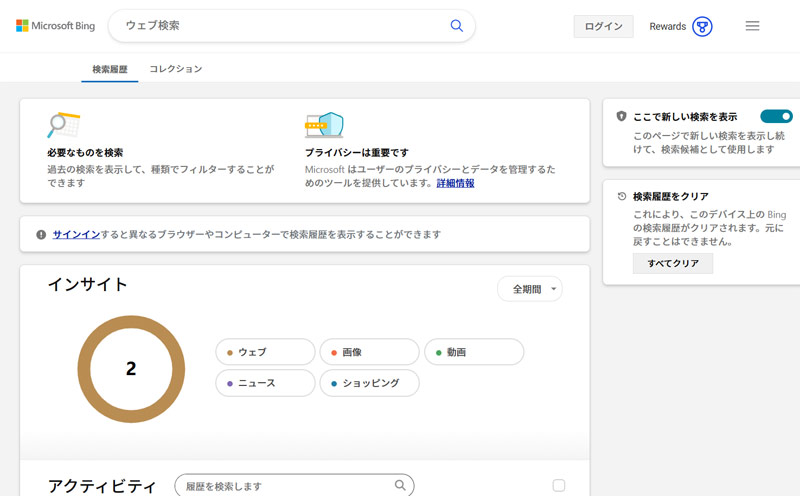
「アクティビティ」セクションに検索履歴が表示されます。検索履歴を個別に削除するには、削除したい履歴にカーソルを合わせ、ゴミ箱アイコンが表示されたらこのアイコンをクリックします。
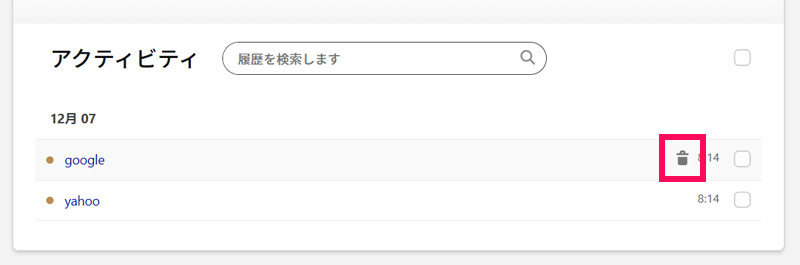
検索履歴をすべて削除するには、右上のチェックボックスにチェックを付けて「クリア」をクリックします。
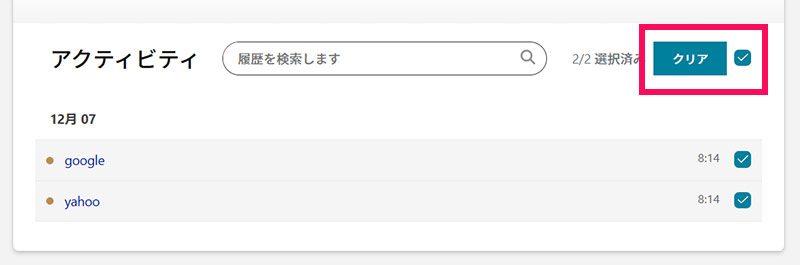
ダウンロード履歴の場合
Edgeの場合、ダウンロード履歴を削除すると、日付ごとのダウンロードファイル名・ダウンロード先の記録を削除できます。
ダウンロード履歴を削除するには、まずアドレスバーにedge://downloads/と入力してダウンロードページにアクセスします。
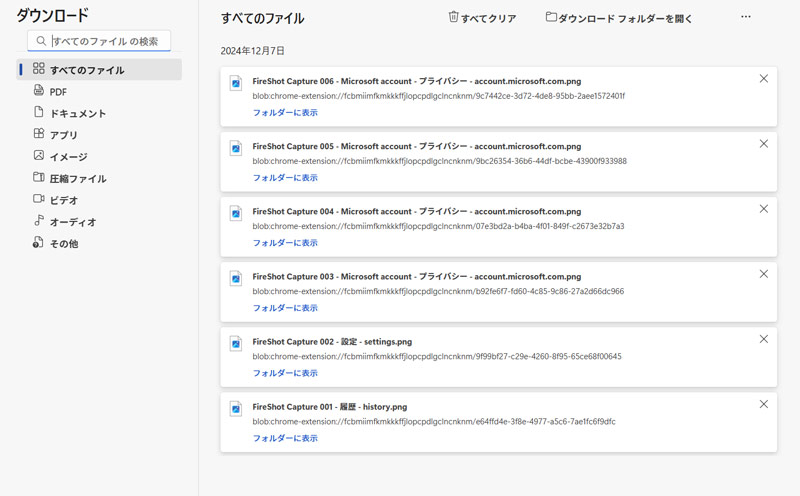
ダウンロード履歴を個別に削除するには、削除したい履歴の右上の「×」ボタンをクリックします。
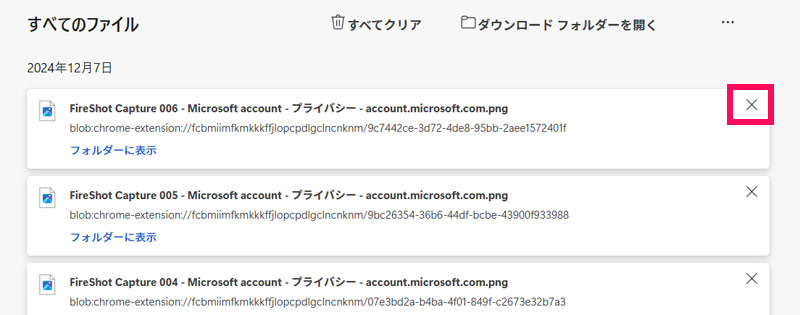
ダウンロード履歴をすべて削除するには、まず「すべてクリア」をクリックします。
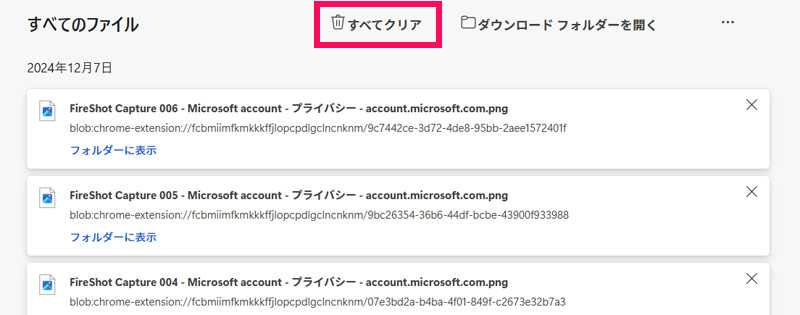
「すべてのダウンロード履歴を削除しますか?」と表示されたら「すべて削除」をクリックします。これですべてのダウンロード履歴が削除されます。
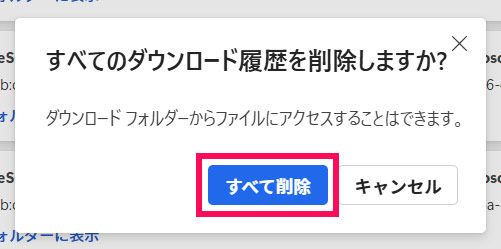
エクスプローラーの履歴の場合
エクスプローラーの「ホーム」には、よく使うフォルダやファイルが表示されます。
エクスプローラーの履歴を個別に削除するには、Windowsキー+[E]を押してエクスプローラーを起動し、削除したいフォルダまたはファイルを右クリックして「~から削除」をクリックします。
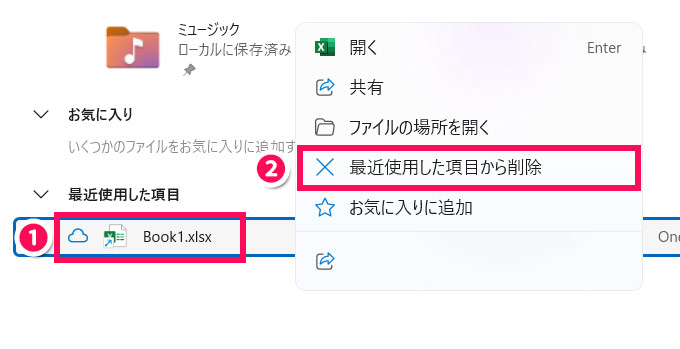
エクスプローラーの履歴をすべて削除するには、まずエクスプローラーの「⋯」⇒「オプション」をクリックします。
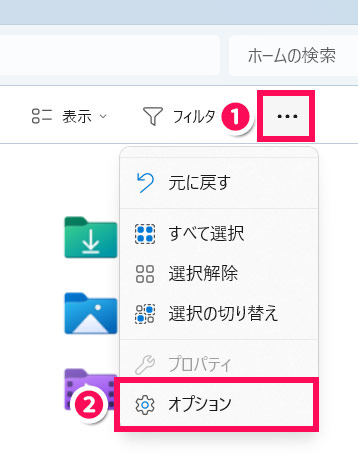
「フォルダーオプション」が表示されたら、「プライバシー」セクションの「エクスプローラーの履歴を消去する」の隣にある「消去」をクリックして「OK」をクリックします。これですべてのエクスプローラーの履歴が削除されます。
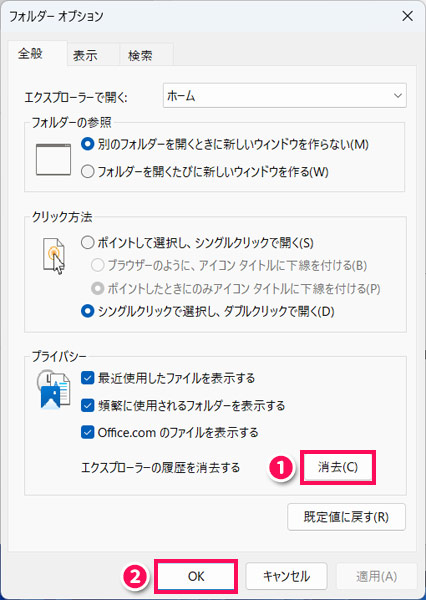
スタートメニューの履歴の場合
スタートメニューの「おすすめ」には、よく使うアプリやファイルが表示されます。
これらを削除するには、削除したいアプリまたはファイルを右クリックして「一覧から削除」をクリックします。
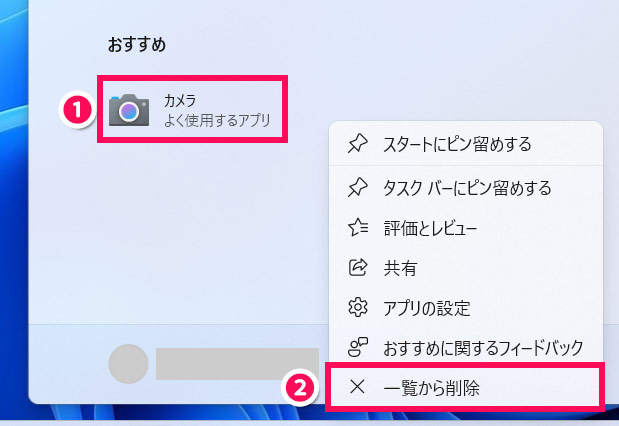
パソコン(Windows11)に履歴を残さない3つの方法
履歴が残っていると、「最近閲覧してブックマークし忘れたサイト」を再度閲覧したくなった場合などに助かりますが、他人に見られるリスクを考えると、履歴を残さないほうが削除する手間が省けて楽です。
そこで、パソコン(Windows11)に履歴を残さない方法をご紹介します。
- InPrivateブラウズを使用する
- ブラウザ終了時に履歴を自動削除する設定にする
- 履歴を表示しない設定にする
方法1:InPrivateブラウズを使用する
Edgeの場合、InPrivateブラウズを使用すると、閲覧履歴、検索履歴、ダウンロード履歴がブラウザ終了時に自動削除されます。
ただし、Microsoftアカウントにサインインして使用した場合、検索履歴については自動削除されず残ることがあります。検索履歴を残したくない場合は、Microsoftアカウントにサインインせずに使用しましょう。
InPrivateブラウズでEdgeを使用するには、Edgeを起動した状態で[Ctrl]+[Shift]+[N]を押し、「InPrivateブラウザ」というウィンドウを立ち上げます。このウィンドウでWebページの閲覧、検索、ダウンロードなどをおこなえば、履歴は残りません。
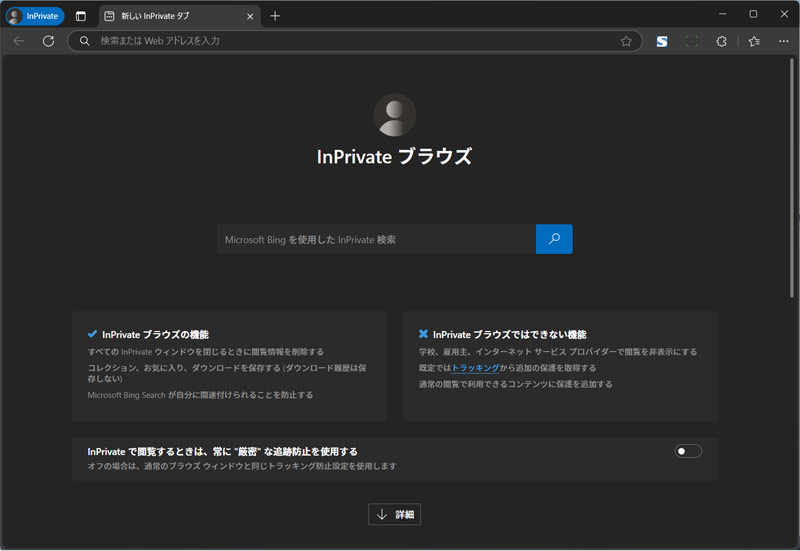
方法2:ブラウザ終了時に履歴を自動削除する設定にする
Edgeの場合、閲覧履歴やダウンロード履歴は、InPrivateブラウズを使わなくても設定によってブラウザ終了時に自動削除が可能です。
閲覧履歴やダウンロード履歴をブラウザ終了時に自動削除するには、まずアドレスバーにedge://settings/profilesと入力して設定ページにアクセスし、「プライバシー、検索、サービス」⇒「ブラウザーを閉じるたびにクリアするデータを選択する」をクリックします。
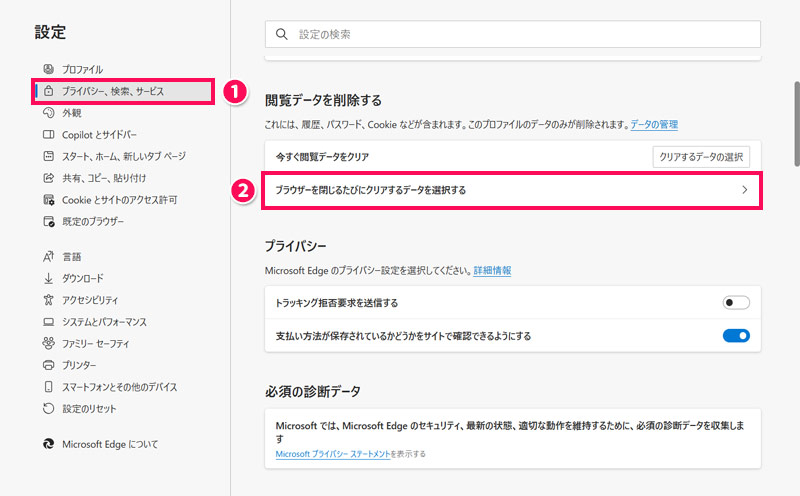
「閲覧の履歴」や「ダウンロードの履歴」をオンにします。これで今後はEdgeを終了する際に閲覧履歴やダウンロード履歴が削除されるようになります。
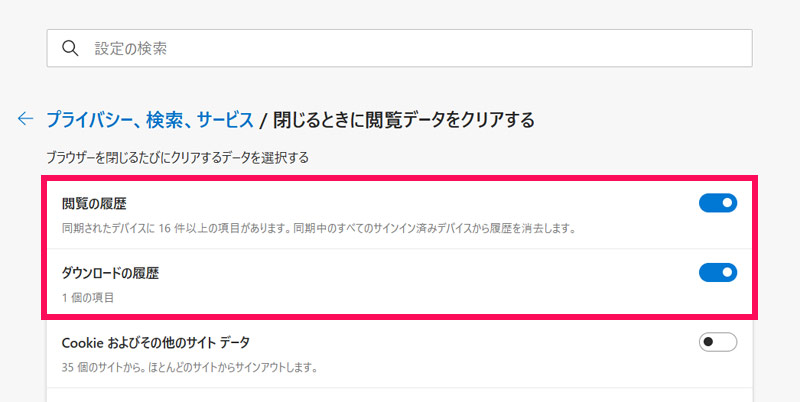
方法3:履歴を表示しない設定にする
エクスプローラーの履歴やスタートメニューの履歴は、設定によって非表示にできます。
エクスプローラーの履歴の場合
エクスプローラーの履歴を残したくない場合は、まずWindowsキー+[E]を押してエクスプローラーを起動し、「⋯」⇒「オプション」をクリックします。
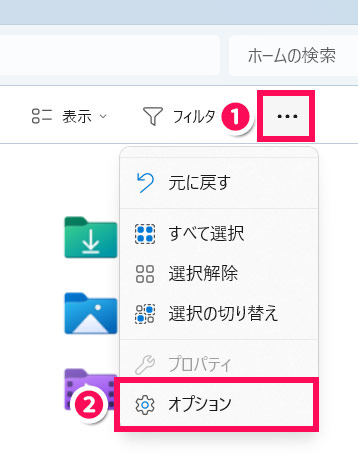
「フォルダーオプション」が表示されたら、「プライバシー」セクションの「最近使用したファイルを表示する」「頻繁に使用されるフォルダーを表示する」のチェックを外して「OK」をクリックします。これでエクスプローラーの履歴が非表示になります。
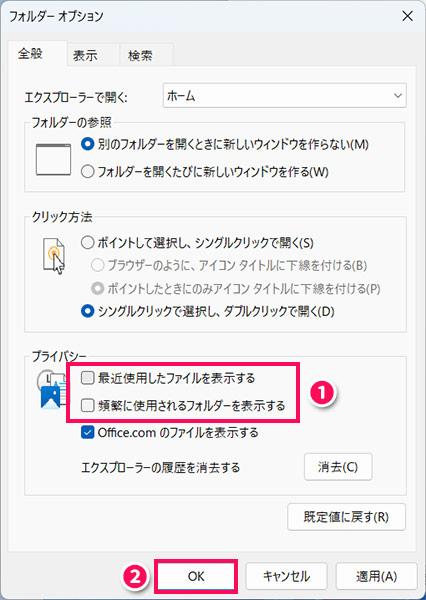
スタートメニューの履歴の場合
スタートメニューの履歴を残したくない場合は、まずWindowsキー+[I]を押して「設定」を表示し、「個人用設定」⇒「スタート」をクリックします。
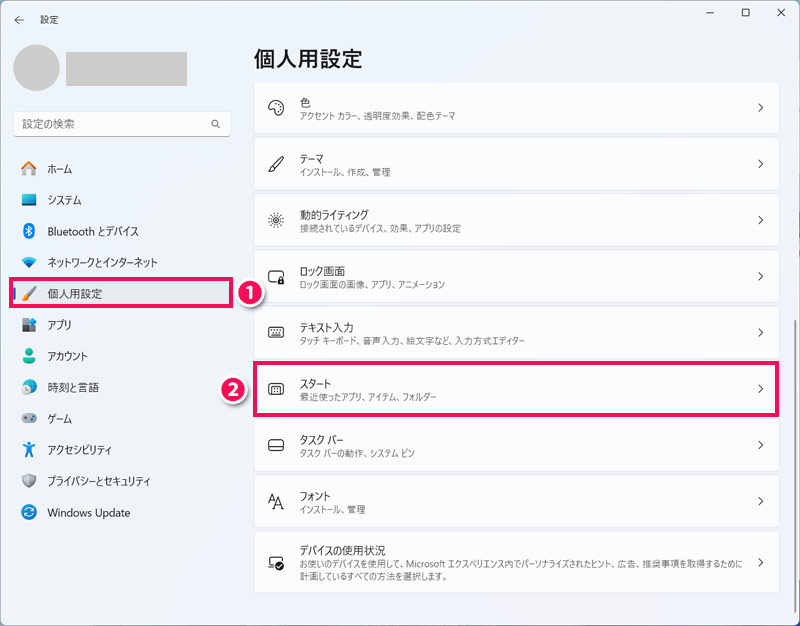
以下の4項目をすべてオフにします。これでスタートメニューの履歴が非表示になります。
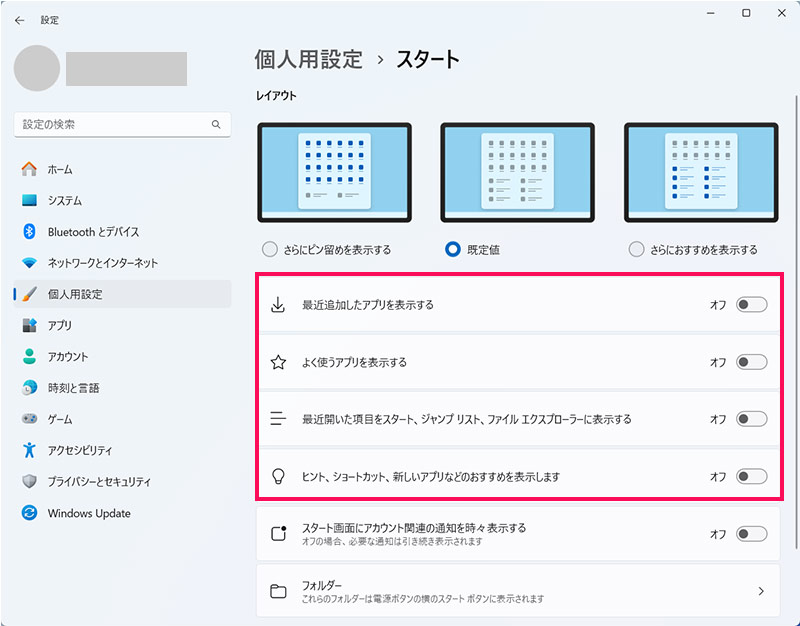
- 最近追加したアプリを表示する
- よく使うアプリを表示する
- 最近開いた項目をスタート、ジャンプリスト、タスクバーに表示する
- ヒント、ショートカット、新しいアプリなどのおすすめを表示します
パソコン(Windows11)の履歴が削除されないときの6つの対処法
前述の方法で履歴の削除がうまくいかない場合、以下のような対処法があります。
- ブラウザを再起動する
- ブラウザを最新バージョンに更新する
- ブラウザの拡張機能を無効化する
- ブラウザのクッキーやキャッシュを削除する
- ブラウザの履歴の同期を停止する
- システムの一時ファイルを削除する
これらの対処法でも問題が解決しない場合は、以下の記事でご紹介している方法も試してみてください。
対処法1:ブラウザを再起動する
ブラウザの履歴の削除がうまくいかない場合は、一度ブラウザを再起動することで解決する可能性があります。
右上の「×」ボタンをクリックしてブラウザを閉じたあと、再度ブラウザを立ち上げ、履歴が削除されたか確認してみてください。
対処法2:ブラウザを最新バージョンに更新する
古いバージョンのブラウザを使用している場合、バグや不具合が原因で履歴の削除がうまくいかないことがあります。まずは以下の手順で現在のバージョンが最新か確認してみましょう。
アドレスバーにedge://settings/profilesと入力して設定ページにアクセスし、「Microsoft Edgeについて」をクリックします。「Microsoft Edgeは最新です」と表示されていれば、お使いのバージョンは最新です。
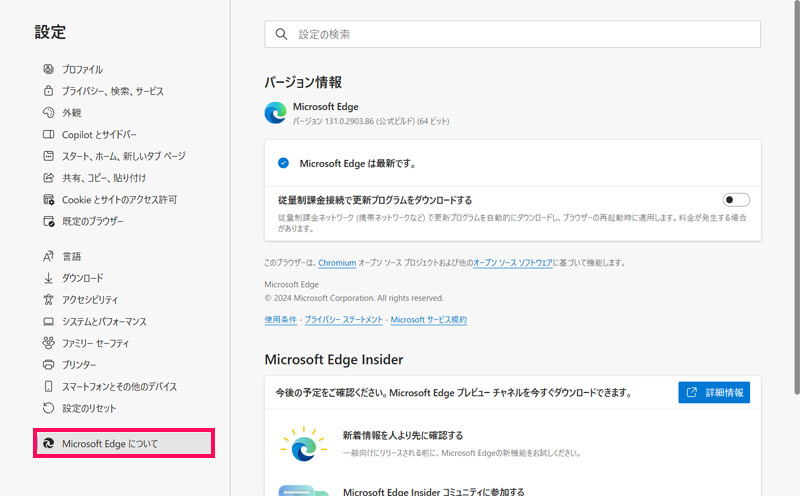
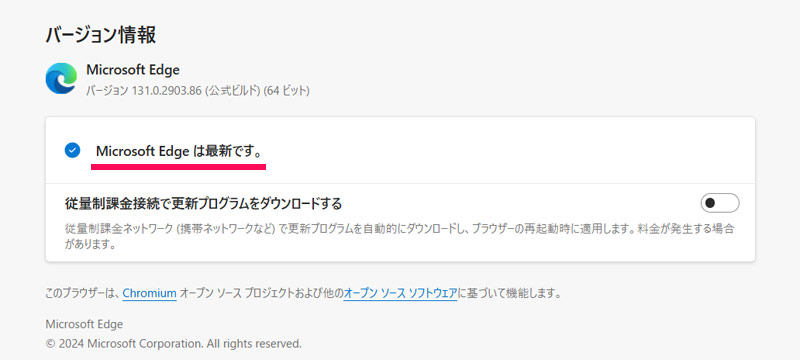
最新でない場合は「更新を完了するには、Microsoft Edgeを再起動してください」と表示されるので、「再起動」をクリックして更新を完了させましょう。更新が完了したら再度履歴の削除を試してみてください。
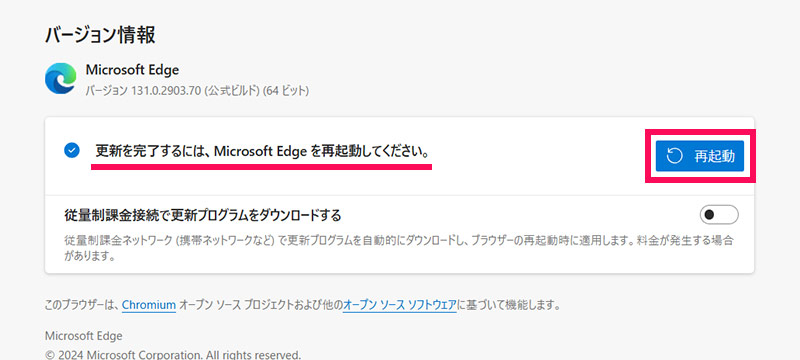
対処法3:ブラウザの拡張機能を無効化する
ブラウザに履歴やキャッシュ関連の拡張機能を追加している場合、履歴の削除がうまくいかないことがあります。
Edgeの場合、拡張機能を無効化するには、アドレスバーにedge://extensions/と入力して拡張機能ページにアクセスし、無効化したい拡張機能をオフにします。拡張機能を無効化したら再度履歴の削除を試してみてください。
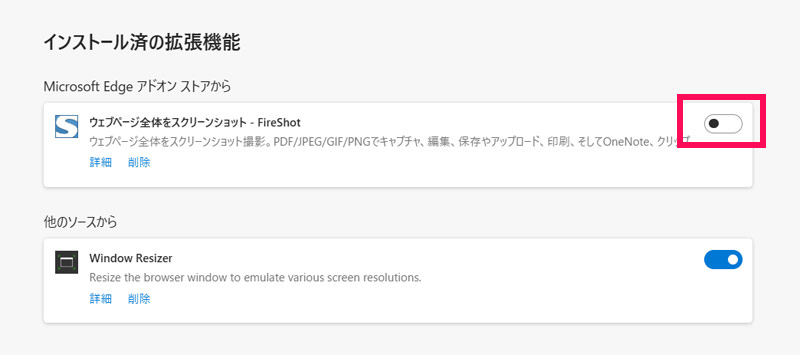
対処法4:ブラウザのクッキーやキャッシュを削除する
ブラウザにクッキーやキャッシュが残っている場合、それが原因で履歴の削除がうまくいかないことがあります。
Edgeの場合、クッキーやキャッシュを削除するには、まずアドレスバーにedge://settings/profilesと入力して設定ページにアクセスし、「プライバシー、検索、サービス」⇒「今すぐ閲覧データをクリア」の「クリアするデータの選択」をクリックします。
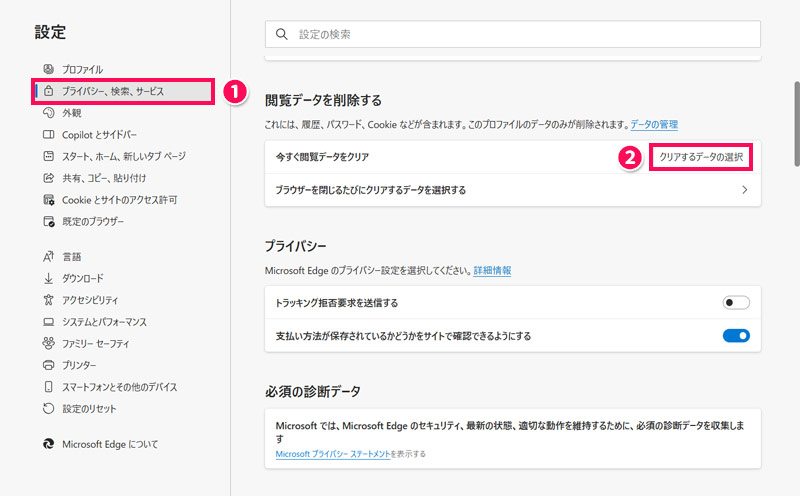
「閲覧データを削除する」が表示されたら、時間の範囲を「すべての期間」、その下の項目から「Cookieおよびその他のサイトデータ」「キャッシュされた画像とファイル」にチェックを付けて「今すぐクリア」をクリックします。これでクッキーやキャッシュの削除は完了です。削除が完了したら履歴が削除されたか確認してみてください。
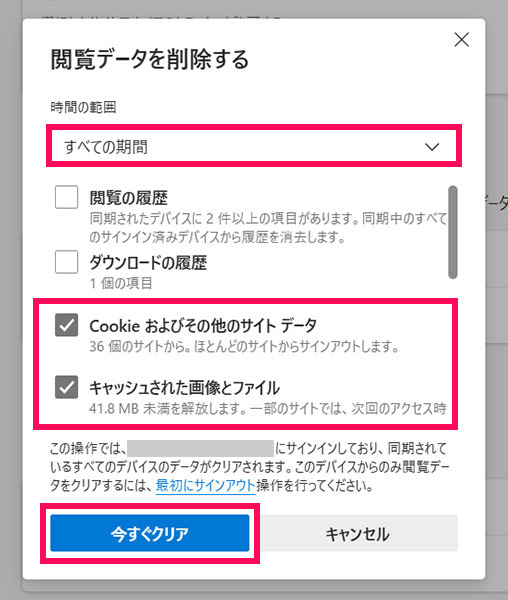
対処法5:ブラウザの履歴の同期を停止する
ブラウザの履歴を同期していると、履歴を削除してもほかのデバイスに履歴が残っていることがあります。
Edgeの場合、履歴の同期を停止するには、まずアドレスバーにedge://settings/profilesと入力して設定ページにアクセスし、「同期」をクリックします。
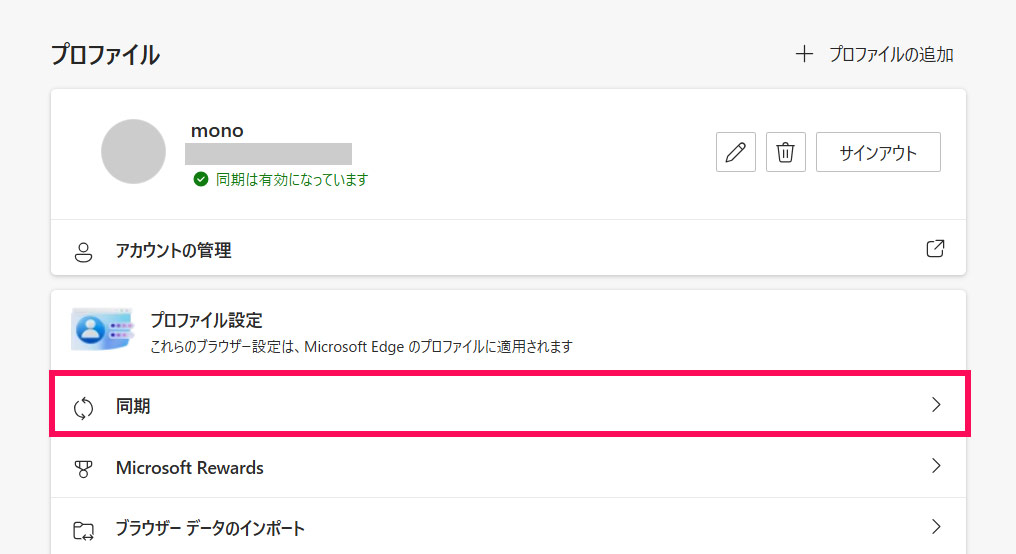
「履歴」をオフにしたら同期の停止は完了です。同期を停止したら再度履歴の削除を試してみてください。
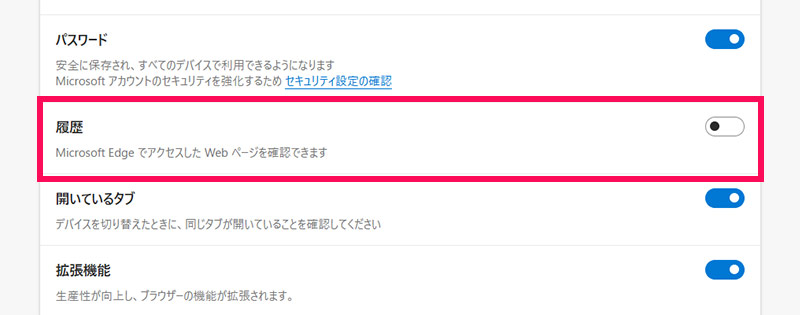
対処法6:システムの一時ファイルを削除する
システムに一時ファイルが残っている場合、それが原因でエクスプローラーの履歴やスタートメニューの履歴の削除がうまくいかないことがあります。
システムの一時ファイルを削除するには、まずWindowsキー+[R]を押して「ファイル名を指定して実行」を起動し、cleanmgrと入力して「OK」をクリックします。
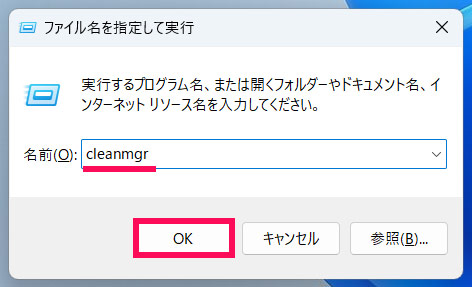
「ディスクのクリーンアップ:ドライブの選択」が表示されたら、通常Cドライブを選択して「OK」をクリックします。
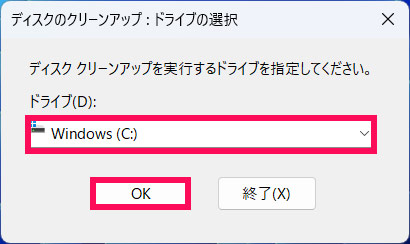
「ディスククリーンアップ – ドライブ名」が表示されたら、「一時ファイル」にチェックを付けて「OK」をクリックします。
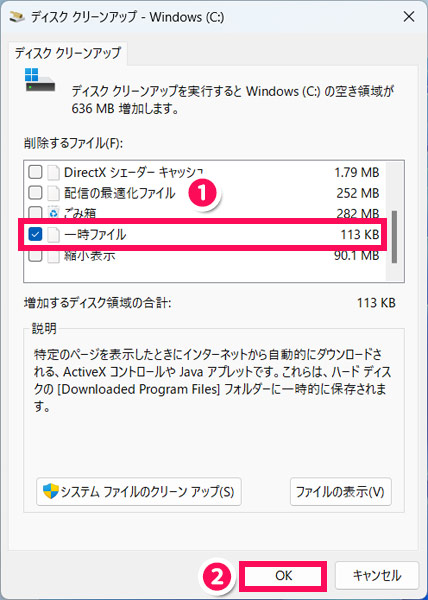
「これらのファイルを完全に削除しますか?」と表示されたら「ファイルの削除」をクリックします。しばらくすると削除が完了するので、完了したら履歴が削除されたか確認してみてください。
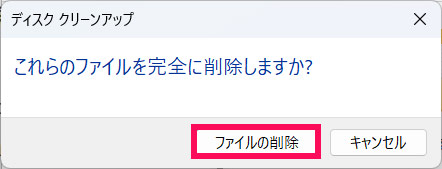
まとめ
今回は、パソコン(Windows11)の履歴を完全削除する方法をご紹介しました。
閲覧したページ、検索に使ったキーワード、ダウンロードしたファイル、最近開いたアプリやファイルなどの記録は、今回ご紹介した方法で削除することができます。「絶対に履歴を見られたくない!」という方は、この記事を参考に削除してみてくださいね。


