当サイトはアフィリエイト広告を利用しています。
パソコンのデータは削除するといったん「ごみ箱」というフォルダに入り、ごみ箱から対象のデータを右クリックして「元に戻す」を選択することで簡単に復元できます。
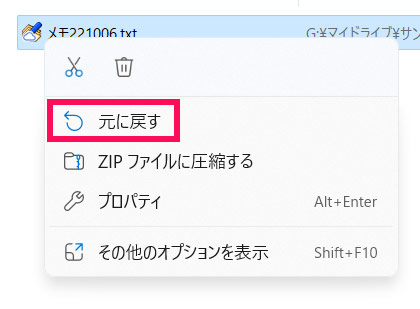
しかし、「ごみ箱を空にしてしまった」「そもそも削除した覚えがない」といった場合、この方法は使えません。
今回はそんな状況にある方に向けて、パソコンのデータが消えたときの対処法をご紹介します。
パソコンの消えたファイルの探し方
探しているファイルがごみ箱になく、削除した覚えもない場合、消えたのではなく、誤操作で別の場所に移動もしくは保存してしまった可能性があります。
ファイルの探し方には以下のようなものがあります。
- エクスプローラーからファイル名で検索する
- 最近使用したファイルから探す
方法1:エクスプローラーからファイル名で検索する
ファイル名がわかっている場合は、エクスプローラーからファイル名で検索してみましょう。
Windowsキー+[E]でエクスプローラーを表示したら、「PC」をクリック⇒右上の検索ボックスにファイル名を入力して[Enter]を押します。ファイルが存在する場合、数秒~数分で表示されます。
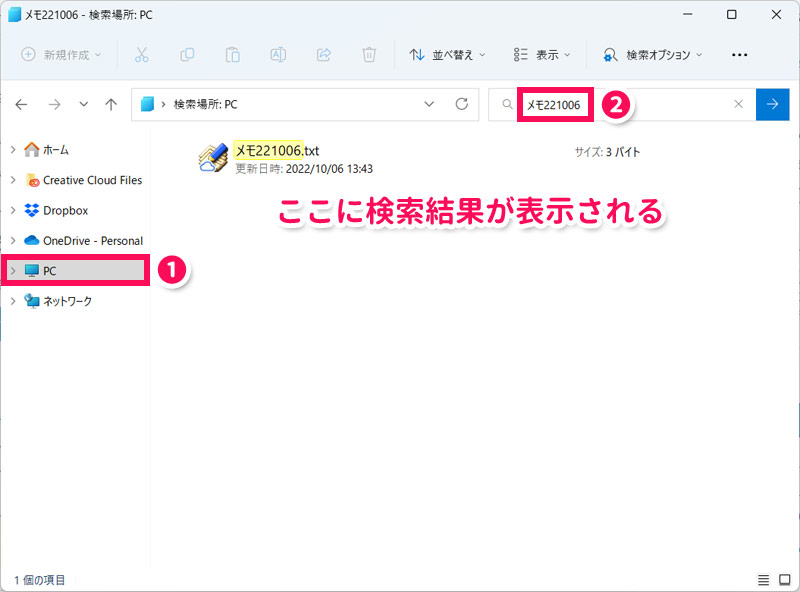
そのファイルがどこに保存されているか確認するには、まずファイルを右クリックして「プロパティ」を選択します。
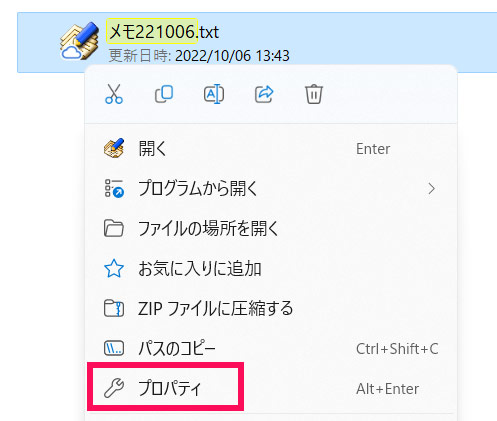
「○○のプロパティ」が表示されたら、「場所」欄を確認します。例の場合は「Gドライブの中のマイドライブの中のサンプル」に保存されていることになります。
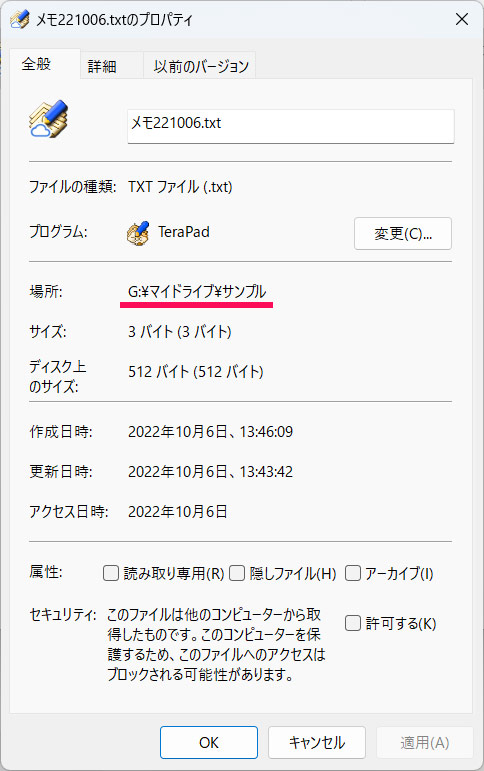
方法2:最近使用したファイルから探す
ファイル名がわからず、かつ探しているファイルが最近使用したファイルの場合は、「最近使用したファイル」から探してみましょう。
「最近使用したファイル」は、エクスプローラーの「最近使用した項目」に表示されます。
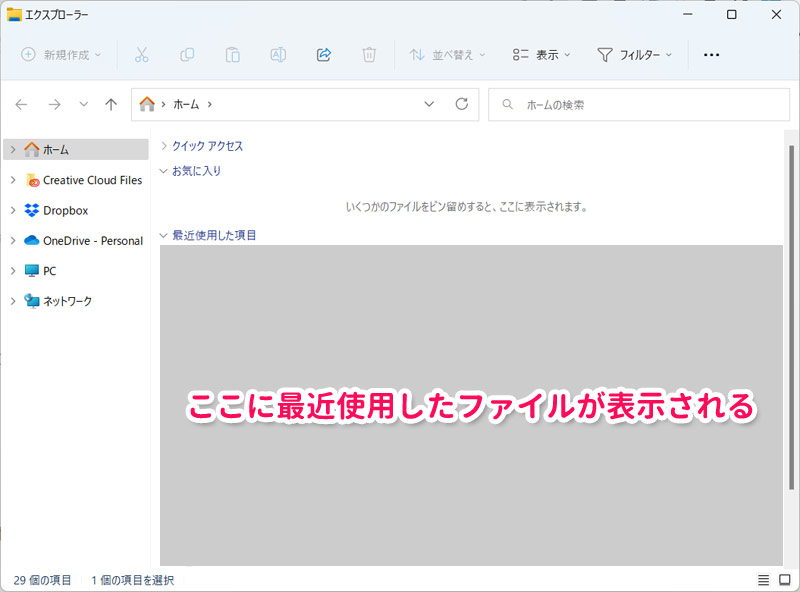
パソコンのデータが消えたときの対処法
ファイルを探しても見つからない場合は、何らかの原因で消えてしまったと考えられます。
その場合の対処法には以下のようなものがあります。
- 以前のバージョンから復元する
- ファイル履歴から復元する
- 復元ポイントからシステムの復元を実行する
- データ復旧ソフトを利用する
- データ復旧サービスを利用する
対処法1:以前のバージョンから復元する
以前のバージョンから復元すると、ファイルまたはフォルダを以前の状態に戻すことができます。
以前のバージョンから復元するには、まずエクスプローラーを表示し、消えたファイルを保存していた場所(デスクトップに保存していたならデスクトップ)を右クリック⇒「プロパティ」を選択します。
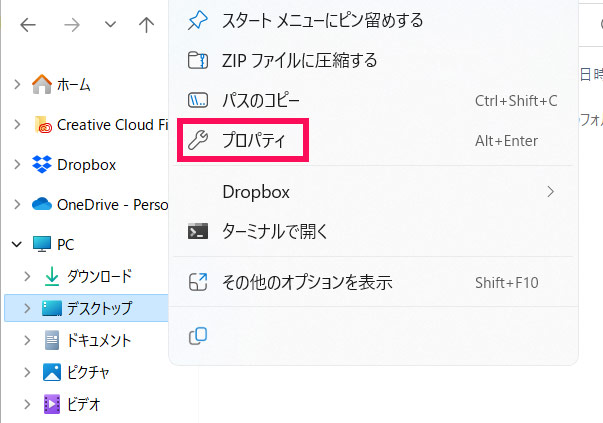
「○○のプロパティ」が表示されたら、「以前のバージョン」タブを開き、「フォルダーのバージョン」から復元したい日時のデータを選択して「復元」をクリックします。すると復元が開始されます。
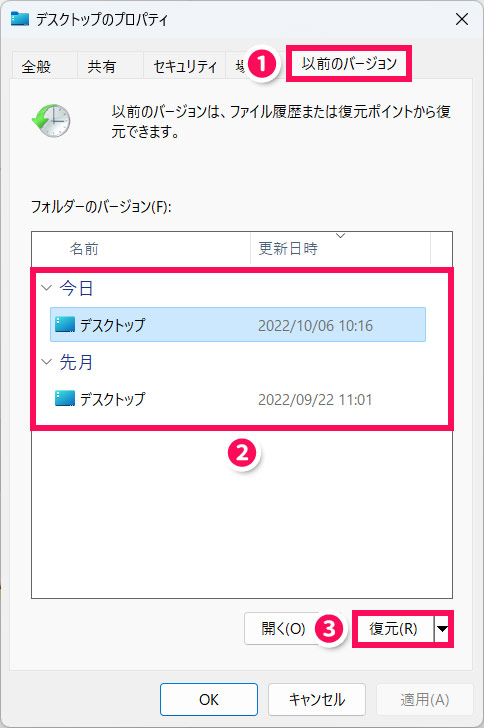
対処法2:ファイル履歴から復元する
ファイル履歴でファイルをバックアップしたことがある場合、バックアップからファイルを復元できます。
ファイル履歴から復元するには、まず外付けHDDやUSBメモリなど、バックアップ先のメディアを接続します。
メディアを接続したら、タスクバーの検索ボタンを押し、検索ボックスに「ファイル履歴」と入力します。すると「ファイル履歴」が表示されるので、これをクリックします。
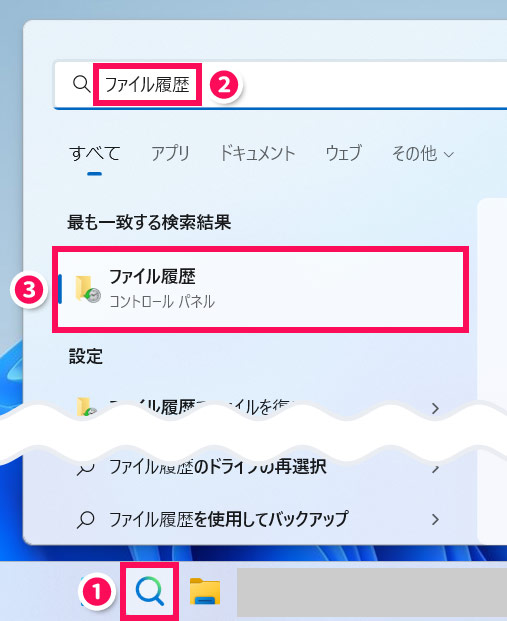
「ファイル履歴」が表示されたら、「個人用ファイルの復元」をクリックします。
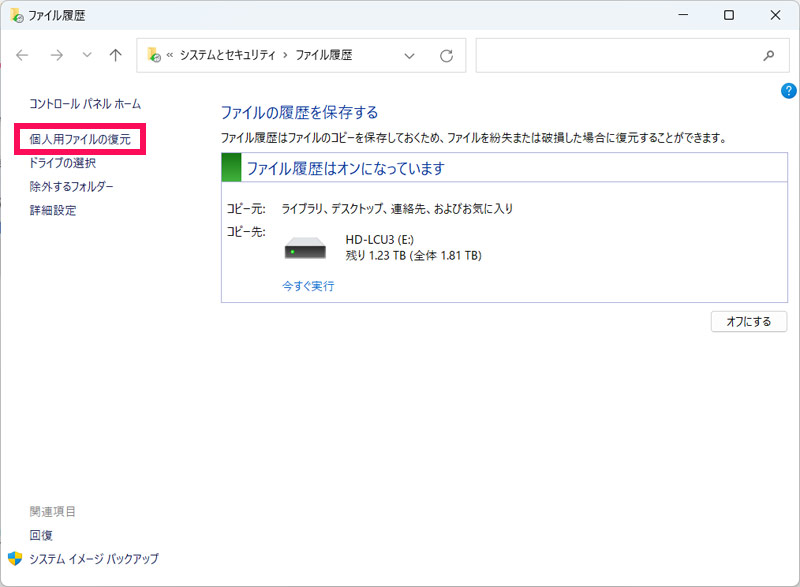
復元したい日時のファイルまたはフォルダを選択して画面下部中央の復元ボタンをクリックします。すると復元が開始されます。
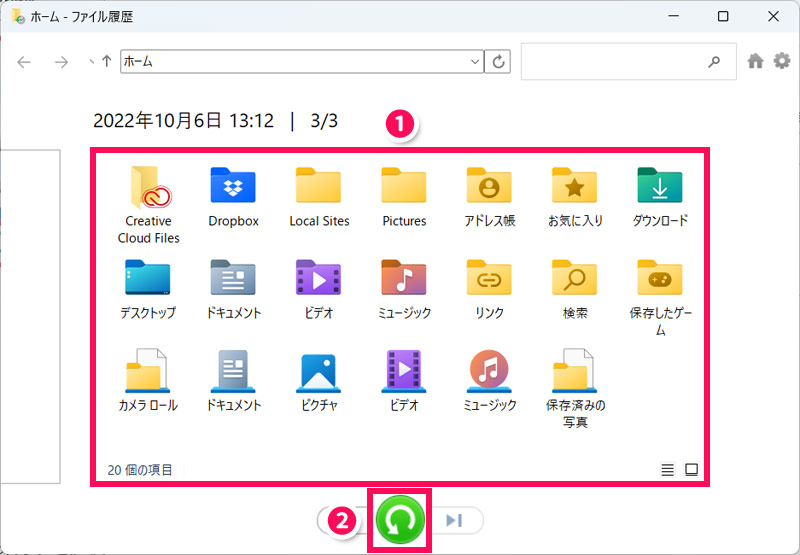
対処法3:復元ポイントからシステムの復元を実行する
復元ポイントの作成が有効になっている場合、パソコンの状態を復元ポイントの作成日まで戻すことができます。
復元ポイントからシステムの復元を実行するには、まずタスクバーの検索ボタンを押し、検索ボックスに「復元ポイントの作成」と入力します。すると「復元ポイントの作成」が表示されるので、これをクリックします。
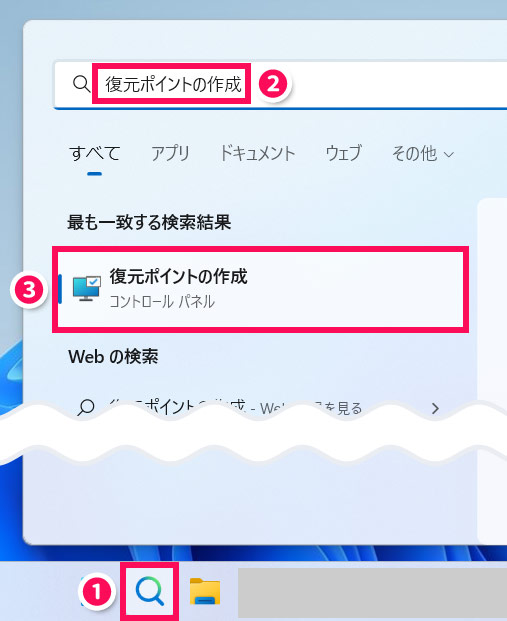
「システムのプロパティ」が表示されたら、「システムの復元」をクリックします。
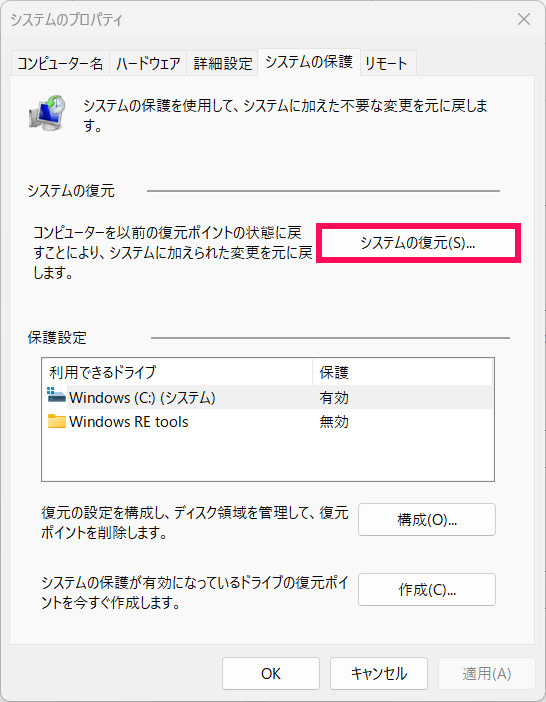
「システムの復元」が表示されたら「次へ」をクリックします。
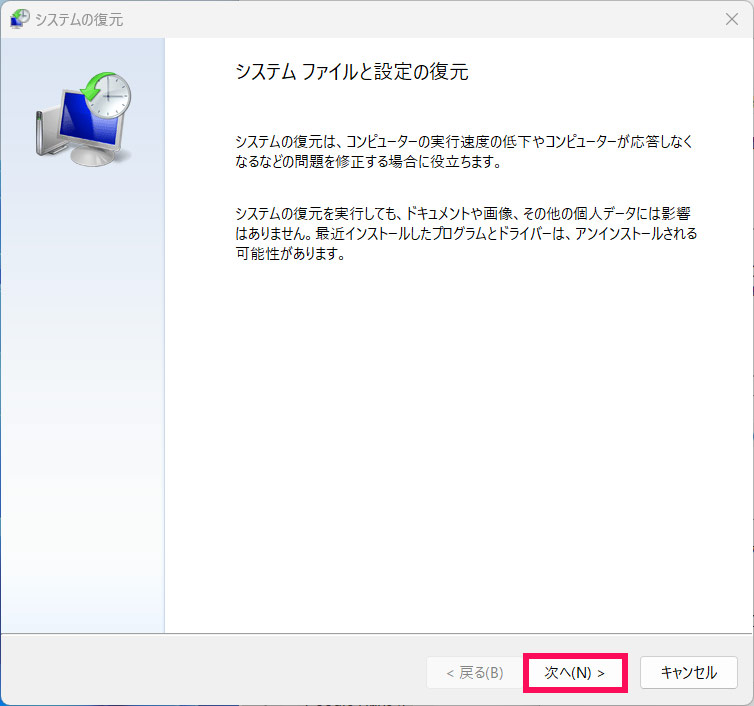
復元したい日時のデータを選択して「次へ」をクリックします。
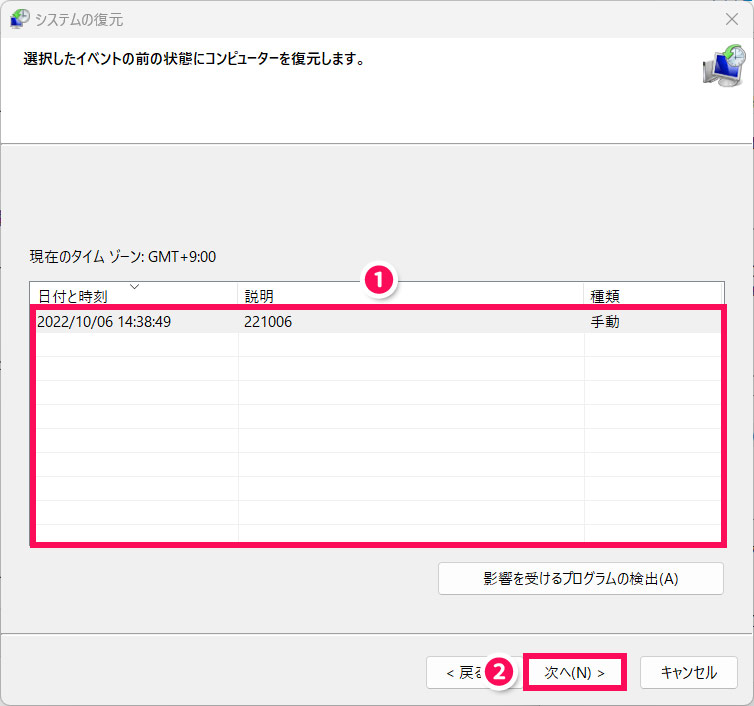
「完了」をクリックします。
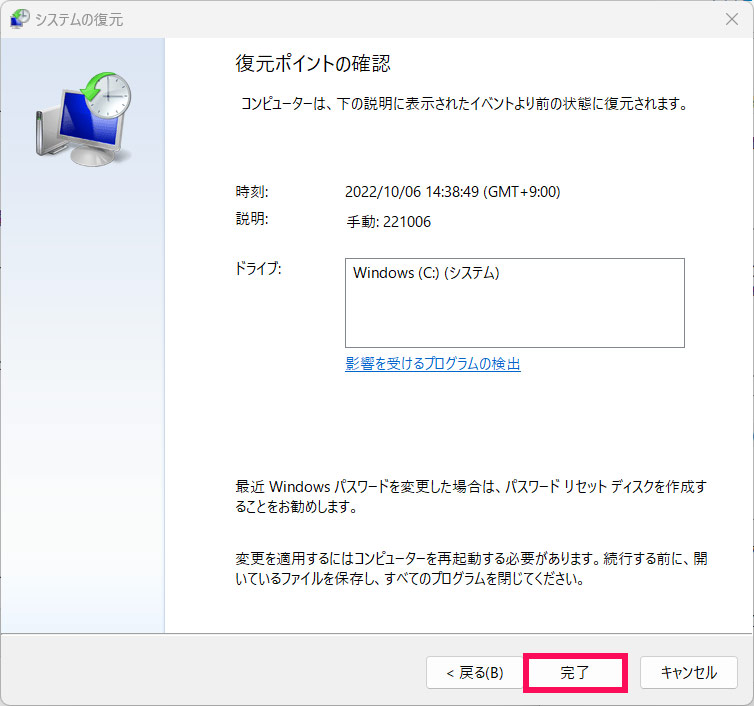
「いったんシステムの復元を開始したら、中断することはできません。続行しますか?」と表示されたら「はい」をクリックします。すると復元が開始されます。
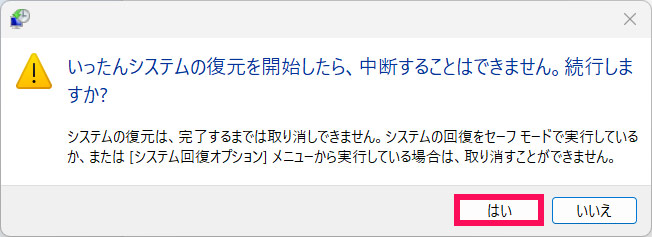
対処法4:データ復旧ソフトを利用する
対処法1~3で復元できなかった場合、消えたデータが最悪復元できなくても諦められるものであれば、データ復旧ソフトを利用するのがおすすめです。
データ復旧ソフトのメリット・デメリットは以下のとおりです。
- 費用が安い
- 自力でデータを復旧できる
- 物理障害の場合は復旧できない
- 障害が悪化する可能性がある
- 復旧できなくても費用は戻らない
データ復旧ソフトには「ファイナルデータ」や「救出データ復元」などがあります。
対処法5:データ復旧サービスを利用する
対処法1~3で復元できなかった場合、消えたデータが絶対になくせない重要なものであれば、データ復旧サービスを利用するのがおすすめです。
データ復旧サービスのメリット・デメリットは以下のとおりです。
- データを復旧できる可能性が高い
- 安全に&早くデータを復旧できる
- 成功報酬型を採用しているところもある
- 費用が高い
- 技術力にばらつきがある
データ復旧サービスのおすすめは「デジタルデータリカバリー」です。詳しくは以下の記事で解説していますので、そちらをご覧ください。
パソコンを再起動するとデータが消えるときの対処法
パソコンを再起動すると、「アカウントにサインインできません」「ユーザープロファイルを読み込めません」「一時プロファイルでログインしています」などといったメッセージが表示され、再起動前に保存したデータが消えていることがあります。
これは、何らかの原因でユーザープロファイルが破損した場合に起こる現象です。対処法には以下のようなものがあります。
- ユーザープロファイルを作成し直す
- パソコンを初期化する
対処法1:ユーザープロファイルを作成し直す
ユーザープロファイルを作成し直すと、新しいアカウントから古いアカウントのユーザーフォルダにアクセスし、必要なデータを新しいアカウントに移行する、といったことができます。
ユーザープロファイルを作成し直すには、まずWindowsキー+[X]⇒[N]を押して「設定」を表示し、「アカウント」⇒「他のユーザー」をクリックします。
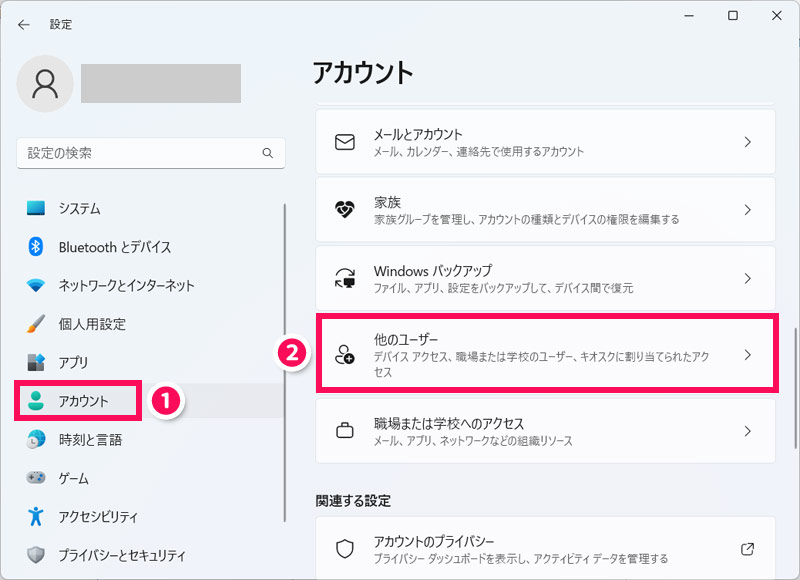
「アカウントの追加」をクリックします。
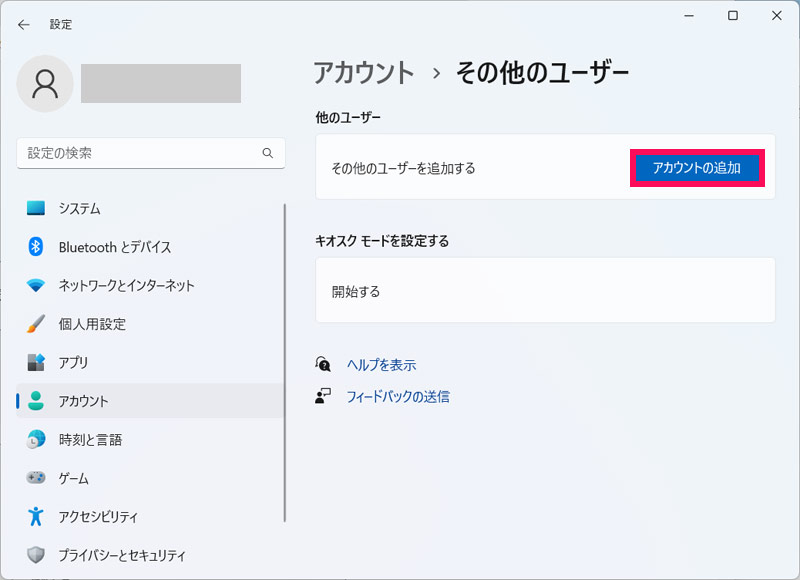
「Microsoftアカウント」が表示されたら「このユーザーのサインイン情報がありません」をクリックします。
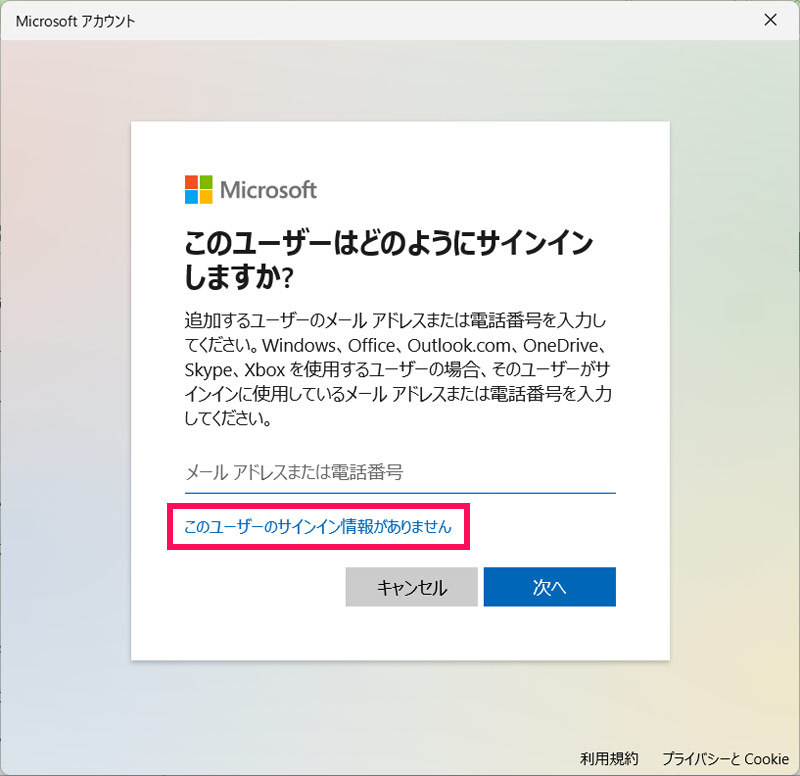
「Microsoftアカウントを持たないユーザーを追加する」をクリックします。
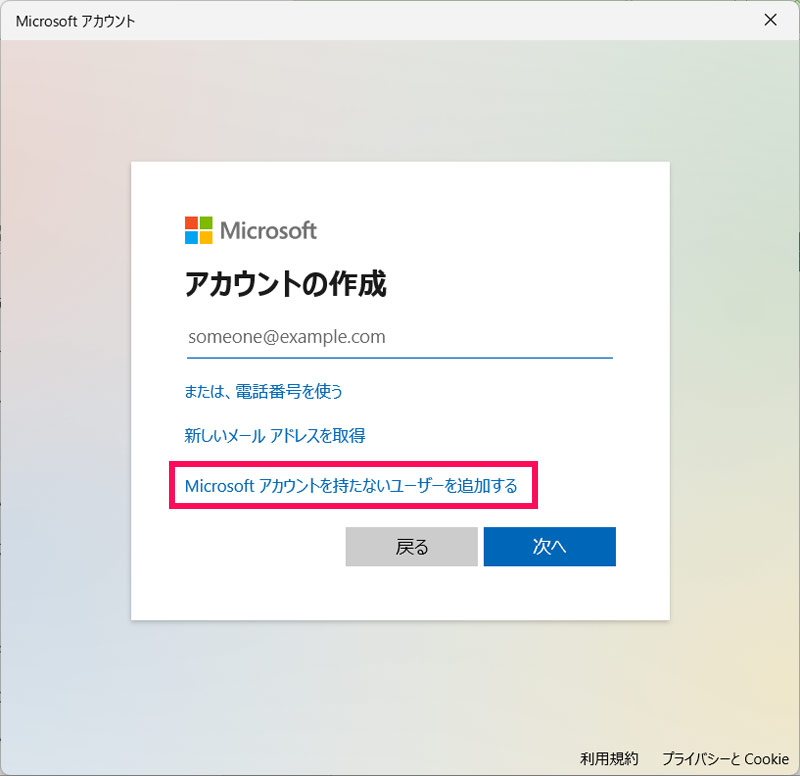
画面の指示に従ってユーザー名、パスワード、パスワードのヒントを設定します。
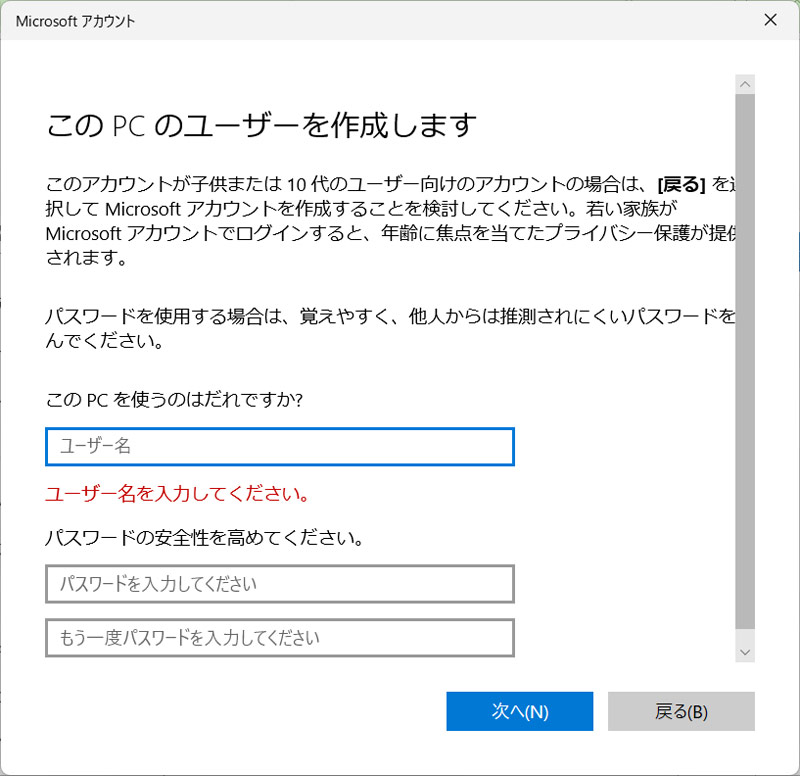
設定が終わると「設定」に戻ります。追加された新しいアカウント名をクリックし、「アカウントの種類の変更」をクリックします。
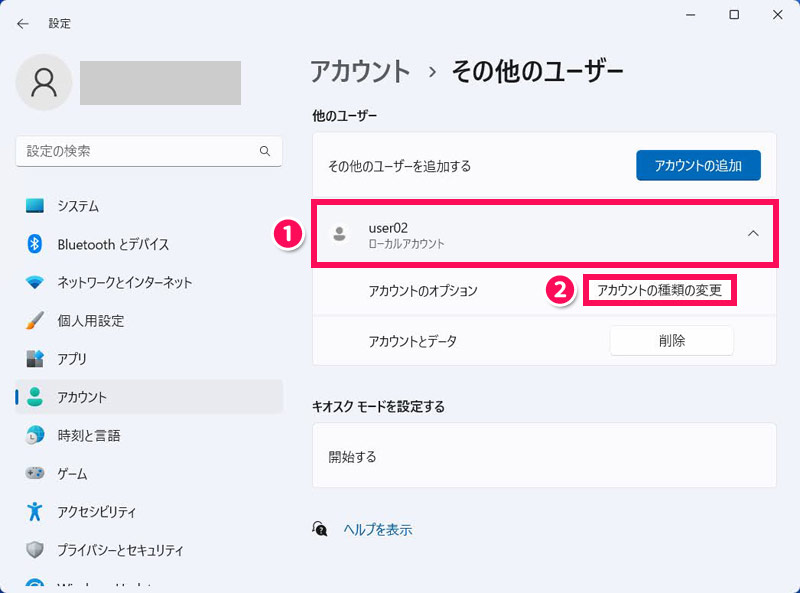
「アカウントの種類の変更」が表示されたら、アカウントの種類を「管理者」に変更して「OK」をクリックします。
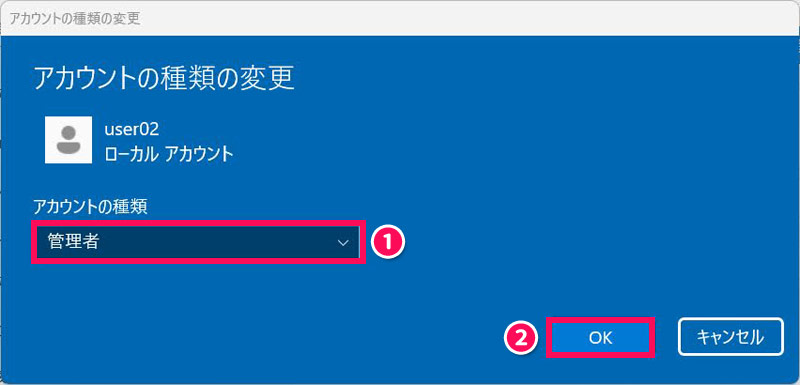
タスクバーのスタートボタン⇒アカウント名⇒「サインアウト」を選択します。
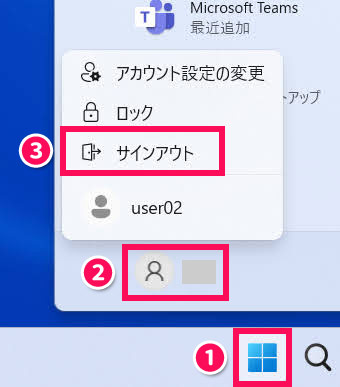
サインアウトされたら、アカウント一覧画面で新しいアカウントを選択し、設定したパスワードでサインインします。サインインしたら、Cドライブのユーザーフォルダにアクセスし、古いアカウントのフォルダから必要なデータをコピーして新しいアカウントのフォルダに貼り付けます。今後は新しいアカウントを使って作業を行えば、再起動のたびにデータが消えることがなくなります。


mono
必要なデータを取り出したら、古いアカウントは削除してしまってもOKです。
対処法2:パソコンを初期化する
対処法1でうまくいかなった場合は、パソコンを初期化しましょう。これにより消えたデータを復元することはできませんが、再起動のたびにデータが消えることはなくなります。
パソコンを初期化するには、まずWindowsキー+[X]⇒[N]を押して「設定」を表示し、「回復」をクリックします。
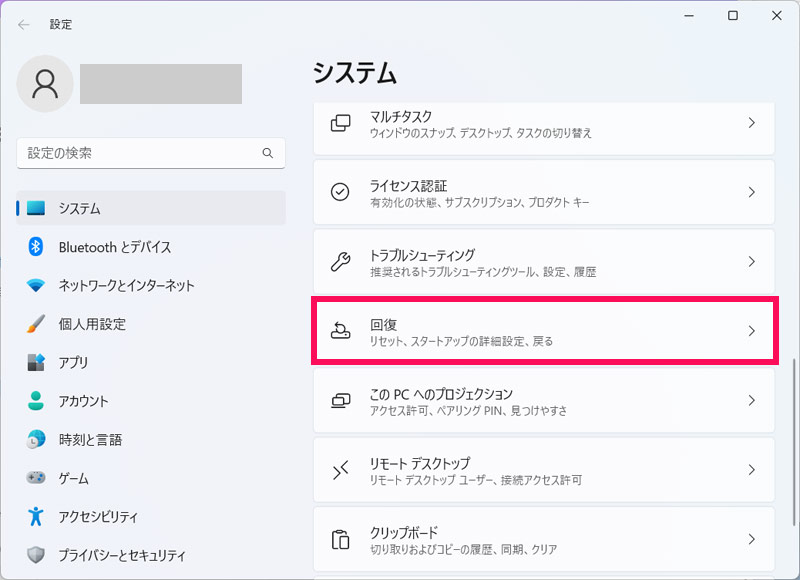
「PCをリセットする」をクリックします。
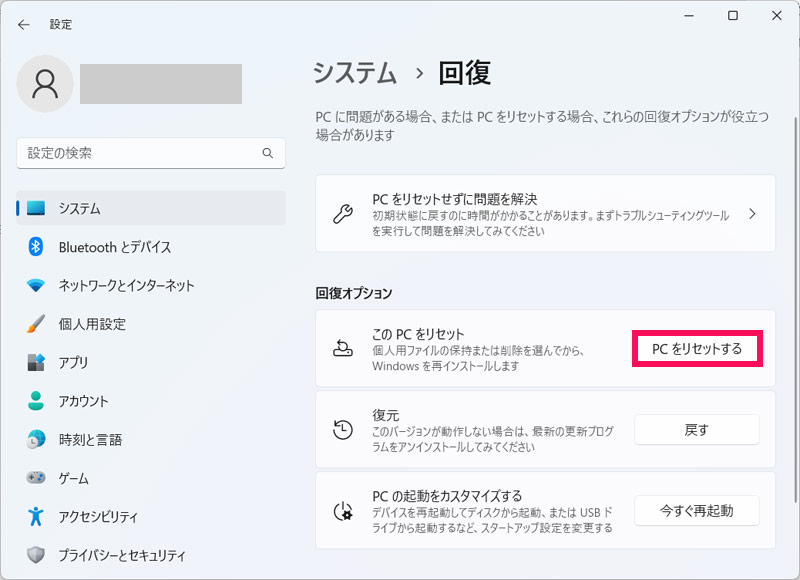
「このPCをリセットする」が表示されたら、「すべて削除する」を選択します。
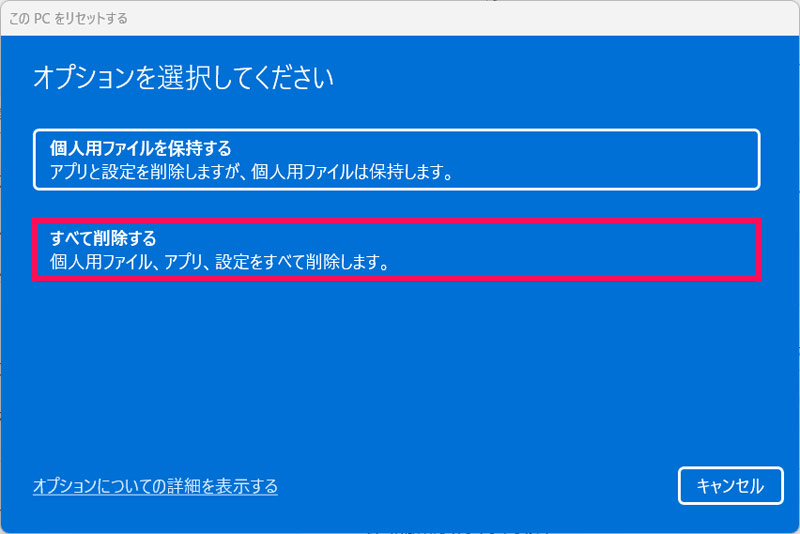
「クラウドからダウンロード」を選択します。
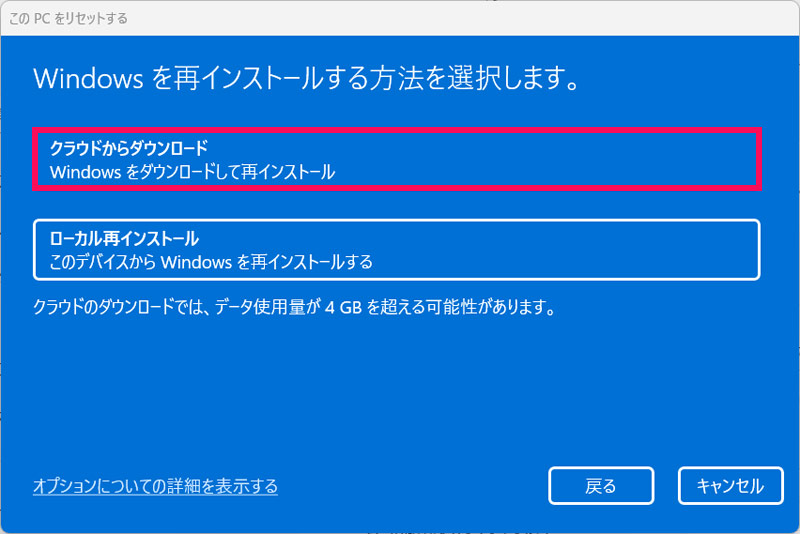
「次へ」をクリックします。
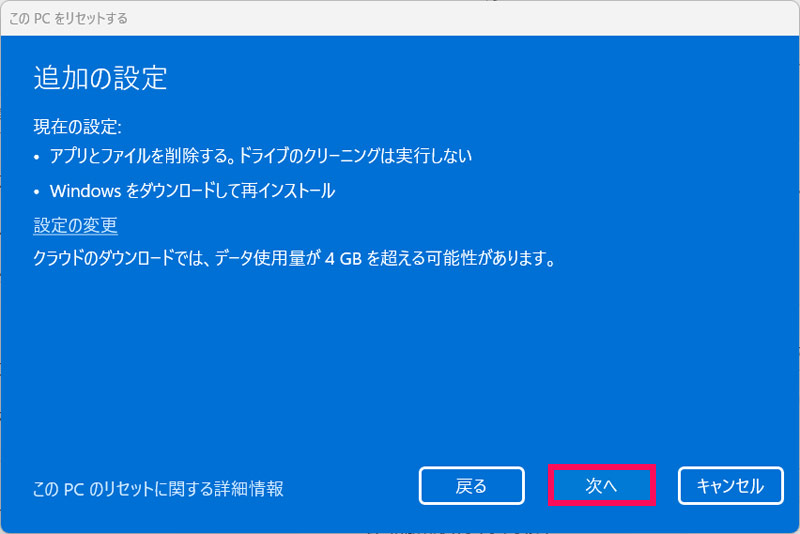
「次へ」をクリックします。
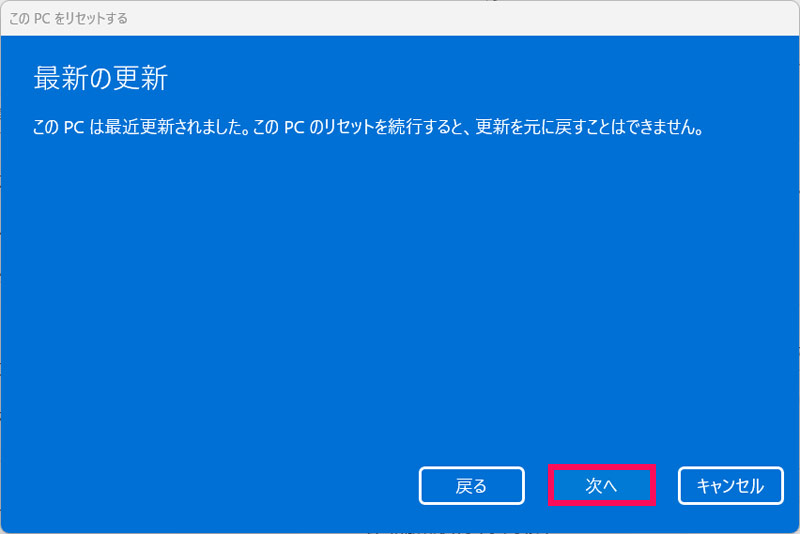
「リセット」をクリックすると初期化が開始されます。
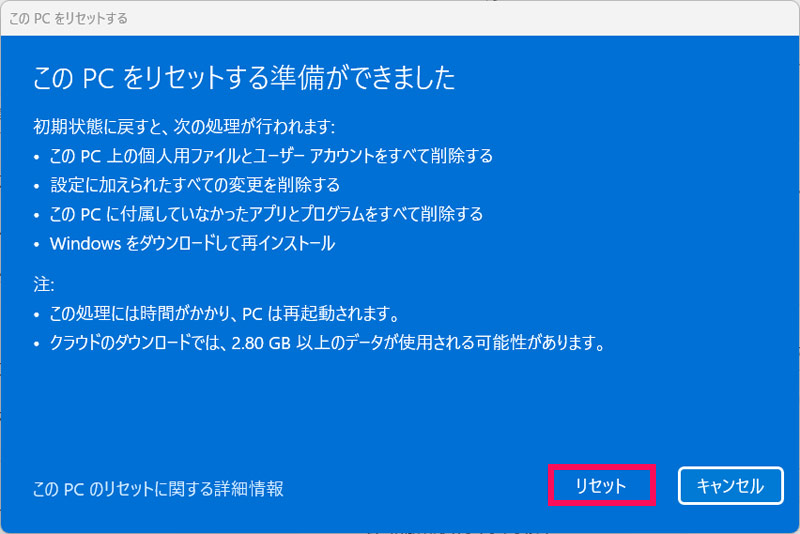
定期的なバックアップを忘れずに!
パソコンのデータが消えても、定期的にバックアップを行っていれば、バックアップから簡単にデータを復元できます。
パソコンの使用頻度に合わせて月に1回、週に1回、1日に1回など、電源を切るタイミングで外付けHDDなどにバックアップしておきましょう。

mono
私はバックアップを怠って痛い目を見たことが何度もあります。定期的なバックアップは本当に大事です…!
まとめ
今回は、パソコンのデータが消えたときの対処法をご紹介しました。
消えたデータがごみ箱にもない場合、以前のバージョンやファイル履歴、復元ポイントなどから復元できる可能性があります。それでも復元できない場合は、データ復旧ソフトやデータ復旧サービスを利用しましょう。



