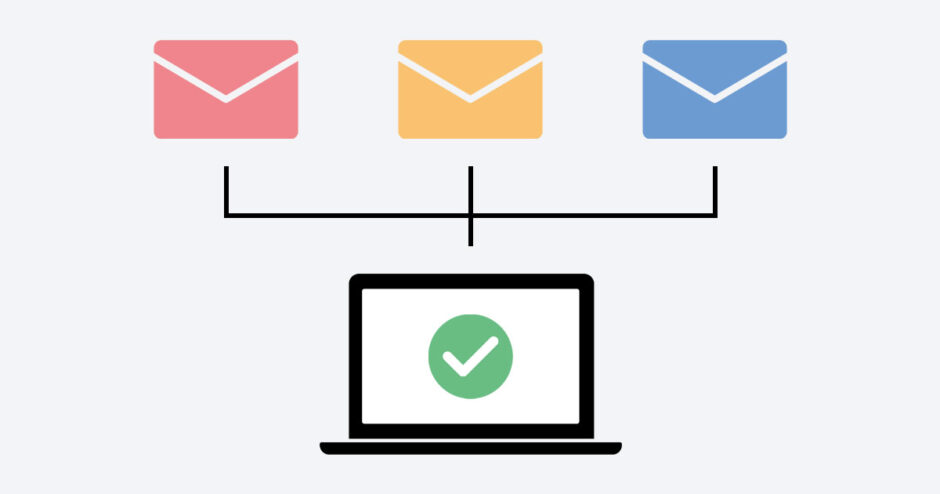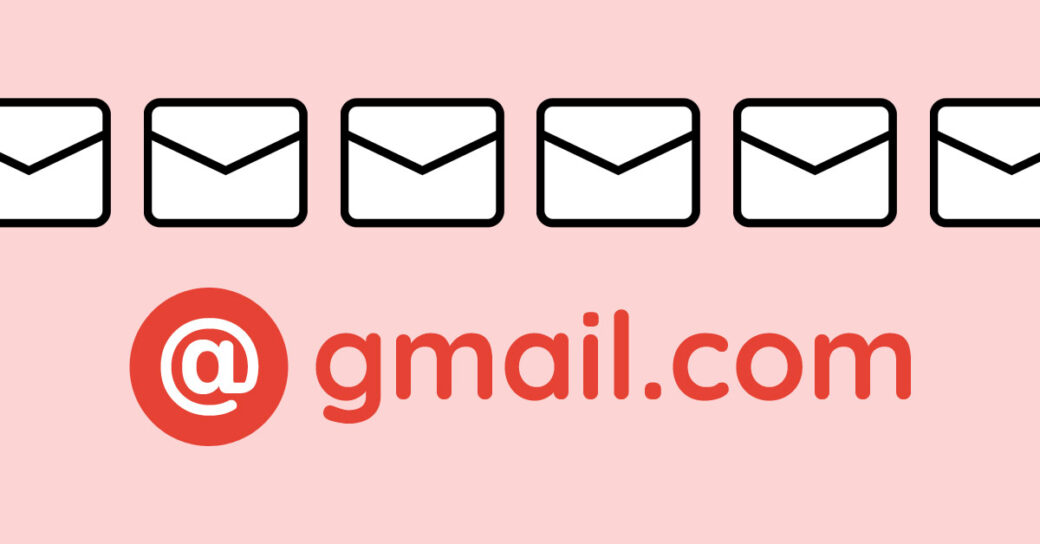当サイトはアフィリエイト広告を利用しています。
メールアドレスが増えてくると、メールを確認するのにいちいち別のアカウントに切り替える必要があり、管理がとてもたいへん。
複数のメールアドレスを一箇所でまとめて管理できたら楽ですよね。
そこで今回は、複数メールアドレスをパソコンで一括管理する方法をご紹介します。
複数メールアドレスをパソコンで一括管理する方法
複数メールアドレスをパソコンで一括管理する方法には、以下のようなものがあります。
- Gmailを使う
- Outlookを使う
- Thunderbirdを使う
Windows標準の「メール」というソフトを使う方法もありますが、Windowsメールは2024年に終了予定なので、上記のいずれかの方法で管理することをおすすめします。
方法1:Gmailを使う
1つ目は、Googleのフリーメールサービス「Gmail」を使う方法です。
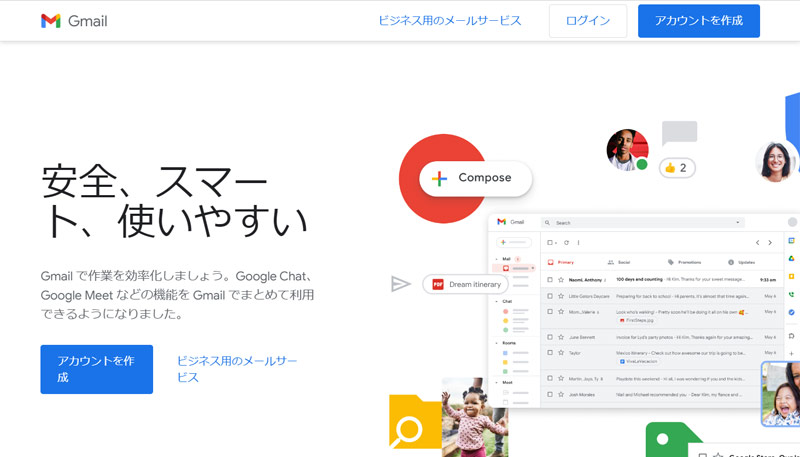
Gmailで複数メールアドレスを一括管理するには、Gmailで管理するメールアカウント(=サブアカウント)でPOPを有効にしてから、それらのアカウントを管理するGoogleアカウント(=メインアカウント)にサブアカウントを追加します。
手順1:サブアカウントのPOPを有効にする
まずはサブアカウントのPOPを有効にします。
サブアカウントがGoogleアカウントの場合、まずはそのアカウントでGmailにログインし、右上の歯車マーク⇒「すべての設定を表示」をクリックします。
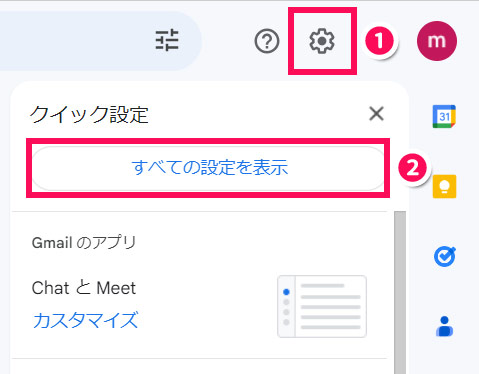
「メール転送とPOP/IMAP」タブ⇒「POPダウンロード」項目で「すべてのメールでPOPを有効にする」を選択し、「変更を保存」をクリックします。
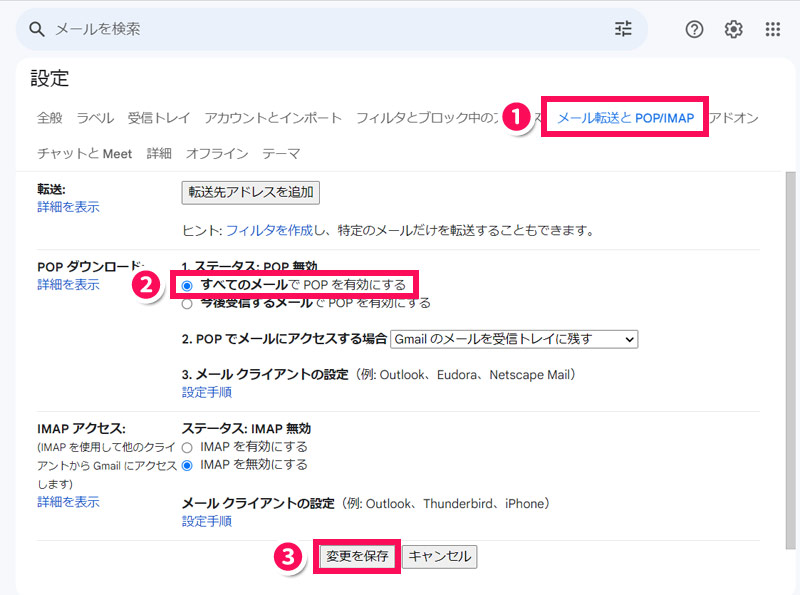
手順2:メインアカウントにサブアカウントを追加する
サブアカウントのPOPを有効にしたら、次にメインアカウントにサブアカウントを追加します。
まずメインアカウントでGmailにログインし、右上の歯車マーク⇒「すべての設定を表示」をクリックします。
「アカウントとインポート」タブ⇒「他のアカウントのメールを確認」項目の「メールアカウントを追加する」をクリックします。
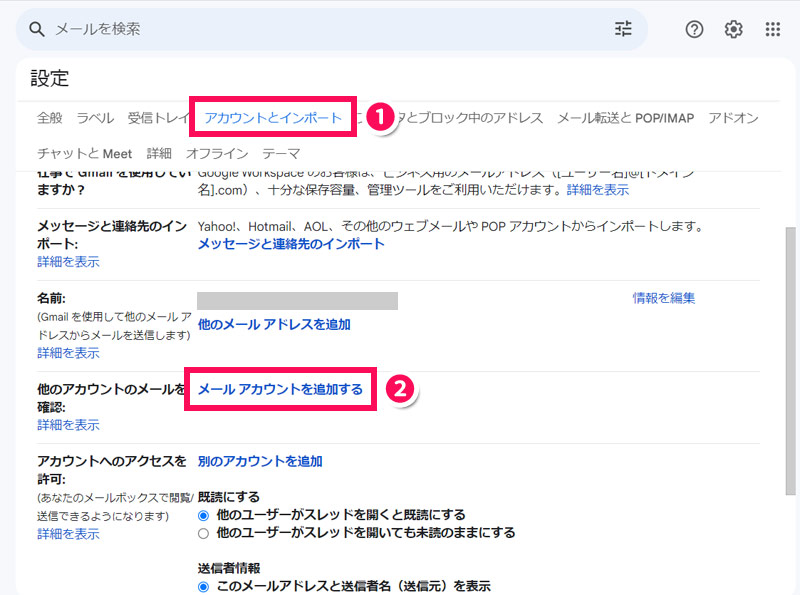
「メールアカウントの追加」が表示されたら、Gmailで管理したいメールアドレスを入力して「次へ」をクリックします。
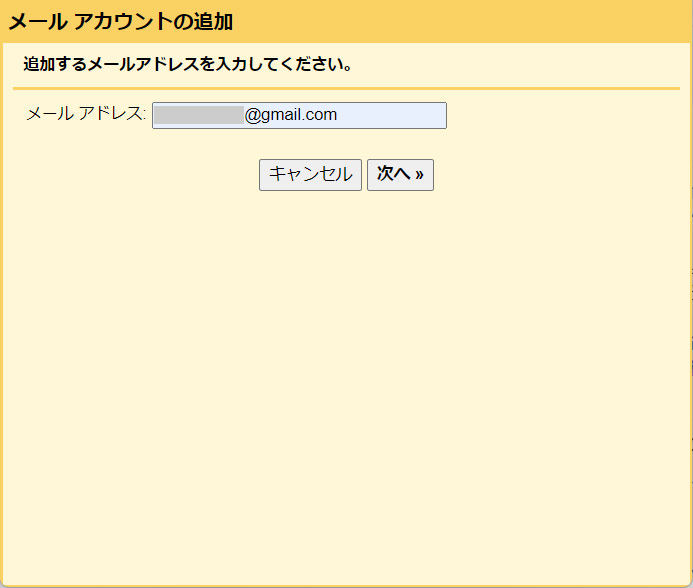
「他のアカウントからメールを読み込む(POP3)」を選択して「次へ」をクリックします。
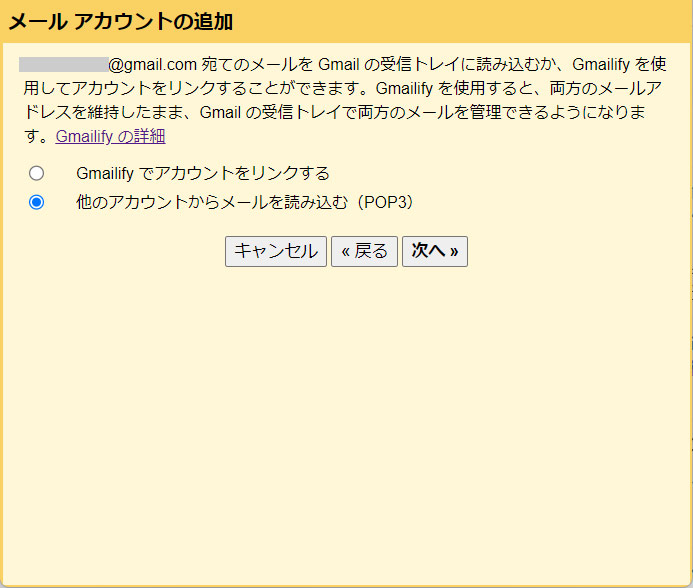
以下のように設定して「アカウントを追加」をクリックします。
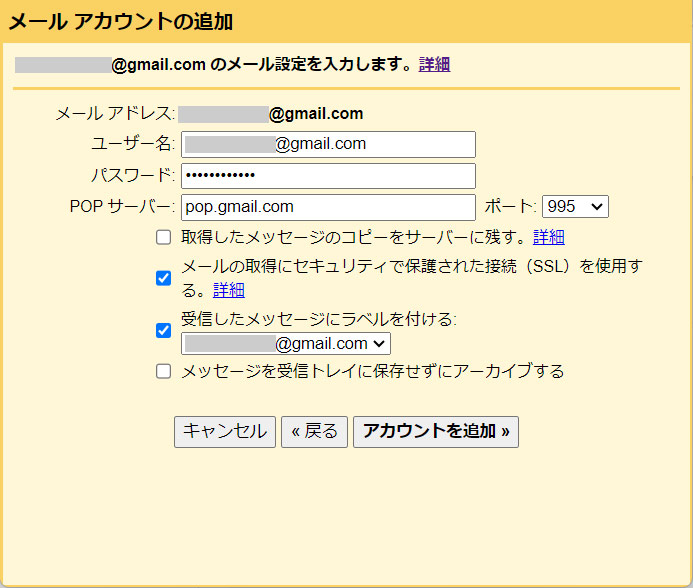
- ユーザー名
- ログインに使うユーザー名
- パスワード
- ログインに使うパスワード
- POPサーバー
- 追加するメールサービスのPOPサーバー
- ポート
- POPサーバーのポート番号
- メールの取得にセキュリティで保護された接続(SSL)を使用する
- チェックを付ける
- 受信したメッセージにラベルを付ける
- チェックを付ける

mono
POPサーバーやポートは「gmail popサーバー」のようにメールサービス名+popサーバーで検索すると出てきます。
「メールアカウントを追加しました」と表示されたら作業は完了です。追加したメールアカウントでメールの送信も行いたい場合は、「はい」を選択して引き続き設定を行ってください。
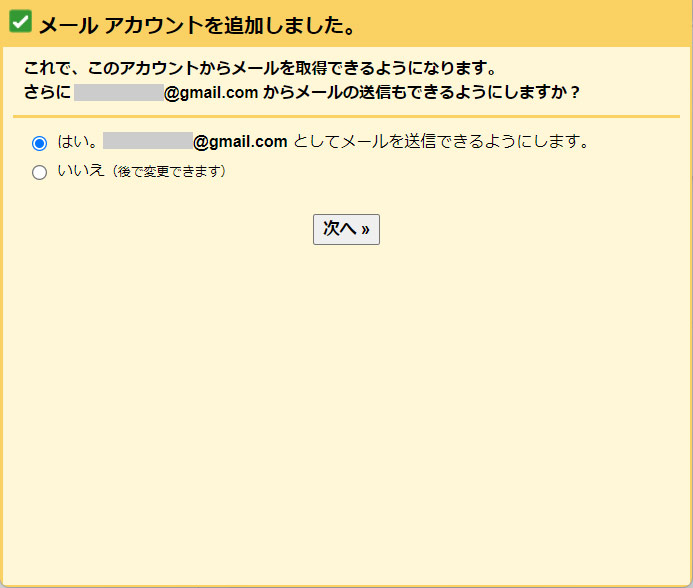
「ラベル」の下にあるメールアドレスをクリックすると、そのアドレス宛のメールを確認できます。
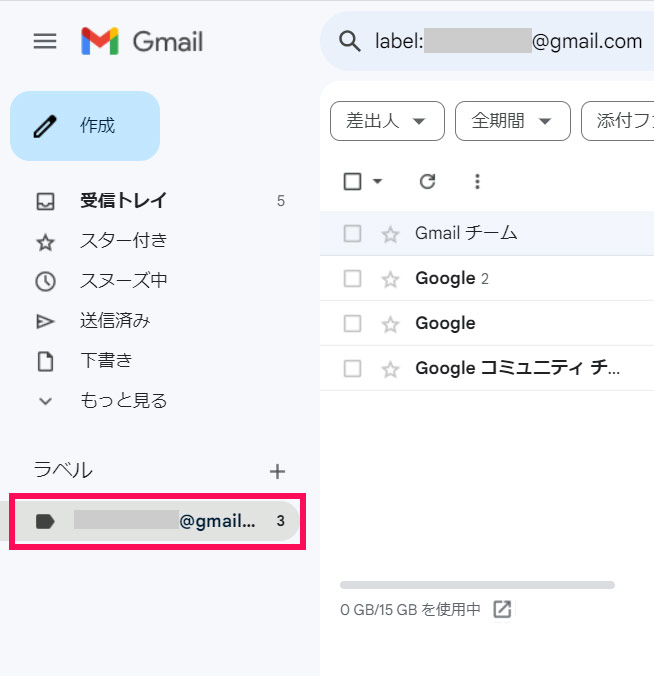
方法2:Outlookを使う
2つ目は、Microsoftの有料メールソフト「Outlook」を使う方法です。
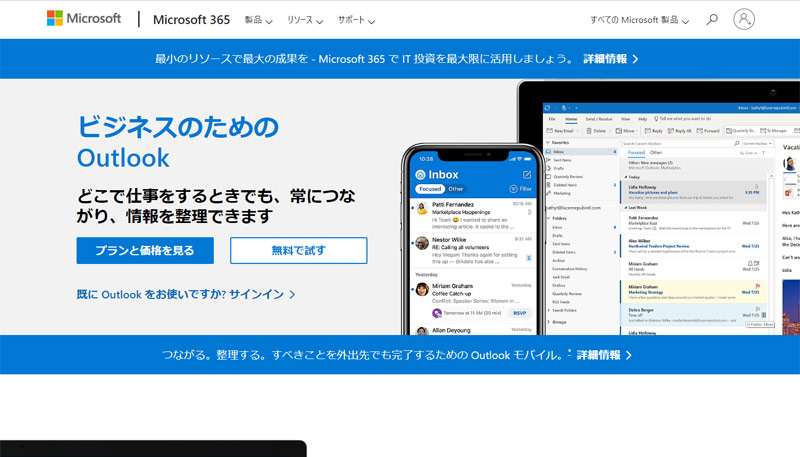
Outlookで複数メールアドレスを一括管理するには、まずOutlookを起動し、「ファイル」タブをクリックします。
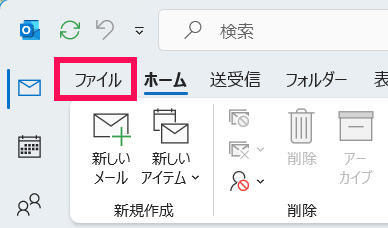
「アカウントの追加」をクリックします。
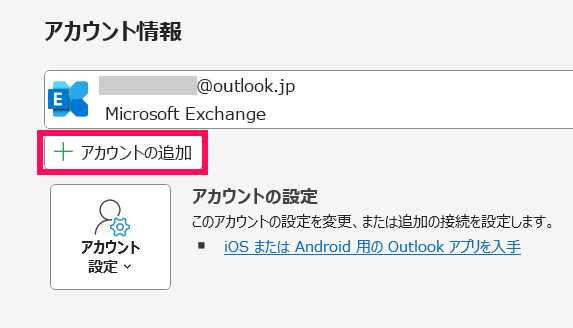
Outlookで管理したいメールアドレスを入力します。Outlookの場合は直後に「接続」をクリックして作業完了です。GmailなどOutlook以外の場合は、メールアドレス入力後に「詳細オプション」をクリック⇒「自分で自分のアカウントを手動で設定」にチェックを付けてから「接続」をクリックし、引き続き作業を行います。
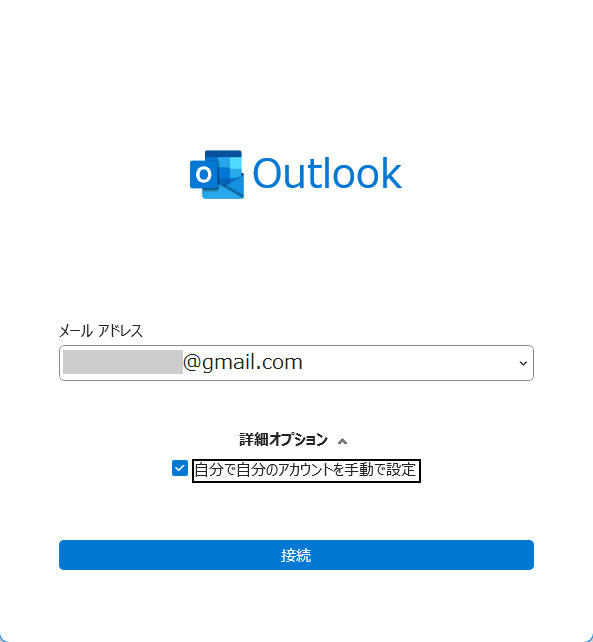
Gmailの場合は「Google」をクリックします。
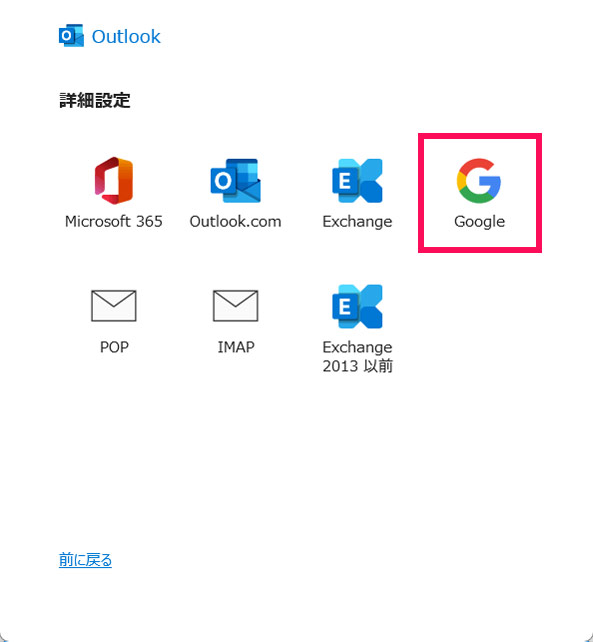
Gmailの場合はログイン画面が表示されるので、メールアドレスとパスワードを入力してログインします。
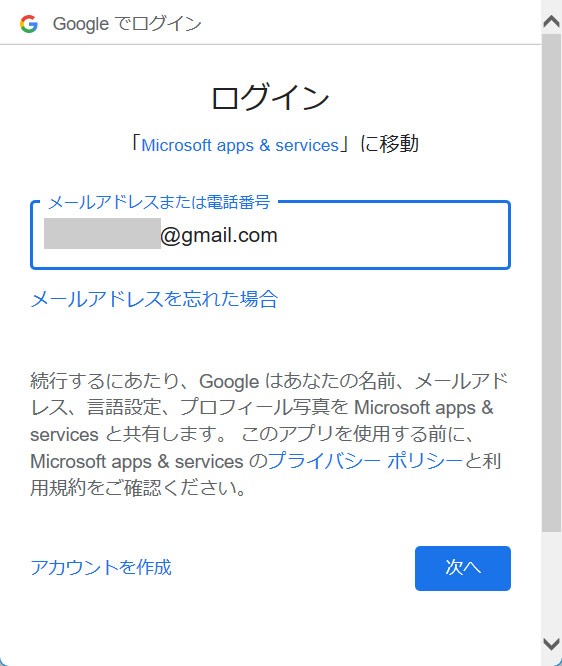
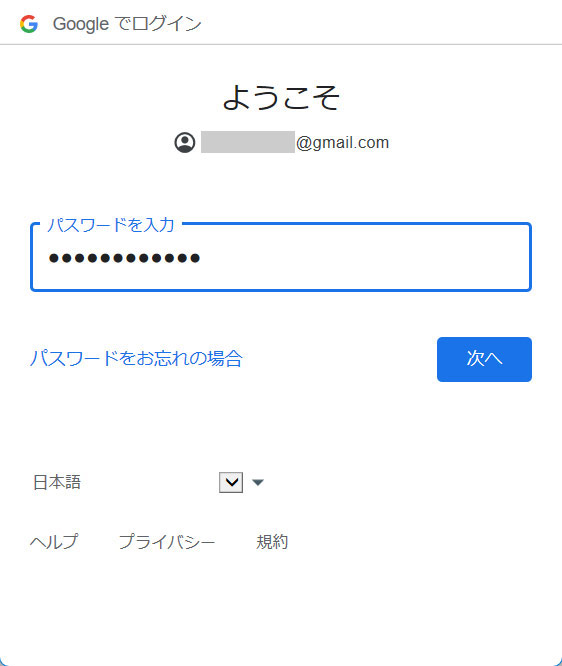
「Microsoft apps & servicesがGoogleアカウントへのアクセスをリクエストしています」と表示されたら、スクロールして「許可」をクリックします。
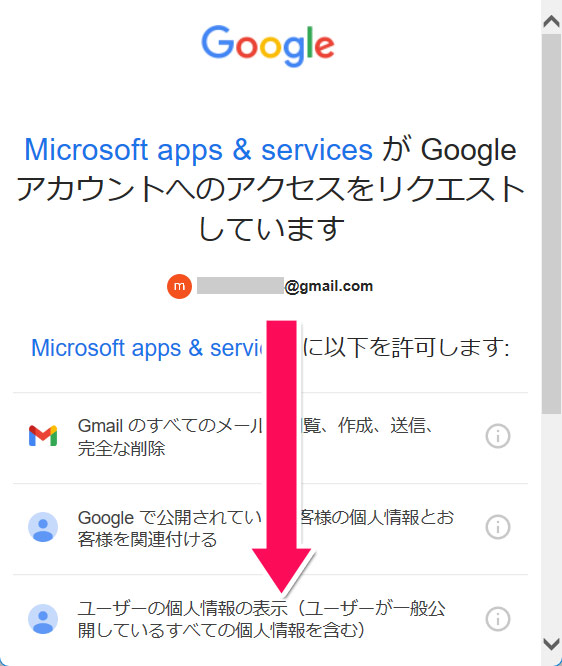
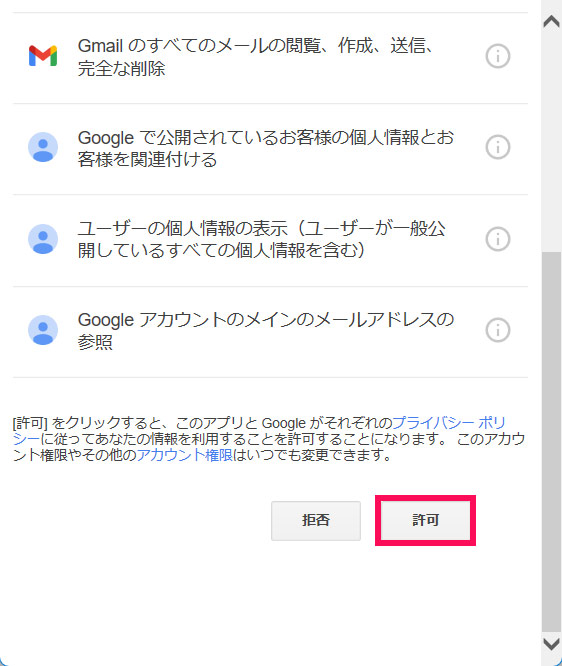
「アカウントが正常に追加されました」と表示されたら作業は完了です。
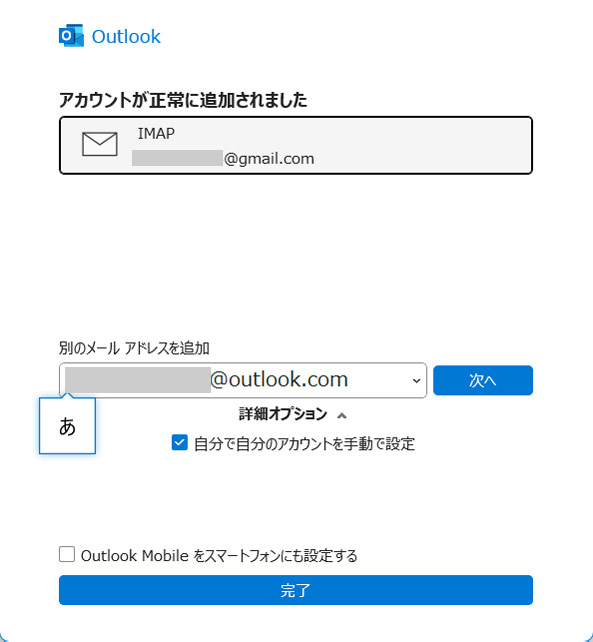
左上のメールアイコンをクリックすると表示されるフォルダーウィンドウの中に、追加したメールアドレスが表示されます。このメールアドレスのツリーを開くと、そのアドレス宛のメールを確認できます。
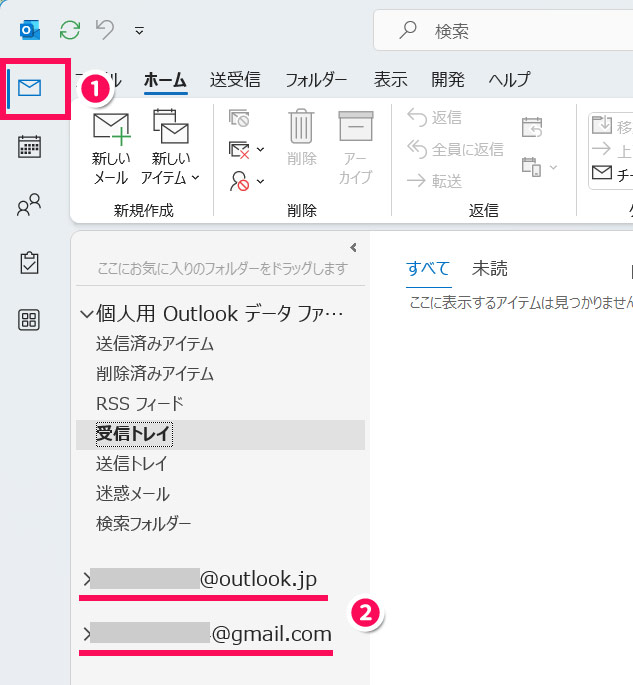
方法3:Thunderbirdを使う
3つ目は、Mozillaの無料メールソフト「Thunderbird」を使う方法です。
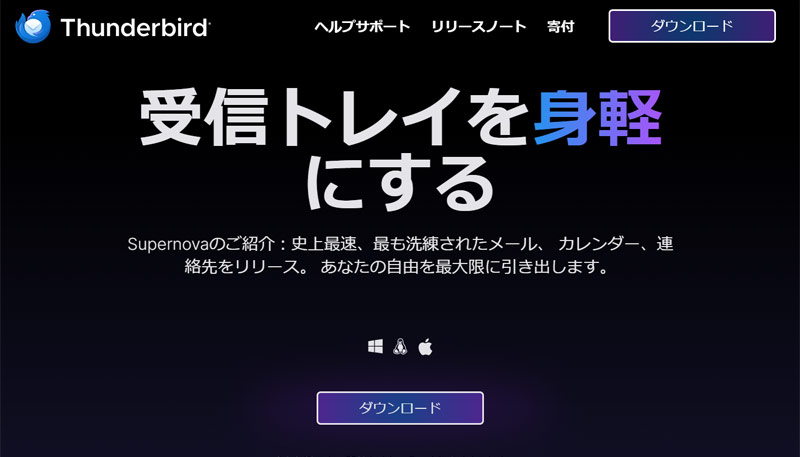
Thunderbirdで複数メールアドレスを一括管理するには、まずThunderbirdを起動します。Thunderbirdを起動すると「アカウントのセットアップ」が表示されるので、あなたの名前と、Thunderbirdで管理したいメールアドレスとそのパスワードを入力し、「続ける」をクリックします。
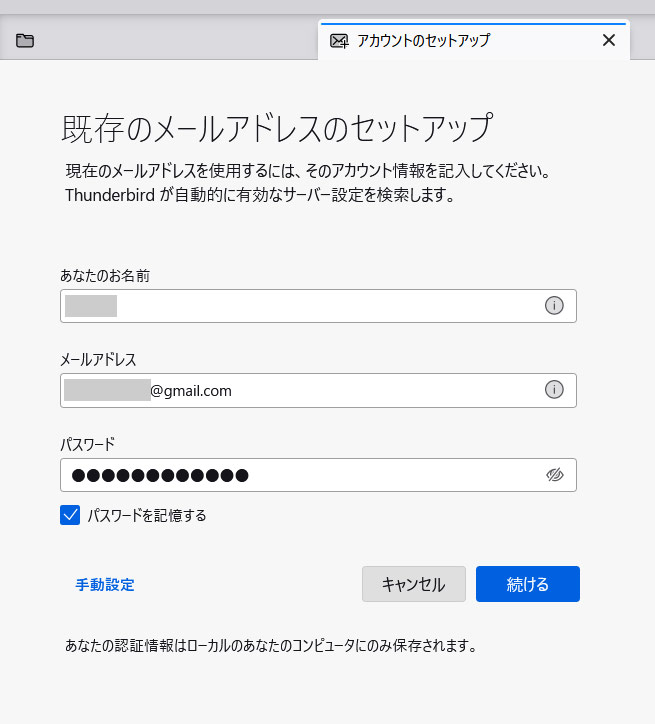
「IMAP」を選択して「完了」をクリックします。
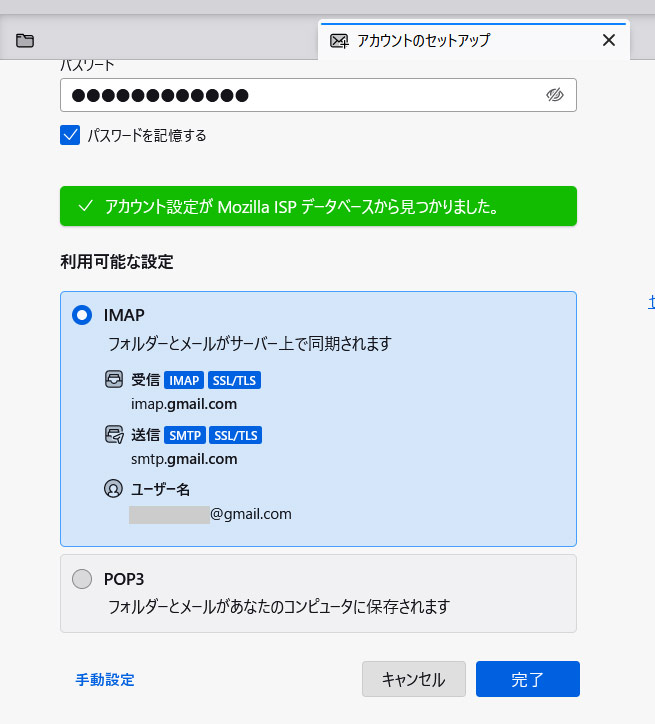
Gmailの場合はログイン画面が表示されるので、メールアドレスとパスワードを入力してログインします。その後「Microsoft apps & servicesがGoogleアカウントへのアクセスをリクエストしています」と表示されるので、「許可」をクリックします。
「アカウントの作成が完了しました」と表示されたら作業は完了です。
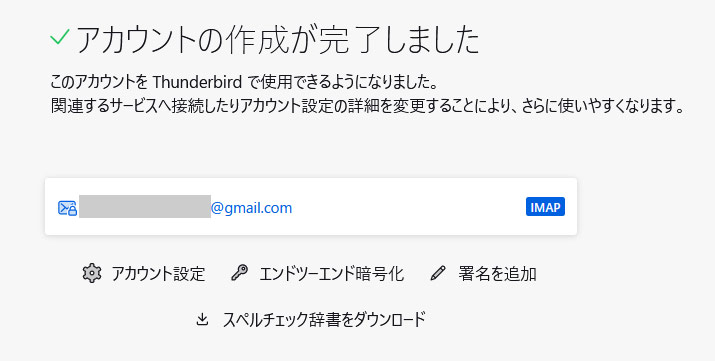
さらにメールアドレスを追加するには、まず左下の歯車アイコン⇒「アカウント設定」をクリックします。
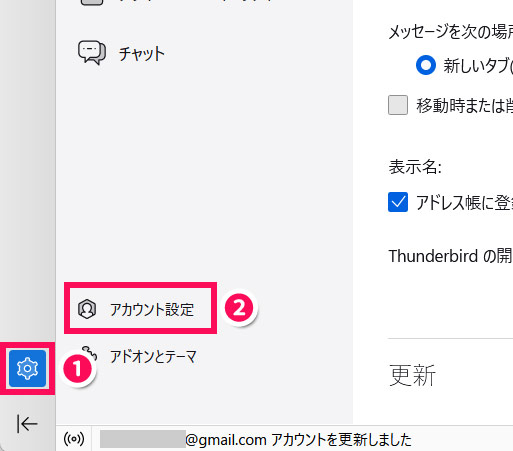
「アカウント操作」⇒「メールアカウントを追加」をクリックします。
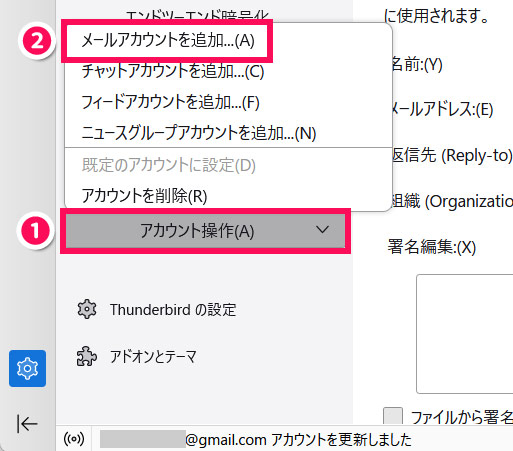
するとメールアドレスのセットアップ画面になるので、先ほどと同じやり方でメールアドレスを追加します。
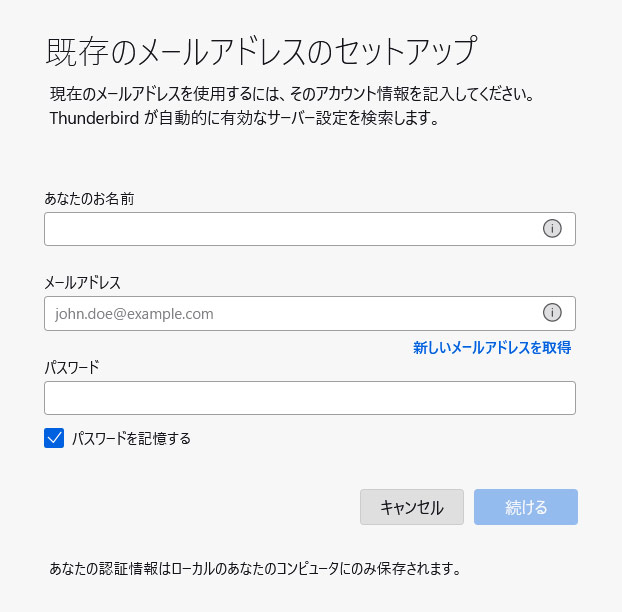
左上のメールアイコンをクリックすると表示されるフォルダーペインの中に、追加したメールアドレスが表示されます。このメールアドレスのツリーをを開くと、そのアドレス宛のメールを確認できます。
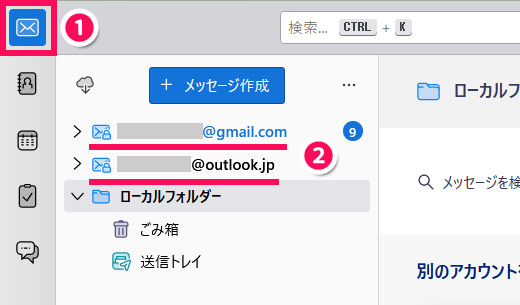
メールアドレスは何個あると良い?
メールアドレスは、最低でも「仕事用」に1個、「プライベート用」に1個、合計2個は欲しいところです。
フリーメールアドレスは誰でも無料で取得できてしまうため、お金を支払わなければ取得できない有料メールアドレスと比べて信頼性は低いです。またセキュリティ面も有料メールアドレスに劣ります。
したがって、相手から信頼を得ることや、しっかりとしたセキュリティ対策を講じることが大切になってくるビジネスシーンでは、有料メールアドレスを使うのが適切です。
もっと細かく使い分けたい場合は、たとえば銀行や副業サイトなどお金に関係することに使うのに1個、SNSや動画サイトなどそれ以外の登録に使うのに1個、懸賞応募や資料請求など一時的な登録に使うのに1個、といった使い分け方も良いでしょう。
Gmailならアカウントを増やさずにメールアドレスを無限に増やせる!
普通はメールアドレスを作ろうとするとアカウントも作ることになるので、メールアドレスの数だけアカウントを管理する羽目になりたいへんですが、Gmailなら一つアカウントを作成すれば無限にメールアドレスを作成できるので、管理がとても楽です。
Gmailで無限にメールアドレスを増やす方法については、以下の記事で詳しく解説しています。新たにメールアドレスを作りたいと思っている方はぜひ参考にしてみてください。
使っていないメールアドレスは削除しよう
メールアドレスは複数持っておくと便利ですが、その中に長い間使っていないメールアドレスがあると危険です。
使っていないメールアカウントのパスワードが別の場所でも使いまわしているものだったり、そのアカウントがクレジットカード情報などの重要な情報と紐付いていたりすると、メールアカウントが漏洩してしまったときに架空請求やなりすましなどの重大な被害を受けてしまう可能性があるからです。使っていないメールアドレスがあれば、なるべく早く削除しましょう。
まとめ
今回は、複数メールアドレスをパソコンで一括管理する方法をご紹介しました。
複数メールアドレスをパソコンで一括管理するには、Gmail、Outlook、Thunderbirdなどを使います。Outlookはパソコンに入っていなければ有料で購入する必要がありますが、GmailやThunderbirdは無料で利用できますよ。