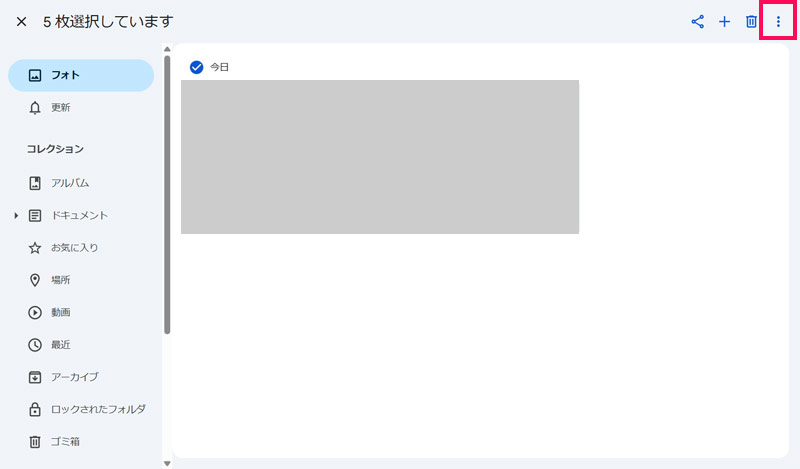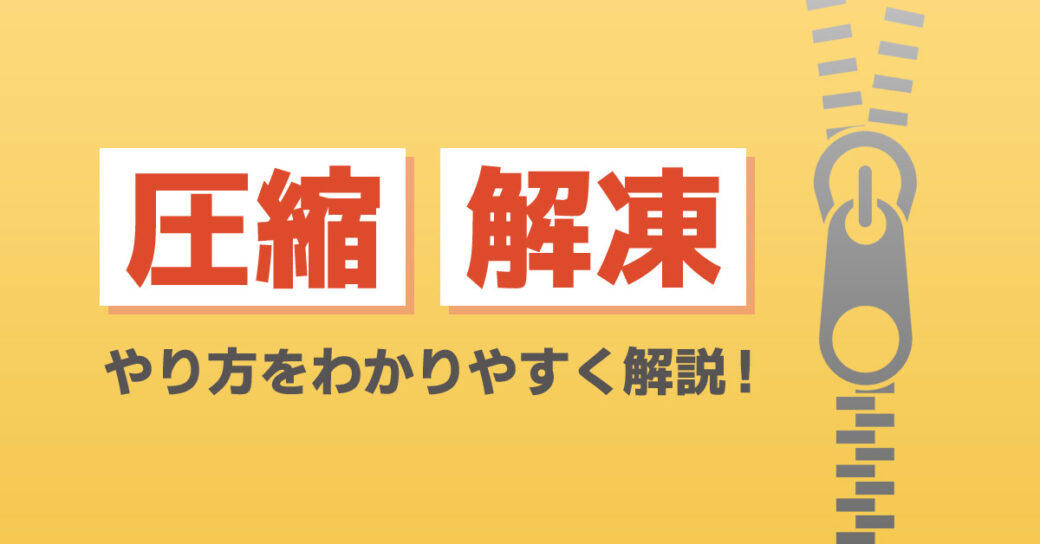当サイトはアフィリエイト広告を利用しています。
今回は、スマホ(iPhone)からパソコン(Windows11)に写真を送る方法をご紹介します。
この方法を知っていると、スマホの写真をパソコンで整理・管理したり、加工・印刷したりと、できることの幅がグッと広がります。
Androidスマホでも共通する部分がありますので、「iPhoneじゃないんだけど…」という方もぜひ参考にしてみてくださいね。
スマホ(iPhone)からパソコン(Windows11)に写真を送る3つの方法
スマホ(iPhone)からパソコン(Windows11)に写真を送る方法には、以下のようなものがあります。
- USBケーブルを使う
- クラウドストレージサービスを利用する
- メールで送信する
方法1:USBケーブルを使う
スマホとパソコンをUSBケーブルで接続すれば、エクスプローラーやWindows標準の「フォト」アプリを使ってスマホの写真をパソコンに送ることができます。USBケーブルは、スマホの充電に使用するLightningケーブルやUSB Type-Cケーブルが使えます。
たとえばエクスプローラーを使ってスマホの写真をパソコンに送る場合は、まずスマホとパソコンをUSBケーブルで接続します。接続するとスマホの画面に「このコンピュータを信頼しますか?」というメッセージが表示されるので、「信頼」を選択します。

パソコン側でWindowsキー+[E]を押してエクスプローラーを起動し、「PC」⇒「Apple iPhone」の順に開いて「Internal Storage」をダブルクリックします。

するとスマホ本体に保存された画像が年月フォルダで表示されます。このフォルダをダブルクリックすれば、その年月に保存された画像を確認できるので、デスクトップなど任意の場所にコピーしてください。

写真の取り込みが完了したらUSBケーブルを取り外してOKですが、操作中に取り外すとデータが壊れてしまう可能性があるので、必ず操作が完了してから取り外すようにしてください。
方法2:クラウドストレージサービスを利用する
USBケーブルがない場合は、クラウドストレージサービスに写真をアップロードする方法がおすすめです。クラウドストレージサービスはスマホとパソコン両方で利用できるため、スマホからアップロードしてパソコンでダウンロードすれば、パソコンに写真を送れます。
代表的なクラウドストレージサービスは以下のとおりです。いずれも容量制限はありますが無料で利用できます。
- Googleフォト
- iCloud
- OneDrive
- Dropbox
たとえばGoogleフォトを利用する場合は、まずスマホに「Googleフォト」アプリをインストールします。
Googleフォトアプリを起動するとカメラロールの画像が表示されるので、パソコンに送りたい写真を選択して「バックアップ」をタップします。

バックアップが完了したら、パソコン側でGoogleフォトにログインし、取り込みたい写真を選択します。

右上の「︙」⇒「ダウンロード」をクリックすると、パソコンに写真が保存されます。保存先は通常「ダウンロード」フォルダです。
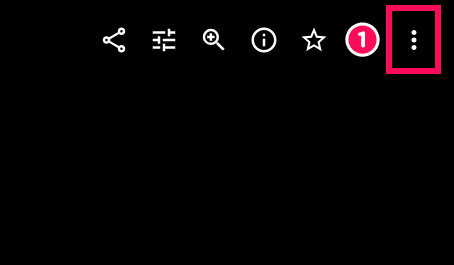

方法3:メールで送信する
スマホからGmail、Outlook、Yahoo!メールなどパソコンで使えるメールアドレス宛に写真付きのメールを送信すれば、パソコンでメールを開いて添付ファイルをダウンロードすることでパソコンに写真を保存できます。
たとえばiPhoneの「メール」アプリを利用してGmail宛に写真付きメールを送信する場合は、まずパソコンに送りたい写真を開いて共有ボタンをタップします。

「メール」アプリのアイコンをタップします。

すると選択した写真が添付された状態で新規メッセージが立ち上がるので、「宛先」の部分に送り先のメールアドレスを入力し、「↑」ボタンをタップします。

「件名が空欄です」というメッセージが表示されたら「送信」を選択します。
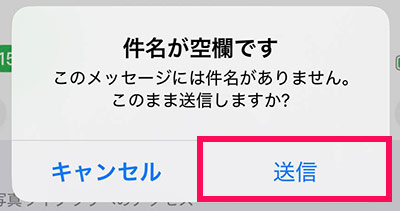
画像のサイズを選択します。これでメールが送信されます。

続いてパソコンでGmailにログインし、受信トレイを確認します。受信トレイにメールがない場合は迷惑メールフォルダを確認してみてください。

メールを開いて写真にカーソルを合わせるとダウンロードボタンが表示されるので、このボタンをクリックします。これでパソコンに写真が保存されます。通常、保存先は「ダウンロード」フォルダです。

パソコン(Windows11)でスマホ(iPhone)の写真を取り込めないときの7つの対処法
前述の方法で写真を取り込めないときの対処法には、以下のようなものがあります。
- パソコンを信頼する
- ポートやケーブルの状態を確認する
- iCloudから写真をダウンロードする
- 写真のファイル形式を自動変換する
- スマホのロックを解除する
- OSをアップデートする
- デバイスを再起動する
対処法1:パソコンを信頼する
スマホの画面に「このコンピュータを信頼しますか?」というメッセージが表示されたときに「信頼しない」を選択してしまうと、パソコンが「信頼されないデバイス」として認識されてしまい、スマホとパソコンを連携できなくなります。
この場合は、USBケーブルを接続し直して再度メッセージを表示させ、「信頼」を選択します。
対処法2:ポートやケーブルの状態を確認する
スマホとパソコンをUSBケーブルで接続している場合、接触不良やケーブルの破損などが原因でスマホとパソコンを連携できないことがあります。
この場合は、いったんケーブルを取り外してポートやケーブルの状態をよく確認してみましょう。場合によってはポートのクリーニングやケーブルの買い替えが必要になるかもしれません。
対処法3:iCloudから写真をダウンロードする
スマホの写真を本体ではなくiCloudに保存している場合、エクスプローラーを使ったやり方ではパソコンに写真を取り込めません。この場合は、パソコンからiCloudにログインし、iCloudから写真をダウンロードする必要があります。
iCloudにログインしたら、まず「写真」をクリックします。

「iCloud写真」画面が開いたら、左メニューでアルバムを選択しましょう。アルバムを選択すると右側にアルバムの中身が表示されるので、パソコンに取り込みたい写真を右クリックし、「ダウンロード」をクリックしてください。

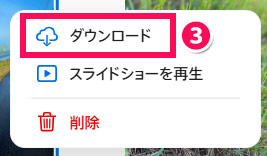
対処法4:写真のファイル形式を自動変換する
通常、iPhoneカメラで撮影した写真はWindowsと互換性のない「HEIC/HEIF形式」で保存されるため、そのままだとWindowsで写真を取り込めません。取り込むには、パソコンへの転送時にファイル形式が互換性のあるものに自動変換されるよう、スマホの設定を変更する必要があります。これでUSBケーブルを用いてスマホの写真をパソコンに取り込めるようになります。
まず「設定」アプリの「アプリ」をタップします。

アプリの中から「写真」を選択し、「MACまたはPCに転送」の項目で「自動」にチェックを付けます。これでパソコンに写真を取り込めるようになります。

対処法5:スマホのロックを解除する
スマホとパソコンを接続しても、スマホにロックがかかっているとパソコンに写真を取り込めません。接続中は画面をタップし続けるか、自動ロックを解除してロックされないようにしましょう。
自動ロックを解除するには、まず「設定」アプリの「画面表示と明るさ」をタップします。

「自動ロック」をタップします。

「なし」を選択します。これで自動ロックが解除され、画面をタップし続けなくてもロック解除状態が維持されます。

対処法6:OSをアップデートする
古いOSを使用している場合、パソコンで写真を取り込めない場合があります。以下の手順に沿って新しいアップデートがあるか確認し、あればアップデートを実行しましょう。
iPhoneの場合
iPhoneの場合、まず「設定」アプリの「一般」をタップします。

「ソフトウェアアップデート」をタップします。

新しいアップデートがあれば「今すぐアップデート」をタップします。これでOSのアップデートが開始されるので、完了するまでしばらく待ちましょう。

Windows11の場合
Windows11の場合は、以下の記事の「Windows Updateを実行する」の項目を参考にしてみてください。
対処法7:デバイスを再起動する
スマホやパソコンの不具合は、デバイスの再起動であっさり解決することもあります。一度以下の手順に沿って再起動を実行してみましょう。
iPhoneの場合
iPhoneの場合、電源オフスライダをドラッグし、電源が完全に切れてから再度電源を入れることで再起動できます。
なお、電源オフスライダの表示方法や電源の入れ方はiPhoneのバージョンによって異なります。
| 電源オフスライダの表示方法 | 電源の入れ方 | |
|---|---|---|
| iPhone X以降 | いずれかの音量調節ボタン+サイドボタンを長押し | サイドボタンを長押し |
| iPhone 6~SE(第2・第3世代) | サイドボタンを長押し | サイドボタンを長押し |
| iPhone SE(第1世代)、5以前 | トップボタンを長押し | トップボタンを長押し |
Windows11の場合
Windows11の場合、起動中のアプリをすべて終了させてから、タスクバーのスタートボタン⇒スタートメニューの電源ボタン⇒「再起動」の順にクリックします。
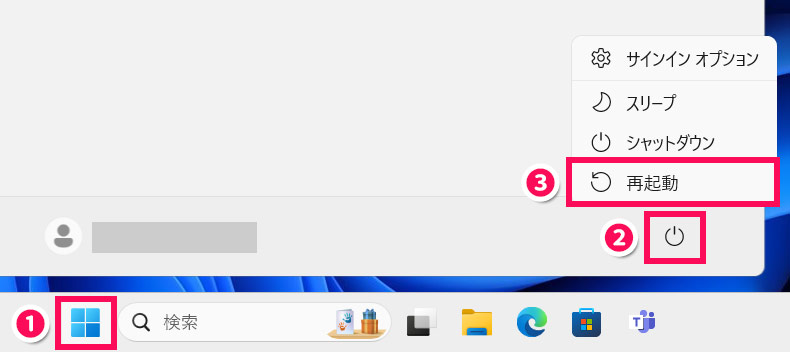
これで再起動が始まるので、サインイン画面が表示されるまでしばらく待ちましょう。
写真の印刷が目的なら必ずしもパソコンに送る必要はない
スマホの写真をパソコンに送る目的が「写真の印刷」であれば、必ずしもパソコンに写真を送る必要はありません。以下のような方法なら、スマホからの操作で印刷可能です。
- スマホ対応のプリンターを利用する
- ネットプリントを利用する
- フォトブック作成サービスを利用する
自宅で印刷したい場合は、キャノンのコンパクトフォトプリンターなど、スマホ対応のプリンターを利用する方法がおすすめです。こちらはスマホからWi-Fiでプリンターに写真を送るだけで印刷できます。
まとめ
今回は、スマホ(iPhone)からパソコン(Windows11)に写真を送る方法をご紹介しました。
手元にUSBケーブルがある場合はスマホとパソコンをケーブルで接続し、エクスプローラーなどを利用して取り込む方法が簡単です。
USBケーブルがない場合はGoogleフォトなどのクラウドストレージサービスを利用すると良いでしょう。パソコンに送りたい写真が一枚だけなど少ない場合は、メールに添付する方法もおすすめです。