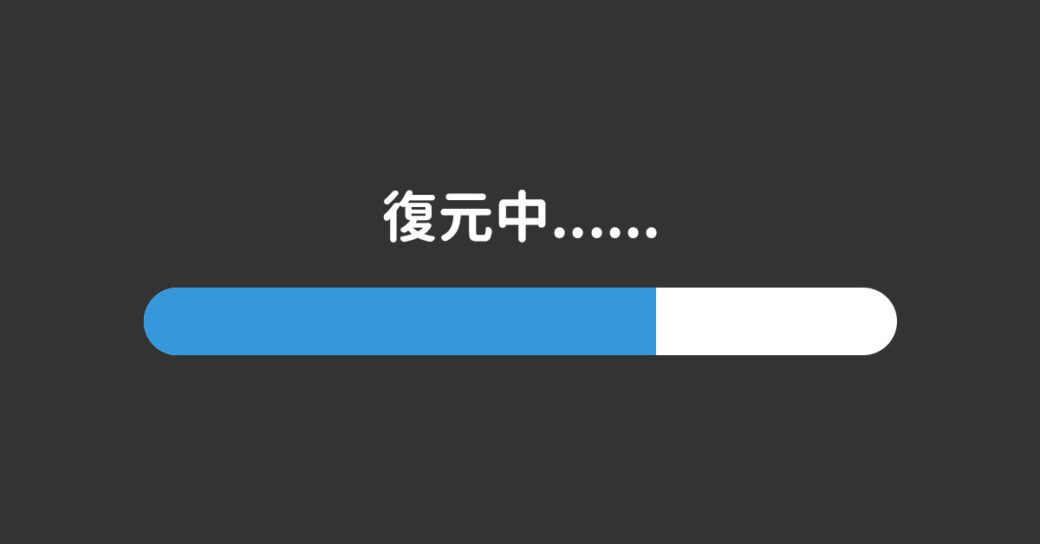当サイトはアフィリエイト広告を利用しています。
パソコンの空き容量が残りわずかになってくると、「不要なファイルは削除して空き容量を増やさなきゃ…」と焦ってしまいますよね。
こんなとき、パソコンに不慣れだと消してはいけないファイルまで消してしまってたいへんなことになってしまったりします。そんな失敗をしないよう、あらかじめどんなファイルが消してはいけないファイルなのか知っておきましょう。
今回は、パソコン(Windows11)の消してはいけないファイルについて解説します。
パソコン(Windows11)の消してはいけないファイル
パソコン(Windows11)の消してはいけないファイルは、主に以下のようなファイルです。
- Program FilesフォルダやProgram Files(x86)フォルダ内のファイル
- Windowsフォルダ内のファイル
- 隠しファイル
なお、これらのファイルは削除NGなだけでなく移動もNGです。
Program FilesフォルダやProgram Files(x86)フォルダ内のファイル
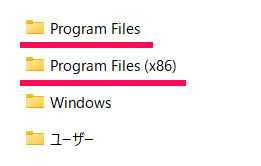
Cドライブにある「Program Files」フォルダや「Program Files(x86)」フォルダには、Windowsに付属するアプリケーションやユーザーがインストールしたアプリケーションに関連するファイルが格納されており、削除するとこれらのアプリケーションが起動しなくなることがあります。
ちなみにProgram Filesは64ビット版アプリケーションの、Program Files(x86)は32ビット版アプリケーションのデフォルトのインストール先となっています。
Windowsフォルダ内のファイル
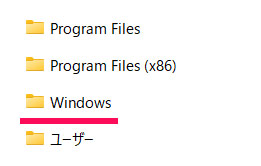
Cドライブにある「Windows」フォルダには、システムファイル、ドライバー、OSサービスなど、OSの動作を支える重要なファイルが格納されており、削除するとOSが起動しなくなることや、システムエラーが発生することがあります。
隠しファイル
エクスプローラーの「表示」⇒「表示」⇒「隠しファイル」にチェックを付けると、通常は隠れている「隠しファイル」が表示されます。
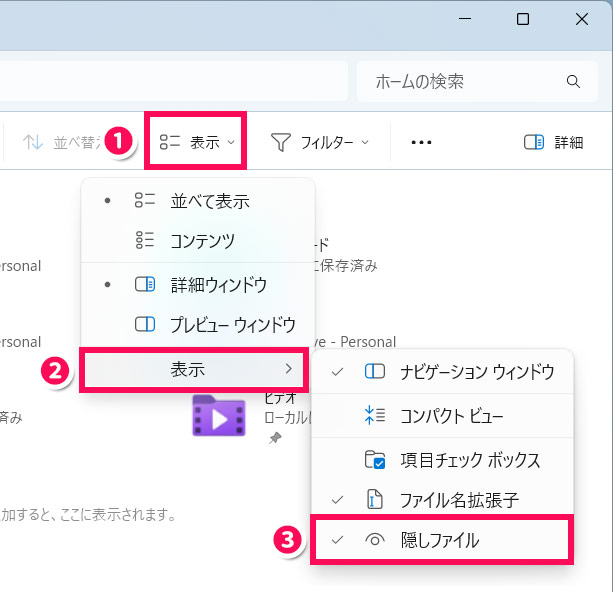
この隠しファイルには、システムファイルやアプリケーション設定ファイルなどが含まれており、削除するとOSが起動しなくなることや、ユーザーのカスタマイズ設定が失われることがあります。
そもそも隠しファイルはサイズが小さいことが多いので、削除するメリットが少ないです。
パソコン(Windows11)の不要なファイル
パソコン(Windows11)の不要なファイルは、大きく以下の3つに分けられます。
- 自分でダウンロードしたアプリやファイル
- 自分で作成したファイル
- システムの機能で削除可能なファイル
自分でダウンロードしたアプリやファイル
パソコン購入後に自分でダウンロードしたアプリやファイルは、不要であれば削除しても問題ありません。
ただし、インストーラーを使ってインストールしたアプリについては、システムのアンインストール機能を使って削除する必要があります。単純にアプリをごみ箱に移動しただけでは削除したことにはならないので注意しましょう。
自分で作成したファイル
文書や写真などパソコン購入後に自分で作成したファイルも、不要であれば削除して問題ありません。
システムの機能で削除可能なファイル
ディスククリーンアップやストレージセンサーなどシステムに備わっている機能で削除可能なファイルも、基本的に削除して問題ありません。
なお、システムの機能で削除可能なファイルには以下のようなものがあります。
- ダウンロードされたプログラムファイル
- インターネット一時ファイル
- Windowsエラー報告とフィードバックの診断
- DirectXシェーダーキャッシュ
- 配信の最適化ファイル
- ごみ箱の中身
- 一時ファイル
- 縮小表示
- ユーザーファイル履歴 など
パソコン(Windows11)の不要なファイルを削除する方法
パソコン(Windows11)の不要なファイルを削除する方法には、以下のようなものがあります。
- アプリをアンインストールする
- ディスククリーンアップを実行する
- システムファイルのクリーンアップを実行する
- 設定画面から削除する
- ストレージセンサーを実行する
- ファイルを外部ストレージやオンラインストレージに移動する
詳しくは以下の記事をご覧ください。
パソコン(Windows11)の消してはいけないファイルを削除してしまったときの4つの対処法
Program FilesフォルダやProgram Files(x86)フォルダ内のファイル、Windowsフォルダ内のファイル、隠しファイルを削除してしまったときの対処法には、以下のようなものがあります。
- アプリケーションを再インストールする
- バックアップから復元する
- システムを修復する
- パソコンを修理に出す
対処法1:アプリケーションを再インストールする
アプリケーションが使えなくなってしまった場合は、対象のアプリケーションを再インストールしましょう。
ダウンロードページがわからない場合は、「アプリケーション名 ダウンロード」などのキーワードで検索してみてください。信頼性のある公式サイトやストアページが上位に表示されることが多いです。
なお、64ビット版と32ビット版が存在する場合は64ビット版をダウンロードしましょう。Windows11は64ビットアプリが最適に動作します。
対処法2:バックアップから復元する
削除する前にバックアップをとっている場合は、バックアップから復元してみましょう。
Windows11のバックアップからの復元方法については、以下の記事で詳しく解説しています。
対処法3:システムを修復する
バックアップをとっていない場合やバックアップからの復元で問題が解決しない場合は、パソコンに備わっている修復機能を実行してみましょう。
Widnwos11の修復方法について以下の記事で詳しく解説しています。
対処法4:パソコンを修理に出す
バックアップからの復元やシステムの修復でも問題が解決しない場合は、業者に修理を依頼しましょう。
パソコンの修理業者については以下の記事で詳しく解説しています。
まとめ
今回は、パソコン(Windows11)の消してはいけないファイルについて解説しました。
消してはいけないファイルは、Program FilesフォルダやProgram Files(x86)フォルダ内のファイル、Windowsフォルダ内のファイル、隠しファイルなどです。これらのファイルは削除すると重大な問題が発生する可能性があるので、扱いには十分注意しましょう。