当サイトはアフィリエイト広告を利用しています。
ファイル名を変更することになった場合、1つや2つなら手作業でもすぐ終わりますが、100も200もあると手作業ではとてもやってられません。
そんなときに便利なのが、簡単操作でファイル名を一括変更できるフリーソフト「Flexible Renamer」。
今回は、Flexible Renamerの使い方をご紹介します。
Flexible Renamerとは?
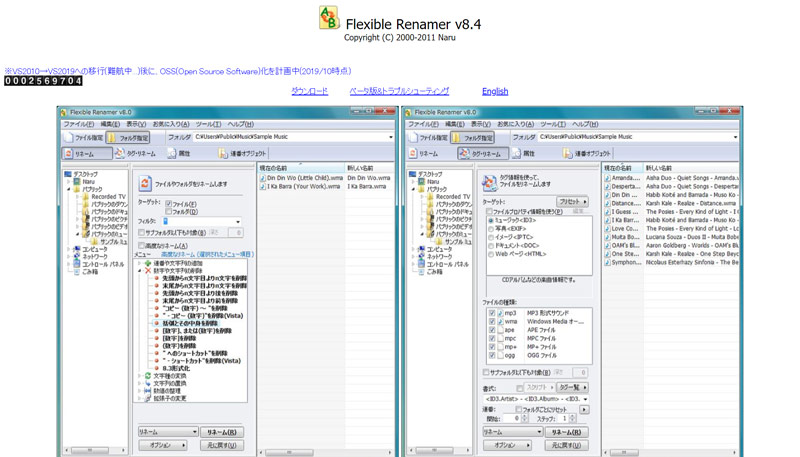
Flexible Renamerとは、ファイルやフォルダのリネーム、コピー、移動などが一括で行えるフリーソフトです。ワイルドカードや正規表現を用いた複雑なリネームも可能となっています。
ダウンロードファイルはZIP形式となっており、解凍するだけで使用できます。不要になったらフォルダごと削除すればOKです。
対応OSはWindows 7/Vista/XP/2000となっていますが、Windows 10/11でも問題なく動作することを実機で確認しています。
>> Flexible Renamerのダウンロードはこちら
Flexible Renamerの起動方法
ZIPファイルを解凍すると、中に「Flexible Renamer.exe」というファイルがあります。
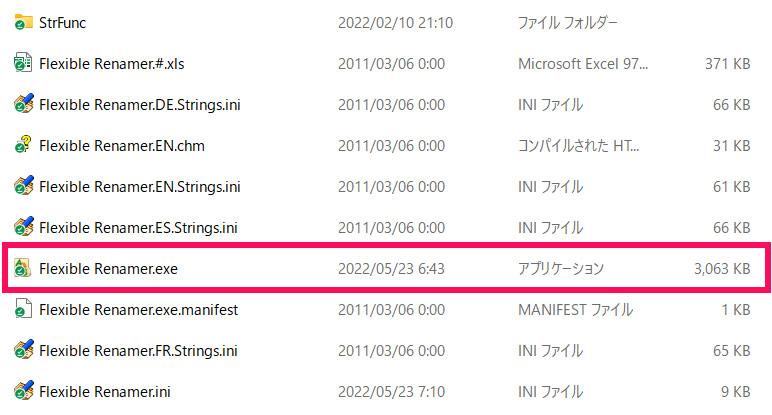
このファイルをダブルクリックすると、Flexible Renamerが起動し、以下のような画面が表示されます。
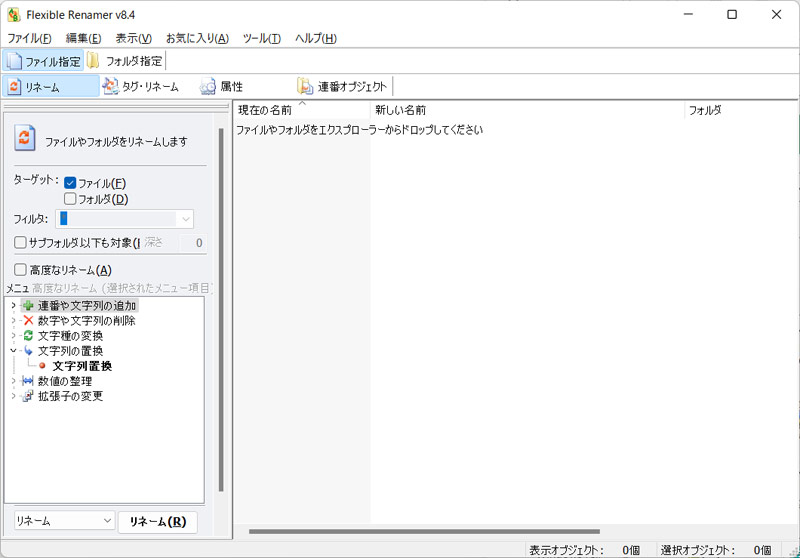
Flexible Renamerの基本的な使い方
Flexible Renamerでファイル名を一括変更するには、変更したいファイルを指定するか、変更したいファイルが保存されているフォルダを指定します。
ファイルを指定する場合は、「ファイル指定」タブを開き、変更したいファイルを画面右側にドラッグ&ドロップします。
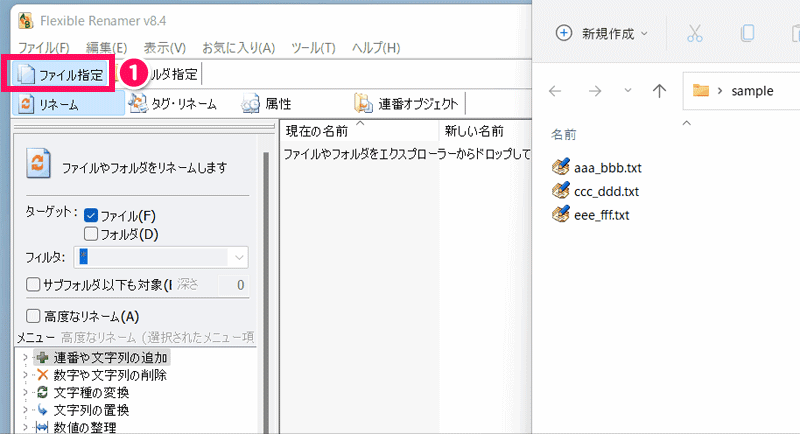
フォルダを指定する場合は、「フォルダ指定」タブを開き、フォルダツリーから対象のフォルダを選択します。すると画面右側にフォルダ内のファイルが表示されます。
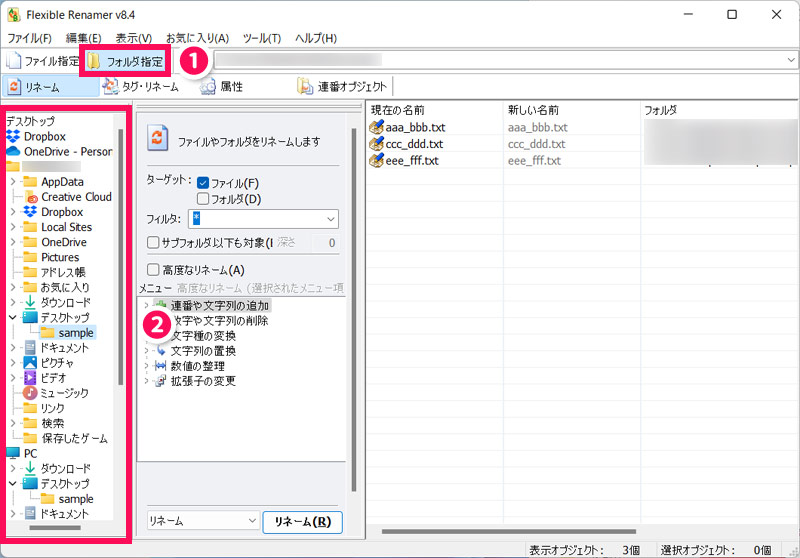
ファイル名を一括変更するには、「リネーム」タブを開き、画面左側でどのように変更するか設定して「リネーム」を押します。
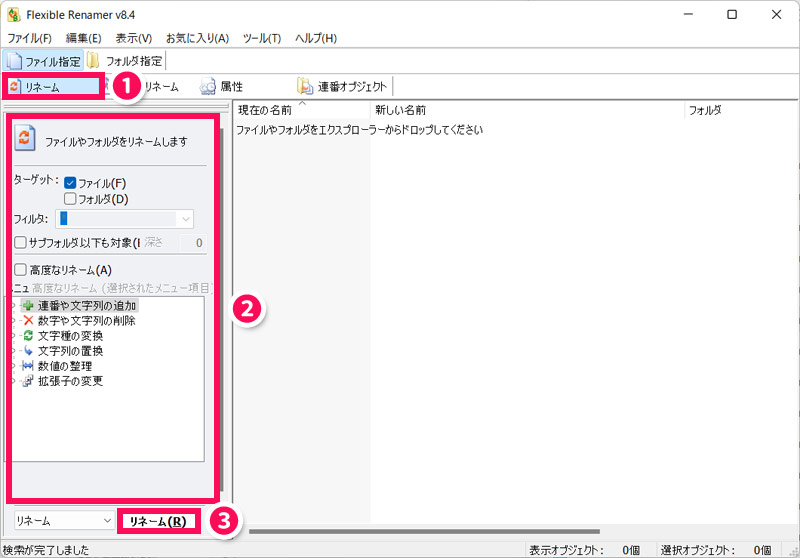
Flexible Renamerの正規表現の使い方
Flexible Renamerでは、正規表現を使うことで柔軟なリネームが可能となります。
ファイル名の変更に際し、よく使われる正規表現は以下のとおりです。
検索文字列でよく使われる正規表現
検索文字列では、以下のような正規表現がよく使われます。
- .
- 任意の1文字
- .*
- 任意の文字列
- ¥s
- 空白
- ¥.
- ピリオド
- ()
- グループ化・タグ表現
検索文字列で使える正規表現は、「高度なリネーム」にチェック⇒「正規表現」を選択⇒「検索」項目の横の「サポート」をクリックで確認できます。使いたい正規表現をクリックすると、「検索」項目の入力ボックスに反映されます。
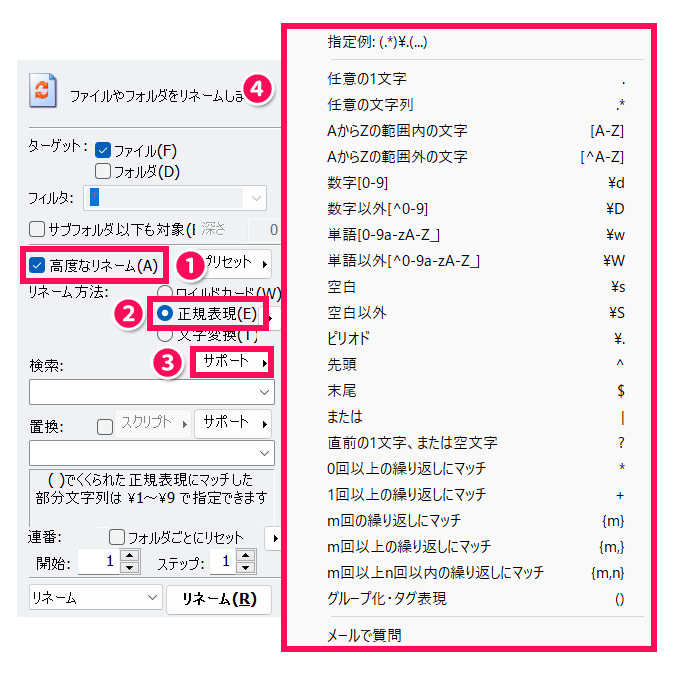
置換文字列でよく使われる正規表現
置換文字列では、以下のような正規表現がよく使われます。
- ¥e
- 現在の拡張子
- ?
- 1桁連番
- ??
- 2桁連番
- ¥Y¥m¥d
- 4桁西暦年月日
- ¥y¥m¥d
- 2桁西暦年月日
- ¥H¥M¥S
- 24時分秒
- ¥1~¥9
- グループ1~9にマッチ
置換文字列で使える正規表現は、「高度なリネーム」にチェック⇒「正規表現」を選択⇒「置換」項目の横の「サポート」をクリックで確認できます。使いたい正規表現をクリックすると、「置換」項目の入力ボックスに反映されます。
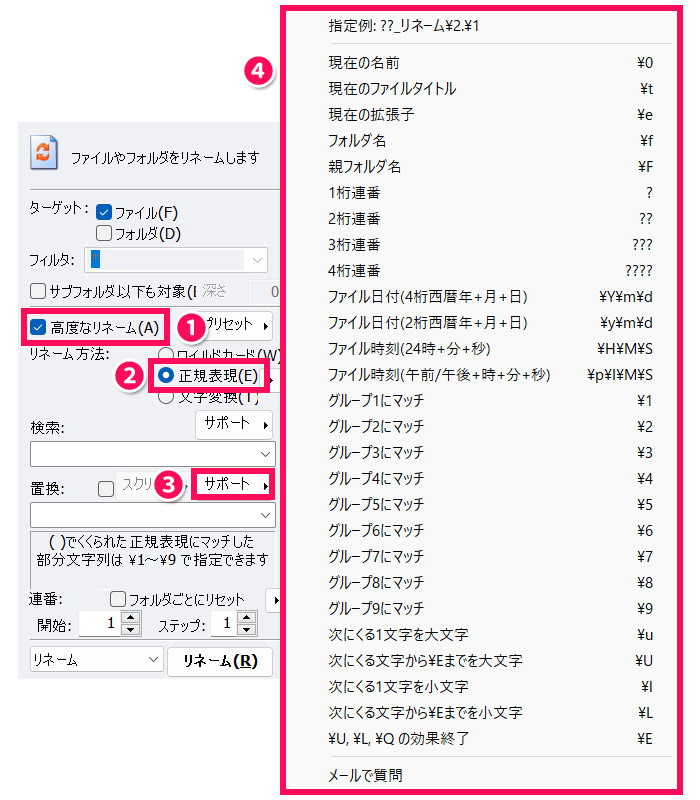
正規表現の使用例
たとえば、「aaa bbb_ccc」という規則で命名されたtxtファイルを以下のように変更したいとします。
- 半角スペース(空白)をアンダースコア「_」に置換
- 末尾に4桁西暦年月日を追加
この場合、検索文字列と置換文字列を以下のようにします。
- 検索文字列
- (.*)¥s(.*)¥.txt
- 置換文字列
- ¥1_¥2¥Y¥m¥d¥e
¥1~¥2はそれぞれ検索文字列で指定した(.*)のことです。1つ目の(.*)が¥1、2つ目の(.*)が¥2になります。
Flexible Renamerでファイル名を一括変更する方法
それでは、Flexible Renamerでファイル名を一括変更する方法を、具体的な例を挙げてご紹介します。
末尾に「01」から始まる2桁の連番を一括追加する
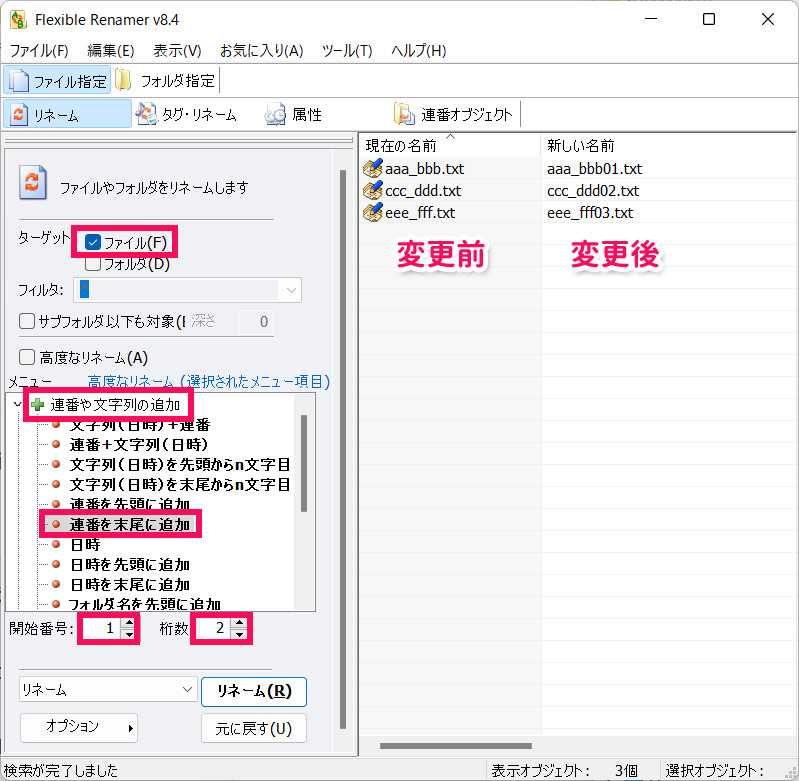
ファイル名の末尾に「01」から始まる2桁の連番を一括追加するには、画面左側で以下のように設定して「リネーム」を押します。
- ターゲット
- ファイル
- メニュー
- 連番や文字列の追加 – 連番を末尾に追加
- 開始番号
- 1
- 桁数
- 2
共通文字列を一括削除する
ファイル名に共通する文字列を一括削除するには、目的に応じて画面左側で以下のように設定して「リネーム」を押します。
末尾の「 – コピー (数字)」を一括削除する
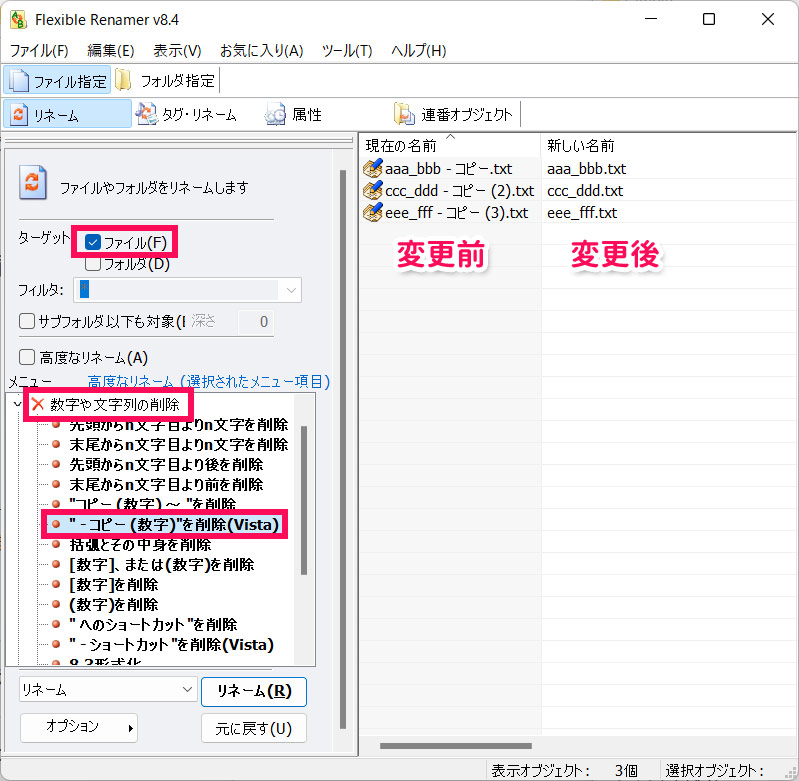
コピーしたファイルの末尾に表示される「 – コピー (数字)」は、以下のような設定で一括削除できます。
- ターゲット
- ファイル
- メニュー
- 数字や文字列の削除 – ” – コピー (数字)”を削除(Vista)
末尾の「 – ショートカット」を一括削除する
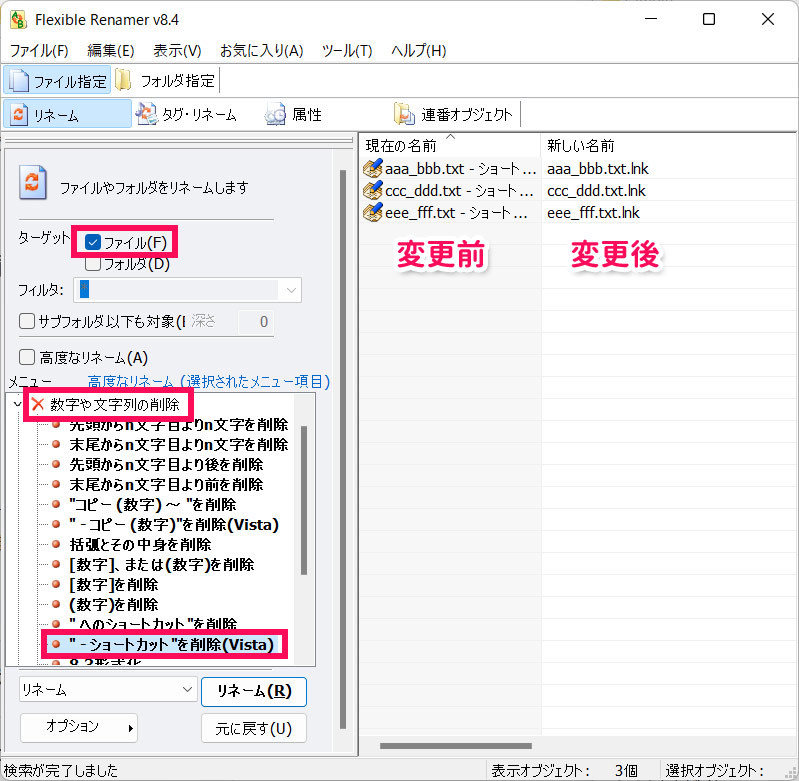
ショートカットファイルの末尾に表示される「 – ショートカット」は、以下のような設定で一括削除できます。
- ターゲット
- ファイル
- メニュー
- 数字や文字列の削除 – ” – ショートカット”を削除(Vista)
共通文字列を一括置換する
ファイル名に共通する文字列を別の文字列に一括置換するには、目的に応じて画面左側で以下のように設定して「リネーム」を押します。
「2021」を「2022」に一括置換する
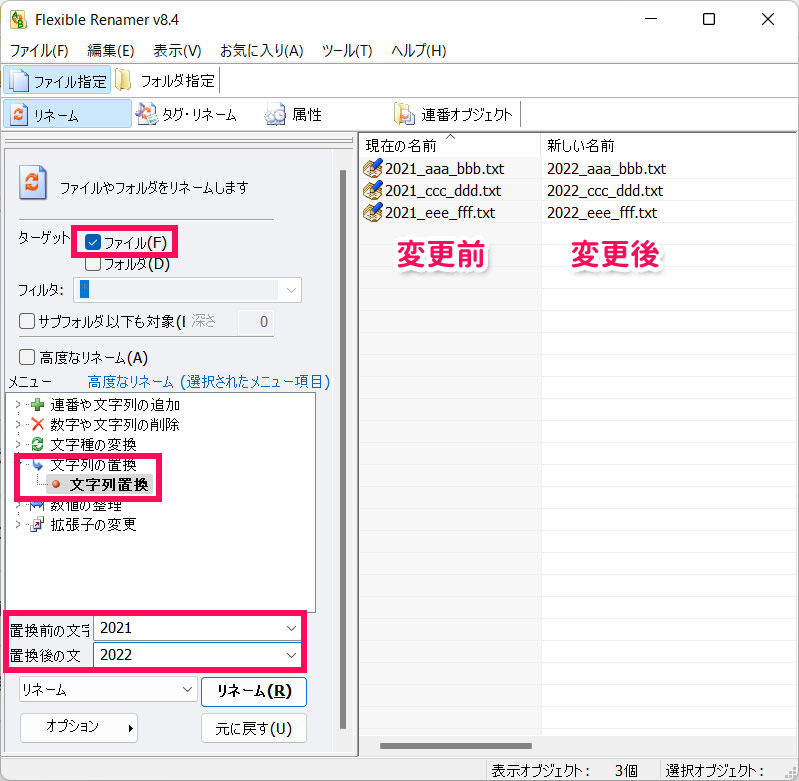
- ターゲット
- ファイル
- メニュー
- 文字列の置換 – 文字列置換
- 置換前の文字列
- 2021
- 置換後の文字列
- 2022
半角スペースを「_」に一括置換する
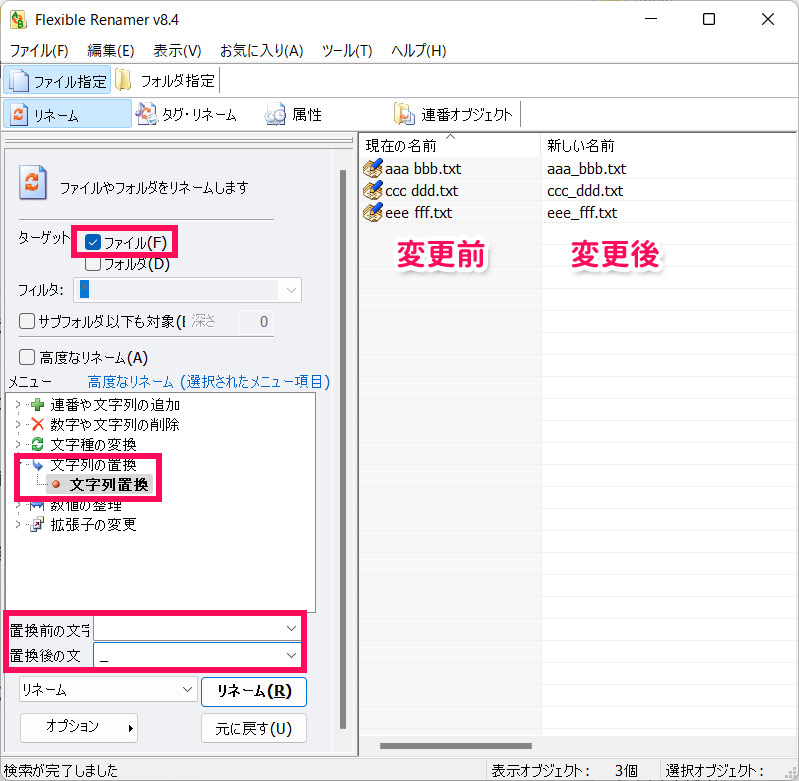
- ターゲット
- ファイル
- メニュー
- 文字列の置換 – 文字列置換
- 置換前の文字列
- ※半角スペースを入力
- 置換後の文字列
- _
アンダースコア「_」以下の任意の文字列を「_4桁西暦年月日」に一括置換する
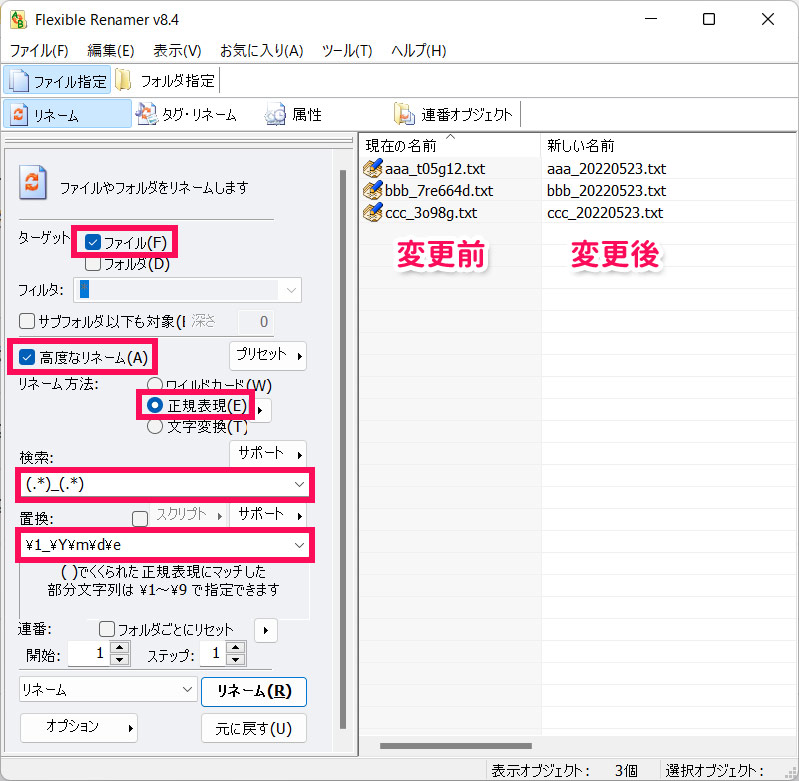
アンダースコア「_」以下の文字列を「_4桁西暦年月日」に一括置換したい場合は、以下のように設定します。この設定だと、「_」以下の文字種や文字数がバラバラでも置換できます。
- ターゲット
- ファイル
- 高度なリネーム
- チェック
- 高度なリネーム
- 正規表現
- 検索
- (.*)_(.*)
- 置換
- ¥1_¥Y¥m¥d¥e
「共通文字列_年月日時分秒」に一括変更する
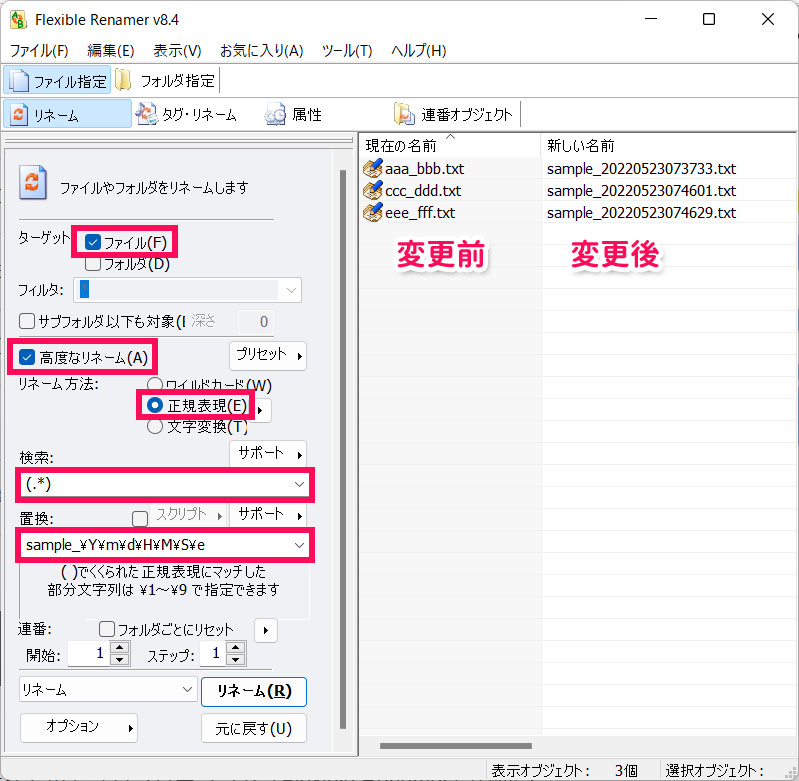
ファイル名を「共通文字列_年月日時分秒」に一括変更するには、画面左側で以下のように設定して「リネーム」を押します。
- ターゲット
- ファイル
- 高度なリネーム
- チェック
- リネーム方法
- 正規表現
- 検索
- (.*)
- 置換
- 共通文字列_¥Y¥m¥d¥H¥M¥S¥e
まとめ
今回は、簡単操作でファイル名を一括変更できるフリーソフト「Flexible Renamer」の使い方をご紹介しました。
ファイル名を一括変更する方法には、コマンドプロンプトを使う方法や、PowerShellを使う方法、バッチファイルを使う方法などもありますが、いずれも専門知識がないと難しいです。
Flexible Renamerなら、専門知識がなくても比較的簡単にファイル名を一括変更できます。膨大な数のファイル名を変更する必要に駆られた際は、ぜひFlexible Renamerを利用してみてくださいね。

